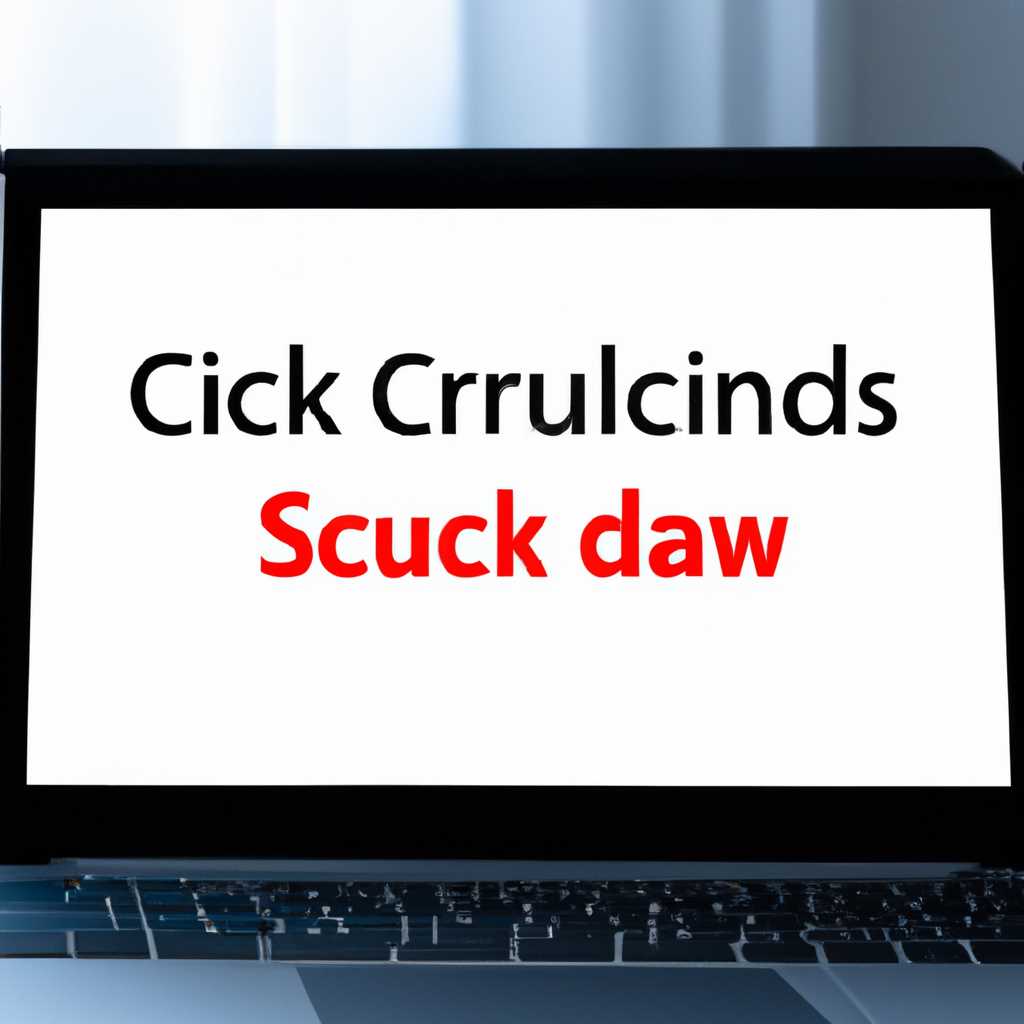- Как исправить проблему с хрипящим звуком в Windows 10
- Как исправить проблему с хрипящим звуком в Windows 10?
- Проверка аппаратного оборудования
- Проверка формата и качества звуковых эффектов
- Обновление аудиодрайвера
- Использование универсального аудиодрайвера
- Влияние монопольного режима
- Удаление программного обеспечения
- Обновление BIOS
- Заключение
- Перезагрузка компьютера
- Проверка подключения аудиоустройств
- Шаг 1: Проверка подключения колонок или наушников
- Шаг 2: Проверка аудиодрайверов
- Шаг 3: Проверка настройки аудиоустройств
- Шаг 4: Проверка и обновление аудиодрайверов
- Шаг 5: Исправление проблем в режиме монополльного управления звуком
- Использование встроенной утилиты для проверки системы
- Обновление драйверов аудиоустройств
- Шаг 1: Проверка оборудования и настройка звуковых эффектов
- Шаг 2: Обновление драйверов аудиоустройства
- Шаг 3: Обновление BIOS
- Заключение
- Удаление и повторная установка драйвера
- 1. Обновление или переустановка драйвера
- 2. Изменение параметров звукового аппаратного обеспечения
- 3. Отключение дополнительных звуковых эффектов
- Использование системного средства для восстановления звука
- Отключение эксклюзивного режима доступа к аудиоустройству
- Прежде чем начать
- Отключение эксклюзивного режима доступа
- Проверка конфликтов ресурсов
- Шаг 1: Проверка драйверов
- Шаг 2: Проверка аппаратной монопольной громкости
- Шаг 3: Переустановка звуковых драйверов
- Заключение
- Видео:
- ХРИПИТ ЗВУК НА WINDOWS 10 2 СПОСОБА "100% РЕШЕНИЕ"
Как исправить проблему с хрипящим звуком в Windows 10
Проблемы с звуком в операционной системе Windows 10 могут быть довольно раздражающими и мешать комфортному использованию компьютера. Один из типичных звуковых дефектов, с которым пользователи сталкиваются, — это хрип в звуке. Он может появляться во время прослушивания музыки, просмотра видео или во время игр, и может быть вызван различными причинами.
Одной из основных причин хрипа звука может быть несовместимость между драйвером звуковой карты и операционной системой Windows 10. Если такая проблема возникает, то одним из способов ее решения может быть обновление или переустановка драйверов звуковой карты.
Чтобы обновить драйвера звуковой карты в Windows 10, вам нужно перейти в Диспетчер устройств, кликнув правой кнопкой мыши на кнопке «Пуск» и выбрав пункт «Диспетчер устройств» из контекстного меню. В окне Диспетчера устройств найдите раздел «Звук, видео и игры», щелкните на нем дважды, чтобы развернуть его, и найдите в списке звуковую карту, например, Realtek или Creative.
После того, как вы открыли свойства звуковой карты, перейдите на вкладку «Драйвер» и нажмите на кнопку «Обновить драйвер». Выберите опцию «Автоматический поиск обновленного ПО драйвера», чтобы Windows самостоятельно проверила наличие обновлений для вашей звуковой карты и загрузила их, если обновления обнаружены.
Если обновление драйверов не решает проблему треска звука, попробуйте удалить текущий драйвер звуковой карты и перезагрузить компьютер. Для этого откройте свойства звуковой карты в Диспетчере устройств, перейдите на вкладку «Драйвер» и нажмите на кнопку «Удалить устройство». Затем перезагрузите компьютер и Windows автоматически установит стандартный драйвер звукового интерпретатора.
Если после обновления или переустановки драйверов звуковой карты проблема с хрипом в звуке все равно не исчезает, можно попробовать изменить некоторые настройки звукового устройства или оборудования. Например, вы можете проверить настройки формата звука или установить более низкое качество звука. Также стоит проверить наличие обновлений для BIOSа и другого аппаратного оборудования, установленного на вашем компьютере.
Как исправить проблему с хрипящим звуком в Windows 10?
Хрипящий звук на компьютере с Windows 10 может доставить много неудобств, особенно при прослушивании музыки или просмотре видео. В этой статье мы рассмотрим несколько шагов, которые помогут вам исправить данную проблему и наслаждаться качественным звучанием.
Проверка аппаратного оборудования
Первым шагом к решению проблемы с хрипящим звуком в Windows 10 является проверка аппаратного оборудования. Проверьте, подключены ли динамики или наушники правильно, а также установлены ли они в соответствии с инструкцией производителя. Если оборудование подключено корректно, можно перейти к следующему шагу.
Проверка формата и качества звуковых эффектов
Обновление аудиодрайвера
Несовместимые или устаревшие драйвера звука могут стать причиной хрипа. Для исправления этой проблемы необходимо обновить аудиодрайвера на вашем компьютере с Windows 10. Вы можете сделать это через Диспетчер устройств. Щелкните правой кнопкой мыши на значок «Пуск», выберите «Диспетчер устройств» и найдите раздел «Звук, видео- и игровые контроллеры». Раскройте его и найдите свое аудиоустройство. Щелкните правой кнопкой мыши на нем и выберите «Обновить драйвер». Следуйте инструкциям на экране, чтобы установить последнюю версию драйвера.
Использование универсального аудиодрайвера
Если обновление драйверов не решило проблему с хрипом в звуке, попробуйте использовать универсальный аудиодрайвер. Для этого снова откройте Диспетчер устройств, найдите свое аудиоустройство, щелкните правой кнопкой мыши и выберите «Установка драйвера». В появившемся окне выберите «Обзор на компьютере» и затем «Позвольте мне выбирать из списка драйверов на компьютере». Выберите универсальный аудиодрайвер, установите его и перезапустите компьютер. После перезагрузки проверьте, изменилось ли качество звука.
Влияние монопольного режима
Windows 10 имеет функцию монопольного режима, которая может привести к хрипам в звуке. Чтобы проверить, включен ли этот режим и при необходимости отключить его, откройте командную строку с правами администратора. Для этого нажмите комбинацию клавиш Win + X и выберите «Командная строка (администратор)». В командной строке введите следующую команду: bcdedit /set {current} safeboot minimal. Затем перезагрузите компьютер и войдите в систему. Выйдя из монопольного режима, проверьте звук на наличие хрипов.
Удаление программного обеспечения
Иногда проблемы с хрипящим звуком могут быть связаны с конфликтующим программным обеспечением. Перед удалением какой-либо программы рекомендуется создать точку восстановления системы. Чтобы удалить программное обеспечение, откройте панель управления, выберите «Установка и удаление программ», найдите нужную программу и нажмите «Удалить». Перезагрузите компьютер и проверьте звук на наличие хрипов.
Обновление BIOS
Если все остальные методы не дали положительных результатов, попробуйте обновить BIOS вашей системы. Обновление BIOS может помочь решить проблемы с хрипящим звуком. Обратитесь к документации производителя вашего компьютера или материнской платы, чтобы узнать, как выполнить обновление BIOS.
Заключение
Если хрипит звук в Windows 10, не отчаивайтесь. Перечисленные выше шаги помогут вам исправить проблему с хрипящим звуком и наслаждаться качественным звучанием. Не забывайте перезагружать компьютер после каждого изменения и проверять звук на наличие хрипов. Если проблема все еще остается, рекомендуется связаться с технической поддержкой производителя вашего компьютера или обратиться к специалисту.
Перезагрузка компьютера
Перед перезагрузкой необходимо сохранить все данные, закрыть все открытые программы и выйти из системы. Далее можно выбрать два способа перезагрузки компьютера — с помощью функции «Перезагрузка» в меню «Пуск» или путем нажатия кнопки перезагрузки на системном блоке.
Завершение работы компьютера и последующая его перезагрузка могут помочь устранить временные сбои и вернуть звук в работоспособное состояние. Также это позволяет проверить, находится ли проблема именно в оборудовании или в программном обеспечении на Windows.
Если перезагрузка и проверка настроек не помогли решить проблему, следующим шагом можно попробовать обновление драйверов аудиоустройств. Драйверы являются программным обеспечением, которое обеспечивает взаимодействие между аудиоустройством и операционной системой Windows. Устаревшие или неправильно установленные драйвера могут быть причиной хрипов в звуке.
Для обновления драйверов можно воспользоваться специальными программами или скачать последние версии драйверов с официальных сайтов производителей аудиоустройств. Также рекомендуется проверить наличие обновлений системы Windows и установить их. В некоторых случаях обновления операционной системы могут решить проблему с хрипом и треском в звуке.
Если обновление драйверов и системы не дало положительного результата, можно попробовать отключить аудиодрайвера и включить их заново. Это можно сделать через меню «Управление звуками» в панели управления Windows 10. Нужно выбрать аудиодрайвера, которые используются на компьютере, и нажать кнопку «Отключить». Затем следует нажать кнопку «Включить» для активации драйверов.
Если все предыдущие методы не помогли решить проблему с хрипом и треском звука, можно попробовать переустановить драйвера аудиоустройств. Для этого следует перейти в меню «Управление звуками», выбрать аудиодрайвера и нажать кнопку «Удалить». После этого Windows 10 сама найдет и установит новые драйвера для аудиоустройств.
В некоторых случаях проблема с хрипом и треском звука может быть связана с настройками BIOS. BIOS — это программа, управляющая базовыми функциями компьютера. Проверка настроек BIOS может помочь выявить и исправить проблему. Для доступа к настройкам BIOS следует нажать соответствующую клавишу при загрузке компьютера (обычно это Del, F2 или Esc).
В некоторых случаях проблема с хрипом и треском звука может быть вызвана монопольным режимом работы аудиоустройства. Монопольный режим означает, что аудиоустройство используется только одной программой и не делится со всеми остальными приложениями. Если это вызывает проблемы с звуком, можно отключить монопольный режим.
Если все вышеперечисленные методы не помогли решить проблему, можно попробовать удалить и переустановить звуковые драйвера. Для этого следует зайти в меню «Управление звуками» в панели управления Windows 10, выбрать аудиодрайвера и нажать кнопку «Удалить». После этого следует перезапустить компьютер, чтобы Windows 10 сама установила новые драйвера для звука.
Проверка подключения аудиоустройств
Одной из причин проблем с хрипящим звуком в Windows 10 может быть неправильное подключение аудиоустройств. Несоответствие разъемов или плохой контакт могут вызывать хрипы или шумы при воспроизведении звуков.
Шаг 1: Проверка подключения колонок или наушников
1. Убедитесь, что колонки или наушники правильно подключены к компьютеру.
2. Проверьте, что разъемы соответствуют их назначению. Например, разъем для наушников должен быть подключен к разъему с иконкой наушников.
3. Проверьте, что контакты разъемов чистые и надежно контактируют с аудиоустройствами.
Шаг 2: Проверка аудиодрайверов
1. Откройте «Диспетчер устройств» в Windows 10. Для этого нажмите правой кнопкой мыши на кнопку «Пуск» и выберите «Диспетчер устройств».
2. Раскройте раздел «Аудио-, видео- и игровые контроллеры».
3. Проверьте, есть ли там устройства с ошибками или конфликтами.
4. Если есть проблемные устройства, попробуйте переустановить соответствующие драйверы. Например, если у вас установлена аудиокарта Realtek, переустановите драйвера Realtek HD Audio.
Шаг 3: Проверка настройки аудиоустройств
1. Кликните правой кнопкой мыши на значок динамика в системном трее Windows 10.
2. Нажмите на «Звуки».
3. Перейдите на вкладку «Воспроизведение».
4. Установите формат на высокое качество. Например, выберите «16-бит, 44100 Гц (Компакт-диск качества)» для колонок или наушников.
5. Проверьте настройки аудиодрайверов. Может потребоваться обновление драйвера аудиокарты или перенастройка параметров звука.
Шаг 4: Проверка и обновление аудиодрайверов
1. Перейдите на официальный сайт производителя вашей аудиокарты или встроенного аудиоустройства.
2. Найдите и загрузите последнюю версию драйвера для вашей аудиокарты.
3. Установите драйвер согласно инструкциям производителя.
Шаг 5: Исправление проблем в режиме монополльного управления звуком
1. Откройте командную строку от имени администратора. Нажмите правой кнопкой мыши на кнопку «Пуск» и выберите «Командная строка (администратор)».
2. Введите команду: bcdedit.exe /set default bootux basic и нажмите Enter.
3. Перезагрузите компьютер и проверьте, исправилась ли проблема с хрипами в звуке.
Следуя этим шагам, вы сможете проверить подключение аудиоустройств и исправить проблемы с хрипящим звуком в Windows 10. Если проблема сохраняется, рекомендуется обратиться к специалисту или службе поддержки производителя аудиоустройств или компьютера.
Использование встроенной утилиты для проверки системы
Если у вас возникла проблема с хрипящим звуком на Windows 10, вы можете воспользоваться встроенной утилитой для проверки системы и устранения данной проблемы. Эта утилита особенно полезна в случаях, когда хрипит звук в момент воспроизведения аудио на компьютере.
Чтобы использовать эту утилиту, выполните следующие шаги:
- Перейдите в Панель управления и найдите раздел Оборудование и звук.
- Во вкладке Дополнительно найдите раздел Формат воспроизведения. Здесь вы можете выбрать качество звукового формата.
- Проверьте, находится ли звуковое устройство включенным и правильно выбрано в качестве устройства по умолчанию.
- Если проблема остается, проверьте наличие обновлений для драйверов вашего звукового устройства, перейдя на официальный сайт производителя и загрузив последнюю версию драйвера.
- Выполните перезагрузку компьютера и проверьте, исправилась ли проблема с хрипящим звуком.
Если вы все еще сталкиваетесь с проблемой, есть еще один способ, который может помочь. Вы можете проверить аппаратную часть вашего компьютера, включив монопольный режим звуковых эффектов в BIOS.
Чтобы включить монопольный режим звуковых эффектов в BIOS, выполните следующие действия:
- Перезагрузите компьютер и во время загрузки нажмите соответствующую клавишу для входа в BIOS (у разных производителей клавиша может быть разной, часто используются клавиши Del, F2 или F10).
- Найдите раздел, относящийся к звуковой карте или аудио и проверьте настройки. Может быть, у вас будет возможность изменить режим звуковых эффектов на монопольный.
- Сохраните изменения и выйдите из BIOS.
- После перезагрузки компьютера проверьте, исправилась ли проблема с хрипящим звуком.
Это два основных способа, которые помогут вам устранить проблему хрипящего звука в Windows 10. Если ни один из них не помог, рекомендуется обратиться к специалисту или технической поддержке для дальнейшей проверки и решения проблемы.
Обновление драйверов аудиоустройств
Если у вас возникли проблемы с хрипящим звуком в Windows 10, одним из способов их решения может быть обновление драйверов аудиоустройств. Если драйверы устарели или испорчены, это может привести к неправильной работе звуковой карты, что вызывает звук хрипами или треском.
Шаг 1: Проверка оборудования и настройка звуковых эффектов
Перед обновлением драйверов аудиоустройств рекомендуется проверить, правильно ли подключены динамики или наушники к компьютеру. Также стоит проверить настройки звуковых эффектов, возможно, они могут вызывать проблемы со звуком. Для этого нужно открыть панель управления и выбрать «Звук» в категории «Аппаратное и звуковое оборудование». В открывшемся окне выбрать вкладку «Воспроизведение» и проверить, включены ли звуковые эффекты и не установлена ли задержка звука. Если включены, попробуйте отключить или изменить настройки, чтобы устранить проблему.
Шаг 2: Обновление драйверов аудиоустройства
Для обновления драйверов аудиоустройств в Windows 10 можно воспользоваться встроенным менеджером устройств. Для этого нужно нажать комбинацию клавиш Win + X и выбрать «Устройства и настройки». В открывшемся меню выберите вкладку «Устройства» и найдите раздел «Звук, видео и игры». Раскройте этот раздел и найдите свое аудиоустройство. Дважды щелкните на нем, чтобы открыть его свойства.
В открывшемся окне перейдите на вкладку «Драйвер» и нажмите кнопку «Обновить драйвер». Windows автоматически начнет поиск и установку обновленной версии драйвера. Если обновление не найдено, вы можете попробовать поискать драйвер на официальном сайте производителя вашей аудиокарты и установить его вручную.
После обновления драйвера перезагрузите компьютер и проверьте, исправилась ли проблема с хрипящим звуком.
Шаг 3: Обновление BIOS
Если обновление драйверов не решило проблему со звуком, можно попробовать обновить BIOS компьютера. BIOS — это система, управляющая аппаратными функциями компьютера, включая звуковую карту. Если BIOS устарел или несовместим с вашей операционной системой, это также может вызывать проблемы со звуком.
Для обновления BIOS рекомендуется посетить официальный сайт производителя вашего компьютера или материнской платы. Там вы сможете найти инструкции и загрузить последнюю версию BIOS. Обратитесь к документации или поддержке производителя для получения более подробных инструкций по обновлению BIOS.
Заключение
Обновление драйверов аудиоустройств может быть одним из способов решения проблемы с хрипящим звуком в Windows 10. Проверьте настройки звуковых эффектов и обновите драйверы аудиоустройств, а также, при необходимости, обновите BIOS компьютера. Эти шаги помогут устранить проблемы и вернуть нормальное воспроизведение звуков на вашем компьютере.
Удаление и повторная установка драйвера
Если звук в Windows 10 хрипит или трещит, это может быть связано с проблемами драйвера аудиовыхода. Часто обновление или переустановка драйвера может устранить эту проблему. Вот, что вы можете сделать для удаления и повторной установки драйвера:
1. Обновление или переустановка драйвера
1. Щелкните правой кнопкой мыши по значку «Пуск» в левом нижнем углу экрана и выберите «Диспетчер устройств».
2. В Диспетчере устройств найдите раздел «Звук, видео и игры» и разверните его.
3. Найдите аудиоустройство, которое является вашим аудиовыходом (например, «Realtek High Definition Audio»).
4. Щелкните правой кнопкой мыши по этому устройству и выберите «Обновить драйвер» или «Удалить устройство».
6. Проверьте, есть ли какие-либо дополнительные флажки или параметры, которые могут быть отключены. Если есть, установите их и проверьте качество звука.
7. Если выбрали «Удалить устройство», подтвердите удаление драйверов.
8. Перезагрузите компьютер для удаления старых драйверов и автоматической установки новых.
2. Изменение параметров звукового аппаратного обеспечения
2. В окне «Звук» перейдите на вкладку «Воспроизведение» и выберите аудиоустройство (например, колонки или наушники).
3. Кликните правой кнопкой мыши на выбранном аудиоустройстве и выберите «Свойства».
4. В окне свойств перейдите на вкладку «Дополнительно» и проверьте, есть ли какие-либо флажки или параметры, которые могут быть отключены. Если есть, установите их и проверьте качество звука.
3. Отключение дополнительных звуковых эффектов
2. В окне «Звук» перейдите на вкладку «Воспроизведение» и выберите аудиоустройство (например, колонки или наушники).
3. Кликните правой кнопкой мыши на выбранном аудиоустройстве и выберите «Свойства».
4. В окне свойств перейдите на вкладку «Улучшения» и установите флажок «Отключить все звуковые эффекты».
5. Проверьте качество звука после отключения эффектов.
Использование системного средства для восстановления звука
Если у вас возникла проблема с хрипящими звуками в Windows 10, то есть несколько шагов, которые вы можете предпринять для ее устранения. Пожалуйста, прочтите следующие инструкции:
- Проверьте, что ваши аудио-драйвера установлены и работают должным образом. Для этого кликните правой кнопкой мыши по значку звука в системном трее и выберите «Устройства воспроизведения». В появившемся окне найдите вашу звуковую карту и убедитесь, что она работает и активирована.
- Измените настройки звука через Панель управления. Дважды кликните на значок звука в системном трее и перейдите на вкладку «Воспроизведение». Выберите вашу звуковую карту и нажмите кнопку «Свойства». Здесь вы можете изменить формат звука, уровень громкости и другие параметры для исправления проблемы с хрипами в звуке.
- Обновите драйвера вашей звуковой карты. Чтобы это сделать, перейдите на веб-сайт производителя вашей карты и скачайте последнюю версию драйвера. Затем установите его и перезагрузите компьютер.
- Проверьте, есть ли какие-либо дополнительные эффекты звука, которые могут вызывать хрипы. Откройте настройки звука через Панель управления и проверьте раздел «Эффекты». Если какие-то эффекты включены, попробуйте их отключить или изменить.
- Проверьте, есть ли влияние монопольного режима на хрипы в звуке. Для этого откройте командную строку от имени администратора и введите следующую команду:
bcdedit /set disablesoundwake yes. После этого перезагрузите компьютер и проверьте, устраняет ли это проблему. - Проверьте качество аудиодрайвера. Некоторые драйвера могут вызывать проблемы со звуком. Если вы обнаружили, что хрипы возникают только в определенных играх или приложениях, попробуйте обновить драйвер звуковой карты или установить универсальный драйвер.
- Попробуйте установить обновление для Windows 10. Иногда установка последних обновлений может решить проблему с хрипами в звуке. Для этого откройте «Параметры» в меню Пуск, перейдите в раздел «Обновление и безопасность» и нажмите кнопку «Проверить наличие обновлений». Если обновления доступны, установите их и перезагрузите компьютер.
- И, наконец, если ничего из вышеперечисленного не помогло, попробуйте удалить и затем снова установить свойства звукового устройства через BIOS. Чтобы это сделать, перезагрузите компьютер и нажмите определенную клавишу (например, «Del» или «F2»), чтобы войти в BIOS. Найдите раздел, отвечающий за настройки звукового оборудования, и выполните изменения, предлагаемые производителем вашего компьютера.
Надеемся, что эти шаги помогут вам в решении проблемы с хрипящими звуками в Windows 10.
Отключение эксклюзивного режима доступа к аудиоустройству
Если у вас возникла проблема с хрипящим звуком на Windows 10, одним из возможных решений может быть отключение эксклюзивного режима доступа к аудиоустройству. Этот режим позволяет определенным программам монопольно использовать звуковое устройство, что может вызывать проблемы со звуком в других приложениях.
Прежде чем начать
Перед выполнением этих шагов рекомендуется выполнить следующие действия:
- Проверьте, что у вас установлены последние аудиодрайвера для вашего устройства.
- Кликните правой кнопкой мыши на значок динамиков в трее Windows и выберите «Обновление дополнительных параметров звука».
- Проверьте, что качество звука установлено на максимальное значение.
- Проверьте, что у вас подключены корректно наушники или колонки и что они работают исправно.
- Перезагрузите компьютер и проверьте, появляется ли хрипящий звук.
Отключение эксклюзивного режима доступа
Чтобы отключить эксклюзивный режим доступа к аудиоустройству, выполните следующие шаги:
- Щелкните правой кнопкой мыши по значку звука в системном трее Windows и выберите «Звуки».
- Перейдите на вкладку «Воспроизведение» и найдите ваше звуковое устройство.
- Щелкните по нему правой кнопкой мыши и выберите «Свойства».
- На вкладке «Общие» вы найдете секцию «Режим эксклюзивного доступа». Убедитесь, что все флажки в этой секции сняты.
- Щелкните «Применить» и «ОК», чтобы сохранить изменения.
После отключения эксклюзивного режима доступа проверьте работу звуковых эффектов и воспроизведите звук для проверки, не появляется ли хрипящий звук. Если проблема остается, попробуйте другие способы решить данную проблему.
Проверка конфликтов ресурсов
Если звук в Windows 10 хрипит или возникают другие проблемы во время воспроизведения аудио, одной из возможных причин может быть конфликт ресурсов между аудиодрайверами и другими устройствами или оборудованием.
Шаг 1: Проверка драйверов
Способ №1: Проверка драйверов аудио-устройства
1. Нажмите Win + X и выберите «Диспетчер устройств».
2. Разверните раздел «Звук, видео и игры» и найдите свою звуковую карту (обычно называется Realtek или другим производителем).
3. Щелкните правой кнопкой мыши на своей звуковой карте и выберите «Удалить устройство».
4. Перезагрузите компьютер и Windows 10 автоматически установит драйверы для вашей звуковой карты.
Способ №2: Проверка драйверов BIOS
1. Нажмите Win + X и выберите «Диспетчер устройств».
2. Разверните раздел «Системные устройства» и найдите «BIOS».
3. Щелкните правой кнопкой мыши на «BIOS» и выберите «Обновить драйвер».
Способ №3: Проверка драйверов дополнительных эффектов звука (если применимо)
1. Нажмите Win + X и выберите «Диспетчер устройств».
2. Разверните раздел «Аудио входы и выходы» и найдите «Динамики» (или аналогичное устройство).
3. Дважды щелкните на «Динамики» и перейдите на вкладку «Драйвер».
4. Нажмите «Обновить драйвер» и следуйте инструкциям на экране.
Шаг 2: Проверка аппаратной монопольной громкости
1. Нажмите Win + X и выберите «Командная строка (администратор)».
2. Введите команду «bcdedit /set useplatformclock true» (без кавычек) и нажмите Enter.
3. Перезагрузите компьютер и проверьте, исправилась ли проблема с хрипом звука.
Шаг 3: Переустановка звуковых драйверов
1. Нажмите Win + X и выберите «Диспетчер устройств».
2. Разверните раздел «Звук, видео и игры» и найдите свою звуковую карту (обычно называется Realtek или другим производителем).
3. Щелкните правой кнопкой мыши на своей звуковой карте и выберите «Удалить устройство».
4. Затем скачайте последнюю версию драйверов из официального сайта производителя своей звуковой карты и установите их.
5. Перезагрузите компьютер и проверьте, исправилась ли проблема с хрипом звука.
Заключение
Если звук в Windows 10 все еще хрипит после проведенных проверок и устранения проблем с драйверами, возможно, причина кроется в неисправности оборудования (например, колонок). В этом случае стоит проверить качество звука на другом устройстве или обратиться к специалисту для дополнительной диагностики.
Не забывайте, что каждая проблема с звуком может иметь свои уникальные решения, поэтому рекомендуется обратиться к специалисту или проконсультироваться на форумах Windows 10, если проблема остается неизвестной или не может быть решена с помощью общих шагов.
Видео:
ХРИПИТ ЗВУК НА WINDOWS 10 2 СПОСОБА "100% РЕШЕНИЕ"
ХРИПИТ ЗВУК НА WINDOWS 10 2 СПОСОБА "100% РЕШЕНИЕ" by X_turbo Play 432,965 views 7 years ago 1 minute, 38 seconds