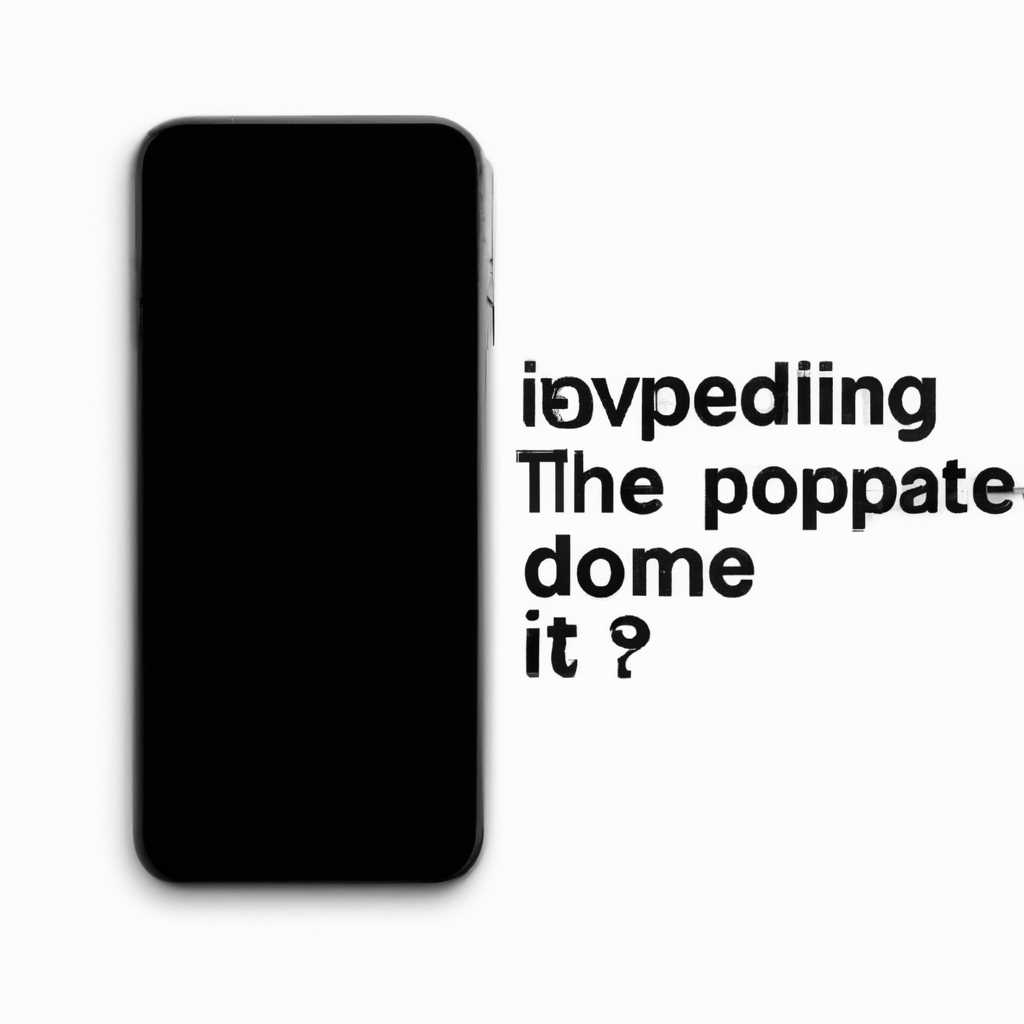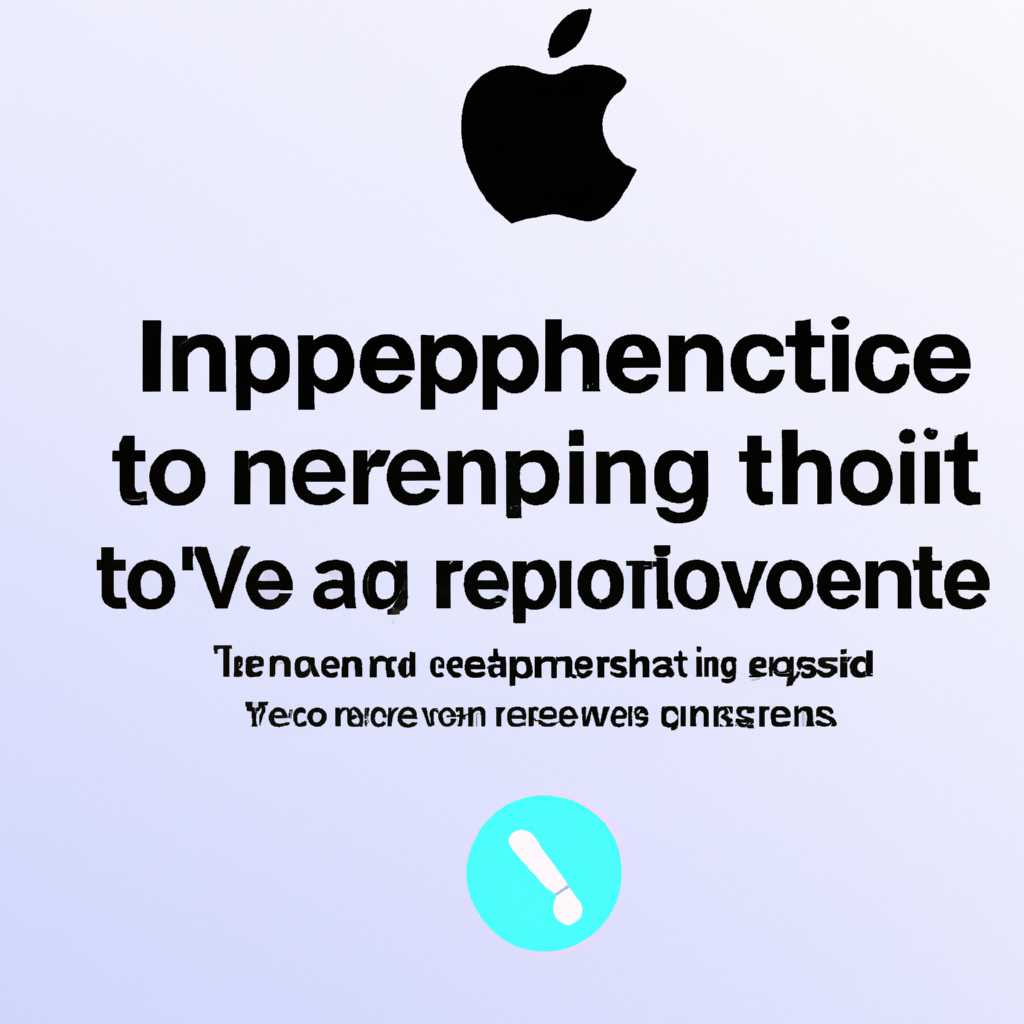- Что делать, если iPhone больше не отвечает или был отключен?
- Что делать, если iPhone не отвечает или выключился?
- Проверьте заряд батареи
- Перезагрузите устройство
- 1. Используйте кнопку питания
- 2. Перезагрузите через компьютер
- 3. Восстановление через режим DFU
- Подключите iPhone к компьютеру
- Проверьте наличие обновлений программного обеспечения
- Выполните сброс настроек сети
- Как выполнить сброс настроек сети:
- Используйте режим DFU
- Видео:
- Как перезагрузить айфон если iPhone завис или не работает экран, чёрный экран? hard reset iphone
Что делать, если iPhone больше не отвечает или был отключен?
iPhone — один из самых популярных и удобных смартфонов на рынке. Однако, как и любое другое устройство, иногда возникают проблемы с его работой. В таких случаях важно знать, что делать, чтобы вернуть устройство к жизни. В этом статье мы рассмотрим несколько альтернативных способов исправления возможных неполадок.
В большинстве случаев, если iPhone перестал отвечать или был отключен, автоматическое решение проблемы может быть достаточно простым. Самым первым шагом будет перезагрузка устройства. Для этого удерживайте кнопку включения и кнопку «Громкость вниз» одновременно, пока не появится на экране кнопка «Отключить». Затем, выключите и снова включите iPhone.
Если перезагрузка не помогла, вторым способом может быть проверка соединения с компьютером. Подключите iPhone к компьютеру при помощи кабеля USB, затем откройте iTunes. Если компьютер не видит устройство, возможно, причина в нарушении взаимодействия между устройством и драйверами компьютера. В этом случае, вам потребуется обновить или переустановить драйверы.
Если оба варианта не сработали, можно попробовать восстановить iPhone через меню восстановления. Для этого нужно подключить iPhone к компьютеру, открыть iTunes и выбрать устройство. Затем, перейдите в раздел «Общие» и нажмите кнопку «Восстановить iPhone». Будьте осторожны, так как это действие приведет к полной потере данных на устройстве. Поэтому перед восстановлением необходимо сделать резервную копию важных файлов.
Что делать, если iPhone не отвечает или выключился?
Если ваш iPhone не отвечает или выключился, можете попробовать следующие варианты решения проблемы:
- Проверьте зарядку. Возможно, ваше устройство не работает из-за недостатка заряда. Подключите iPhone к источнику питания и подождите некоторое время, чтобы убедиться, что он заряжается.
- Подключите к компьютеру. Вы также можете подключить iPhone к компьютеру с помощью USB-шнура, чтобы проверить, отвечает ли ваше устройство на подключение.
- Перезапустите iPhone. В некоторых ситуациях проблема может быть связана с программным сбоем. Нажмите и удерживайте кнопку питания, пока не появится ползунок «Сдвинуть для выключения». Передвиньте ползунок, чтобы выключить iPhone, а затем снова нажмите и удерживайте кнопку питания, чтобы включить его.
- Восстановление через iTunes. Если перезапуск не помог, вы можете попробовать восстановить iPhone с помощью iTunes на компьютере. Подключите iPhone к компьютеру, откройте iTunes и выполните указания по восстановлению. Обратите внимание, что при этом будут удалены все данные с вашего iPhone, поэтому рекомендуется предварительно создать резервную копию.
- Свяжитесь с сервисным центром. Если ни один из вышеперечисленных методов не помог, возможно, причина неполадки заключается в аппаратных неисправностях. В этом случае рекомендуется обратиться в авторизованный сервисный центр Apple для дальнейшей диагностики и ремонта.
Если ваш iPhone не отвечает или выключился, не отчаивайтесь. Попробуйте выполнить эти действия, чтобы вернуть устройство к работе. Если проблема сохраняется, обращайтесь к специалистам, чтобы получить предметное решение для вашей ситуации.
Проверьте заряд батареи
Если ваш iPhone перестал отвечать или был отключен, первым делом следует проверить заряд батареи. Часто проблемы с работой устройства могут быть вызваны низким зарядом. Чтобы получить достоверную информацию о заряде, подключите iPhone к компьютеру или розетке с помощью кабеля USB, специально предназначенного для вашей модели телефона.
Если при подключении ничего не происходит или на экране появляется сообщение о том, что ваш iPhone не отвечает на подключение, попробуйте следующие варианты:
- Убедитесь, что кабель полностью подключен к порту на телефоне и компьютере.
- Проверьте целостность кабеля на наличие повреждений. Если вы заметили что-то необычное, возможно, он перестал работать из-за физической неисправности. В таких ситуациях, наилучшим решением может быть замена кабеля.
- Если ваш iPhone все равно не избавляется от ошибки, выполните инструкцию, чтобы проверить его работоспособность. В большинстве случаев, проблема может быть связана с использованием неподлинного USB-кабеля.
Также проверьте, не возникла ли ошибка взаимодействия между вашим iPhone и компьютером. Проверьте, что на вашем компьютере установлены все необходимые драйверы и программа iTunes или любое другое средство для передачи файлов были корректно установлены и настроены. Если возникают ошибки взаимодействия, попытайтесь перезагрузить компьютер и повторно подключить iPhone.
При появлении ошибки «Возникла ошибка при взаимодействии с устройством», также известной как «Ошибка (-2)», вы можете попробовать следующие способы решить проблему:
- Убедитесь, что ваш компьютер поддерживает подключение iPhone и настроен на работу с ним.
- Отключите отладку USB на вашем iPhone. Для этого перейдите в «Настройки» > «Основные» > «О программе» > «Серийный номер телефона». Нажмите на серийный номер несколько раз, пока не появится поле для ввода пароля. Введите пароль и выключите отладку.
- Попытайтесь подключить iPhone к другому компьютеру или использовать другой USB-кабель.
Перезагрузите устройство
Если ваш iPhone перестал отвечать или был отключен, перезагрузка телефона может решить проблему. Вот несколько способов перезагрузить устройство:
1. Используйте кнопку питания
В зависимости от модели iPhone, кнопка питания может быть расположена на различных местах устройства. Обычно она находится на верхней грани или боковой стороне телефона. Удерживайте эту кнопку нажатой до появления слайдера для выключения.
Примечание: Если кнопка питания вашего iPhone не работает из-за повреждения или неисправности, попробуйте перейти к следующему методу.
2. Перезагрузите через компьютер
Если ваш iPhone не отвечает на нажатия кнопки питания, вы можете воспользоваться компьютером для перезагрузки.
Шаги:
- Подключите iPhone к компьютеру с помощью кабеля USB.
- Откройте программу iTunes на компьютере, если она не открылась автоматически.
- Проверьте, подключено ли устройство. Если оно отображается в меню управления устройствами iTunes, то подключение прошло успешно.
- Выберите свое устройство в меню iTunes.
- Нажмите и удерживайте клавиши «Home» и «Power» одновременно в течение примерно 10 секунд.
- Устройство начнет перезагружаться и отобразит экран с логотипом Apple.
Примечание: Если перезагрузка с помощью компьютера не помогла, проверьте возможные проблемы с драйверами или оборудованием компьютера.
3. Восстановление через режим DFU
Если перезагрузка не помогла и iPhone по-прежнему не отвечает, вы можете попробовать восстановление устройства через режим DFU (Device Firmware Update).
Шаги:
- Подключите iPhone к компьютеру с помощью кабеля USB и откройте программу iTunes.
- Нажмите и отпустите кнопку «Громкость Плюс» быстро.
- Затем нажмите и отпустите кнопку «Громкость Минус» быстро.
- Затем удерживайте кнопку «Power» до появления экрана с подключением к iTunes.
- Нажмите и удерживайте кнопки «Громкость Минус» и «Power» одновременно в течение 5 секунд.
- Отпустите кнопку «Power», но продолжайте удерживать кнопку «Громкость Минус» до тех пор, пока iTunes не обнаружит ваше устройство.
Выберите режим восстановления в iTunes и выполните инструкции на экране для восстановления iPhone.
Если ни один из этих методов не помог в восстановлении работы вашего iPhone, возможно, причина проблемы кроется в аппаратной неисправности. В этом случае рекомендуется обратиться в сервисный центр Apple.
Подключите iPhone к компьютеру
Если ваш iPhone перестал отвечать или был отключен, то одним из способов решить эту проблему может быть его подключение к компьютеру. Вот несколько шагов, которые вы можете выполнить:
- Откройте приложение «Настройки» на вашем iPhone.
- Выберите раздел «iCloud» в списке настроек.
- Проверьте, включена ли функция «iCloud Drive». Если нет, включите ее.
- Соедините iPhone с компьютером с помощью USB-кабеля, который поставляется в комплекте с устройством.
- На компьютере откройте папку «Этот компьютер» или «Мой компьютер».
- Проверьте целостность USB-порта и USB-кабеля.
- Попробуйте сменить USB-порт или использовать другой USB-кабель.
- В случае, если iPhone не отображается в папке «Этот компьютер» или «Мой компьютер», возможно, вам потребуется переустановить драйверы устройства.
- Откройте «Диспетчер устройств» на компьютере.
- Разверните раздел «Устройства съемного хранения».
- Выберите iPhone в списке устройств и удалите его.
- Переустановите драйверы устройства для iPhone.
- Попробуйте подключить iPhone к компьютеру еще раз.
В большинстве случаев, подключение iPhone к компьютеру помогает решить проблему отсутствия ответа или отключения устройства. Если же проблема остается неисправной, рекомендуется обратиться в сервисный центр Apple для дальнейшей диагностики и решения возможных аппаратных проблем.
Проверьте наличие обновлений программного обеспечения
Если ваш iPhone перестал отвечать или был отключен, первым способом для проверки причины проблемы может быть обновление программного обеспечения.
В большинстве случаев проблемы с отзывчивостью устройства возникают из-за ошибок программного обеспечения. Apple регулярно выпускает обновления, которые содержат исправления и улучшения для продуктов iPhone.
Чтобы убедиться, что у вас установлена последняя версия программного обеспечения, выполните следующие шаги:
- Подключите свой iPhone к компьютеру с помощью USB-кабеля.
- Откройте приложение iTunes или Finder (на компьютерах с macOS Catalina и новее).
- Выберите свое устройство из списка доступных устройств.
- Перейдите на вкладку «Общие» или «Обновления».
- Нажмите на кнопку «Проверить наличие обновлений».
- Если есть доступные обновления, следуйте инструкциям на экране, чтобы скачать и установить их на ваше устройство.
- После обновления, отсоедините ваш iPhone от компьютера и проверьте, отвечает ли он и работает ли исправно.
Если обновление программного обеспечения не решает проблему с вашим iPhone, рекомендуется обратиться за помощью к специалистам Apple или попытаться исправить проблему другими средствами, о которых мы расскажем ниже.
Выполните сброс настроек сети
Если ваш iPhone больше не отвечает или был отключен, причиной этой ошибки может быть проблема с настройками сети.
Возникновение проблемы может быть вызвано различными причинами, например, повреждением файлов, ошибкой в синхронизации или автоматическим отключением устройства. В таком случае, одним из возможных решений может быть сброс настроек сети на вашем iPhone.
Как выполнить сброс настроек сети:
- Откройте «Настройки» на вашем устройстве.
- Выберите «Общие».
- Прокрутите вниз и нажмите на «Сброс».
- В открытом списке выберите «Сброс настроек сети».
- Если требуется, введите код доступа.
- Подтвердите свой выбор, щелкнув на «Сбросить настройки сети».
После выполнения сброса настроек сети, ваш iPhone будет перезагружен, и все настройки сети будут возвращены к значениям по умолчанию. Это легко и обычно можно выполнить без потери важных файлов и данных.
Если после сброса настроек сети проблемы с отзывчивостью вашего iPhone не исчезли, вы также можете попробовать подключить устройство к другому проводу, проверить его наличие повреждений или обратиться в сервисный центр Apple для дополнительной помощи.
Обратите внимание, что сброс настроек сети может быть одним из решений для устранения проблемы с отзывчивостью iPhone, но это не гарантирует исправление ошибки. В зависимости от причины проблемы, вам может потребоваться применить другие методы решения.
Используйте режим DFU
DFU — это режим отладки, который позволяет открыть доступ к аппаратным возможностям устройства без загрузки операционной системы. Для восстановления или обновления iPhone в этом режиме вам понадобится шнур USB и компьютер.
Прежде чем начать, проверьте, нет ли видимых повреждений на шнуре или USB-порту устройства. Также убедитесь, что у вас установлены последние версии драйверов Apple для вашего компьютера.
Для использования режима DFU следуйте этим шагам:
- Подключите iPhone к компьютеру при помощи USB-шнура.
- На iPhone откройте приложение iTunes.
- Затем, нажмите и удерживайте кнопку Power и кнопку Home (на моделях iPhone 7 и новее — кнопку Volume Down) одновременно.
- После 5 секунд отпустите кнопку Power, но продолжайте удерживать кнопку Home (или Volume Down) еще около 10 секунд.
- Если дисплей iPhone остался черным, значит вы вошли в режим DFU.
- В iTunes должно появиться окно с уведомлением о «Обнаруженном iPhone в режиме восстановления».
- Теперь вы можете выбрать в меню iTunes решение для вашего iPhone, например, восстановление данных с резервной копии или обновление прошивки.
Важно отметить, что в режиме DFU все данные на iPhone будут удалены, и ваше устройство будет перезаписано на последнюю доступную версию iOS. Поэтому перед использованием режима DFU рекомендуется создать резервную копию всех важных файлов и данных вашего iPhone. Непосредственно после входа в режим DFU вы можете восстановить данные с резервной копии iсloud или другого источника.
Режим DFU часто используется при возникновении различных проблем и неисправностей с iPhone. Он может быть полезен при, например, случайном обновлении программного обеспечения, нарушение файловой системы или других аппаратных неисправностях. Работа в режиме DFU позволяет использовать iPhone как средство для диагностики и решения проблемы в многих случаях, в которых другие методы не эффективны.
Попробуйте воспользоваться режимом DFU, если ваш iPhone больше не отвечает или был отключен. Он может стать полезным инструментом в работе с вашим смартфоном и решить многих проблем.
Видео:
Как перезагрузить айфон если iPhone завис или не работает экран, чёрный экран? hard reset iphone
Как перезагрузить айфон если iPhone завис или не работает экран, чёрный экран? hard reset iphone by Mac Time 835,956 views 5 years ago 2 minutes, 59 seconds