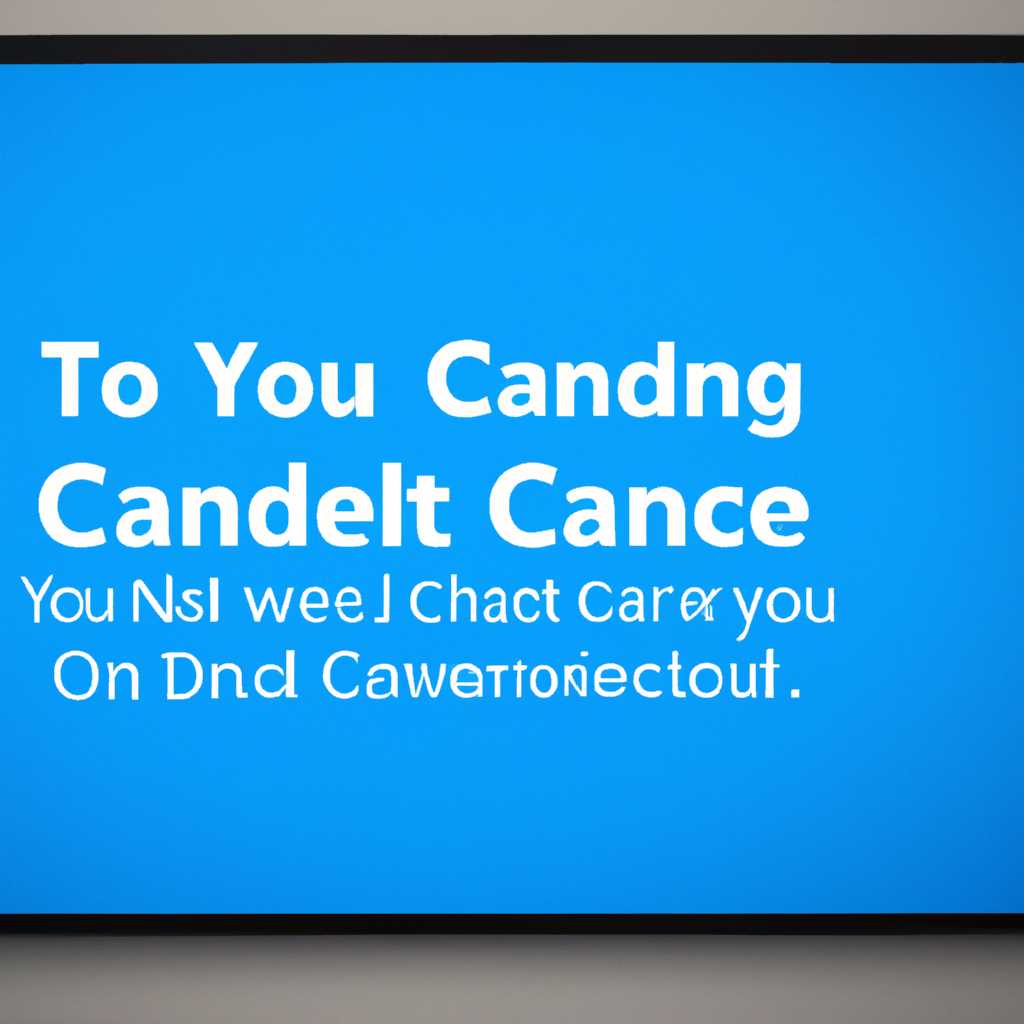- Как решить проблему, когда изменения, внесенные в Windows 10, не сохраняются на компьютере? Советы и рекомендации
- Windows не сохраняет настройки пользователя: исправляем
- Вариант 2: Если система не загружается
- Перед тем, как начать…
- Вариант 1 Если система загружается
- Почему же Windows не сохраняет настройки пользователя
- Видео:
- Как запустить Автоматическое восстановление Windows 10 при включении ПК
Как решить проблему, когда изменения, внесенные в Windows 10, не сохраняются на компьютере? Советы и рекомендации
Операционная система Windows 10 предлагает пользователям широкие возможности для настройки и индивидуализации рабочего стола и других параметров системы. Однако, бывают случаи, когда внесенные изменения не сохраняются, и все настройки возвращаются к значениям по умолчанию. Это может быть причиной некоторого раздражения и затруднений в использовании системы. В этой статье мы рассмотрим несколько причин, почему изменения отменяются, и предложим возможные решения для данной проблемы.
Одной из причин этого неприятного явления может быть некорректное обновление операционной системы. Некоторые обновления могут повлиять на настройки пользовательского профиля и привести к отмене всех изменений. Для исправления этой проблемы вы можете создать новый пользовательский аккаунт или попробовать применить изменения с помощью аккаунта администратора.
Еще одной возможной причиной отмены изменений является ошибка в системном реестре. Возможно, в реестре содержится неверное значение или запись, которая приводит к отмене настроек при каждой перезагрузке системы. Чтобы проверить это, вы можете запустить редактор реестра, кликнув правой кнопкой мыши по кнопке «Пуск» и выбрав вариант «Выполнить» из контекстного меню. В открывшемся окне введите «regedit» и нажмите кнопку «ОК». В редакторе реестра перейдите по следующему пути: HKEY_LOCAL_MACHINE\SOFTWARE\Microsoft\Windows NT\CurrentVersion\ProfileList.
В этом разделе вы увидите несколько подразделов с именами, которые начинаются с «S-1-5-«. Найдите тот, в имени которого отмечена ошибка в правой части окна. Затем кликните правой кнопкой мыши по этому подразделу и выберите вариант «Переименовать». Введите новое имя для этого подраздела и нажмите клавишу «Enter». После выполнения этих действий перезагрузите систему и проверьте, сохраняются ли изменения, которые вы вносите.
Если указанные выше методы не дают результатов, возможно, проблему вызывает некорректно работающая учетная запись пользователя. В этом случае вы можете создать новую учетную запись администратора, на которую переключиться перед внесением изменений, а затем вернуться обратно на свою основную учетную запись. Это иногда помогает сохранить настройки и избежать их отмены.
Windows не сохраняет настройки пользователя: исправляем
Однако, иногда в Windows 10 возникают ситуации, когда изменения, внесенные пользователем на компьютере, в последствии отменяются системой. Почему это происходит и как устранить данную ошибку?
Вариант 1: использование PowerShell
1. Откройте окно PowerShell, кликнув по кнопке «Пуск», введите «PowerShell» и выберите соответствующий вариант из списка.
2. В PowerShell введите следующую команду:
Remove-ItemProperty -Path ‘Registry::HKEY_CURRENT_USER\Software\Microsoft\Windows\CurrentVersion\Policies\Explorer’ -Name ‘SettingsPageVisibility’
3. Перезагрузите систему.
Вариант 2: изменение параметров через редактор реестра
1. Откройте редактор реестра, нажав сочетание клавиш «Win + R», введите «regedit» и нажмите «Enter».
2. Найдите следующий раздел:
HKEY_CURRENT_USER\Software\Microsoft\Windows\CurrentVersion\Policies\Explorer
3. Если в подразделе «Explorer» отсутствует параметр с именем «SettingsPageVisibility», создайте его. Для этого щелкните правой кнопкой мыши на свободном месте в правой части окна редактора реестра, выберите «Создать» и затем «Строковое значение». Введите имя параметра «SettingsPageVisibility».
4. Назначьте параметру «SettingsPageVisibility» значение «1».
5. Перезагрузите систему.
Обратите внимание, что во время выполнения данных операций могут возникнуть ошибки. В таком случае рекомендуется создать скриншот с текстом ошибки и обратиться к специалисту или поискать решение проблемы в интернете.
Вариант 2: Если система не загружается
Иногда бывает так, что изменения, внесенные на компьютере, отменяются при каждой перезагрузке системы. Если у вас возникла такая проблема, есть несколько решений, которые можно попробовать:
- Начните с перезагрузки системы. Обычно после перезагрузки настройки возвращаются к значениям по умолчанию.
- Если это не помогло, можно попробовать выполнить системное восстановление. Для этого кликните правой кнопкой мыши на кнопке «Пуск» и выберите в списке действий пункт «Панель управления». В окне «Панель управления» найдите раздел «Система и безопасность» и выберите «Система». Затем кликните на ссылку «Системопоиск и восстановление» и следуйте инструкциям на экране для выполнения системного восстановления.
- Если система все равно не загружается, можно попробовать запустить PowerShell. Для этого кликните правой кнопкой мыши на кнопке «Пуск» и выберите в списке действий пункт «Windows PowerShell (администратор)». В окне PowerShell выполните следующую команду:
Get-AppXPackage -AllUsers | Foreach {Add-AppxPackage -DisableDevelopmentMode -Register "$($_.InstallLocation)\AppXManifest.xml"}. После выполнения этой команды система должна начать загружаться без ошибок. - В случае, если даже после выполнения команды PowerShell проблема остается, можно попробовать переименовать профиль пользователя. Для этого выполните следующие действия:
- Загрузите систему в одиночном режиме. Для этого при включении компьютера многократно нажимайте клавишу F8 до появления экрана выбора режима загрузки.
- В появившемся окне выберите пункт «Режим безопасной загрузки с командной строкой» и нажмите Enter.
- Когда система загрузится, кликните правой кнопкой мыши на кнопке «Пуск» и выберите в списке действий пункт «Windows PowerShell (администратор)».
- В окне PowerShell выполните следующие команды, заменив «Username» на имя вашего пользователя:
cd C:\Users, затемren Username Username.old. Это переименует папку пользователя. - Перезагрузитесь и система должна загрузиться снова. На этом этапе ваши настройки пользователя будут сброшены, но вы сможете создать новый профиль и настроить его по вашему желанию.
Вариант 2: Если система не загружается – один из способов устранения проблемы, когда внесенные изменения на компьютере отменяются после каждой перезагрузки системы. Попробуйте описанные выше методы и, возможно, они помогут вам решить данную проблему.
Перед тем, как начать…
Перед тем, как приступить к устранению проблемы, когда изменения, внесенные на компьютере, отменяются в Windows 10, нужно выполнить несколько действий:
- Перезагрузите систему
- Запустите PowerShell от имени администратора
- Откройте редактор реестра
Загружается снова система вообще, если ошибка сохраняется, то переходим к действию номер 2.
Кликните правой кнопкой мыши на кнопке «Пуск» (см. скриншоте ниже) и выберите вариант «Windows PowerShell (администратор)».
В открывшемся окне PowerShell введите следующую команду и нажмите Enter:
Get-AppxPackage -AllUsers | Foreach {Add-AppxPackage -DisableDevelopmentMode -Register "$($_.InstallLocation)\AppXManifest.xml"}
Данная операция должна устранить ошибку, если она возникает из-за проблем с настройками системы. Если ошибка все еще не устранена, переходите к действию номер 3.
Кликните правой кнопкой мыши на кнопке «Пуск» и выберите вариант «Запустить». В открывшемся окне введите «regedit» и нажмите Enter, чтобы открыть редактор реестра.
В редакторе реестра перейдите к следующему пути:
HKEY_CURRENT_USER\SOFTWARE\Microsoft\Windows\CurrentVersion\Explorer
Найдите ключ с именем «DisableNotificationCenter» и, если он отмеченную отличен «1», измените значение на «0». Если ключа с таким именем не существует, создайте его вручную (кликните правой кнопкой мыши на пустом месте в рабочей области редактора реестра, выберите вариант «Создать» и затем «DWORD-значение») и установите значение «0».
После этого перезагрузите систему и проверьте, сохраняются ли изменения.
Вариант 1 Если система загружается
Если внесенные изменения на компьютере отменяются, все может быть причинами, начиная от ошибок в системе, заканчивая обновлениями Windows. В этом случае существует несколько способов устранить данную проблему.
1) Проверьте, нет ли обновлений Windows: откройте меню пуск, в строке поиска введите «Обновление Windows» и выберите соответствующий пункт. Если есть доступные обновления, установите их. После установки сделайте перезагрузку компьютера и проверьте, устранены ли проблемы с изменениями.
2) Удалите некоторые последние обновления: если изменения отменяются после установки конкретных обновлений Windows, может быть полезно удалить некоторые из них. Чтобы это сделать, откройте меню «Параметры» Windows (кнопка «Пуск» -> «Параметры» или сочетание клавиш Win + I). В открывшемся окне выберите раздел «Обновление и безопасность» и затем подраздел «Windows Update». Нажмите на кнопку «История обновлений» и затем на «Удалить обновления». В появившемся списке выберите обновления, которые вы считаете причиной проблем, и нажмите кнопку «Удалить». После удаления обновлений перезагрузите компьютер и проверьте, все ли работает исправно.
3) Переименуйте папки с профилями пользователя: иногда проблемы со внесением изменений на компьютере связаны с поврежденными папками профилей пользователя. Чтобы исправить это, зайдите в проводник Windows (откройте любую папку) и в адресной строке введите следующий путь: C:\Users (замените «C» на букву, которой у вас обозначен системный диск). Откройте папку с данными вашим именем пользователя (имя отображается на экране приветствия Windows). В открывшейся папке найдите папку с именем «AppData» и переименуйте ее в «AppData.old». Затем перейдите в папку «Local» и настройте отображение скрытых папок и файлов. Для этого, на главной панели редактора кликните на кнопку «Вид» и выберите «Параметры». В открывшемся окне выберите пункт «Вкладка Вид», а затем отметьте пункт «Показывать скрытые файлы, папки и диски». Подтвердите выбор, кликнув на кнопку «Применить» и «ОК». Найдите в папке «Local» папку «Packages» и переименуйте ее в «Packages.old».
После выполнения указанных действий, перезагрузите компьютер и проверьте, исправлены ли проблемы с изменениями. Если данный способ не сработал, можно также переименовать папку «Default» и папку «Public» в директории «C:\Users».
Почему же Windows не сохраняет настройки пользователя
Когда пользователь вносит изменения в настройки своего компьютера под учетной записью в Windows 10, есть несколько возможных причин, почему эти изменения могут быть отменены системой. Рассмотрим варианты и способы их решения:
- Система загружается в безопасном режиме
- Проблема сиcтемы или сетью
- Проверьте, работает ли ваша сеть исправно.
- Обновите драйверы для вашей сетевой карты.
- Запустите Windows PowerShell от имени администратора и выполните следующую команду:
Sfc /scannow. Это позволит проверить системные файлы на наличие ошибок. - Попробуйте отключить все антивирусные программы или брандмауэры временно.
- Проверьте наличие обновлений для операционной системы. Иногда обновления могут решить проблемы с сохранением настроек.
- Восстановление системы
- Учетная запись пользователя
- Права доступа к папкам
- Список последних операций
- Одиночный накопитель
Если ваш компьютер загружается в безопасном режиме, то Windows не сохраняет изменения в настройках пользователя. Для решения этой проблемы следует перезагрузить компьютер и загрузить систему в обычном режиме.
Если Windows не может сохранить настройки из-за ошибок системы или проблем с сетью, попробуйте выполнить следующие действия:
Если все вышеперечисленные способы не помогли, можно попробовать восстановить систему до последних настроек, на которых изменения в настройках сохранялись. Для этого следует открыть «Панель управления», затем выбрать «Система и безопасность» и «Восстановление системы». Затем выберите пункт «Начать восстановление системы» и следуйте инструкциям на экране.
Если вы используете учетную запись администратора Windows, то некоторые настройки не сохраняются. В этом случае лучше создать новую учетную запись с административными привилегиями и использовать ее.
Windows может не сохранять настройки пользователя, если у вас недостаточно прав доступа к папкам, в которых хранятся настройки. Проверьте права доступа к папке, указанной в пути настройки, и убедитесь, что у вас есть полные права на чтение и запись.
Windows хранит список последних операций в системе, и если в этом списке ошибка, изменения в настройках пользователя могут быть отменены. Чтобы решить эту проблему, нужно открыть «Параметры», затем выбрать «Обновление и безопасность» и «Восстановление». Затем найдите пункт «Назад к предыдущей сборке Windows» и нажмите на кнопку «Начать».
Если вы используете одиночный накопитель, Windows может не сохранять настройки пользователя, так как его необходимо загружать каждый раз при запуске системы. В этом случае лучше перенести систему и папку пользователя на другой накопитель с помощью утилиты «Управление дисками».
В случае, если эти решения не помогли, возможно, проблема кроется в самой операционной системе, и вам следует обратиться за помощью специалистов.
Видео:
Как запустить Автоматическое восстановление Windows 10 при включении ПК
Как запустить Автоматическое восстановление Windows 10 при включении ПК by Компьютерные Ошибки 544,365 views 2 years ago 6 minutes, 48 seconds