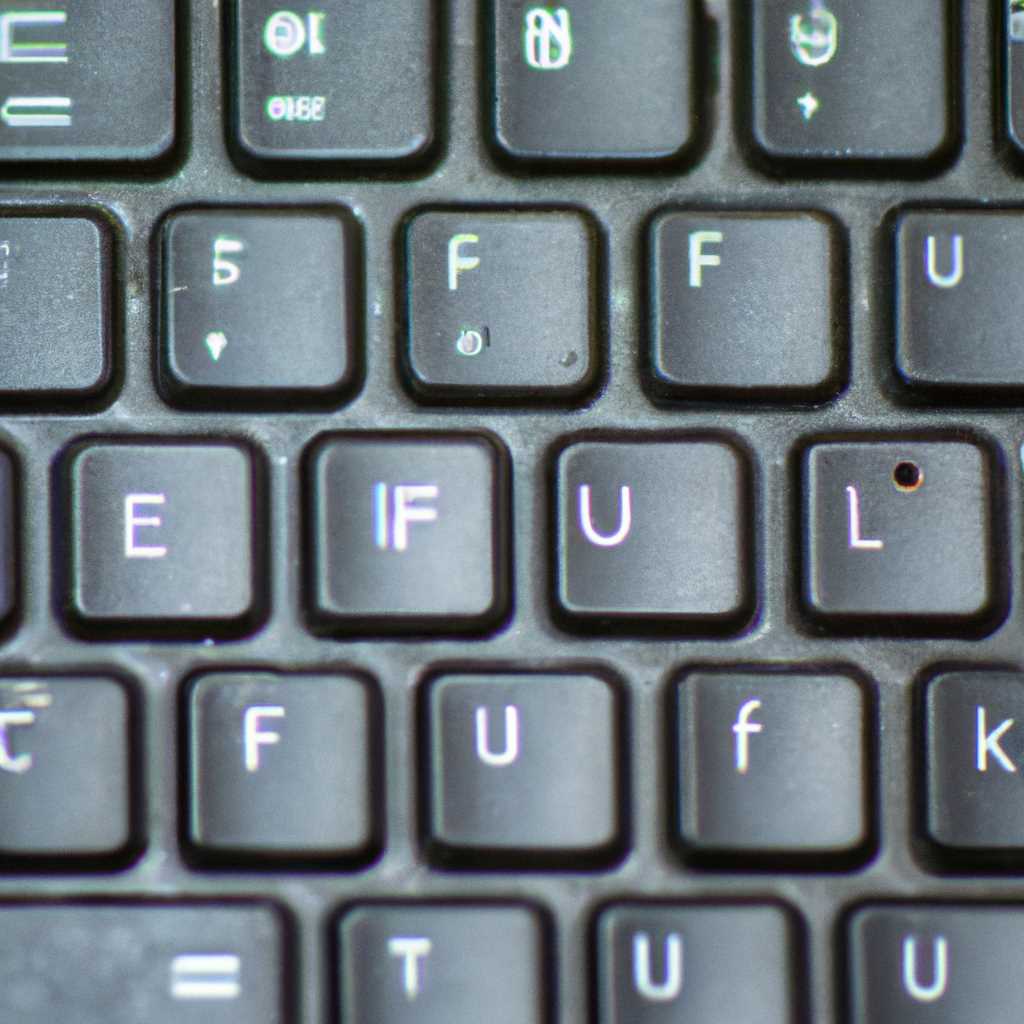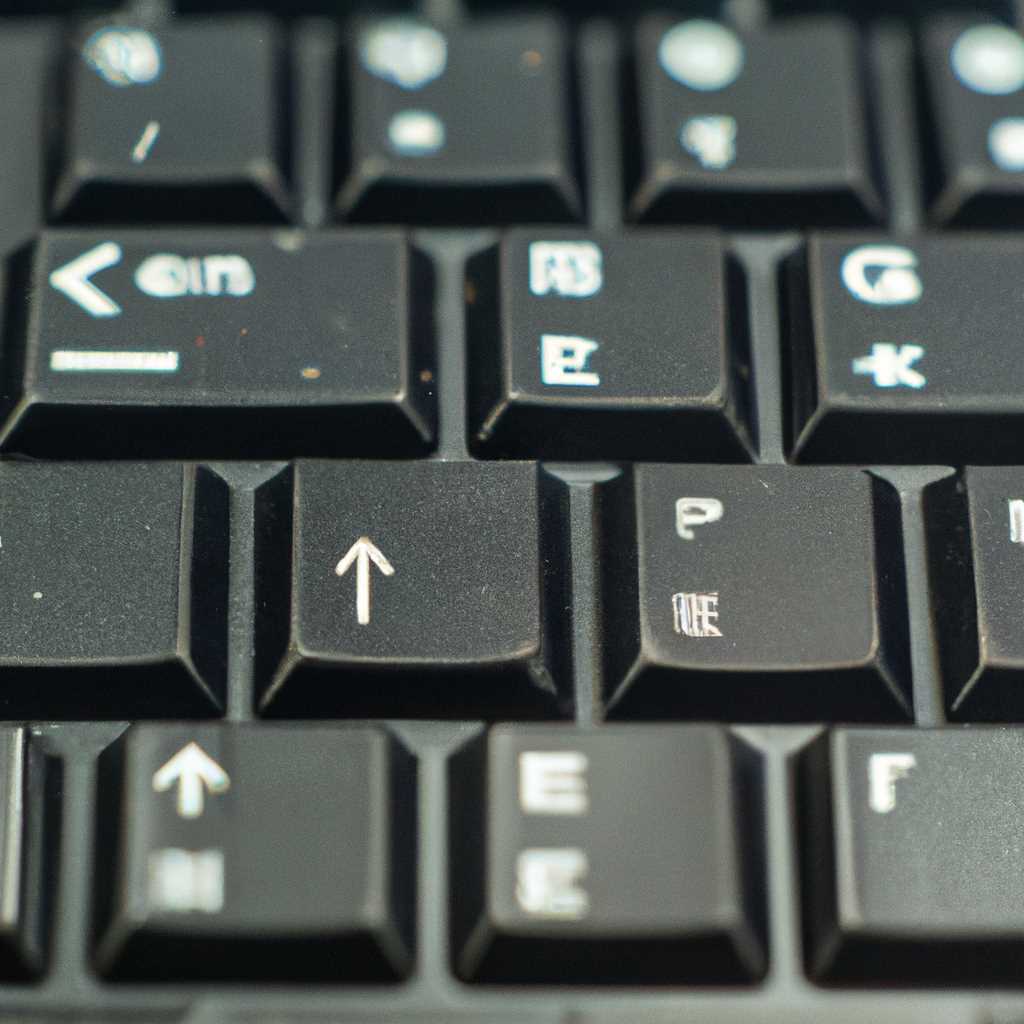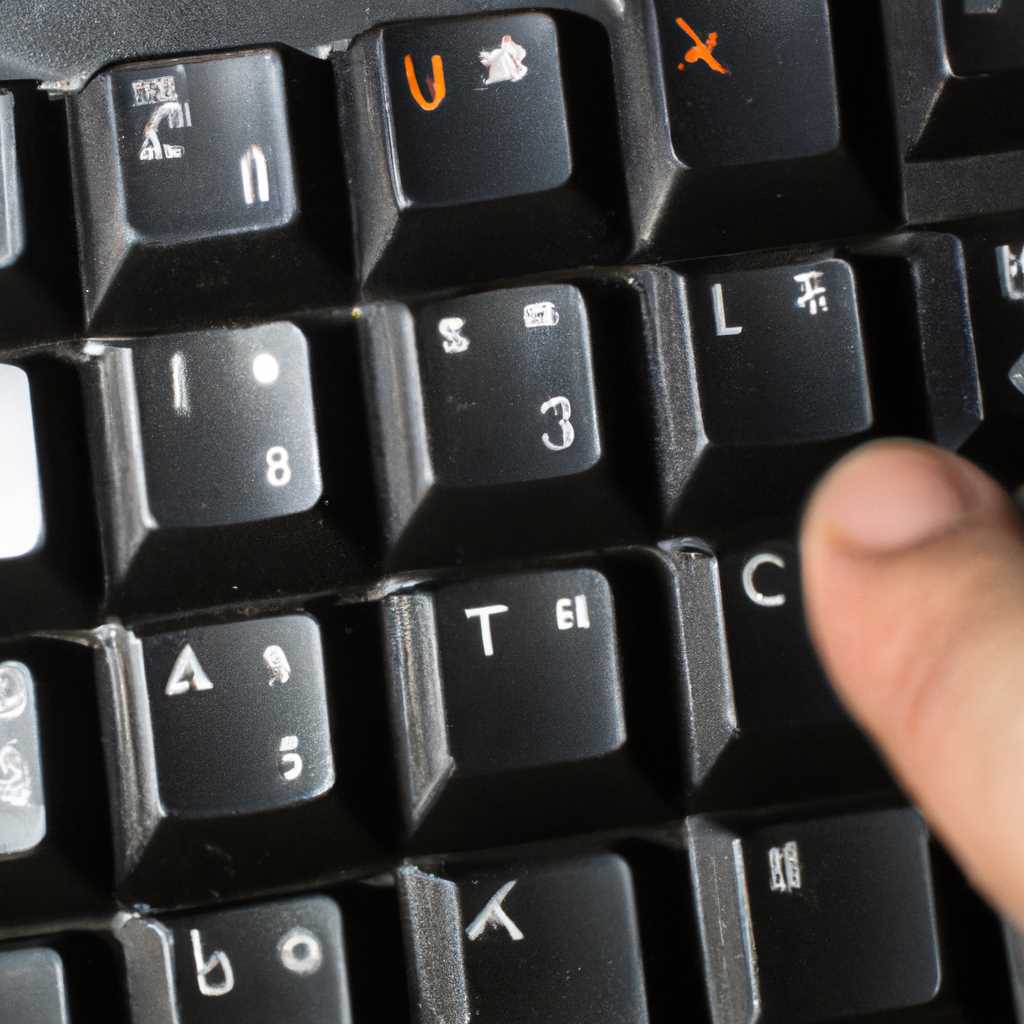- Что делать, если клавиатура не реагирует на нажатия клавиш: основные причины и эффективные способы устранения этой проблемы
- Причины отключения клавиатуры на компьютере.
- Способы решения проблемы.
- Проверьте подключение клавиатуры
- 1. Проверьте подключение кабеля
- 2. Перезагрузите компьютер или ноутбук
- 3. Проверьте опцию «ctfmon»
- 4. Обновить драйверы клавиатуры
- Убедитесь в правильности раскладки клавиатуры
- Шаг 1: Проверьте раскладку клавиатуры в операционной системе Windows
- Шаг 2: Проверьте физическое состояние и подключение клавиатуры
- Шаг 3: Обновите драйверы клавиатуры
- Очистите клавиатуру от пыли и грязи
- Проверьте работу клавиш на других приложениях
- Перезагрузите компьютер
- Обновите драйверы клавиатуры
- Используйте внешнюю клавиатуру
- Проверьте наличие вредоносного ПО на компьютере
- Восстановите системные файлы
- Проверьте целостность клавиш и проводов
- Видео:
- Не работает Клавиатура на Компьютере. ЧТО ДЕЛАТЬ?
Что делать, если клавиатура не реагирует на нажатия клавиш: основные причины и эффективные способы устранения этой проблемы
Необходимость управления компьютером с помощью клавиатуры становится особенно острой, когда сталкиваешься со случаем, когда она не набирает буквы. Эта проблема может вызывать стресс и замедлять работу пользователя. В данной статье мы рассмотрим несколько причин возникновения данной проблемы и предложим несколько способов ее устранения.
Причины отключения клавиатуры на компьютере.
К причинам неработоспособности клавиатуры на компьютере относятся различные факторы. Во-первых, неправильное подключение клавиатуры может вызывать проблемы с ее работой. Если клавиатура подключена проводным способом, необходимо убедиться в правильности соединения провода с компьютером. Также возможны проблемы с беспроводными клавиатурами, связанные с неправильным подключением или с выходом из строя батареи.
Второй причиной может быть неисправность драйверов клавиатуры. Если драйверы устарели или повреждены, клавиатура может перестать работать корректно. В таких случаях необходимо обновить или переустановить драйверы для клавиатуры. Для этого можно воспользоваться средствами управления оборудованием в операционной системе Windows.
Третьей причиной может быть наличие вирусов на компьютере. Вирусы могут влиять на работу различных компонентов системы, включая клавиатуру. В таких случаях необходимо запустить антивирусное средство для обнаружения и удаления вирусов, а также выполнить проверку системы с использованием обновлениями базы данных вирусов.
Способы решения проблемы.
Существует несколько шагов, которые можно предпринять для исправления проблемы неработоспособности клавиатуры.
- Первым шагом следует перезагрузить компьютер. Иногда простое перезапуск системы может устранить временный сбой и вернуть работоспособность клавиатуры.
- Вторым шагом стоит проверить наличие обновления драйверов клавиатуры. Это можно сделать через панель управления операционной системы Windows, выбрав соответствующий подпункт в разделе «Устройства и оборудование».
- Третий шаг заключается в борьбе с вирусами. Запустите антивирусное средство и выполните проверку системы на наличие вредоносных программ. При обнаружении вирусов, следуйте указаниям антивирусного ПО для их удаления.
- Четвертым шагом следует переустановить драйверы клавиатуры. Для этого можно воспользоваться функцией «Устройства и оборудование» в операционной системе Windows, выбрав клавиатуру в списке устройств и выбрав опцию «Переустановить драйвер».
- Пятый шаг заключается в выключении быстрого запуска клавиатуры. Эта опция доступна в параметрах системы и может быть активна, вызывая нежелательные эффекты при нажатии клавиш на клавиатуре.
- Шестым шагом стоит проверить активность параметра «upperfilters». Если этот параметр находится включенным, то есть имеет значение, удалите его или измените на другое.
- Седьмым шагом рекомендуется обновить операционную систему до последней версии. Часто обновления содержат исправления, которые могут решить возникшие проблемы.
- Восьмым и последним шагом, если все предыдущие не дали результатов, стоит обратиться за помощью к специалистам. Квалифицированный IT-специалист сможет выявить и решить сложные причины проблемы неработоспособности клавиатуры.
В конечном итоге, причины и способы устранения проблемы неработоспособности клавиатуры на компьютере зависят от конкретной ситуации. Важно ознакомиться с возможными причинами и методами решения проблемы, чтобы обеспечить бесперебойную работу клавиатуры и, соответственно, эффективную работу на компьютере.
Проверьте подключение клавиатуры
Перед тем как приступить к исправлению проблемы с клавиатурой, важно проверить ее подключение к компьютеру или ноутбуку. В некоторых случаях, причиной неработающей клавиатуры могут быть простые сбои в подключении оборудования. Вот несколько шагов, которые можно предпринять:
1. Проверьте подключение кабеля
Убедитесь, что кабель клавиатуры надежно подключен к компьютеру или ноутбуку. Проверьте, нет ли повреждений на кабеле или разъеме.
2. Перезагрузите компьютер или ноутбук
Иногда, простое перезагрузка компьютера или ноутбука может решить проблему с неработающей клавиатурой. Перезагрузка поможет сбросить временные сбои и восстановить нормальное функционирование клавиатуры.
3. Проверьте опцию «ctfmon»
На некоторых ноутбуках с операционной системой Windows неизвестные факторы или вирусы могут вызывать проблемы с клавиатурой. Вы можете попробовать запустить «ctfmon», чтобы проверить, исправит ли это проблему. Для этого:
- Нажмите клавишу Win + R, чтобы открыть окно «Выполнить».
- Введите команду ctfmon и нажмите Enter.
- Подождите несколько минут и проверьте, начала ли клавиатура функционировать.
Если после выполнения этих шагов проблема не решена, то возможно, причина неполадок связана с аппаратными проблемами клавиатуры. В этом случае, рекомендуется обратиться в сервисный центр для проведения ремонта или замены клавиатуры.
4. Обновить драйверы клавиатуры
Неисправности клавиатуры могут быть вызваны устаревшими драйверами. В этом случае обновление драйверов может решить проблему. Вы можете использовать средство управления устройствами Windows для обновления драйвера клавиатуры. Для этого:
- Нажмите клавишу Win + X и выберите «Управление устройствами».
- Разверните раздел «Клавиатуры» и найдите свою клавиатуру.
- Щелкните правой кнопкой мыши на клавиатуре и выберите «Обновить драйвер».
- Если доступно, выберите опцию «Автоматический поиск обновленного программного обеспечения для драйвера» и следуйте инструкциям на экране, чтобы завершить процесс обновления.
Если обновление драйверов не решает проблему, то можно попробовать выполнить принудительное обновление драйверов через консоль управления устройствами Windows.
Важно отметить, что причинами неполадок с клавиатурой могут быть не только указанные выше факторы, но и другие. Если эти методы не решают проблему, рекомендуется обратиться в сервисный центр для диагностики и ремонта клавиатуры.
Убедитесь в правильности раскладки клавиатуры
Одной из частых причин отказа клавиатуры от ввода символов может быть неправильная раскладка клавиатуры. Возможно, вы случайно запустили ввод символов с другой раскладкой, что привело к неработоспособности клавиши или набору неправильных символов. Чтобы проверить это, воспользуйтесь следующими способами:
Шаг 1: Проверьте раскладку клавиатуры в операционной системе Windows
1. Проверьте текущую раскладку клавиатуры на экране вашего компьютера. Для этого нажмите комбинацию клавиш Win + Space или на иконку раскладки клавиатуры в системном трее (она обычно представлена в виде географической обозначки).
2. Убедитесь, что текущая раскладка клавиатуры соответствует вашим потребностям. Если вам нужна другая раскладка, выберите ее из списка раскладок.
Шаг 2: Проверьте физическое состояние и подключение клавиатуры
1. Проверьте подключение клавиатуры к компьютеру. Убедитесь, что проводные клавиатуры надежно подключены к разъему.
2. Если у вас ноутбук, проверьте состояние клавиш и клавиатуры. Возможно, некоторые клавиши заблокированы, и их нажатие стало невозможным. Попробуйте нажать клавишу «Fn» в сочетании с клавишей «NumLock» или «F12» для разблокировки клавиш.
Шаг 3: Обновите драйверы клавиатуры
1. Панель управления -> Устройства и принтеры -> Устройства панели. Обозначает обновление драйвера клавиатуры эм>\Windows10:
1. Забегите в \\\\\’Пуск\\\\\’, найдите раздел \\\\\’Сведения о компьютере\\\\\’2. На первой странице, 3. Щелкните раздел \\\\\’Дополнительные параметры системы\\\\\’<\/em>2. Затем перейдите на вкладку \\\\\’Оборудование\\\\\’ и нажмите на \\\\\’Сведения о устройствах и печати\\\\\’<\/em>3. В окне \\\\\’Сведения о устройствах и печати\\\\\’ найдите раздел \\\\\’Устройства панели\\\\\’<\/em>4. Откройте \\\\\’Устройства панели\\\\\’ и найдите свою клавиатуру<\/em>5. Щелкните правой кнопкой мыши на своей клавиатуре и выберите \\\\\’Свойства\\\\\’<\/em>6. В разделе \\\\\’Свойства\\\\\’, перейдите на вкладку \\\\\’Драйвер\\\\\’ и нажмите \\\\\’Обновить драйвер\\\\\’<\/em>7. После обновления драйверов перезагрузите компьютер и проверьте работу клавиатуры.
Если все перечисленные выше шаги не решили проблему с неработающей клавиатурой, возможно, ваша клавиатура или USB-порт повреждены. Рекомендуется обратиться в сервисный центр компьютеров для дальнейшего ремонта или замены оборудования.
Очистите клавиатуру от пыли и грязи
Одной из причин отказа клавиатуры в ноутбуке может быть наличие пыли и грязи под клавишами. Это может привести к неправильной работе клавиш и невозможности набора нужных символов. Для устранения этой проблемы рекомендуется выполнить процедуру очистки клавиатуры.
Вот несколько способов очистить клавиатуру:
- Используйте компрессированный воздух: Возьмите баллончик с компрессированным воздухом и аккуратно продуйте пространство под клавишами клавиатуры. Это поможет удалить пыль и грязь, которые могут быть причиной проблем с набором символов.
- Используйте мягкую щетку или ватные палочки: Осторожно протрите клавиши клавиатуры при помощи мягкой щетки или ватного патча с небольшим количеством изопропилового спирта. Это поможет удалить грязь и остатки, которые могут накопиться на поверхности клавиш.
- Переверните и потрясите клавиатуру: Возможностью конструкции клавиатуры в ноутбуках является то, что она может быть перевернута и потрясена, чтобы удалить пыль и мелкие частицы. Это можно сделать, наклонив ноутбук и аккуратно потрясив его, чтобы частицы выпали из-под клавиш.
Очистка клавиатуры от пыли и грязи может решить проблему с отказом клавиш и восстановить ее нормальное функционирование. Если после очистки проблема не исчезает, то, возможно, причина неправильной работы клавиатуры в ноутбуке кроется в других факторах. В таком случае рекомендуется обратиться к специалистам по ремонту или технической поддержке, чтобы устранить неполадки.
Проверьте работу клавиш на других приложениях
Если ваша клавиатура не набирает буквы, проблема может быть связана с работой определенных приложений. Чтобы выяснить, в чем именно проблема, попробуйте набрать текст в других приложениях, таких как текстовый редактор или консольное окно.
Если клавиши на клавиатуре работают в других приложениях, то дело, скорее всего, в программном обеспечении вашей операционной системы. В этом случае проблему можно решить с помощью следующих шагов.
- Проверьте наличие вирусов на компьютере. Вредоносное программное обеспечение может мешать нормальной работе клавиатуры. Запустите антивирусное программное обеспечение и проведите полное сканирование системы.
- Обновите драйверы клавиатуры. Возможно, у вас устаревшие или поврежденные драйверы, которые мешают набору букв. Перейдите на сайт производителя вашей клавиатуры и загрузите последние версии драйверов. Установите их и перезагрузите компьютер.
- Проверьте наличие физических неполадок. Проверьте клавиатуру на наличие повреждений, утечек или засорений. Возможно, вам потребуется почистить клавиатуру или заменить некоторые клавиши.
- Проверьте параметры клавиатуры в системе. В некоторых случаях параметры клавиатуры могут быть настроены неправильно. Перейдите в панель управления и откройте раздел «Регион и язык». Убедитесь, что выбран правильный язык ввода и раскладка клавиатуры.
- Проверьте наличие запущенных процессов. Некоторые процессы могут помешать нормальной работе клавиатуры. Введите в строке поиска на экране «Диспетчер задач» и нажмите Enter. Проверьте список запущенных процессов и закройте любые сомнительные или неизвестные процессы.
- Проверьте наличие активности «быстрого запуска». «Быстрый запуск» — это функция, которая запускает некоторые программы и службы автоматически при включении компьютера. Отключите эту функцию, перейдя в меню «Пуск», выберите «Настройки» и откройте «Параметры системы». В разделе «Системный раздел» найдите вкладку «Защита системы» и выберите «Защита системы». Уберите галочку напротив «Быстрого запуска».
- Запустите проверку на наличие ошибок в системе. Некоторые ошибки в системе могут привести к неправильной работе клавиатуры. В строке поиска на экране введите «cmd» и нажмите Enter, чтобы открыть командную строку. В командной строке введите «sfc /scannow» и нажмите Enter. Дождитесь окончания проверки и перезагрузите компьютер.
Если после всех этих шагов клавиатура все еще не набирает буквы, возможно, вам потребуется обратиться к специалистам по ремонту компьютерного оборудования. Они смогут сделать диагностику проблемы и провести необходимые ремонтные работы.
Перезагрузите компьютер
1. Сохраните все незавершенные задачи и закройте все открытые приложения.
2. Нажмите кнопку «Пуск» в левом нижнем углу экрана.
3. В открывшемся окне выберите «Выключение».
4. Нажмите «Перезагрузить», чтобы компьютер запустился заново.
После перезагрузки компьютера проверьте работу клавиатуры. Если проблема не исчезла, можно продолжить борьбу с неполадками.
Обновите драйверы клавиатуры
Если ваша клавиатура не набирает буквы, одной из возможных причин может быть несовместимость с драйверами клавиатуры. Для решения этой проблемы попробуйте обновить драйверы.
- Проверьте подключение клавиатуры.
- Если у вас ноутбук, проверьте, есть ли возможность обновления драйверов клавиатуры через цифровое подключение.
- Если у вас проводная клавиатура, попробуйте отключить и снова подключить ее.
- В системе Windows 7 и выше вы можете обновить драйверы клавиатуры следующими шагами:
- Нажмите правой кнопкой мыши на значок «Мой компьютер» на рабочем столе или в меню «Пуск».
- Выберите «Свойства».
- Выберите «Диспетчер устройств».
- Раскройте раздел «Клавиатуры» или «Устройства ввода».
- Найдите свою клавиатуру в списке и щелкните правой кнопкой мыши.
- Выберите «Обновить драйвер».
- Если обновление драйверов не решает проблему, попробуйте переустановить драйверы. Для этого сначала удалите драйверы клавиатуры, а затем перезагрузите компьютер и установите их заново.
- Если вы используете беспроводную клавиатуру, возможно, проблема связана с неправильной настройкой или низким зарядом батарей. Попробуйте заменить батареи или подключить клавиатуру к компьютеру с помощью провода.
- Если все вышеперечисленные способы не помогают, возможно, проблема связана с программным обеспечением или вирусами. Проверьте компьютер на наличие вирусов и попробуйте принудительно выключить и включить клавиатуру для обнаружения и исправления неполадок.
Обновление драйверов клавиатуры может быть эффективным способом решения проблемы с набором букв на клавиатуре. Если это не помогает, возможно, стоит обратиться к физическому ремонту или заменить клавиатуру.
Используйте внешнюю клавиатуру
Если у вас возникли проблемы с клавиатурой на ноутбуке под управлением Windows, то одним из способов решения этой проблемы может быть использование внешней клавиатуры. Подключение проводной или беспроводной клавиатуры позволит временно обойти проблему с набором букв на встроенной клавиатуре.
Чтобы подключить внешнюю клавиатуру, вам потребуется:
- Проверить наличие свободного порта USB на ноутбуке для подключения проводной клавиатуры или наличие беспроводного адаптера для подключения беспроводной клавиатуры.
- Подключить внешнюю клавиатуру к ноутбуку.
- Проверить, что внешняя клавиатура функционирует корректно. Для этого можно ввести текст в любом текстовом редакторе или вводном поле на веб-странице.
Используя внешнюю клавиатуру, вы сможете продолжить работу на ноутбуке, пока решается проблема с встроенной клавиатурой.
Проверьте наличие вредоносного ПО на компьютере
Одной из возможных причин, по которой клавиатура не набирает буквы, может быть наличие вредоносного ПО на вашем компьютере. Вирусы и другие вредоносные программы могут приводить к различным неполадкам с клавиатурой, включая невозможность напечатать цифры или отключение некоторых клавиш.
Для борьбы с вирусами и другими вредоносными программами рекомендуется выполнить следующие шаги:
- Перезагрузите компьютер в безопасном режиме. Для этого нажмите клавишу F8 на клавиатуре перед загрузкой ОС Windows, выберите пункт «ctfmon» и нажмите клавишу Enter.
- Проведите проверку компьютера на наличие вирусов с помощью антивирусной программы. Обновите базу данных вирусов и выполните полную проверку системы.
- Проверьте обновлениями драйверов клавиатуры. Зайдите в Панель управления и выберите пункт «Оборудование и звук». Затем выберите «Устройства и принтеры» и найдите вашу клавиатуру. Правой кнопкой мыши кликните на ней и выберите «Свойства». В открывшемся окне перейдите на вкладку «Драйвер» и нажмите кнопку «Обновить драйвер».
- Если ничего не помогает, переустановите операционную систему. Запустите установочный диск или загрузочную флешку с ОС. При установке выберите вариант «Установить с сохранением личных файлов» или «Чистая установка», в зависимости от того, что вам нужно выполнить.
После выполнения всех указанных выше действий проверьте работу клавиатуры. Если проблема все еще остается, возможно, дело в аппаратном дефекте клавиатуры или другой причине, требующей ремонта оборудования.
Восстановите системные файлы
1. Проверьте физическое состояние клавиатуры. Возможно, какое-то оборудование либо проводные, либо беспроводные подключения были повреждены.
2. Обновите драйверы клавиатуры. Здесь в обновление можно попробовать запустить управление активностью клавиш.
3. Проверьте, запускается ли опция для быстрого запуска «ctfmon» в автозагрузке. Для этого откройте панель управления Windows, нажмите клавишу «Win + R», введите «msconfig» и нажмите Enter. В открывшемся окне выберите вкладку «Автозагрузка» и проверьте, что опция «ctfmon» запускается. Если нет, сделайте это вручную.
4. Перезагрузите компьютер и проверьте клавиатуру на активность. Если проблема с клавиатурой сохраняется, это может означать, что принудительный запуск вирусами не помог.
5. Если ни один из перечисленных способов не помогает, попробуйте выполнить переустановку драйверов клавиатуры. Для этого откройте диспетчер устройств, найдите раздел «Клавиатура» и удалите устройство. После этого перезагрузите компьютер, и Windows сама должна установить драйверы заново.
6. Если после переустановки драйверов проблема с клавиатурой продолжается, возможно, ноутбуку необходим ремонт. Обратитесь к специалисту для дальнейшей диагностики и исправления отказа клавиатуры.
Не забывайте, что клавиатура может запускаться дольше обычного из-за установленных в системе вирусов или неполадок с драйверами. Если вы не можете ничего набрать на ноутбуке даже после нескольких минут ожидания, значит, действительно требуется дополнительное вмешательство.
Проверьте целостность клавиш и проводов
- Перезагрузите компьютер или ноутбук. В некоторых случаях это может помочь восстановить работу клавиатуры.
- Проверьте подключение клавиатуры. Убедитесь, что провод подключен к компьютеру или ноутбуку надежно и не имеет видимых повреждений. Если используется беспроводная клавиатура, проверьте ее батарею и подключение к компьютеру.
- Проверьте состояние клавиш. Проверьте каждую клавишу на видимые повреждения, такие как трещины или отсутствие значка на клавише. Если обнаружены повреждения, возможно потребуется заменить клавиатуру.
- Проверьте наличие вирусов или нежелательных приложений. Иногда вирусы или нежелательные приложения могут помешать нормальной работе клавиатуры. Проведите проверку системы на наличие вредоносного ПО и удалите его при обнаружении.
- Обновите драйверы клавиатуры. Устаревшие или поврежденные драйверы могут привести к неполадкам клавиатуры. Обновите драйверы через центр обновлений операционной системы или с сайта производителя клавиатуры.
- Отключите быстрый запуск операционной системы. Некоторые компьютеры имеют функцию быстрого запуска, которая может вызывать конфликты с работой клавиатуры. Выключите эту функцию в настройках питания операционной системы.
- Переустановите операционную систему. Если все предыдущие шаги не помогли исправить проблему с клавиатурой, возможно потребуется переустановить операционную систему для полного устранения неполадок.
Если после выполнения всех указанных выше шагов проблема с клавиатурой не устранена, рекомендуется обратиться к специалисту по ремонту компьютеров для дальнейшей диагностики и решения проблемы.
Видео:
Не работает Клавиатура на Компьютере. ЧТО ДЕЛАТЬ?
Не работает Клавиатура на Компьютере. ЧТО ДЕЛАТЬ? door Компьютерные Секреты 896.016 weergaven 7 jaar geleden 18 minuten