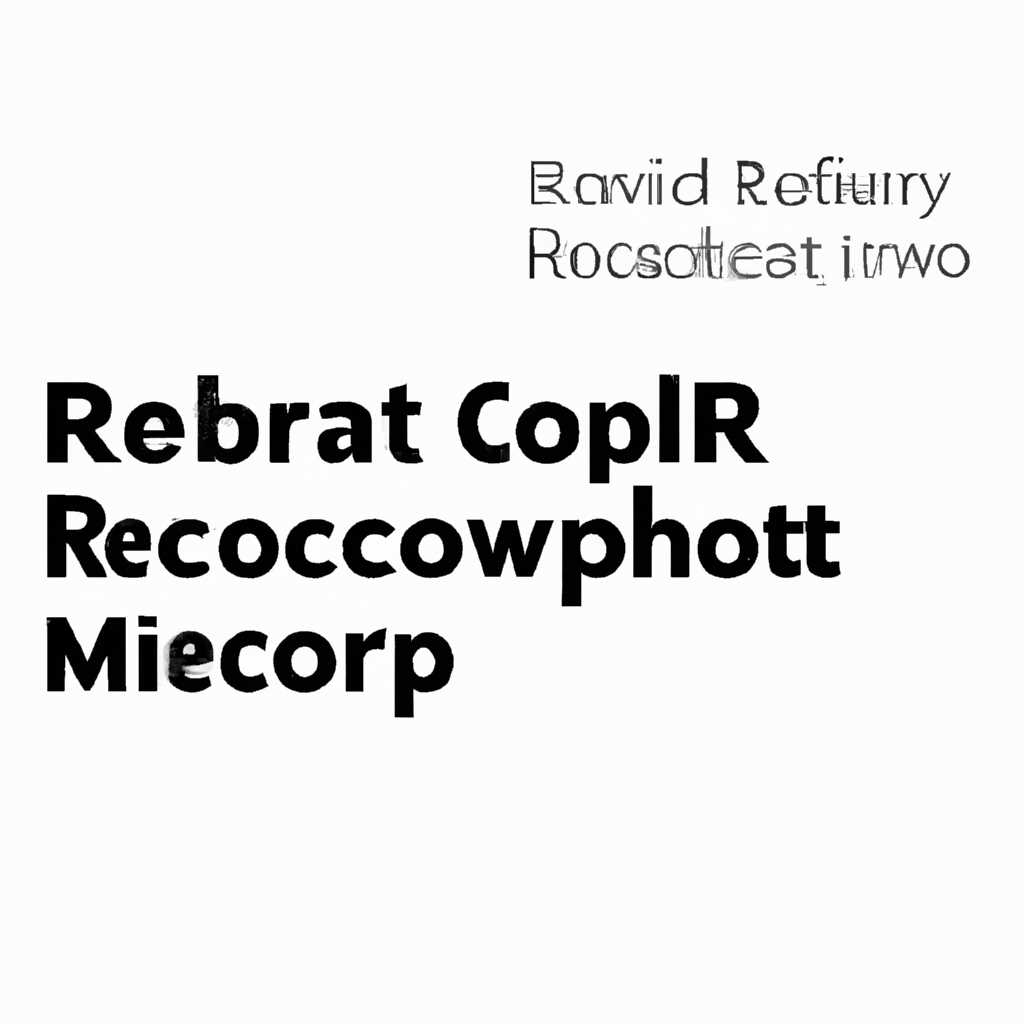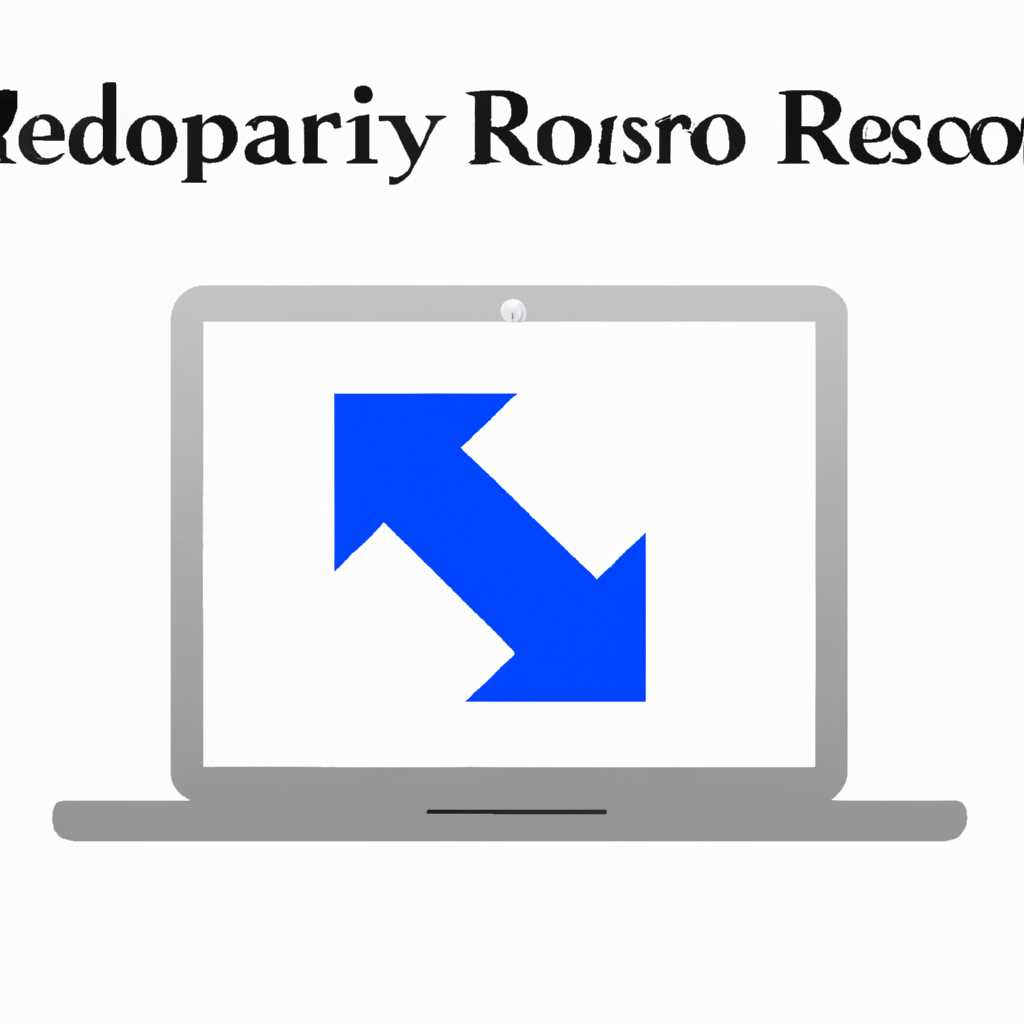- Переустановка MacOS без использования восстановления: что делать, если команда R не работает
- Как использовать Internet Recovery для переустановки macOS
- Как использовать Mac Recovery Mode
- Шаг 1: Перезагрузите ваш Mac и удерживайте комбинацию клавиш Command + R
- Шаг 2: Выберите опцию восстановления или установки
- Шаг 3: Следуйте инструкциям на экране
- Установите macOS из загрузочного установщика
- Первый шаг: создание загрузочного диска или флешки
- Второй шаг: перезагрузка и выбор вашего загрузочного диска или флешки
- Третий шаг: выбор диска для установки
- Что такое раздел восстановления
- Что происходит дальше
- Как проверить работает ли ваш раздел восстановления
- Для чего вы можете использовать macOS Recovery
- Переустановка macOS
- Восстановление из Time Machine
- Проверка и ремонт диска
- Видео:
- the recovery server could not be contacted — final solution
Переустановка MacOS без использования восстановления: что делать, если команда R не работает
Иногда бывает так, что операционная система MacOS начинает работать нестабильно или вообще не запускается. В таких случаях рекомендуется переустановить систему. Для этого существует несколько способов, и один из них – переустановка MacOS без использования восстановления.
Переустановка MacOS без использования восстановления может быть полезной, если вы не иметь восстановительного раздела на вашем Macbook или не хотите испытывать сложности, связанные с использованием восстановительного режима. В этой статье мы рассмотрим шаги, которые помогут вам переустановить MacOS без использования восстановления.
Прежде всего, для переустановки MacOS без использования восстановления вам понадобится USB-накопитель, на котором будет создан загрузочный диск с MacOS. Создать загрузочный диск очень просто. Для этого вам потребуется загрузочный образ MacOS, который можно получить из App Store или с официального сайта Apple. После того, как загрузочный диск будет создан, вы можете приступать к переустановке MacOS.
Как использовать Internet Recovery для переустановки macOS
Чтобы запустить Internet Recovery на вашем Mac, следуйте этим простым инструкциям:
- Выключите ваш Mac.
- Затем включите его снова и удерживайте комбинацию клавиш Command + Option + R. Удерживайте эти клавиши до тех пор, пока на экране не появится глобус, а не пока не загрузится общая загрузка macOS.
- Вам может понадобиться подключение к интернету, чтобы загрузиться в режиме Internet Recovery. Проверьте соединение с интернетом, если ваш Mac подключен к сети через Wi-Fi.
- Когда загрузится Internet Recovery, появится окно Утилиты macOS. На этом этапе вы можете отключить проводное соединение Ethernet или продолжить использовать Wi-Fi, если вы знаете, что у вас будет стабильное соединение с интернетом.
- Чтобы продолжить процесс установки macOS, откройте Утилиты Диска. Она находится в верхнем меню экрана.
- В Утилитах Диска вы увидите список доступных томов, включая основной жесткий диск вашего Mac и любые внешние тома, которые у вас могут быть подключены.
- Выберите основной жесткий диск вашего Mac и нажмите кнопку «Стереть». Обратите внимание, что это действие удалит все данные на вашем жестком диске, поэтому убедитесь, что у вас есть резервная копия.
- После стирания жесткого диска закройте Утилиты Диска и выберите «Установить macOS».
- Сделайте несколько кликов, чтобы пройти через процесс установки macOS. В этом случае вам может потребоваться подключение к интернету. Полагаем, что процесс установки займет примерно 30-40 минут.
- Когда установка macOS будет завершена, ваш Mac перезагрузится и вы сможете наслаждаться обновленной операционной системой.
Использование Internet Recovery позволяет переустановить macOS на вашем Mac в случае неполадок или проблем с операционной системой. При переустановке у вас будет возможность обновиться до последней версии macOS, если она доступна.
Как использовать Mac Recovery Mode
Если вам нужно переустановить MacOS или решить проблемы с вашим Macbook, вы можете воспользоваться режимом восстановления (Recovery Mode). В этом режиме вы сможете запустить установку MacOS с нуля или проверить вашу систему на ошибки.
Шаг 1: Перезагрузите ваш Mac и удерживайте комбинацию клавиш Command + R
Чтобы войти в режим восстановления, перезагрузите ваш Mac и сразу же после звукового сигнала удерживайте клавишу Command и клавишу R на клавиатуре. Удерживайте эти клавиши, пока не увидите икону Apple или круглую планету.
Шаг 2: Выберите опцию восстановления или установки
После загрузки в режим восстановления вы увидите список доступных опций. Если вам нужно переустановить MacOS, выберите «Reinstall macOS». Если вам нужно выполнить другие действия, выберите соответствующую опцию из списка.
Шаг 3: Следуйте инструкциям на экране
Вам может потребоваться подключиться к Wi-Fi или подключить внешний диск для установки MacOS. Просто следуйте инструкциям на экране и выбирайте необходимые опции для установки или восстановления вашей системы.
Обратите внимание, что процесс переустановки MacOS удалит все ваши файлы, поэтому перед этим убедитесь, что у вас есть резервная копия ваших данных. Если у вас есть USB-накопитель или флешка с MacOS, вы можете использовать ее вместо загрузочного интернет-установщика. Если ваша клавиатура повреждена и не может использоваться, вы можете приобрести внешнюю клавиатуру, чтобы выполнить этот процесс.
Теперь вы знаете, как использовать Mac Recovery Mode для переустановки MacOS или решения проблем с вашем Macintosh. Следуйте вышеуказанным шагам, чтобы запустить восстановление и восстановить вашу систему в рабочее состояние.
Установите macOS из загрузочного установщика
В большинстве случаев, когда ваша система recovery не работает, это может означать, что один или несколько файлов системы были повреждены или удалены. Поэтому, запустить режим восстановления recovery не получится.
Переустановка macOS из загрузочного установщика может занять некоторое время, поэтому, прежде чем приступить к переустановке, убедитесь, что у вас достаточно времени и ресурсов, а также проверьте резервную копию ваших файлов.
Первый шаг: создание загрузочного диска или флешки
Для начала вам нужно создать загрузочный диск или флешку с установщиком macOS. Если у вас есть доступ к другому Mac или вам удалось загрузиться в macOS в режиме параметров быстрого запуска Safe Mode, вы можете получить установщик из Mac App Store.
Откройте App Store и найдите в поиске «macOS Sierra» или введите свою версию macOS. Примерно через 10-15 минут у вас загрузится установщик. Запустите его и следуйте инструкциям на экране для создания загрузочной флешки или диска.
Второй шаг: перезагрузка и выбор вашего загрузочного диска или флешки
Когда ваш загрузочный диск или флешка готов, перезагрузите ваш Mac и удерживайте клавишу «Option» на клавиатуре, пока не увидите окно выбора загрузочного диска или флешки.
Выберите загрузочную флешку или диск, который вы создали, и нажмите «Return». Mac загрузится с этого диска и вы увидите окно установщика macOS.
Третий шаг: выбор диска для установки
Теперь вам нужно выбрать жесткий диск или раздел на вашем Mac, на котором вы хотите установить macOS. Если вы хотите выполнить полную переустановку, выберите свой старый диск или раздел и нажмите «Установить».
При этом все файлы на вашем старом диске будут удалены, поэтому убедитесь, что у вас есть резервная копия всех важных данных. Если вы хотите сохранить ваши файлы, выберите «Утилиты > Дисковая утилита» и удалите только старый macOS раздел, не трогая данные или диски с резервными копиями.
После выбора диска или раздела и подтверждения, macOS начнет процесс переустановки. Это может занять некоторое время, поэтому оставайтесь на месте и дождитесь завершения процесса.
Что такое раздел восстановления
Для доступа к разделу восстановления вам потребуется перезагрузить Mac и затем нажать определенную комбинацию клавиш. Это меню восстановления появится на экране и позволит вам выполнить различные задачи, связанные с восстановлением системы.
Если ваш Mac имеет физическую клавишу питания, вы можете увидеть раздел восстановления, удерживая эту клавишу во время загрузки. Если физической клавиши питания на вашем Mac нет, вы можете использовать внешнюю клавиатуру и удерживать комбинацию клавиш Command+R во время загрузки.
После того, как вы увидите загрузочное меню восстановления, выберите «Disk Utility» для проверки параметров вашего жесткого диска или изменения разделов. Вы также можете выбрать «Reinstall macOS» для переустановки операционной системы.
Обратите внимание, что при переустановке macOS в разделе восстановления все ваши файлы и настройки будут удалены. Поэтому перед началом процесса убедитесь, что у вас есть резервная копия и все необходимые данные.
Следуйте инструкциям на экране, чтобы завершить процесс переустановки. После завершения ваш Mac будет работать как новый, и вы сможете восстановить важные файлы и настройки из резервной копии.
В некоторых случаях раздел восстановления может быть поврежден или отсутствовать. В этом случае вы можете восстановить раздел восстановления из резервного диска или с помощью утилиты «Internet Recovery». Для использования «Internet Recovery» просто нажмите и удерживайте комбинацию клавиш Option+Command+R во время загрузки.
Внешний диск или оптический диск также могут использоваться для восстановления раздела. Если у вас есть старый Mac с рабочим разделом восстановления, вы можете использовать его, чтобы восстановить раздел на другом Mac.
В любом случае, раздел восстановления — это полезная функция, которая поможет вам восстановить или переустановить операционную систему Mac, если что-то не работает должным образом.
Что происходит дальше
Когда ваш Mac перезагрузится, вы увидите экран с логотипом Apple и прогресс-индикатором. Не беспокойтесь, это нормально, просто ожидайте.
После этого появится окно с надписью «macOS была загружена с установочного диска», и вам будет предложено выбрать язык. Выберите предпочитаемый язык и нажмите кнопку «Продолжить».
В следующем окне вы увидите несколько пунктов в боковой панели, где можно выбрать различные утилиты. Один из них называется «Дисковая утилита». Нажмите на него, чтобы открыть.
В открывшейся утилите «Диск» вы можете увидеть список разделов на вашем Mac. Вам необходимо выбрать раздел, где установлена macOS Sierra. В большинстве случаев это будет раздел с названием «Macintosh HD».
После выбора раздела щелкните на вкладке «Стереть» и следуйте инструкциям на экране, чтобы полностью стереть раздел. Обратите внимание, что все данные на этом разделе будут безвозвратно удалены, поэтому убедитесь, что у вас есть все необходимые резервные копии данных.
Когда раздел будет стерт, вы можете закрыть утилиту «Диск» и вернуться обратно в окно установки macOS. Вернитесь в главное окно установки и нажмите кнопку «Продолжить». Вам будет предложено выбрать раздел, на который вы хотите установить macOS Sierra. Выберите ранее стёртый раздел и нажмите кнопку «Установить».
Процесс установки может занять некоторое время, обычно примерно 30-60 минут. После завершения установки ваш Mac перезагрузится и вы увидите экран приветствия. На этом этапе просто следуйте инструкциям на экране, чтобы настроить ваш Mac. Вы можете использовать свой существующий аккаунт Apple или создать новый.
Поздравляем, вы успешно переустановили macOS Sierra без использования режима восстановления. Теперь у вас должна быть полностью работающая операционная система. Не забудьте проверить и установить все дополнительные обновления для macOS из Mac App Store.
Как проверить работает ли ваш раздел восстановления
Если у вас возникли проблемы с вашей операционной системой Mac, проверка работоспособности раздела восстановления может помочь вам восстановить систему без использования функции восстановления. Проверка работоспособности раздела восстановления должна быть вашим первым шагом, перед тем как переустанавливать MacOS.
Для того чтобы проверить работоспособность раздела восстановления, следуйте этим инструкциям:
- Перезагрузите ваш Mac. Для этого нажмите и удерживайте кнопку питания на вашем Mac, пока не появится окно выбора параметров
- Выберите «Перезагрузка» из меню, которое появится
- Когда вы увидите надпись «Загрузка», нажмите и удерживайте комбинацию клавиш Command (⌘) + R. Нажатие этих клавиш должно переключить ваш Mac в режим восстановления
- Ожидайте загрузки раздела восстановления. Это может занять некоторое время
- Когда раздел восстановления загрузится, вы увидите окно с надписью «macOS Utilities». Здесь вы можете найти различные утилиты для восстановления вашей операционной системы
- Если вы хотите проверить работоспособность раздела восстановления, откройте «Дисковую утилиту». Это приложение поможет вам найти и проверить разделы на вашем Mac
- В «Дисковой утилите» вы можете выбрать раздел, на котором установлена ваша операционная система (обычно название раздела будет «Macintosh HD» или «Macintosh SSD»)
- После выбора раздела, щелкните на кнопку «Проверить диск» и ожидайте завершения проверки
- Если вы получите сообщение о том, что ваш раздел поврежден, вам может потребоваться восстановить операционную систему. Если же проверка прошла успешно, то ваш раздел восстановления работает должным образом
Теперь, когда вы проверили работоспособность раздела восстановления, вы можете быть уверены в том, что сможете восстановить ваш MacOS без использования восстановления. Это может быть полезным в случаях, когда вы не хотите сохранять ваши файлы или приложения, или в случаях, когда ваш раздел восстановления поврежден.
Для чего вы можете использовать macOS Recovery
Переустановка macOS
Если ваша текущая установка macOS перестала работать должным образом или если вы просто хотите снова получить чистую установку операционной системы, macOS Recovery позволяет вам выполнить переустановку. Вы сможете сбросить ваш Mac в исходное состояние и начать установку сначала.
Восстановление из Time Machine
Если у вас есть резервная копия ваших файлов и настроек с помощью Time Machine, вы можете использовать macOS Recovery для восстановления системы до последней резервной копии. Вам необходимо будет подключить внешний жесткий диск или другое устройство, на котором хранится ваша резервная копия.
Проверка и ремонт диска
macOS Recovery также предоставляет возможность проверки и, в некоторых случаях, ремонта поврежденного диска или файловой системы. Если ваша система работает медленно или вы столкнулись с ошибками при запуске, вы можете использовать встроенные инструменты для их исправления.
Видео:
the recovery server could not be contacted — final solution
the recovery server could not be contacted — final solution by Professor Adi 197,811 views 5 years ago 3 minutes, 40 seconds