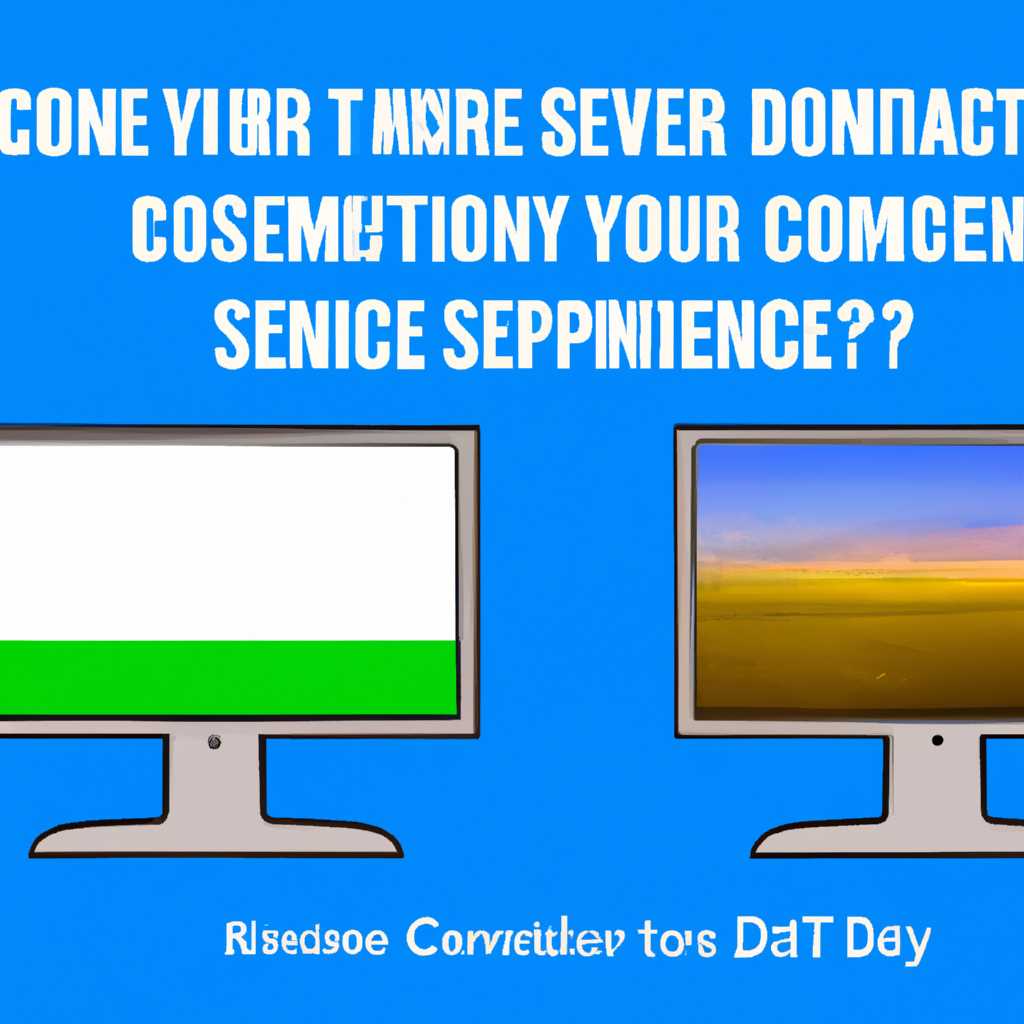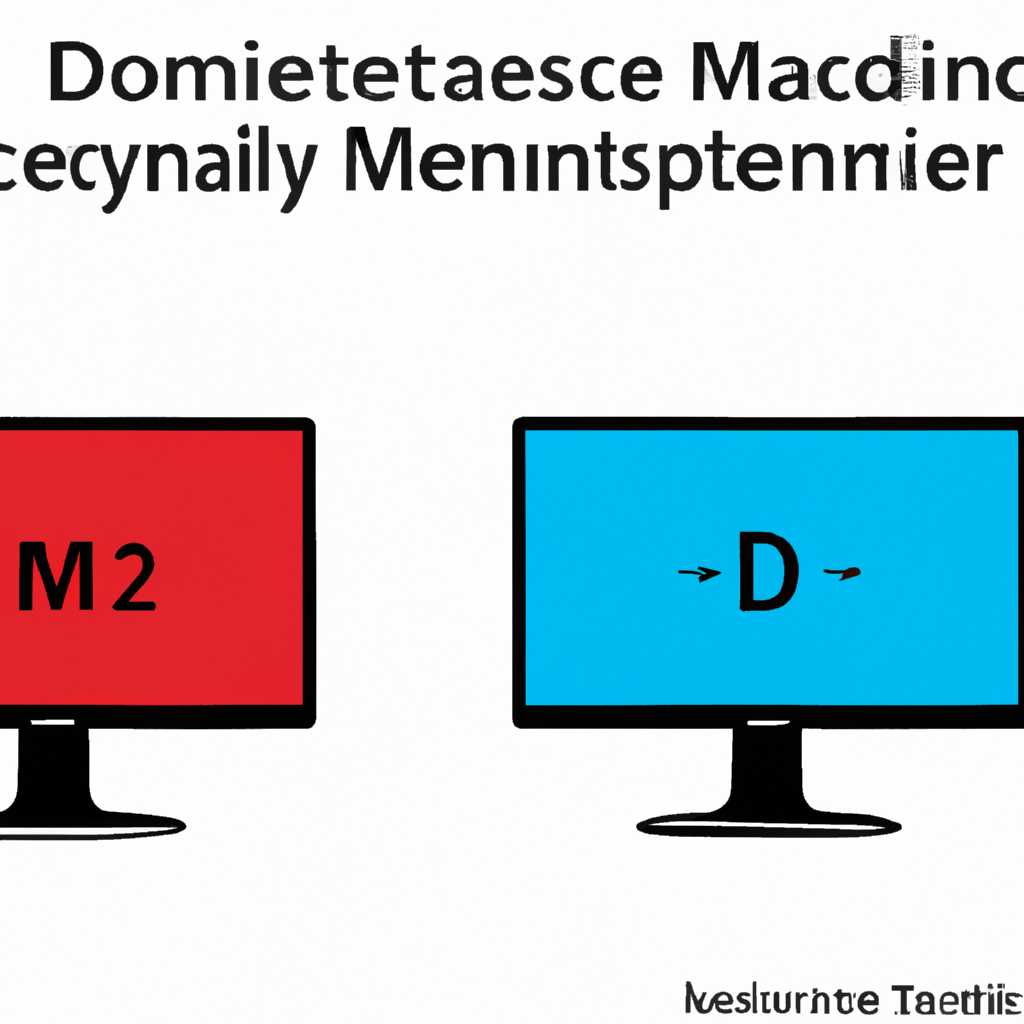- Как решить проблему с невидимым вторым монитором или отсутствием изображения на телевизоре?
- Второй монитор не виден: что делать?
- Проверьте состояние кабелей и разъемов
- Проверьте настройки и драйвера
- Попробуйте другой входной порт на втором мониторе
- Проверьте внешние устройства и настройки
- Проверьте подключение кабелей
- Измените настройки экрана
- Обновите драйверы графической карты
- Проверьте автоматическое обнаружение
- Проверьте подключение и кабели
- Обновите драйверы графической карты
- Измените частоту обновления дисплея
- Проверьте разрешение экрана
- Попробуйте использовать другой порт видеокарты
- Проверьте состояние HDMI или VGA кабеля
- 1. Проверьте физическое подключение
- 2. Проверьте настройки драйвера видеоадаптера
- 3. Подключите другой монитор или телевизор
- Перезапустите компьютер
- Проверьте настройки телевизора
- Проверьте сторонние приложения
- Попробуйте изменить настройки экрана на телевизоре
- Видео:
- Linux Mint и HDMI : Решение проблем с подключением монитора или телевизора
Как решить проблему с невидимым вторым монитором или отсутствием изображения на телевизоре?
Когда вы хотите использовать второй монитор или телевизор в качестве расширенного экрана или зеркального изображения на вашем компьютере или ноутбуке, первое, что вам нужно сделать, это убедиться, что он правильно подключен. Если вы уже подключили второй монитор или телевизор и не видите изображения, есть несколько вещей, которые можно попробовать, чтобы исправить эту проблему.
Проверьте, что монитор или телевизор подключены к компьютеру или ноутбуку и включены. Убедитесь, что кабель, который соединяет монитор или телевизор с вашим компьютером или ноутбуком, правильно подключен к портам. Если у вас есть новый компьютер или ноутбук, возможно, вам понадобится адаптер, чтобы подключить его к HDMI-порту или другим портам на мониторе. Если у вас есть устройство с портом, отличным от вашего компьютера или ноутбука, вам может потребоваться использовать адаптеры или переходники для подключения.
Проверьте настройки дисплея на вашем компьютере или ноутбуке. Откройте панель управления или настройки и найдите раздел «Дисплей». Проверьте, что правильно выбран порт, к которому подключен монитор или телевизор. Если ваш компьютер или ноутбук имеет несколько портов для подключения мониторов, убедитесь, что вы выбрали правильный порт.
Если ваш компьютер или ноутбук не обнаруживает второй монитор или телевизор, попробуйте перезагрузить компьютер или ноутбук. Иногда это может помочь исправить проблему с обнаружением. Также полезно проверить, насколько часто ваш компьютер или ноутбук обновляет изображение на внешнем мониторе или телевизоре. Некоторые мониторы или телевизоры имеют ограничения по частоте обновления, поэтому проверьте настройки дисплея и установите наиболее подходящую частоту обновления, чтобы избежать проблем с изображением.
Если у вас есть ноутбук с портом USB-C, проверьте, может ли он подключаться к внешнему монитору или телевизору с помощью этого порта. Некоторые мониторы или телевизоры могут требовать дополнительного адаптера или кабеля для подключения к порту USB-C. Обратитесь к руководству пользователя вашего ноутбука или монитора для получения подробной информации о поддержке USB-C и совместимых адаптерах или кабелях.
В случае, если вы все еще не видите изображение на втором мониторе или телевизоре, возможно, есть проблема с самим монитором или телевизором. Попробуйте подключить другой монитор или телевизор к вашему компьютеру или ноутбуку, чтобы увидеть, работает ли он. Если другой монитор или телевизор работает, то проблема, скорее всего, касается вашего первоначального устройства. Если ни один из подключенных устройств не показывает изображение, проверьте порты на вашем компьютере или ноутбуке, а также кабели или адаптеры, которые вы используете.
Помните, что каждое устройство может иметь свои собственные правила и требования для подключения второго монитора или телевизора. Будьте внимательны к руководству пользователя или обратитесь за помощью к специалисту. В большинстве случаев проблема может быть решена с помощью правильного подключения и настройки дисплея.
Второй монитор не виден: что делать?
Проверьте состояние кабелей и разъемов
- Убедитесь, что оба кабеля (один для подключения первого монитора, другой — для второго) надежно подключены к соответствующим портам на задней панели компьютера или ноутбука. Попробуйте переподключить кабели, чтобы исключить возможность плохого контакта.
- Проверьте разъемы на предмет видимых повреждений или загрязнения. Если вы заметили какой-то дефект, попробуйте очистить разъемы и повторно подключить кабели.
Проверьте настройки и драйвера
- Откройте настройки дисплея на вашем компьютере или ноутбуке и проверьте, правильно ли настроен второй монитор. Убедитесь, что он включен и правильно распознается системой операционной системы.
- Обновите драйвера видеокарты. На сайте производителя видеокарты вы можете найти и загрузить самые свежие драйверы для вашей модели видеокарты.
Попробуйте другой входной порт на втором мониторе
- Если ваш второй монитор имеет несколько входных портов (например, HDMI и VGA), попробуйте подключить его к другому порту на мониторе. Может быть, проблема связана с конкретным портом.
Проверьте внешние устройства и настройки
- Если вы используете адаптер для подключения второго монитора, убедитесь, что он правильно подключен и не вызывает конфликта с другими устройствами.
- Проверьте настройки обнаружения мониторов в системе. Некоторые видеокарты могут требовать включения определенного режима или настройки для поддержки второго монитора.
Проверьте подключение кабелей
Убедитесь, что кабель правильно подключен к обоим устройствам. Проверьте, что кабель надежно защелкнут в разъемах и нет видимых повреждений. Если используется аналоговый кабель, убедитесь, что он подключен к соответствующим разъемам на обоих экранах.
Также, проверьте состояние кабеля и разъемов. В случае обнаружения каких-либо повреждений или неисправностей, замените кабель на новый.
Проверьте также тип кабеля и порт, к которому он подключен на вашем компьютере или ноутбуке. Например, если ваш компьютер имеет только порт Thunderbolt, а ваш монитор имеет только интерфейс HDMI, вам может понадобиться адаптер для подключения. Убедитесь, что используемый кабель и/или адаптер поддерживаются вашими устройствами.
Кроме того, проверьте, что ваша видеокарта обнаруживает подключенные мониторы. Вы можете проверить это, открывая диспетчер устройств и просматривая раздел «Видеодрайверы». Если мониторы не отображаются в диспетчере устройств, это может означать проблемы с видеодрайвером, который требует исправления или обновления.
Если все кабели и порты на месте, вы можете проверить порядок проецирования экранов. Для этого щелкните правой кнопкой мыши на рабочем столе и выберите пункт «Настройки дисплея». В открывшемся окне выберите вкладку «Монитор» и убедитесь, что правильный монитор выбран как основной или вторичный.
В некоторых случаях может потребоваться проверка физических креплений. Посмотрите, например, является ли проблемный кабель или разъем стабильными и надежными. Если кабель или разъем не крепко держатся, попробуйте использовать другие порты или адаптеры для подключения.
Если вы следовали всем указанным выше рекомендациям и проблема с подключением второго монитора или телевизора всё равно актуальна, возможно, причина кроется в неправильно установленных или устаревших драйверах видеокарты. В этом случае рекомендуется обновить или переустановить драйвера видеокарты.
Измените настройки экрана
Первым делом, убедитесь, что вы правильно подключили второй монитор или телевизор к компьютеру. Проверьте, все ли кабели надежно подключены и устройства получают питание. Также не забудьте проверить крепления и адаптеры, если они используются.
Далее, зайдите в настройки экрана вашего компьютера или ноутбука. Для этого нажмите правой кнопкой мыши на свободной области рабочего стола и выберите «Настройки дисплея» или «Экран».
В открывшемся окне настройки экрана вы должны увидеть два экрана — один для вашего компьютера, другой для второго монитора или телевизора. Если второй экран не отображается или вы видите только один экран, то нужно попробовать установить правильную настройку.
В этом случае, сначала проверьте, поддерживает ли ваша видеокарта подключение двух экранов. Для этого прочитайте документацию к вашей видеокарте или поищите информацию на сайте производителя.
Также проверьте, установлены ли на вашем компьютере последние обновления драйверов для видеокарты. Для этого откройте меню «Пуск» и введите «Диспетчер устройств». В поисковой строке найдите свою видеокарту, кликните правой кнопкой мыши и выберите «Обновить драйвер». Если найдены обновления, следуйте инструкциям для их установки.
Вернитесь в настройки экрана и убедитесь, что второй экран правильно подключен и распознан компьютером. Если это не так, попробуйте изменить разрешение и частоту обновления экрана для второго устройства. Для этого выберите второй экран в списке доступных экранов и откройте его параметры или свойства.
В окне параметров второго экрана у вас будет возможность изменить разрешение экрана, частоту обновления и другие настройки. По умолчанию, Windows автоматически выбирает оптимальные настройки, но если они не подходят для вашего второго экрана или телевизора, измените их вручную.
При изменении разрешения и частоты обновления необходимо выбрать подходящие значения, которые поддерживаются вашим вторым устройством. Обычно эти параметры указываются в его технических характеристиках. Если вы не можете найти соответствующую информацию, попробуйте установить низкое разрешение и частоту обновления (например, 800×600 и 60 Гц) и постепенно увеличивайте их, пока не найдете подходящие значения.
Также обратите внимание на параметр «Режим проецирования». В зависимости от вашей системы, у вас могут быть разные режимы проецирования, такие как «Расширить», «Дублировать» или «Только второй экран». Выберите нужный режим, который соответствует вашим потребностям.
После настройки экрана нажмите «Применить» и проверьте, появилось ли изображение на втором экране или телевизоре. Если все сделано правильно, вы должны увидеть рабочий стол или расширенный рабочий стол на двух экранах.
Если после всех этих шагов второй экран все еще не работает, то за причиной может быть неисправность видеокарты, драйверов или самого устройства. В этом случае рекомендуется обратиться к специалисту для диагностики и ремонта.
Обновите драйверы графической карты
Проверьте автоматическое обнаружение
Сначала проверьте, включена ли функция автоматического обнаружения подключенного монитора в настройках вашего компьютера или ноутбука. Для этого обычно нужно открыть панель управления, затем выбрать настройки дисплея и изменить настройки обнаружения новых дисплеев.
Проверьте подключение и кабели
Также убедитесь, что все кабели надежно подключены и в хорошем состоянии. Возможно, что один из кабелей сгорел или есть проблемы с портом компьютера. Попробуйте подключить монитор или телевизор напрямую к компьютеру с помощью других кабелей или через другие порты.
Обновите драйверы графической карты
Если обнаружение и проверка подключения не решили проблему, то ситуация может быть связана с видеодрайвером. Для видеокарт NVIDIA, можно перейти на официальный сайт производителя и загрузить последние версии драйверов для вашей видеокарты. Установите их, следуя инструкциям на сайте.
Измените частоту обновления дисплея
Если ваша видеокарта и монитор имеют различные максимальные частоты обновления, то возможно, они не совместимы. В таком случае, попробуйте изменить частоту обновления дисплея на вашем компьютере или ноутбуке. Частота обновления дисплея может быть изменена в настройках дисплея компьютера.
Однако, если проблема не решается, то могут потребоваться дополнительные настройки драйвера или обращение к специалисту.
Проверьте разрешение экрана
Первым делом убедитесь, что ваш компьютер или ноутбук подключен к видеокарте. Возможно, он подключен к встроенной графической карте, а не к видеокарте, если у вас есть такая. В таком случае подключите кабель к видеокарте.
Также проверьте, правильно ли подключенный монитор или телевизор. Убедитесь, что кабель подключен к правильному порту на вашем компьютере или ноубуке.
Убедитесь, что вы используете правильные драйвера для вашей видеокарты. Посмотрите значки адаптеров в вашей панели управления. Если видите значок Nvidia или Intel, то необходимо установить соответствующие драйвера для вашей видеокарты.
Также обратите внимание на частоту, с которой ваша видеокарта обновляет изображение на экране. В большинстве случаев не видите высокочастотную частоту обновления. Если ваш монитор или телевизор не поддерживают высокую частоту, то установите более низкую частоту обновления.
Возможно, причина проблемы заключается в том, что ваш драйвер видеоадаптера не поддерживает подключение двух мониторов одновременно. В этом случае попробуйте обновить драйверы видеокарты. Если это не помогло, возможно, ваша видеокарта не поддерживает подключение двух мониторов одновременно.
Если ничего из вышеперечисленного не помогло, то возможно, дело касается не компьютера или ноутубка, а кабеля или коннектора. Проверьте кабель и коннектор на работоспособность. Возможно, вам придется заменить их, чтобы исправить проблему.
В случае с телевизором, также убедитесь, что вы правильно настроили телевизор, чтобы он принимал входящий сигнал с вашего компьютера или ноутбука. Измените входной источник или источник сигнала на вашем телевизоре, чтобы увидеть изображение.
Попробуйте использовать другой порт видеокарты
Если у вас есть дополнительные порты, попробуйте изменить порядок подключения. На некоторых моделях компьютеров или ноутбуков такие порты, как HDMI, DisplayPort или Thunderbolt, могут иметь приоритет при подключении мониторов. Попробуйте использовать другой порт видеокарты и проверьте, появится ли изображение на втором экране.
Также обратите внимание на то, что компьютер или ноутбук должен быть включен во время подключения второго монитора или телевизора. Если ничего не происходит после подключения, возможно, ваша видеокарта или драйверы нуждаются в обновлении.
Для проверки и обновления драйверов видеокарты в Windows вы можете:
- Нажмите правой кнопкой мыши на рабочем столе и выберите «Диспетчер устройств».
- В Диспетчере устройств найдите раздел «Дисплеи» и разверните его.
- Нажмите правой кнопкой мыши на вашей видеокарте и выберите «Обновить драйвер».
- Выберите опцию «Автоматический поиск обновленного программного обеспечения драйвера» и дайте системе время для поиска и установки обновлений.
После обновления драйверов перезагрузите компьютер и попытайтесь подключить второй монитор или телевизор снова.
Если после всех этих действий вы все еще не видите изображение на втором экране, возможно, проблема в самом кабеле или порту на вашей видеокарте. Попробуйте использовать другой кабель или протестируйте подключение к другому монитору или телевизору.
Если ни одно из вышеперечисленных решений не помогло, возможно, вам стоит обратиться за помощью к специалисту или производителю вашей видеокарты или компьютера для дальнейшего решения вопроса.
Проверьте состояние HDMI или VGA кабеля
Обычно компьютер автоматически обнаруживает подключение второго экрана при правильном подключении кабелей. Однако, иногда может возникнуть ситуация, когда изображение не показывается на втором мониторе или телевизоре.
Попробуйте следующие шаги для проверки и настройки кабелей:
1. Проверьте физическое подключение
Убедитесь, что ваш компьютер или ноутбук подключены к второму монитору или телевизору правильным кабелем. Если вы используете HDMI-порт, проверьте состояние кабеля HDMI и обратите внимание на его разъемы — они должны быть целыми и не поврежденными. Если вы используете аналоговый интерфейс VGA, проверьте состояние VGA-кабеля и коннектора.
2. Проверьте настройки драйвера видеоадаптера
В некоторых случаях компьютер может не показывать изображение на втором мониторе или телевизоре из-за неправильных настроек драйвера видеоадаптера. Проверьте параметры и настройки драйвера видеоадаптера в настройках системы или в приложении, поставляемом с вашей моделью видеоадаптера. Попробуйте изменить настройки драйвера, чтобы активировать обнаружение и подключение второго монитора или телевизора.
3. Подключите другой монитор или телевизор
Если вы все проверили и ваша система все равно не показывает изображение на втором мониторе или телевизоре, попробуйте подключить другой экран к компьютеру или ноутбуку. Это поможет определить, проблема актуальна для вашей системы или возможно возникла из-за неисправности первого монитора или телевизора.
Если вы пытаетесь подключить дополнительный монитор или телевизор с помощью usb-c порта, проверьте, поддерживает ли ваш компьютер или ноутбук этот интерфейс и настройте его соответствующим образом.
В случае, если на выходные разъемы вашей видеокарты есть несколько разъемов HDMI или VGA, попробуйте подключить второй монитор или телевизор к другому разъему и проверьте работу.
Обратите внимание, что в некоторых моделях компьютеров или ноутбуков несколько экранов могут быть подключены параллельно, и для работы с ними требуется дополнительная настройка.
Если после всех этих шагов изображение все равно не отображается на втором мониторе или телевизоре, обратитесь к специалисту или производителю вашего компьютера или ноутбука для получения дополнительной помощи.
Перезапустите компьютер
Если после перезапуска проблема не исчезла, откройте настройки вашего компьютера или ноутбука. В зависимости от операционной системы, это может быть различными способами: через конфигурационную панель, путем клика на соответствующую иконку в панели задач или поиском в меню «Пуск».
Пытаетесь найти настройки, связанные с работой с вторым монитором или телевизором. Откройте эти настройки и проверьте следующее:
- Убедитесь, что второй монитор подключен правильно к компьютеру или ноутбуку. Проверьте штекеры и порты, а также кабели, которыми он подключен. Убедитесь, что нет никакого физического повреждения.
- Проверьте, поддерживает ли ваш компьютер или ноутбук подключение несколькими экранами одновременно. В некоторых случаях некоторые модели компьютеров или ноутбуков поддерживают только один внешний монитор или телевизор.
- Убедитесь, что настройки драйвера видеоадаптеров на вашем компьютере или ноутбуке установлены правильно. В свойствах дисплея найдите вкладку «Настройки» или «Экран», где можно проверить, правильно ли настроен второй монитор или телевизор. При необходимости измените эту настройку в соответствии с вашими потребностями.
- Если вы подключаете компьютер или ноутбук к телевизору с помощью кабельного порта, то проверьте, на каком источнике это может быть AV, HDMI, VGA или Display port. Убедитесь, что телевизор находится на правильном входе или источнике сигнала.
- Проверьте, работает ли ваш видеоадаптер в другом слоте PCI-E. Случается, что материнская плата не работает с этим видеоадаптером по какой-то причине и перенос в другой слот может исправить эту проблему.
Если вы не смогли найти никакого эффекта от проверки настроек или подключения второго монитора или телевизора, возможно, дело в других причинах, таких как неисправность монитора или видеоадаптера. В этом случае стоит обратиться к специалисту или в техническую поддержку компьютера.
Проверьте настройки телевизора
Во-первых, убедитесь, что ваша видеокарта или видеоадаптер поддерживает работу с двумя мониторами или больше. Для этой функции могут быть указаны специальные разъемы на задней панели платы или видеокарты. Если ваша видеокарта поддерживает подключение двух мониторов, то вы должны видеть два разъема для подключения мониторов.
Во-вторых, убедитесь, что телевизор подключен к компьютеру или ноутбуку правильно. Попробуйте перенести изображение с основного монитора на второй при помощи сочетания клавиш или кнопки на вашей видеокарте. Если это не сработало, обратите внимание на возможность использования переходника, если ваш компьютер или ноутбук не имеют подходящих разъемов.
Примечание: если вы подключаете телевизор напрямую к ноутбуку и не видите картинку, возможно, ваша система не поддерживает передачу видео на внешний монитор или телевизор. В этом случае рекомендуется обратиться в службу поддержки производителя или проверить спецификации вашего ноутбука.
В некоторых случаях проблема может быть актуальна только при подключении второго монитора или телевизора по HDMI или DisplayPort. Если у вас есть возможность, попробуйте использовать другой порт или другой кабель для подключения. Иногда проблема может быть связана с кабельным соединением или с самим портом.
Важно помнить, что не все телевизоры поддерживают работу с компьютером или ноутбуком в качестве второго экрана. Если ваш телевизор не видит компьютер или ноутбук, возможно, стоит обратиться к руководству пользователя или связаться с производителем для получения более подробной информации о его возможностях.
Проверьте сторонние приложения
1. Убедитесь, что ваша видеокарта видит второй монитор или телевизор. Для этого откройте настройки видеоадаптеров и убедитесь, что в вашей видеокарте включена функция обнаружение нового монитора.
2. Проверьте, есть ли кнопка «склейка» на вашем компьютере или ноутбуке. Попытайтесь нажать эту кнопку, поскольку она может помочь с обнаружением и работой второго монитора или телевизора.
3. Убедитесь, что в вашем ноутбуке или компьютере есть второй видеоадаптер. В некоторых ноутбуках или компьютерах такие видеоадаптеры могут быть физически установлены в отдельный слот и требуют драйвера от производителя.
4. Проверьте кабель. Никакого бывает обычно и не бывает оптимального кабеля для подключения монитора или телевизора к компьютеру или ноутбуку. Однако, рекомендуется использовать HDMI-порт, поскольку он практически всегда работает и поддерживает высокое качество картинки.
5. Проверьте настройки драйверов видеокарты и параметрах экранов. В случае ноутбука, убедитесь, что телевизор или второй монитор включен и в списках экранов видит драйвер. Если настройки драйвера не сообщают о втором подключенном экране, то попробуйте обновить драйвера.
6. Проверьте работу интерфейса. Убедитесь, что у вас подключены оба кабеля (монитора и телевизора) к соответствующим разъемам на компьютере или ноутбуке. При необходимости, попробуйте подключить кабель в другой разъем.
Если вы проделали все вышеуказанные действия и проблема с обнаружением второго монитора или телевизора на вашем компьютере или ноутбуке все еще не решена, то, возможно, проблема касается видеокарты или драйверов. В этом случае, рекомендуется обратиться к производителю вашего компьютера или ноутбука для получения дополнительной информации и помощи в решении проблемы.
Попробуйте изменить настройки экрана на телевизоре
Во-первых, убедитесь, что вы правильно подключаете телевизор к компьютеру. Монитор подключается к видеокарте компьютера напрямую через кабель, несколькими возможными разъемами (например, HDMI или VGA). Следовательно, попытайтесь подключить телевизор к компьютеру через тот же самый разъем, который вы используете для подключения монитора.
Во-вторых, убедитесь, что ваш видеодрайвер и видеоадаптеры настроены правильно. Для этого можно воспользоваться свойствами видеодрайвера. В новом окне настройки монитора могут отображаться на первой вкладке или в разделе «Настройки» в дополнительных свойствах дисплея. Попытайтесь найти свою видеоплату и проверьте, указан ли ваш телевизор как второй монитор.
В-третьих, попытайтесь включить телевизор до самого конца. Это рекомендуется делать не только при работе с HDMI-интерфейсом, но и с другими видами подключения. И в последствии не забудьте проверить, что выбран правильный источник сигнала на телевизоре.
Если все это не помогает, то возможно, проблема связана с видеодрайвером. В этом случае можно попробовать обновить драйвер или переустановить программное обеспечение, поставляемое с видеокартой. Иногда вам может потребоваться найти и установить драйверы для определенного монитора или телевизора.
Важно отметить, что проблемы с подключением и отображением второго монитора или телевизора могут иметь различные причины. В данной статье мы изложили общие рекомендации и советы. Если никакого из них не сработало, то рекомендуется обратиться за помощью к специалистам или поискать решение проблемы в других источниках информации.
Видео:
Linux Mint и HDMI : Решение проблем с подключением монитора или телевизора
Linux Mint и HDMI : Решение проблем с подключением монитора или телевизора by Dmitry Robionek 13,032 views 1 year ago 8 minutes, 25 seconds