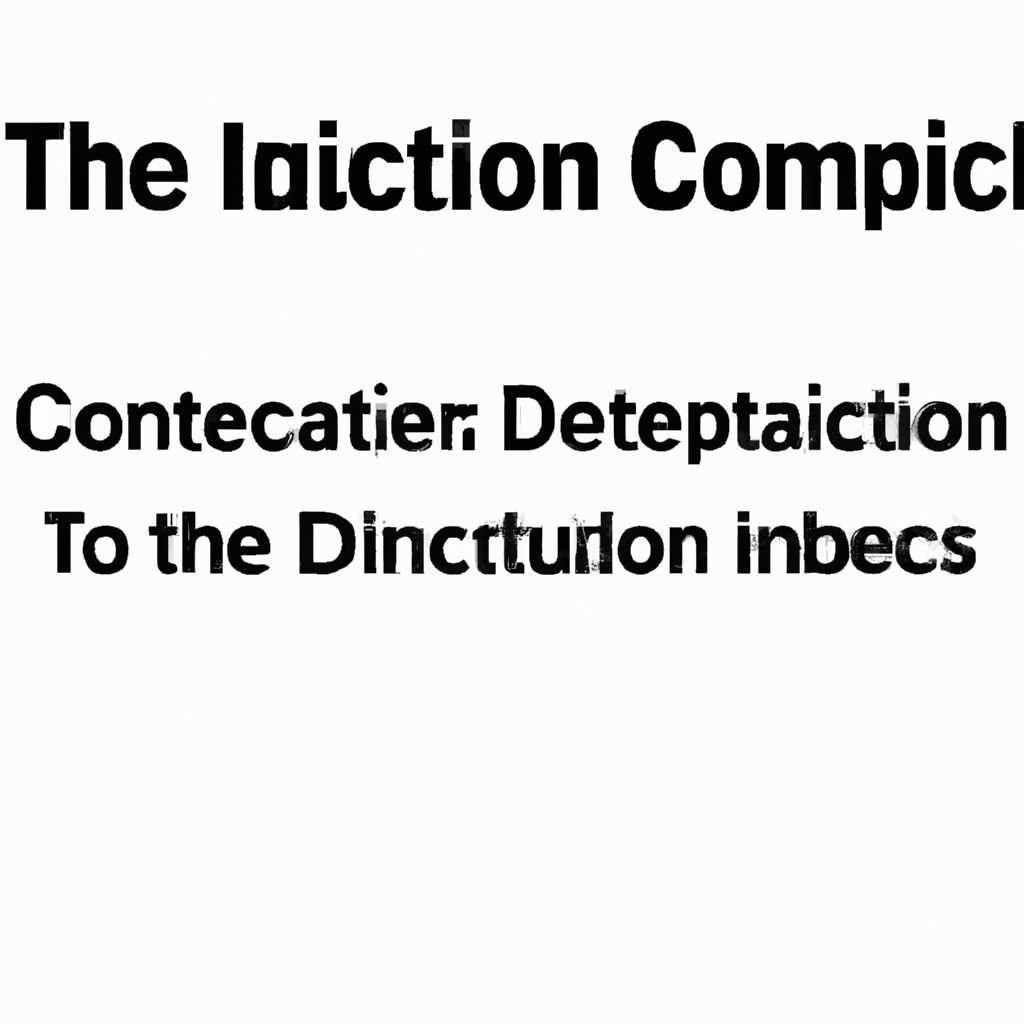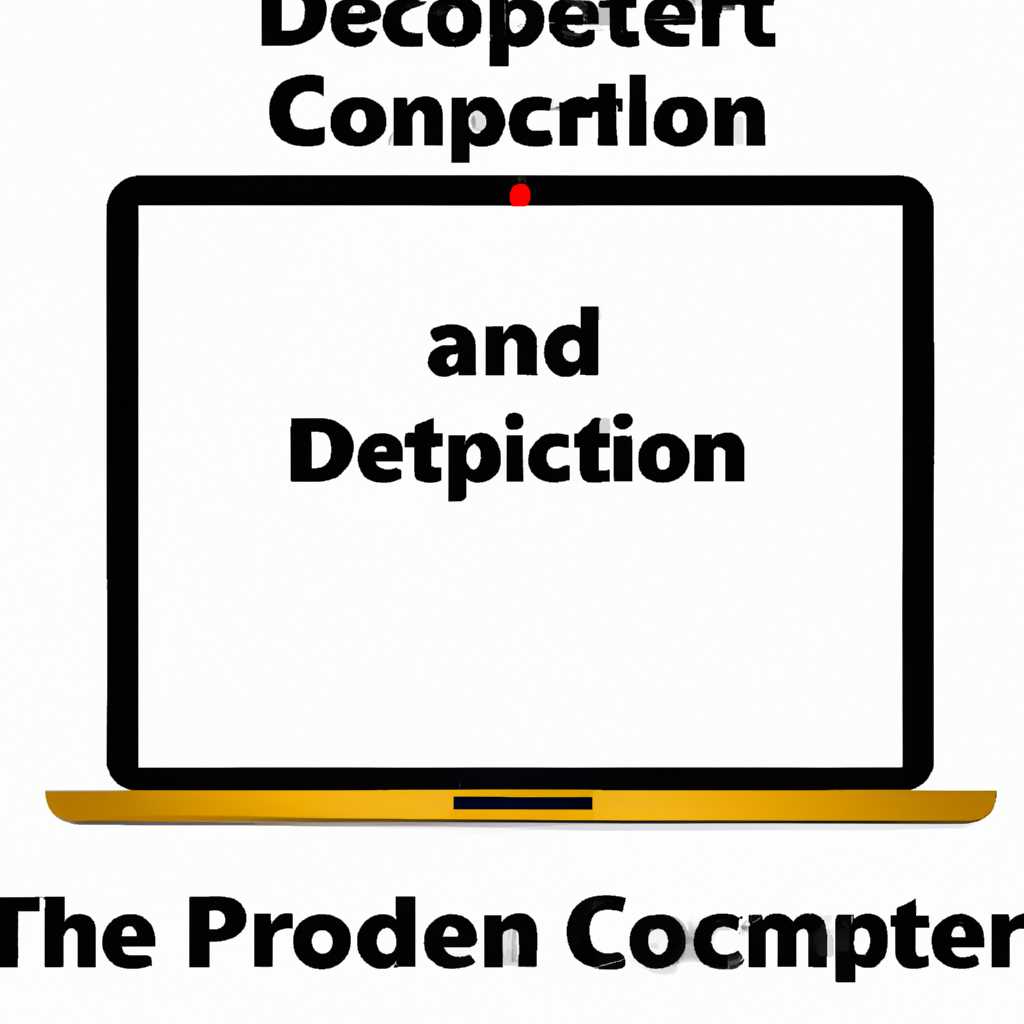- Что делать, если компьютер не видит iPhone, iPad или iPod
- Если вы загрузили iTunes с веб-сайта Apple
- Настройка микрофона работа в качестве гарнитуры
- Информация о программе
- Описание Apple Mobile Device USB Driver 60
- Шаг 1: Перезагрузите компьютер и подключите устройство с помощью USB-кабеля
- Шаг 2: Откройте Диспетчер устройств
- Шаг 3: Найдите Apple Mobile Device USB Driver
- Шаг 4: Обновите или переустановите драйвер Apple Mobile Device USB Driver 60
- Как подключить AirPods к компьютеру и ноутбуку на Windows
- Если вы загрузили iTunes из магазина Microsoft Store
- Проверьте подключение и установку iTunes
- Настройка подключения Bluetooth
- Проверьте настройки звука на компьютере
- Переустановите драйвер Apple Mobile Device USB Driver
- На компьютере PC с ОС Windows
- Если устройство по-прежнему не распознается
- 1. Проверьте подключение к компьютеру
- 2. Перезагрузите устройство и компьютер
- 3. Проверьте настройки защиты компьютера
- 4. Подключите устройство к другому порту USB
- 5. Переустановите драйверы USB
- 6. Проверьте настройки Bluetooth
- Подключаем AirPods к Windows 10
- Видео:
- ЕДИНСТВЕННЫЙ РАБОЧИЙ СПОСОБ ОБОЙТИ ICLOUD НА АЙФОНЕ В 2020
Что делать, если компьютер не видит iPhone, iPad или iPod
Синхронизация и подключение устройств Apple к компьютеру может идти гладко и без каких-либо проблем. Однако иногда возникают ситуации, когда ваш компьютер не видит ваш iPhone, iPad или iPod.
Прежде всего, стоит убедиться, что у вас установлены все необходимые драйверы. Если компьютер не распознает ваше устройство, то возможно, вам нужно установить драйверы. Для этого подключите устройство к компьютеру при помощи USB-кабеля и дождитесь, пока компьютер попытается автоматически установить драйверы. Если этого не произошло, щелкните правой кнопкой мыши на значок «Мой компьютер» и выберите «Свойства». Затем перейдите на вкладку «Устройства» и убедитесь, что ваше устройство отображается в списке подключаемых устройств.
Если ваш компьютер все еще не распознает ваше устройство, проверьте настройки устройства и компьютера. Убедитесь, что в настройках вашего iPhone, iPad или iPod включена функция «USB-подключение». Для этого перейдите в «Настройки» и выберите «Основные». Затем щелкните на «Настройки USB» и выберите «USB-подключение». Если у вас есть возможность выбрать режим подключения, выберите «Подключить к компьютеру».
Если эти настройки не помогают, попробуйте переустановить программное обеспечение iTunes на вашем компьютере. Выполните следующие действия:
Шаг 1: Перейдите на официальный веб-сайт Apple и загрузите последнюю версию iTunes.
Шаг 2: Удалите текущую установленную версию iTunes с вашего компьютера. Для этого перейдите в «Панель управления», выберите «Установка и удаление программ» и найдите iTunes в списке программ. Щелкните правой кнопкой мыши на iTunes и выберите «Удалить».
Шаг 3: После удаления iTunes перезагрузите компьютер.
Шаг 4: После перезагрузки компьютера установите загруженную версию iTunes и следуйте инструкциям по установке.
Если ничего из вышеперечисленного не решило проблему, попробуйте выполнить следующие шаги:
Шаг 1: Подключите ваше устройство к компьютеру при помощи USB-кабеля.
Шаг 2: На компьютере откройте «Диспетчер устройств» (для Windows 7 и более ранних версий) или «Другие устройства» (для Windows 8 и более поздних версий операционной системы).
Шаг 3: В окне «Диспетчер устройств» или «Другие устройства» найдите ваше устройство. Обычно оно будет отображаться как «Apple iPod», «Apple iPhone» или «Apple iPad». Если вы видите желтый значок возле устройства, значит драйверы не установлены или установлены неправильно.
Шаг 4: Щелкните правой кнопкой мыши на вашем устройстве и выберите «Обновить драйверы». Затем выберите «Поиск драйверов на этом компьютере».
Шаг 5: В следующем окне выберите «Диск» и выберите путь к папке, в которую вы загрузили драйверы. Если у вас есть диск с драйверами, вставьте его и выберите путь к диску.
Шаг 6: После этого компьютер должен начать установку драйверов для вашего устройства. Подождите, пока процесс будет завершен.
Если после выполнения всех этих шагов ваш компьютер все еще не видит ваш iPhone, iPad или iPod, рекомендуется обратиться в службу поддержки Apple или посетить ближайший магазин Apple для получения дополнительной помощи.
Если вы загрузили iTunes с веб-сайта Apple
Если ваш компьютер не видит iPhone, iPad или iPod после установки iTunes, выполните следующие действия:
1. Обновите драйверы
На компьютере под управлением Windows:
- Подключите iPhone, iPad или iPod к компьютеру с помощью USB-кабеля.
- Откройте Проводник и выберите «Устройство мобильного телефона» в разделе «Этот компьютер».
- Щелкните правой кнопкой мыши на устройстве и выберите «Обновить драйвер».
- Выберите «Автоматический поиск обновленного программного обеспечения драйвера».
На компьютере под управлением macOS:
- Подключите iPhone, iPad или iPod к компьютеру с помощью USB-кабеля.
- Откройте iTunes и выберите «iPhone», «iPad» или «iPod» в меню устройства.
- Перейдите на вкладку «Обзор» и нажмите «Драйвера».
- Выберите «Установить драйвера автоматически».
2. Переустановите iTunes
Если у вас по-прежнему возникают проблемы с подключением устройства, попробуйте переустановить iTunes. Для этого выполните следующие действия:
- Откройте раздел «Установленные программы» на компьютере.
- Выберите iTunes и нажмите «Удалить».
- Загрузите последнюю версию iTunes с веб-сайта Apple.
- Установите iTunes на компьютер.
3. Проверьте настройки Bluetooth
Если вы пытаетесь подключить беспроводные наушники, например, AirPods, проверьте настройки Bluetooth на компьютере:
- Откройте меню «Пуск» и выберите «Настройки».
- Перейдите в раздел «Устройства» и выберите «Bluetooth и другие устройства».
- Убедитесь, что Bluetooth включен.
- Подключите AirPods или другие беспроводные наушники.
4. Обратитесь в службу поддержки Apple
Если вы выполнили все вышеперечисленные действия, но проблема по-прежнему не решена, рекомендуется обратиться в службу поддержки Apple для получения дополнительной информации и помощи.
Настройка микрофона работа в качестве гарнитуры
Если у вас возникают проблемы с подключением iPhone, iPad или iPod к компьютеру и он не видит устройство, возможно, проблема связана с настройками микрофона и его работой в качестве гарнитуры. В этом случае, чтобы решить проблему, выполните следующие действия:
- Подключите iPhone, iPad или iPod к компьютеру с помощью USB-кабеля.
- Откройте окно управления устройствами, перейдя в раздел Настройки и выбрав Устройства.
- На вкладке Устройства и принтеры найдите ваше устройство с желтым значком комментария в разделе Нераспознанные устройства.
- Щелкните правой кнопкой мыши по нему и выберите Обновить драйвер.
- Выберите Автоматический поиск обеспечения и выполните действия по экрану для обновления драйвера.
- Если после переустановки драйверов проблема все еще остается, выполните следующие действия:
| Для пользователей Windows: | Для пользователей Mac: |
|---|---|
|
|
После выполнения этих действий ваш микрофон должен заработать в качестве гарнитуры. Если вы все еще сталкиваетесь с проблемой, рекомендуется загрузить последнюю версию iTunes с официального веб-сайта или проверить наличие обновлений для вашей операционной системы.
Информация о программе
Если ваш iPhone, iPad или iPod не распознается компьютером, есть несколько шагов, которые вы можете предпринять, чтобы решить эту проблему. В этом разделе мы рассмотрим процесс настройки подключения устройства Apple к компьютеру.
1. Проверьте соответствующие настройки на вашем iPhone, iPad или iPod:
- Убедитесь, что ваше устройство не заблокировано паролем и разблокировано.
- Откройте настройки устройства и перейдите в раздел «Общие». Найдите пункт «iTunes Wi-Fi Sync» и убедитесь, что он включен.
- Проверьте подключение USB-кабеля и убедитесь, что он исправен и правильно подключен к устройству и компьютеру.
2. Проверьте установку последней версии программного обеспечения iTunes:
- Откройте магазин приложений «App Store» на вашем компьютере.
- Перейдите в раздел «Обновления» и установите все доступные обновления для программы iTunes.
3. Проверьте драйвера USB:
- На компьютере откройте «Диспетчер устройств».
- Раскройте раздел «Универсальные последовательные шины» и найдите устройство Apple.
- Если устройство отображается с знаком восклицания или желтым треугольником, правой кнопкой мыши щелкните по нему и выберите «Обновить драйвер».
- Выберите опцию «Поиск драйверов на компьютере» и следуйте инструкциям для установки драйвера.
4. Проверьте другие устройства USB:
- Подключите ваш iPhone, iPad или iPod к другому порту USB на компьютере или ноутбуке.
- Если устройство по-прежнему не распознается, попробуйте подключить другое устройство USB к этому порту. Если другие устройства также не распознаются, это может указывать на проблемы с портом USB или драйверами USB на компьютере.
Если после выполнения всех шагов устройство Apple по-прежнему не распознается компьютером, рекомендуется обратиться в службу поддержки Apple или оставить комментарий на веб-сайте, чтобы получить дополнительную помощь.
Описание Apple Mobile Device USB Driver 60
Если ваш компьютер или ноутбук не обнаруживает ваш iPhone, iPad или iPod, попробуйте установить или обновить драйвер Apple Mobile Device USB Driver 60. Этот драйвер необходим для правильной работы и подключения устройств Apple к компьютеру с операционной системой Windows.
Для установки или обновления драйвера Apple Mobile Device USB Driver 60 можно воспользоваться программой iTunes или загрузить его напрямую с официального веб-сайта Apple. Если вы уже установили iTunes, то драйвер также будет установлен автоматически вместе с этой программой.
Следующие шаги помогут вам выполнить установку или обновление драйвера Apple Mobile Device USB Driver 60:
Шаг 1: Перезагрузите компьютер и подключите устройство с помощью USB-кабеля
Перезагрузите компьютер или ноутбук и подключите свое устройство Apple (iPhone, iPad или iPod) к компьютеру с помощью USB-кабеля.
Шаг 2: Откройте Диспетчер устройств
Откройте Диспетчер устройств на вашем компьютере. Чтобы это сделать, нажмите правой кнопкой мыши по кнопке «Пуск», в появившемся меню выберите «Диспетчер устройств» или воспользуйтесь комбинацией клавиш Windows + X и выберите пункт «Диспетчер устройств».
Шаг 3: Найдите Apple Mobile Device USB Driver
В Диспетчере устройств найдите категорию «Другие устройства». Если есть значок устройства с желтой восклицательной точкой или пометкой «Apple Mobile Device USB Driver», значит драйвер не был правильно установлен или требует обновления.
Шаг 4: Обновите или переустановите драйвер Apple Mobile Device USB Driver 60
Щелкните правой кнопкой мыши на устройстве или драйвере «Apple Mobile Device USB Driver» и выберите пункт «Обновить драйвер» или «Переустановить драйвер». Далее выберите пункт «Автоматический поиск обновленного программного обеспечения драйвера» и дождитесь завершения процесса.
После обновления или переустановки драйвера проверьте, правильно ли подключены ваше устройство Apple и компьютер. Если все настроено хорошо, вы должны увидеть свое устройство в iTunes и слышать звук подключения.
Если проблема с подключением устройств Apple по-прежнему остается, попробуйте переустановить iTunes и повторить настройку в настройках компьютера.
Примечание: Драйвер Apple Mobile Device USB Driver 60 также доступен для устройств на операционных системах macOS и iPadOS. Если у вас Mac или iPad, вам необходимо выполнить аналогичную настройку для правильной работы устройств Apple.
Если у вас возникли трудности с настройкой или вам нужна дополнительная помощь, вы можете обратиться в службу поддержки Apple или оставить свои комментарии на веб-сайте Apple Store.
Как подключить AirPods к компьютеру и ноутбуку на Windows
Если вы хотите использовать свои AirPods на компьютере или ноутбуке с операционной системой Windows, вам может понадобиться выполнить некоторые настройки. На самом деле, процесс подключения AirPods к компьютеру на Windows обычно не такой простой, как на устройствах от Apple. Но не волнуйтесь, мы подготовили для вас пошаговую инструкцию, которая поможет вам успешно подключить AirPods на компьютере с Windows.
- Убедитесь, что у вас есть последние версии программы iTunes и iCloud на компьютере. Вы можете загрузить их с официального сайта Apple.
- Откройте iTunes на компьютере и щелкните на иконку «Store» в верхней части окна. Если у вас еще не установлена эта программа, загрузите ее с официального сайта Apple.
- На экране iTunes найдите секцию «Настройка», расположенную в нижней части окна. Щелкните на кнопке «Настройки» и выберите вкладку «Devices».
- В вкладке «Devices» найдите раздел «Находки в магазине» и установите флажок напротив «Показывать аирподс с режимом использования».
- Щелкните на кнопке «ОК» и закройте окно настроек iTunes.
- Выполните переустановку bluetooth-адаптера на компьютере. Для этого откройте меню «Пуск», найдите панель управления и выберите «Диспетчер устройств».
- В Диспетчере устройств найдите секцию «Bluetooth» и раскройте ее. Найдите устройство Bluetooth, щелкните правой кнопкой мыши и выберите «Деактивировать». Затем щелкните правой кнопкой мыши на этом же устройстве и выберите «Активировать».
- Подключите AirPods к компьютеру через Bluetooth. Для этого откройте окно Настройки (Settings) на компьютере и выберите раздел «Devices».
- В разделе «Devices» найдите секцию «Bluetooth & other devices» и щелкните на ней. Если AirPods распознается компьютером, они появятся в списке устройств.
- Выберите AirPods в списке устройств и щелкните на кнопке «Pair» или «Connect». Если требуется PIN-код, введите 0000.
- После успешного подключения AirPods к компьютеру, вы можете настроить звуковые параметры. Для этого откройте Настройки звука (Sound Settings) в системном трее.
Поздравляю, Вы успешно подключили AirPods к компьютеру на Windows! Если у вас по-прежнему возникли проблемы с подключением, обратитесь к официальной информации и инструкции на сайте Apple или оставьте комментарий о своей проблеме внизу, и мы постараемся помочь вам.
Если вы загрузили iTunes из магазина Microsoft Store
Если вы загрузили программу iTunes из магазина Microsoft Store, ваш компьютер может не распознавать подключенные устройства Apple, такие как iPhone, iPad или iPod. В этом случае, вам потребуется выполнить определенные действия для решения проблемы.
Проверьте подключение и установку iTunes
Первым шагом проверьте, что ваше устройство подключено к компьютеру правильно. Убедитесь, что кабель USB надежно подключен к порту вашего компьютера. Если у вас есть возможность, попробуйте использовать другой кабель или порт USB. Также, убедитесь, что iTunes установлен и обновлен до последней версии.
Настройка подключения Bluetooth
Если подключение USB не работает, вы можете попробовать настроить подключение Bluetooth для использования вашего устройства Apple. Для этого:
- Перейдите в раздел «Настройки» на вашем iPhone, iPad или iPod.
- Выберите «Bluetooth» и включите его, если он выключен.
- На вашем компьютере откройте «Диспетчер устройств».
- Найдите раздел «Bluetooth» и разверните его.
- Щелкните правой кнопкой мыши на вашем устройстве Apple (AirPods, например) и выберите «Подключить».
Проверьте настройки звука на компьютере
Переустановите драйвер Apple Mobile Device USB Driver
Если устройства Apple не распознаются компьютером, вам может потребоваться переустановить драйвер Apple Mobile Device USB Driver. Для этого выполните следующие действия:
- Откройте Проводник и перейдите в папку «Правой кнопкой мыши» на иконке «Пуск» и выберите «устройства > Диспетчер устройств».
- Разверните раздел «Порты (COM и LPT)» и найдите «Apple Mobile Device USB Driver».
- Щелкните правой кнопкой мыши на «Apple Mobile Device USB Driver» и выберите «Удалить устройство».
- Подтвердите удаление драйвера.
- После удаления драйвера, подключите устройство Apple к компьютеру с помощью кабеля USB.
- Компьютер должен автоматически установить драйвер снова.
Если после выполнения всех перечисленных рекомендаций ваш компьютер по-прежнему не распознает подключенное устройство Apple, рекомендуем обратиться в службу поддержки Apple для более подробной помощи и решения проблемы.
На компьютере PC с ОС Windows
Если ваш компьютер с ОС Windows не видит ваш iPhone, iPad или iPod, следуйте этим инструкциям:
| Шаги | Описание |
|---|---|
| 1 | Убедитесь, что ваш iPhone, iPad или iPod имеет последнюю версию операционной системы (iOS или iPadOS). Если нет, обновите его через настройки устройства. |
| 2 | Подключите ваше устройство к компьютеру с помощью USB-кабеля, который поставляется вместе с устройством. |
| 3 | Убедитесь, что у вашего компьютера установлены все необходимые драйверы для подключения iOS/iPadOS устройств. Обычно они устанавливаются автоматически при первом подключении устройства, но если это не произошло, выполните установку драйверов через Менеджер устройств в операционной системе Windows. |
| 4 | Если вы используете беспроводные наушники AirPods, установите их настройки в вашей операционной системе. Откройте окно Настройка Bluetooth-адаптера в трее Windows (иконка Bluetooth), найдите свои AirPods в списке устройств и настройте их соответствующим образом. |
| 5 | Проверьте настройки вашего устройства и убедитесь, что функция «Подключение к компьютеру» включена. Эта настройка обычно находится в разделе «Настройки» -> «Общие» -> «iTunes Store и App Store» на вашем устройстве. |
| 6 | Перезагрузите как ваш компьютер, так и ваше устройство и попробуйте подключить их заново. |
| 7 | Если проблема остается, откройте программу iTunes на вашем компьютере PC и подключите ваше устройство. iTunes обычно распознает устройство и позволяет вам настроить его подключение. |
| 8 | Если ничего не помогает, попробуйте переустановить программное обеспечение iTunes на вашем компьютере. Сначала удалите iTunes и все связанные с ним компоненты, а затем загрузите и установите последнюю версию iTunes с официального веб-сайта Apple. |
Если устройство по-прежнему не распознается
Если ваш компьютер до сих пор не видит ваше устройство, можно попробовать следующие решения:
1. Проверьте подключение к компьютеру
Убедитесь, что ваш iPhone, iPad или iPod тщательно подключен к компьютеру с помощью USB-кабеля. Если вы используете ноутбук, также убедитесь, что он подключен к источнику питания.
2. Перезагрузите устройство и компьютер
Выполните перезагрузку устройства и компьютера. Для перезагрузки устройства просто удерживайте кнопку включения/выключения и кнопку громкости одновременно, пока не увидите ползующуюся полоску на экране. Для перезагрузки компьютера выберите «Перезагрузить» в меню «Пуск» (для Windows 7) или в меню «Apple» (для macOS).
3. Проверьте настройки защиты компьютера
Если ваш компьютер использует программное обеспечение, которое блокирует незнакомые устройства, такие как антивирусные программы или брандмауэры, убедитесь, что разрешено подключение вашего устройства.
4. Подключите устройство к другому порту USB
Попробуйте подключить ваше устройство к другому свободному порту USB на вашем компьютере. Порты USB могут иметь разные скорости и функционал, и некоторые устройства могут не распознаваться, если подключены к определенному порту.
5. Переустановите драйверы USB
Если вы используете компьютер с операционной системой Windows и устройство все еще не распознается, попробуйте переустановить драйверы USB. Для этого выполните следующие шаги:
- Откройте «Диспетчер устройств» на компьютере, нажав сочетание клавиш «Win + X» и выбрав «Диспетчер устройств».
- Раскройте раздел «Устройства USB» и найдите свое устройство.
- Щелкните правой кнопкой мыши на устройство и выберите «Удалить устройство».
- Подключите устройство к компьютеру и дождитесь, пока драйверы установятся автоматически.
6. Проверьте настройки Bluetooth
Если у вас есть беспроводные наушники, такие как AirPods, и ваш компьютер поддерживает Bluetooth, попробуйте проверить настройки Bluetooth. Для этого выполните следующие шаги:
- Откройте «Настройки» на вашем компьютере. В Windows они доступны в меню «Пуск», а в macOS — в меню «Apple».
- В разделе «Настройки» выберите «Устройства» или «Bluetooth и другие устройства».
- Убедитесь, что Bluetooth включен.
- Если ваше устройство отображается в списке доступных устройств, попробуйте подключить его к компьютеру.
Если ни одно из этих решений не помогло, обратитесь за помощью в Apple Store или в Microsoft Store. Они могут предложить подробное описание решения проблемы или помочь настроить ваш компьютер для распознавания iPhone, iPad или iPod.
Подключаем AirPods к Windows 10
Если у вас возникли проблемы с подключением AirPods к компьютеру с операционной системой Windows 10, следуйте инструкциям ниже.
- Убедитесь, что ваш компьютер и AirPods полностью заряжены.
- Подключите AirPods к компьютеру с помощью кабеля USB или откройте крышку их зарядного футляра.
- На компьютере найдите и откройте «Магазин Windows» (Windows Store) или «Программа Store» (Store App) на планшете.
- В поисковой строке магазина введите «iTunes» и выберите «iTunes» из списка результатов.
- Запустите загруженный файл и выполните установку iTunes на ваш компьютер.
- После установки перезагрузите компьютер.
- Подключите AirPods к компьютеру с помощью кабеля USB или откройте крышку их зарядного футляра.
- На компьютере найдите и откройте программу «iTunes».
- На экране программы iTunes выберите «Настройки» -> «Устройства».
- В разделе «Настройки устройства» найдите устройство AirPods и выберите его.
- В разделе «Настройки устройства» щелкните правой кнопкой мыши на устройстве AirPods и выберите «Обновить драйверы».
- Подождите, пока процесс обновления драйверов завершится. Это может занять до 60 секунд.
- После завершения обновления драйверов перезагрузите компьютер.
- Подключите AirPods к компьютеру с помощью кабеля USB или откройте крышку их зарядного футляра.
- На компьютере найдите и откройте «Настройки» (Settings) -> «Устройства» (Devices).
- В разделе «Устройства» выберите «Bluetooth и другие устройства».
- Проверьте, что Bluetooth включен.
- На экране «Bluetooth и другие устройства» найдите раздел «Добавить Bluetooth или другое устройство».
- Выберите «Bluetooth» из списка.
- Дождитесь, пока компьютер найдет устройство AirPods.
- На компьютере отобразится окно с запросом на подключение AirPods. Щелкните на кнопке «Подключить».
- Подождите, пока процесс подключения завершится.
- После завершения подключения вы услышите звуковой сигнал, и AirPods будут готовы к использованию с вашим компьютером Windows 10.
Если вы по-прежнему испытываете проблему с подключением AirPods к компьютеру, обратитесь в службу поддержки Apple или оставьте комментарий ниже, чтобы получить дополнительную информацию и решить проблему.
Видео:
ЕДИНСТВЕННЫЙ РАБОЧИЙ СПОСОБ ОБОЙТИ ICLOUD НА АЙФОНЕ В 2020
ЕДИНСТВЕННЫЙ РАБОЧИЙ СПОСОБ ОБОЙТИ ICLOUD НА АЙФОНЕ В 2020 by Айфон не проблема 628,694 views 3 years ago 12 minutes, 27 seconds