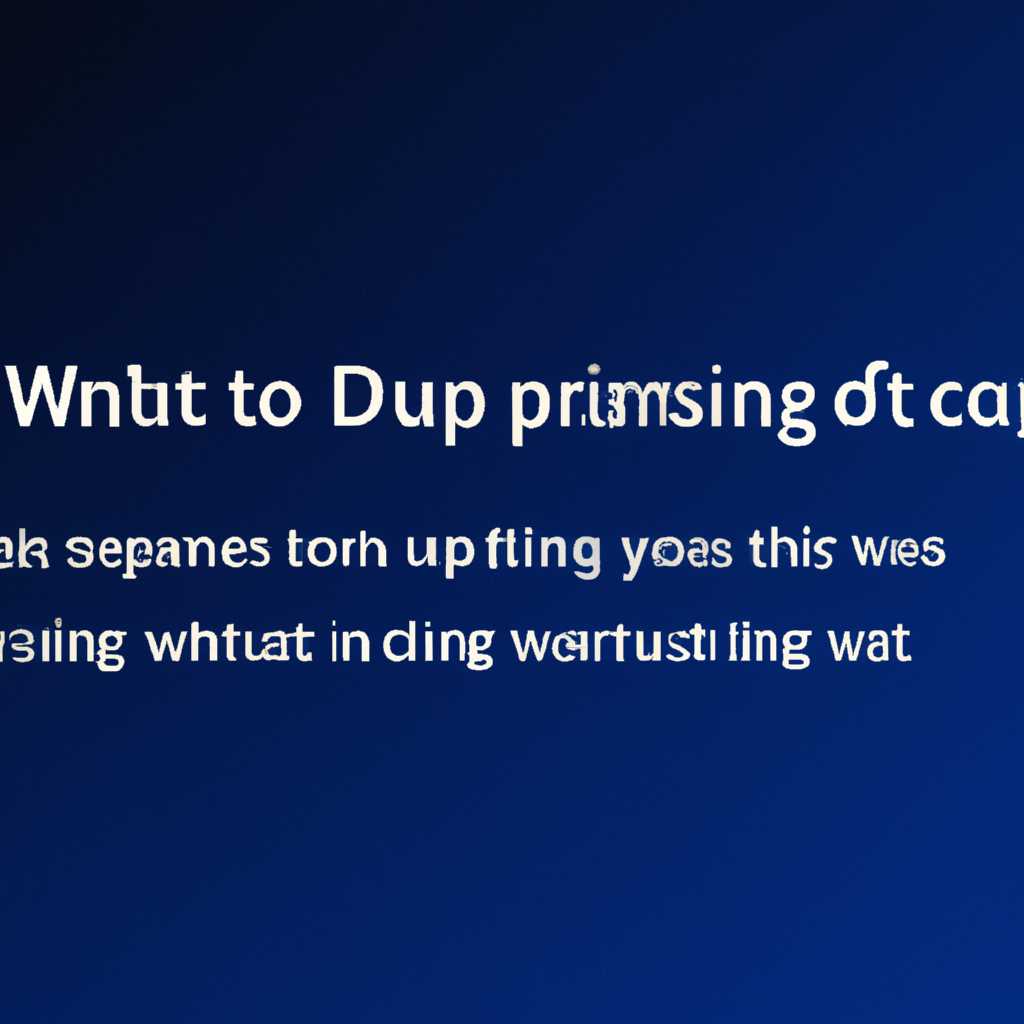- Как решить проблему, если компьютер не загружается после обновления Windows 10
- Если отображается черный экран
- Проверка загрузочного носителя
- Использование режима восстановления
- Проверка синего экрана смерти
- Заключение
- Причины проблемы с Windows 10
- Что делать если после установки обновления ОС не запускается
- 1. Проверьте аппаратные компоненты
- 2. Восстановление системы через экран восстановления
- 3. Установите предыдущую версию Windows
- 4. Деинсталлировать недавние обновления или программы
- Появление синего экрана
- Почему после обновления не запускается система Windows 10 и что делать
- Причины возникновения проблемы
- Дополнительные проблемы при запуске
- Решение проблемы
- Что делать при появлении синего экрана
- 1. Перезагрузка компьютера в безопасном режиме
- 2. Проверка диска на ошибки
- 3. Деинсталляция недавно установленных программ
- 4. Восстановление системы
- ОС долго грузится
- ОС не запускается
- Что делать для восстановления Windows 10
- Варианты восстановления системы
- Устранение проблемы с самостоятельным восстановлением
- Видео:
- Windows 10 не запускается на ноутбуке КАК ВОССТАНОВИТЬ?
Как решить проблему, если компьютер не загружается после обновления Windows 10
Обновление операционной системы Windows 10 может стать причиной появления различных проблем при запуске компьютера. Одной из таких проблем является синий экран, который может возникнуть после установки последних обновлений для Windows.
Синий экран смерти, или BSOD (Blue Screen of Death), вызывается некорректной работой системных служб, а также несовместимостью с установленными программами или антивирусами. Если компьютер не загружается далее синего экрана или грузится только до рабочего стола и затем перезагружается, необходимо принять ряд мер для устранения проблемы.
В первую очередь, при возникновении проблем после обновления Windows 10 можно попробовать восстановить систему с помощью предыдущего образа накопителя. Для этого необходимо восстановить систему, перейдя в меню восстановления, которое можно вызвать при загрузке компьютера с помощью комбинации клавиш. Если такой образ накопителя отсутствует, то можно попробовать запустить компьютер в безопасном режиме.
В случае, если система не загружается даже в безопасном режиме, следует попытаться выполнить установку обновления через режим восстановления операционной системы. Для этого нужно загрузить компьютер в режиме восстановления, выбрав пункты «Отладка» или «Восстановление». Затем необходимо выбрать опцию обновления Windows с использованием установочного носителя. После этого компьютер будет перезагружен и начнется установка обновлений.
Если отображается черный экран
Если после обновления Windows 10 ваш компьютер не запускается и на экране отображается черный экран, не паникуйте. В этом разделе вы найдете инструкции по устранению проблемы.
Проверка загрузочного носителя
Перезагрузите компьютер и удерживайте клавишу Enter, чтобы загрузиться с загрузочного носителя. Возможно, ваша система Windows не загружается из-за сбоя в установке обновлений или несовместимости компонентов. Загрузка с загрузочного носителя позволит вам проверить целостность компонентов и выполнить необходимые действия для восстановления работы операционной системы.
Использование режима восстановления
Для устранения проблемы можно воспользоваться режимом восстановления операционной системы. Для этого выполните следующие действия:
- Перезагрузите компьютер и удерживайте клавишу F8 до появления окна «Расширенные параметры загрузки».
- Выберите пункт «Восстановление» и нажмите Enter.
- В расширенных параметрах загрузки выберите «Командная строка».
- В командной строке выполните необходимые команды для восстановления предыдущей версии Windows 10 или деинсталляции последних обновлений.
- После выполнения команд перезагрузите компьютер и проверьте его работу.
Проверка синего экрана смерти
Если после обновления Windows 10 на экране отображается синий экран смерти, это может быть вызвано сбоем в работе операционной системы. Для устранения проблемы можно воспользоваться загрузочным носителем Windows 10:
- Вставьте загрузочный носитель Windows 10 в компьютер.
- Перезагрузите компьютер и настройте его для загрузки с загрузочного носителя.
- В режиме установки Windows 10 выберите пункт «Ремонт компьютера».
- Выберите «Отладочная консоль» в окне «Выберите действие».
- В отладочной консоли введите необходимые команды для восстановления системных файлов и компонентов.
- После выполнения команд перезагрузите компьютер и проверьте его работу.
Если вы не смогли самостоятельно устранить проблему, рекомендуется обратиться к специалисту по технической поддержке.
Заключение
Если компьютер не запускается после обновления Windows 10 и отображается черный экран, не отчаивайтесь. Следуйте описанным выше инструкциям для проверки загрузочного носителя, использования режима восстановления и проверки синего экрана смерти. Эти шаги помогут вам найти причину проблемы и возможные пути ее устранения.
Причины проблемы с Windows 10
Проблемы с запуском операционной системы Windows 10 могут возникать по разным причинам. В основном, если компьютер не запускается после обновления Windows 10, причиной может быть сбой в процессе обновления или проблема с системными файлами.
Если компьютер через некоторое время после обновления не загружается и на экране постоянно отображается черный экран, возникают следующие причины:
| 1. | Проблемы с обновлениями Windows. Если последнее обновление вызвало сбой, система может не загружаться. В этом случае необходимо попытаться восстановить систему с помощью режима восстановления или деинсталлировать неправильные обновления. |
| 2. | Проблемы с драйверами. Некорректно установленные или устаревшие драйверы могут вызывать проблемы с запуском Windows 10. Иногда необходимо обновить или удалить некоторые драйверы для восстановления работы системы. |
| 3. | Проблемы с файловой системой или секторами на жестком диске. Если на носителе возникли ошибки или секторы были повреждены, система может не загружаться. В этом случае следует проверить диск на наличие ошибок и провести восстановление с помощью специальных инструментов. |
| 4. | Проблемы с операционной системой Windows. Если возникли ошибки или сбои в работе Windows 10, система может не загрузиться. В этом случае можно попробовать восстановить систему с помощью предыдущей точки восстановления или выполнить переустановку операционной системы. |
Если после всех методов решения проблемы компьютер все равно не запускается, следует обратиться за помощью к специалистам или к разработчикам операционной системы Windows 10 для дальнейшего решения проблемы.
Что делать если после установки обновления ОС не запускается
Если ваш компьютер не запускается после установки обновления операционной системы, это может быть вызвано несколькими причинами. Ниже описаны основные шаги, которые помогут вам устранить проблему:
1. Проверьте аппаратные компоненты
Возможно, ваш компьютер не загружается из-за несовместимости некоторых аппаратных компонентов с новой версией Windows. В этом случае, проверьте совместимость вашего железа с системными требованиями Windows и, при необходимости, обновите драйвера для аппаратных компонентов.
2. Восстановление системы через экран восстановления
Если ваш компьютер загружается до экрана с возможностью входа в систему, но больше ничего не происходит, попробуйте восстановить систему через экран восстановления. Для этого выполните следующие действия:
- Перезагрузите компьютер несколько раз.
- На экране загрузки нажмите и удерживайте клавишу Shift.
- Выберите «Отладка» -> «Расширенные опции» -> «Системный восстановитель».
- Следуйте инструкциям на экране, чтобы восстановить систему к предыдущей рабочей версии.
3. Установите предыдущую версию Windows
Если ваш компьютер вообще не загружается и появляется синий экран с ошибкой, попробуйте установить предыдущую версию Windows. Для этого необходимо создать загрузочный носитель Windows или воспользоваться носителем, который у вас есть. Следуйте инструкциям на экране, чтобы установить предыдущую версию операционной системы.
4. Деинсталлировать недавние обновления или программы
Некоторые обновления или программы могут вызывать проблемы при загрузке системы. Если вы не можете загрузиться в систему, попробуйте удалить недавно установленные обновления или программы через экран восстановления. Для этого выполните следующие действия:
- Перезагрузите компьютер несколько раз.
- На экране загрузки нажмите и удерживайте клавишу Shift.
- Выберите «Отладка» -> «Расширенные опции» -> «Командная строка».
- В командной строке введите команду для деинсталляции обновлений или программы. Например, «wusa /uninstall /kb:XXXXXX» для деинсталляции обновления или «appwiz.cpl» для деинсталляции программы.
Если после выполнения описанных выше пунктов проблема с запуском компьютера не была устранена, рекомендуется обратиться за дополнительной помощью к специалистам или в службу поддержки операционной системы Windows.
Появление синего экрана
Когда компьютер не запускается после обновления Windows 10, и при этом на экране появляется синий экран с сообщением об ошибке, есть несколько шагов, которые можно предпринять для решения проблемы:
- Перезагрузка компьютера. Иногда сбой в системе может быть временным, и после перезагрузки компьютер снова запускается без проблем.
- Загрузка в безопасном режиме. Если компьютер не запускается даже после перезагрузки, можно попробовать загрузить систему в безопасном режиме, чтобы установить, возникают ли проблемы во время обычного запуска или только в определенных режимах.
- Отключение автоматической перезагрузки. В Windows 10 есть настройка, которая позволяет автоматически перезагрузить компьютер после сбоя системы. Отключение этой функции позволит увидеть сообщение об ошибке на синем экране дольше, что может помочь определить причину проблемы.
- Использование загрузочного носителя. Если все предыдущие попытки не привели к результату, можно попробовать запустить систему с помощью загрузочного носителя, чтобы выполнить диагностику и восстановление системы.
- Переустановка операционной системы. В случае, если проблема не удается решить, может потребоваться переустановка Windows 10. При этом нужно учитывать, что переустановка приведет к удалению всех файлов и программ, поэтому перед этим необходимо сделать резервную копию важных данных.
В любом случае, если компьютер не запускается после обновления Windows 10 и на экране появляется синий экран с ошибкой, лучше обратиться к специалисту, который сможет проанализировать проблему и предложить наиболее эффективные решения.
Почему после обновления не запускается система Windows 10 и что делать
После обновления операционной системы Windows 10 иногда могут возникнуть проблемы с запуском компьютера. Если ваш компьютер не запускается после обновления, существуют несколько возможных причин и способов их решения.
Причины возникновения проблемы
Обновление Windows 10 может вызвать сбои в работе компонентов системы, что приводит к неправильной загрузке операционной системы. Появление синего экрана смерти (BSOD) или черного экрана при включении компьютера часто связано с проблемами после обновления.
Дополнительные проблемы при запуске
Если ваш компьютер не загружается долго или не отображается рабочий стол после обновления Windows 10, причиной может быть дефектный обновленный драйвер или вредоносная программа. В таком случае рекомендуется провести проверку на наличие вирусов и деинсталлировать подозрительные программы.
Решение проблемы
Для решения проблемы с запуском Windows 10 после обновления рекомендуется выполнить следующие действия:
- Перезагрузите компьютер несколько раз. В некоторых случаях система может самостоятельно исправить ошибку после нескольких попыток запуска.
- Попробуйте запустить компьютер в безопасном режиме. Для этого при включении компьютера нажмите клавишу F8 или Shift+F8 до появления экрана выбора загрузки. Затем выберите «Безопасный режим» или «Безопасный режим с сетью». Если операционная система загружается в безопасном режиме, это может указывать на проблему с драйверами или программами, установленными на вашем компьютере.
- Попробуйте восстановить предыдущую версию Windows. Для этого в меню восстановления выберите «Откатить до предыдущей версии Windows». Это может вернуть вашу систему к работоспособному состоянию до установки обновления.
- Если все остальные методы не привели к положительному результату, попробуйте выполнить чистую установку Windows 10. Перед этим рекомендуется создать резервные копии важных данных, так как чистая установка полностью удалит все данные с системного диска.
- Обратитесь за помощью к специалисту или службе поддержки Microsoft, если вы не уверены в своих навыках решения проблем компьютера.
Следуя этим рекомендациям, вы сможете решить проблему с запуском системы Windows 10 после обновления самостоятельно. Если же проблемы все еще возникают, рекомендуется обратиться за помощью к профессионалам в данной области.
Что делать при появлении синего экрана
Если компьютер не запускается и на экране появляется синий экран, рекомендуется следовать определенным пунктам, описанным ниже, чтобы устранить проблему:
1. Перезагрузка компьютера в безопасном режиме
Перед загрузкой Windows нажмите и удерживайте клавишу F8 до появления окна загрузки. В этом окне выберите пункт «СПЕЦИАЛЬНЫЙ» и затем «СБРОСИТЬ К ЗАГРУЗКЕ ПО УМОЛЧАНИЮ». Это должно вызвать дополнительные методы диагностики и восстановления, которые могут помочь устранить проблему.
2. Проверка диска на ошибки
Если компьютер не запускается даже в безопасном режиме, можно попытаться выполнить проверку диска на наличие ошибок. Для этого следует сделать следующее: нажмите Ctrl+Alt+Del на клавиатуре и выберите «Диспетчер задач». В диспетчере задач найдите пункт «Файл» в верхней панели меню, выберите «Запустить новую задачу» и введите «cmd». Затем в командной строке введите «chkdsk /f C:». Это проверит диск на ошибки и попытается их исправить.
3. Деинсталляция недавно установленных программ
Если синий экран возник после установки новой программы, попробуйте удалить эту программу. Чтобы удалить программу в безопасном режиме, следуйте инструкциям к пункту 1.
4. Восстановление системы
Если ни один из вышеуказанных методов не помог, можно попробовать восстановить систему до предыдущей точки восстановления. Для этого нажмите Ctrl+Alt+Del, выберите «Диспетчер задач» и выполните следующие действия: найдите пункт «Файл» в верхней панели меню, выберите «Запустить новую задачу» и введите «rstrui». Затем выберите точку восстановления и следуйте инструкциям на экране.
Если ни один из перечисленных методов не помог в устранении проблемы и компьютер по-прежнему не запускается или появляется синий экран, рекомендуется обратиться за помощью к специалистам или сервисному центру, так как причины неполадок могут быть различными и требовать дополнительных мер по устранению.
ОС долго грузится
Во-первых, можно попробовать перезагрузить компьютер через безопасный режим. Для этого необходимо нажать клавишу Enter во время загрузки операционной системы. После этого на экране отобразится окно с параметрами загрузки, где можно выбрать безопасный режим.
Во-вторых, если перезагрузка в безопасном режиме не помогла, можно попробовать создать загрузочный носитель с помощью специальной программы. Затем нужно запустить компьютер с этого носителя и выполнить переустановку операционной системы.
В-третьих, можно попробовать провести проверку обновления операционной системы. Для этого необходимо открыть настройки Windows, перейти в раздел «Обновление и безопасность» и выполнить проверку обновлений. Если обновления отображаются, их следует установить.
Иногда появление проблем после обновления может быть вызвано программами антивирусов. В этом случае можно временно отключить антивирус и снова проверить работу системы.
Если все перечисленные методы не помогли найти причину долгой загрузки или возникновение других неполадок, можно обратиться к специалистам или поискать решение проблемы самостоятельно. Нельзя исключать, что появление неполадок может быть связано с компонентами компьютера или ошибками в работе операционной системы.
ОС не запускается
После установки обновления операционной системы Windows 10 может возникнуть ситуация, когда компьютер не запускается. В этом разделе мы рассмотрим возможные причины и дадим рекомендации о том, что делать в такой ситуации.
Если ваш компьютер не запускается после обновления Windows 10, первым делом попробуйте нажать клавиши F8 или Shift+F8 до появления экрана загрузки. Это может открыть меню дополнительных средств и служб загрузки, в котором вы сможете выбрать, что делать дальше.
Если на экране загрузки отображается сообщение о проблеме с запуском операционной системы, перезагрузите компьютер и отобразится меню выбора. Здесь вы сможете выбрать, что делать: попробовать восстановить систему с последнего операционного носителя или переустановить Windows.
Если у вас появляется синий экран смерти или другая ошибка при загрузке операционной системы, попробуйте отключить антивирусные программы и другие компоненты, которые могут вызывать конфликты. Причины такого сбоя могут быть разными, и дополнительные программы на компьютере могут помочь определить, в чем именно проблема.
Если операционная система не загружается вообще, воспользуйтесь режимом безопасного запуска. Чтобы войти в режим безопасного запуска, нажмите клавишу F8 при загрузке системы и выберите соответствующий пункт в меню.
Если вы установили новые обновления перед возникновением проблем, попробуйте удалить эти обновления и перезагрузить компьютер. Если проблема остается, попробуйте восстановить систему до предыдущей используемой версии Windows.
Если ваша операционная система Windows 10 не запускается или постоянно возникают ошибки при загрузке, подключите дополнительные накопители с установленной операционной системой. Затем выберите соответствующий пункт в меню загрузки и перезагрузите компьютер.
В случае возникновения неполадок с загрузкой системы Windows 10 вы можете воспользоваться инструментом «Диспетчер задач» для выявления и устранения проблем. Откройте «Диспетчер задач», нажав комбинацию клавиш Ctrl+Shift+Esc, и проверьте, запускаются ли все необходимые службы.
| Проблема | Возможные причины | Что делать |
|---|---|---|
| Компьютер не загружается после обновления | Несовместимость программ или драйверов, сбой установки обновления | Попробуйте удалить недавние обновления, выполнить восстановление системы или переустановить ОС |
| Синий экран смерти при загрузке ОС | Проблема с аппаратным или программным обеспечением | Отключите антивирусные программы и другие сторонние компоненты, проверьте драйвера |
| ОС загружается до рабочего стола, но проблемы возникают на рабочем экране | Ошибки в программных компонентах ОС или загрузки | Попробуйте восстановить систему до предыдущей версии ОС или выполнить проверку целостности системных файлов |
| Компьютер не загружается вообще | Сбой в работе системы | Перезагрузите в безопасном режиме и выполните диагностику системы |
Если ни одна из предложенных рекомендаций не помогла решить проблему, рекомендуется обратиться к специалисту или службе поддержки компании Майкрософт для получения дополнительной помощи.
Что делать для восстановления Windows 10
После обновления операционной системы Windows 10, могут возникнуть проблемы с запуском компьютера. Возможные причины неисправности могут быть связаны с несовместимостью обновления с некоторыми компонентами вашей системы, ошибками в процессе установки или проблемами с драйверами.
Варианты восстановления системы
Если компьютер не запускается или на экране отображается синий экран с ошибкой, можно попробовать следующие методы:
- Перезагрузка в безопасном режиме: При запуске компьютера несколько раз нажмите клавишу F8 или Shift+F8 (в зависимости от версии Windows 10), чтобы открыть меню аварийного запуска. Затем выберите пункт «Режим безопасности».
- Восстановление через меню параметров системы: Если компьютер все еще загружается, можно попробовать открыть меню параметров системы, нажав сочетание клавиш Win+X или щелкнув правой кнопкой мыши на кнопке «Пуск». Затем выберите «Параметры», «Обновление и безопасность» и «Восстановление».
- Восстановление через загрузку с носителя: Если предыдущие методы не помогли, можно попробовать загрузиться с загрузочного USB-накопителя или DVD с установочным образом Windows 10. При запуске компьютера нажмите клавишу Enter или F12 (в зависимости от настроек BIOS), чтобы выбрать загрузочное устройство.
Устранение проблемы с самостоятельным восстановлением
Восстановление системы может занять некоторое время, особенно в случае большого объема данных на жестком диске. Ожидайте окончания процесса и не отключайте компьютер до его завершения.
В некоторых случаях причиной сбоя при установке обновлений могут быть антивирусные программы, которые блокируют некоторые системные компоненты. Попробуйте отключить антивирусное программное обеспечение перед установкой обновлений.
Если установка обновлений занимает слишком много времени или система указывает на ошибку в процессе установки, можно попробовать выполнить проверку целостности системных файлов. Для этого откройте командную строку с правами администратора и выполните команду sfc /scannow. После завершения проверки системный файлы будут автоматически восстановлены, если они повреждены или отсутствуют.
Если проблема с запуском Windows 10 не устраняется, рекомендуется обратиться к специалисту или воспользоваться сервисным центром, где вам помогут найти и исправить причину неисправности.
Видео:
Windows 10 не запускается на ноутбуке КАК ВОССТАНОВИТЬ?
Windows 10 не запускается на ноутбуке КАК ВОССТАНОВИТЬ? by Компьютерное SHOW 38,836 views 2 years ago 10 minutes, 50 seconds