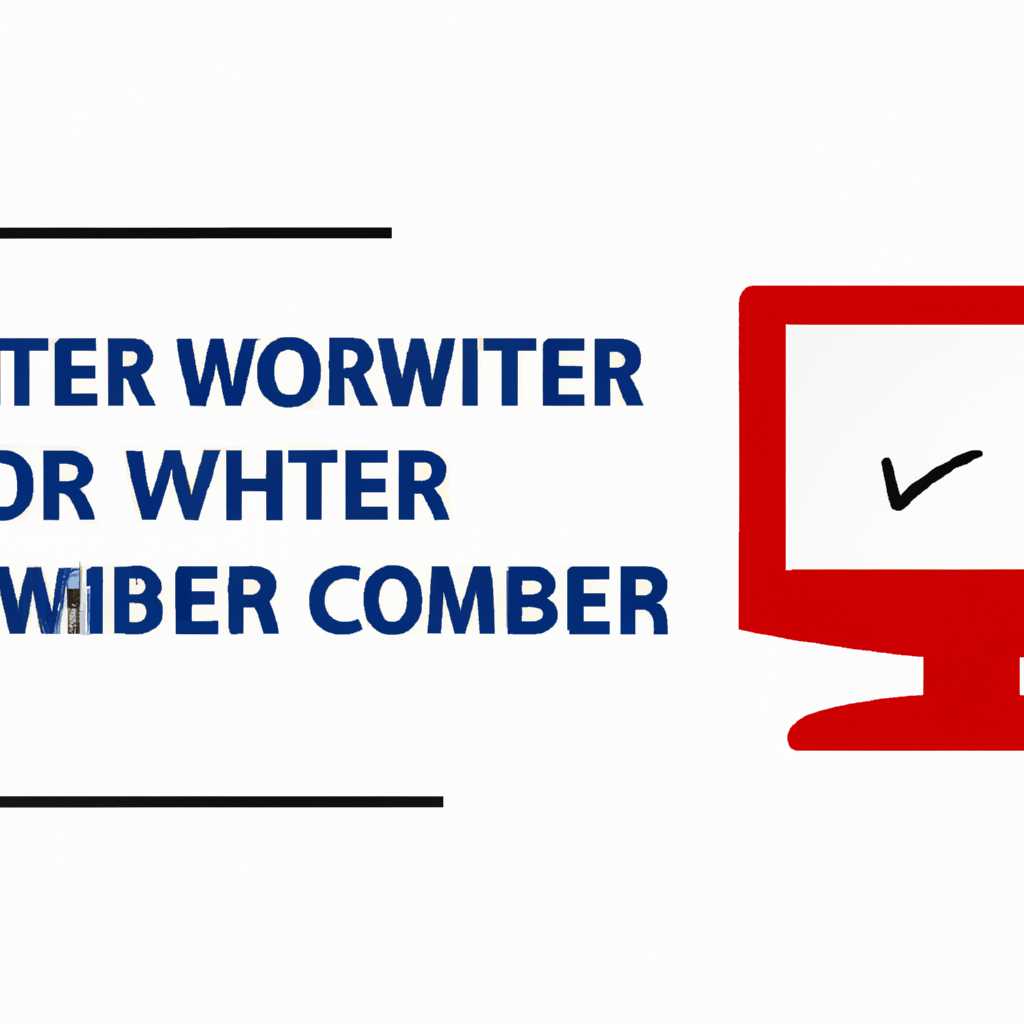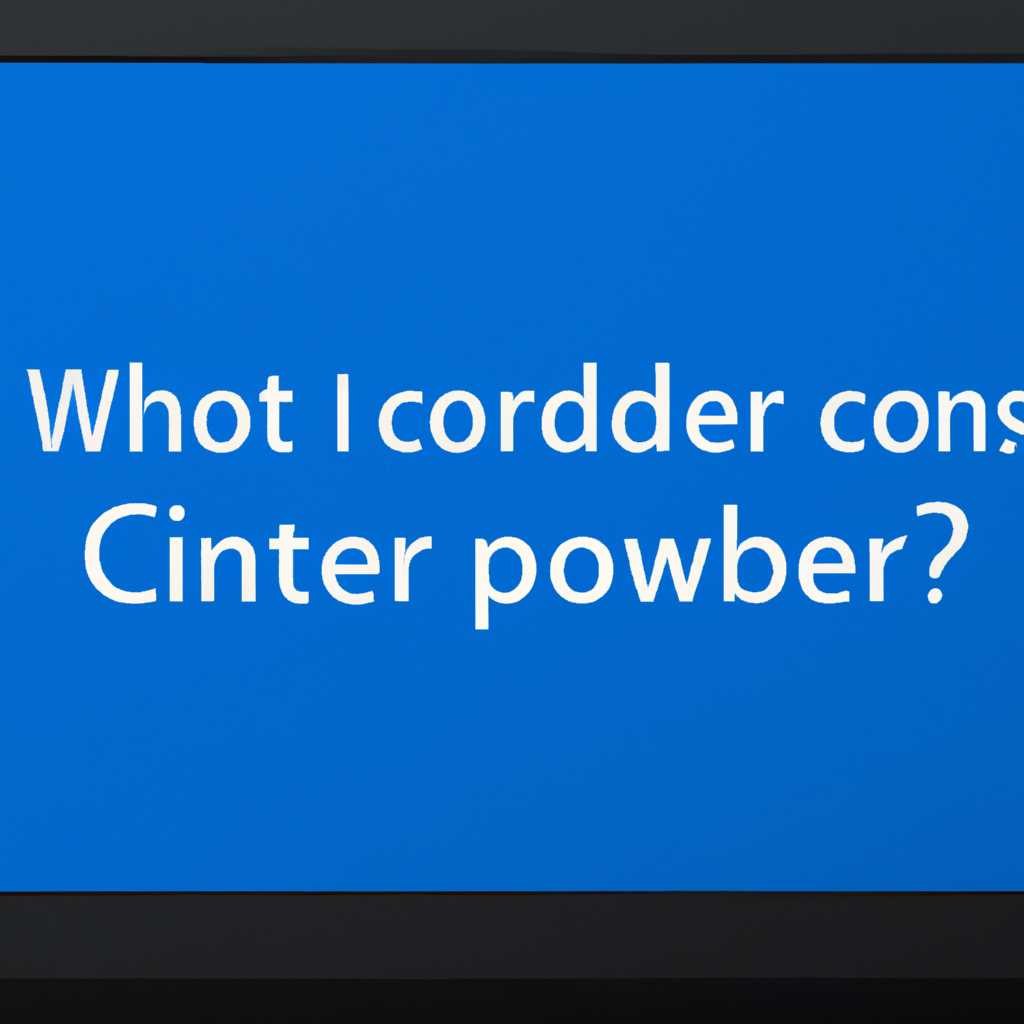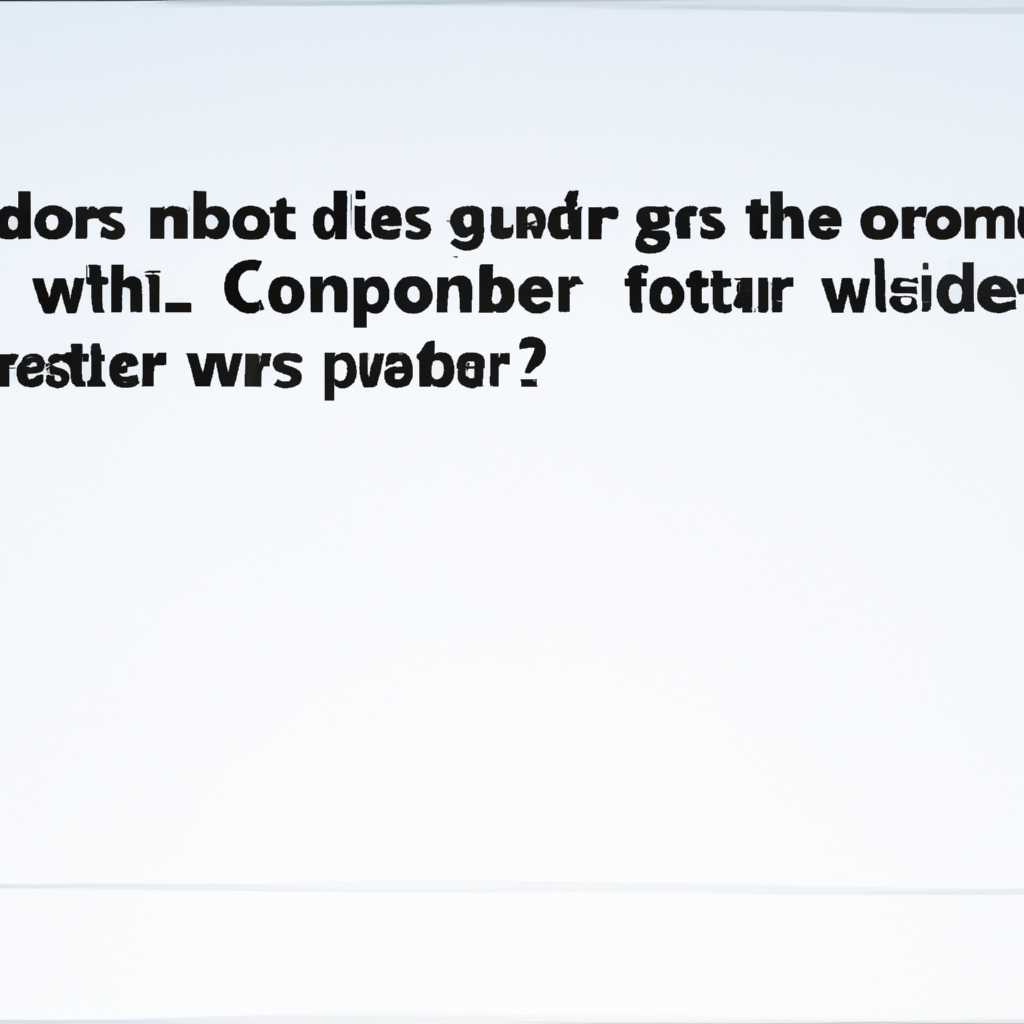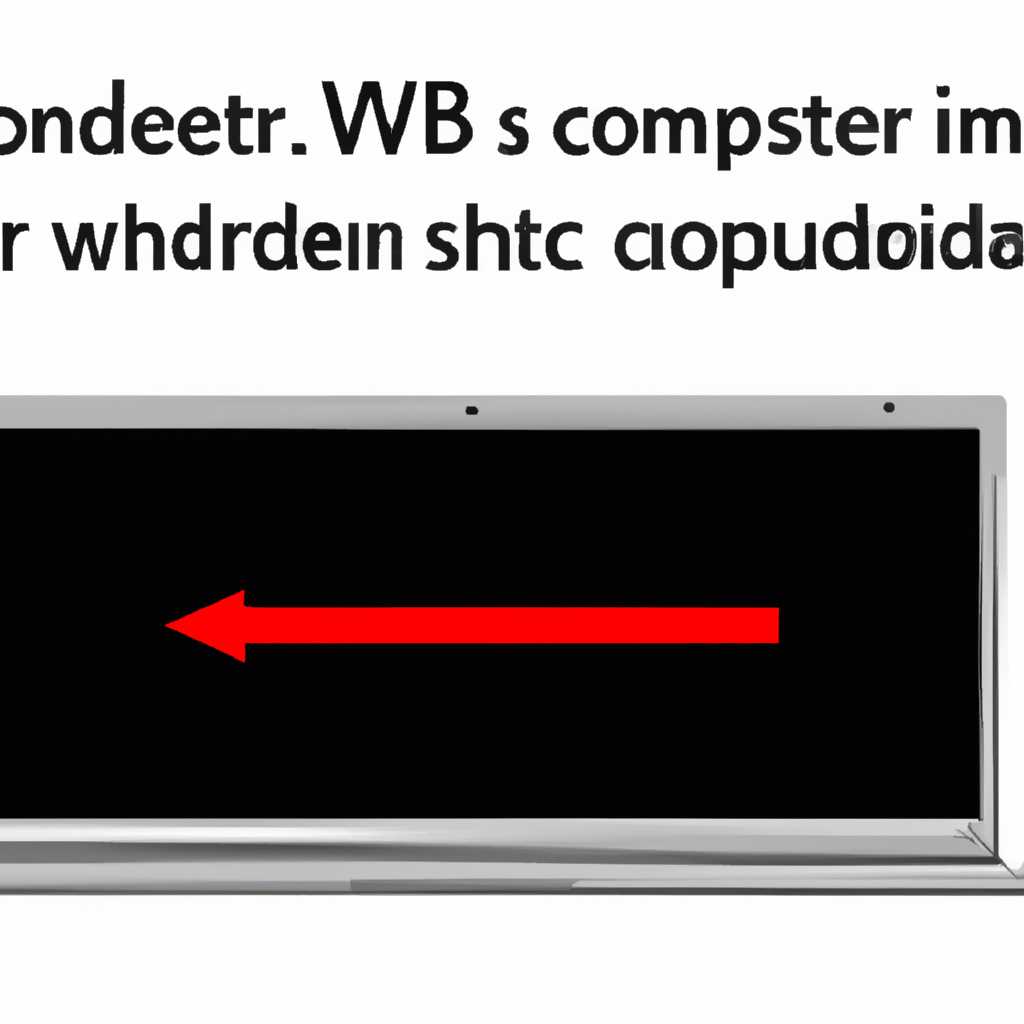- Что делать, если компьютер запущен некорректно и Windows 10 загрузилась неправильно
- Что делать при некорректном запуске компьютера и ошибке «Компьютер запущен некорректно»
- Режим восстановления Windows
- Первая помощь с помощью командной строки
- Удаление последних обновлений операционной системы
- Откат к предыдущей версии операционной системы
- Причины сбоя операционной системы
- Действия, которые следует предпринять в первую очередь
- 1. Проверка наличия ошибок загрузки
- 2. Устранение проблем с драйверами
- 3. Обновление операционной системы
- 4. Сброс настроек системы
- Сообщение после сброса или обновления Windows и удаление напоминания через центр Уведомлений и действий
- Перезагрузка компьютера
- Вход в режим восстановления
- Удаление зарезервированных файлов обновления
- Альтернативные способы восстановления работоспособности компьютера
- Проблема с завершением настройки устройства и способ ее устранения
- Альтернативные способы устранения проблемы:
- Ошибка «Компьютер запущен некорректно» и ее решение
- Удаление завершения настройки устройства через реестр
- Важно знать:
- Как удалить завершение настройки:
- Видео:
- Кажется, система windows загрузилась неправильно при запуске как убрать
Что делать, если компьютер запущен некорректно и Windows 10 загрузилась неправильно
Если ваш компьютер запущен некорректно и операционная система Windows 10 загрузилась неправильно, то необходимо принять ряд мер для устранения проблемы. В такую ситуацию можно встретиться по разным причинам: от сбоя в работе диска или файлов операционной системы до ошибок обновления. Важно знать, что делать и как правильно выполнять последовательность действий для успешного восстановления работы компьютера.
В первую очередь, попробуйте найти и устранить причины проблемы с помощью встроенных инструментов Windows. Запустите восстановление системы через зарезервированный раздел диска или с использованием командной строки. В центре обновления и безопасности можно найти инструменты для проверки ошибок диска и обновления драйверов устройств.
Если у вас нет возможности устранить проблему самостоятельно, то можно воспользоваться услугами центра поддержки Windows 10. Здесь специалисты помогут найти и исправить проблемы с работоспособностью вашего устройства.
Если все вышеперечисленные способы не помогли, то можно попробовать выполнить откат к предыдущей версии Windows. Это может помочь устранить проблемы, вызванные обновлениями операционной системы. Завершить работу компьютера можно с помощью кнопки сброса или отключением питания.
Если надпись «уведомление» о проблеме появляется каждый раз при включении компьютера, можно попробовать включить безопасный режим или использовать список восстановления системы для исправления ошибки.
Если все вышеперечисленные способы не помогли устранить проблемы с запуском компьютера, то наилучшим решением будет обратиться в центр поддержки лицензионной копии Windows 10. Только специалисты смогут помочь вам вернуть работоспособность вашего компьютера и устранить возникшие проблемы.
Не забывайте, что в случае некорректной загрузки Windows 10, нельзя паниковать. Всегда есть способ восстановить работу вашего компьютера, нужно только правильно использовать доступные инструменты и следовать рекомендациям.
Что делать при некорректном запуске компьютера и ошибке «Компьютер запущен некорректно»
Когда ваш компьютер запускается некорректно и вы видите ошибку «Компьютер запущен некорректно», есть несколько команд, которые помогут вам избавиться от этой проблемы. Следуя определенной последовательности действий, вы сможете исправить сбой в работе операционной системы Windows 10 и восстановить нормальную работоспособность вашего компьютера.
Режим восстановления Windows
Первым шагом следует попробовать восстановление операционной системы Windows в режиме восстановления. Для этого при включении компьютера нажмите и удерживайте кнопку F8 на клавиатуре. В открывшемся меню выберите пункт «Восстановление системы» и следуйте инструкциям на экране. Этот метод может помочь во многих случаях, однако, если он не дает результатов, можно попробовать альтернативные способы.
Первая помощь с помощью командной строки
Если режим восстановления Windows не решает проблему, можно попробовать исправить ошибку «Компьютер запущен некорректно» с помощью командной строки. Для этого выполните следующие действия:
- Закройте все открытые приложения и программы на вашем компьютере.
- Включите компьютер и немного подождите, чтобы выполнить полный запуск операционной системы.
- В главном меню выберите пункт «Командная строка».
- В открывшейся командной строке введите следующую команду:
sfc /scannowи нажмите клавишу Enter. - Дождитесь, пока система выполнит проверку и восстановление файлов операционной системы.
Если вы все еще сталкиваетесь с ошибкой «Компьютер запущен некорректно», можно попробовать удалить последние обновления операционной системы или попытаться выполнить откат до предыдущей версии.
Удаление последних обновлений операционной системы
Для удаления последних обновлений операционной системы следуйте следующей последовательности команд:
- Откройте панель управления Windows и перейдите в раздел «Программы и компоненты».
- В списке установленных программ найдите последние обновления операционной системы и удалите их.
- Перезагрузите компьютер и проверьте, исчезла ли ошибка «Компьютер запущен некорректно».
Откат к предыдущей версии операционной системы
Если удаление последних обновлений не помогает, можно попытаться выполнить откат к предыдущей версии операционной системы. Для этого сделайте следующее:
- В главном меню выберите пункт «Настройки».
- Перейдите в раздел «Обновление и безопасность».
- Выберите пункт «Восстановление».
- В разделе «Восстановление» найдите опцию «Вернуться к предыдущей версии Windows» и нажмите на нее.
- Выберите причины отката и следуйте инструкциям на экране для завершения процесса отката.
Если сбой при запуске компьютера и ошибка «Компьютер запущен некорректно» по-прежнему мешают нормальной работе вашего устройства, рекомендуется обратиться к специалистам для устранения проблемы более тщательно.
| Полезные команды | Описание |
|---|---|
sfc /scannow | Проверка и восстановление целостности системных файлов |
dism /online /cleanup-image /restorehealth | Очистка обновлений и восстановление системных файлов |
Причины сбоя операционной системы
Еще одной причиной сбоя ОС может быть проблема с обновлениями. Если система не получает необходимые обновления или установленные обновления нарушают нормальное функционирование ОС, могут возникнуть ошибки загрузки или неудачное завершение работы.
Также сбой операционной системы может быть вызван возникновением ошибок в работе устройств компьютера. Неправильно установленные драйверы или несовместимость устройств с ОС могут привести к появлению различных сообщений об ошибках и неполадках.
Ошибки в работе системных файлов также могут вызвать сбой операционной системы. Файлы ОС могут быть повреждены или удалены каким-либо образом, что приведет к неправильной загрузке ОС или полной неработоспособности компьютера.
Для устранения ситуации, когда ОС загрузилась неправильно, можно попробовать включить компьютер в альтернативных режимах. Например, можно закрыть ОС командой завершения работы и включить ее в режиме без загрузки всех драйверов и служб.
Другим способом устранения проблемы является использование командной строки. С помощью командной строки можно осуществить сброс настроек ОС до состояния по умолчанию или выполнить различные операции по восстановлению и проверке файлов.
Если вы не можете самостоятельно устранить сбой ОС, следует обратиться за поддержкой. Эксперты смогут помочь в устранении проблем и восстановлении нормальной работы компьютера.
В некоторых случаях может потребоваться восстановление реестра ОС. Реестр является одним из самых важных и полезных компонентов ОС, поэтому его восстановление может помочь в решении многих проблем.
Также полезным способом устранения сбоя ОС является откат к предыдущей версии или состоянию системы. Если после обновления ОС возникли проблемы, можно попробовать откатиться к предыдущей версии и избавиться от проблемы.
В любой ситуации сбоя операционной системы рекомендуется перезагрузить компьютер и дождаться некоторого времени. В некоторых случаях проблема может быть временной и после перезагрузки компьютера снова начнет работать нормально.
Ниже приведена таблица со списком причин сбоя ОС и возможными методами их устранения:
| Причины сбоя ОС | Методы устранения |
|---|---|
| Ошибки в настройках ОС | Проверка и исправление параметров настройки |
| Проблемы с обновлениями | Проверка обновлений, установка критических обновлений |
| Проблемы с устройствами | Обновление драйверов, проверка совместимости устройств |
| Ошибки в системных файлах | Проверка и восстановление поврежденных файлов |
| Восстановление реестра ОС | Использование специальных программ для восстановления реестра |
| Откат к предыдущей версии ОС | Использование функции отката к предыдущей версии |
Необходимо помнить, что при возникновении сбоя операционной системы всегда лучше обратиться за помощью к специалистам, чтобы избежать возможности дальнейших проблем и повреждения данных.
Действия, которые следует предпринять в первую очередь
Как только операционная система Windows 10 запускается неправильно, впервые следует принять несколько действий, чтобы избавиться от ошибок и восстановить исправную работоспособность компьютера.
1. Проверка наличия ошибок загрузки
Важно установить, возникли ли ошибки загрузки системы операционной Windows 10. Для этого необходимо осуществить запуск компьютера в безопасном режиме. Для ввода команд используйте сочетание клавиш «Shift + Перезагрузка». После чего на экране появится список опций. Выберите «Отладка» и затем «Решение проблем» для продолжения.
2. Устранение проблем с драйверами
Одним из возможных причин неправильной загрузки Windows 10 может быть наличие несовместимых или поврежденных драйверов. В такую ситуацию можно воспользоваться командной строкой для удаления некорректно установленных драйверов.
- Завершите работу компьютера и перезапустите его.
- Во время загрузки нажмите клавишу F8, чтобы войти в режим «Восстановление системы».
- Выберите опцию «Последняя известная работающая конфигурация» для восстановления последней исправной настройки.
- Если проблема сохраняется, введите команду «devmgmt.msc» в командной строке.
- В окне «Диспетчер устройств» найдите сомнительные драйверы и удалите их.
- Перезагрузите компьютер и проверьте, исправилась ли работоспособность Windows 10.
3. Обновление операционной системы
Если проблема не решается, то возможно, требуется обновление ОС. Следуйте следующей последовательности действий:
- Перейдите в «Центр обновлений Windows».
- Нажмите на «Проверить на наличие обновлений».
- Если доступны обновления, следуйте инструкциям на экране, чтобы установить их.
- После завершения обновлений перезапустите компьютер.
4. Сброс настроек системы
В случае, если все предыдущие способы не помогли, можно попробовать выполнить сброс настроек системы. Учтите, что это действие приведет к удалению всех файлов с диска системы, поэтому предварительно сделайте резервную копию важных данных. Для выполнения сброса настроек ОС:
- Перейдите в «Настройки» Windows 10.
- Выберите «Обновление и безопасность».
- Перейдите на вкладку «Восстановление».
- Нажмите кнопку «Начать» в разделе «Восстановление этого компьютера» и выберите «Сброс этого ПК».
- В появившемся окне выберите опцию «Сохранить мои файлы» или «Удалить все», в зависимости от ваших потребностей.
- Следуйте указаниям на экране для завершения процесса сброса настроек.
- После завершения сброса ОС загружается с новыми настройками, и, возможно, проблема будет решена.
Если после выполнения всех этих действий проблема с запуском Windows 10 сохраняется, рекомендуется обратиться за консультацией к специалистам или использовать альтернативные способы устранения неудачной загрузки ОС. Ремонт компьютера или переустановка операционной системы может потребоваться в случае серьезных технических проблем.
Сообщение после сброса или обновления Windows и удаление напоминания через центр Уведомлений и действий
Если у вас возникли проблемы при запуске операционной системы Windows 10 после сброса или обновления, не стоит паниковать. Часто такие ситуации можно легко устранить, следуя нескольким простым способам.
Перезагрузка компьютера
Первая вещь, которую следует попробовать, это перезагрузка вашего устройства. Нажмите кнопку «Перезагрузка» на экране или удерживайте кнопку питания, пока не произойдет завершение работы компьютера. После этого повторно включите его и ждите, пока система загрузится.
Вход в режим восстановления
Если перезагрузка не помогла, попробуйте запустить компьютер в режиме восстановления. Для этого во время запуска нажмите и удерживайте клавишу F8 или F11 (в зависимости от вашего устройства), чтобы вызвать режим восстановления. В дополнительных параметрах выберите опцию «Восстановление системы» или «Режим безопасного загрузки».
Удаление зарезервированных файлов обновления
Возможно, ваше обновление Windows завершилось неудачно из-за зарезервированных файлов. Чтобы избавиться от таких проблем, перейдите в одну из следующих папок на вашем диске С:
— C:\Windows\System32\Config
— C:\Windows\System32\config
Удалите файл list, который является зарезервированным файлом обновления. После этого перезагрузите компьютер и проверьте, исправилась ли проблема.
Если указанные выше способы не помогли, то вам может потребоваться выполнить восстановление Windows 10 или обратиться за помощью к специалисту. В любом случае, не забудьте регулярно резервировать важные файлы и программы на вашем компьютере, чтобы избежать потери данных.
Альтернативные способы восстановления работоспособности компьютера
Если ваш компьютер запустился некорректно и Windows 10 загрузилась неправильно, существуют несколько альтернативных способов восстановления его работоспособности.
Во-первых, вы можете попробовать выполнить восстановление системы. Для этого необходимо перезагрузить компьютер и на первом экране загрузки нажать клавишу F8. В появившемся меню выберите пункт «Откатить систему до состояния до установки последних обновлений» и следуйте инструкциям.
Во-вторых, если у вас возникла ошибка, связанная с некорректным параметром реестра «компьютер не может запуститься из-за отсутствия или повреждения файла windowssystem32config», можно восстановить реестр, используя командную строку. Запустите командную строку с правами администратора и введите следующую последовательность команд:
copy c:\\windows\\system32\\config\\RegBack\\* c:\\windows\\system32\\config\\
exit
После завершения этих действий перезагрузите компьютер.
В третьих, если у вас возникли проблемы после обновления операционной системы, можно попробовать выполнить откат к предыдущей версии Windows 10. Для этого перейдите в раздел «Настройки» > «Обновление и безопасность» > «Восстановление» и выберите опцию «Вернуться к предыдущей версии Windows 10». Следуйте инструкциям на экране.
В случае, когда ничего из вышеперечисленного не помогло, вы всегда можете воспользоваться возможностью завершить запущенные программы и обновления в режиме загрузки. Для этого при запуске компьютера несколько раз нажимайте клавишу F8 до появления меню, затем выберите «Безопасный режим с поддержкой командной строки». В командной строке введите следующую команду: dism /image:C:\ /cleanup-image /revertpendingactions. После завершения восстановления введите команду bcdedit /deletevalue {default} safeboot и перезагрузите компьютер.
Восстановление работоспособности компьютера при неудачном запуске и неправильной загрузке Windows 10 возможно различными способами. Вы можете попробовать все перечисленные выше способы или выбрать тот, который подходит для вашей ситуации.
Проблема с завершением настройки устройства и способ ее устранения
Если при загрузке Windows 10 возникла проблема с завершением настройки устройства, это может быть вызвано различными причинами, такими как ошибки обновления, сбой операционной системы или некорректное закрытие компьютера во время выполнения важных процессов.
Для устранения такой проблемы существуют несколько способов. Во-первых, следует попробовать выполнить перезагрузку компьютера. Возможно, после перезагрузки проблема исчезнет. Если это не помогло, можно попробовать воспользоваться режимом восстановления системы.
Альтернативные способы устранения проблемы:
1. Сброс настроек операционной системы
Чтобы осуществить сброс настроек ОС, следует ввести команду «systemreset» в командную строку (Win + R). После чего выбрать «Сброс компьютера», а затем «Удалить все». Таким образом, будут удалены все файлы и программы, а операционная система будет возвращена к первоначальным настройкам.
2. Использование режима восстановления системы
Для входа в режим восстановления следует нажать и удерживать кнопку перезагрузки компьютера до появления надписи «Подключение к диску восстановления». После этого следует выбрать «Дополнительные параметры», а затем «Проблемы с обновлением» и «Восстановление». В режиме восстановления можно попробовать удалить последние обновления, которые могли вызвать проблемы в работе системы.
Необходимо помнить, что в процессе восстановления системы могут быть потеряны некоторые файлы и программы. Поэтому перед выполнением этих действий следует сохранить важные данные на внешний носитель или в облачное хранилище.
Ошибка «Компьютер запущен некорректно» и ее решение
Часто пользователи Windows 10 могут столкнуться с неправильной загрузкой операционной системы. В такую ситуацию может быть запущены дополнительные программы или появиться надпись «Компьютер запущен некорректно». Чтобы устранить данную ошибку, рекомендуется воспользоваться следующими способами:
- Перезагрузка компьютера. Проблемы загрузки могут возникать из-за временных сбоев в работе устройства. Перезагрузите компьютер и ждите, пока он полностью выключится и включится снова.
- Проверка жесткого диска. Введите команду в строку поиска Windows «cmd» и откройте командную строку. Вводим команду «chkdsk C: /f» для проверки диска C на наличие ошибок. Если ошибки обнаружены, следует выполнить восстановление диска.
- Использование зарезервированного режима. При загрузке компьютера нажмите и удерживайте клавишу F8 до появления экрана «Дополнительные варианты загрузки Windows». Выберите «Откат к предыдущей версии» или «Восстановление последней настройки, которая работала». Если проблемы с компьютером возникли после обновления системы, то данная команда позволит вернуться к предыдущей его версии.
- Перейти в безопасный режим. При загрузке компьютера нажмите клавишу F8 несколько раз до появления экрана «Дополнительные варианты загрузки Windows». Выберите «Безопасный режим» или «Безопасный режим с поддержкой командной строки». В таком режиме вы сможете проверить наличие ошибок и выполнить необходимые действия для их устранения.
- Использование функции «Восстановление системы». Если предыдущие методы не принесли ожидаемого результата, то следует воспользоваться этой функцией. Откройте «Панель управления» и выберите «Восстановление системы». Запустите программу и следуйте инструкциям на экране для восстановления системы до предыдущего сохранения.
Если ни один из вышеуказанных методов не помог в решении проблемы, следует обратиться к специалистам технической поддержки. Только они смогут дать альтернативные рекомендации по запуску компьютера и настройкам операционной системы Windows 10.
Удаление завершения настройки устройства через реестр
Появление завершения настройки устройства при запуске компьютера может быть одной из причин некорректной работы операционной системы Windows 10. Данный процесс может занимать длительное время и приводить к задержкам, а также вызывать проблемы в работоспособности ПК. Однако, существует способ удалить завершение настройки с помощью редактирования реестра.
Важно знать:
Перед внесением изменений в реестр рекомендуется создать резервную копию системы.
Как удалить завершение настройки:
1. Закрываем все файлы и программы на компьютере.
2. Нажимаем комбинацию клавиш «Windows + R» для вызова командной строки.
3. В строке «Открыть» вводим команду «regedit» и нажимаем Enter.
4. В окне редактора реестра находим следующий путь: «HKEY_LOCAL_MACHINE\SOFTWARE\Microsoft\Windows\CurrentVersion\OOBE»
5. В правой части окна находим ключ «OobeTimer» и дважды кликаем по нему.
6. В открывшемся окне изменяем значение ключа на «00000000» и нажимаем «ОК».
7. Закрываем редактор реестра.
После выполнения этих действий, при следующем запуске компьютера не будет появляться завершение настройки устройства.
Этот способ может быть полезен в случае, если вы хотите отключить напоминание о завершении настройки или если завершение настройки занимает слишком много времени.
Однако, важно помнить, что удаление завершения настройки значит отказ от дополнительных обновлений и настроек, которые могут быть важны для правильной работы операционной системы.
Если после удаления завершения настройки возникли проблемы с работой ПК, то можно воспользоваться функцией отката системы к предыдущей версии или выполнить операцию сброса ПК до начальных настроек.
Видео:
Кажется, система windows загрузилась неправильно при запуске как убрать
Кажется, система windows загрузилась неправильно при запуске как убрать by Включи Смартфон 3,078 views 1 year ago 4 minutes, 32 seconds