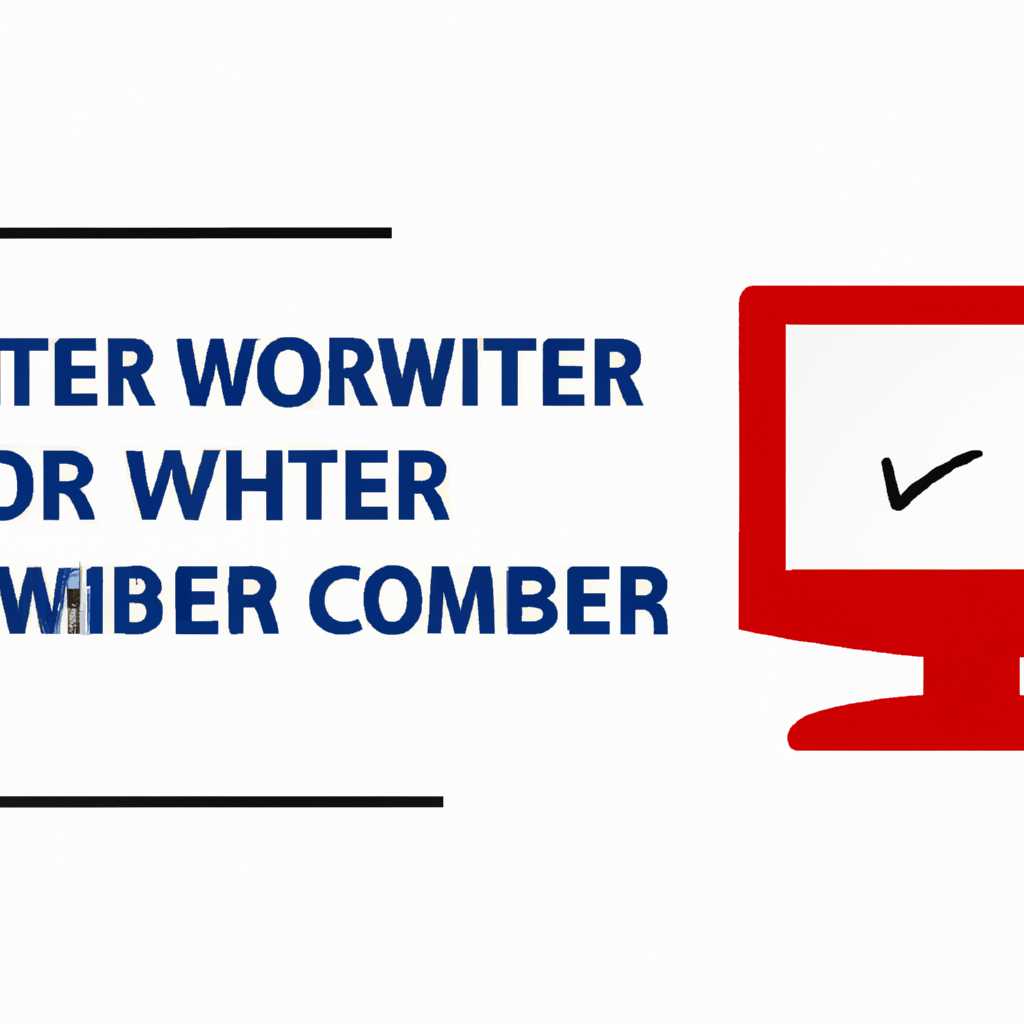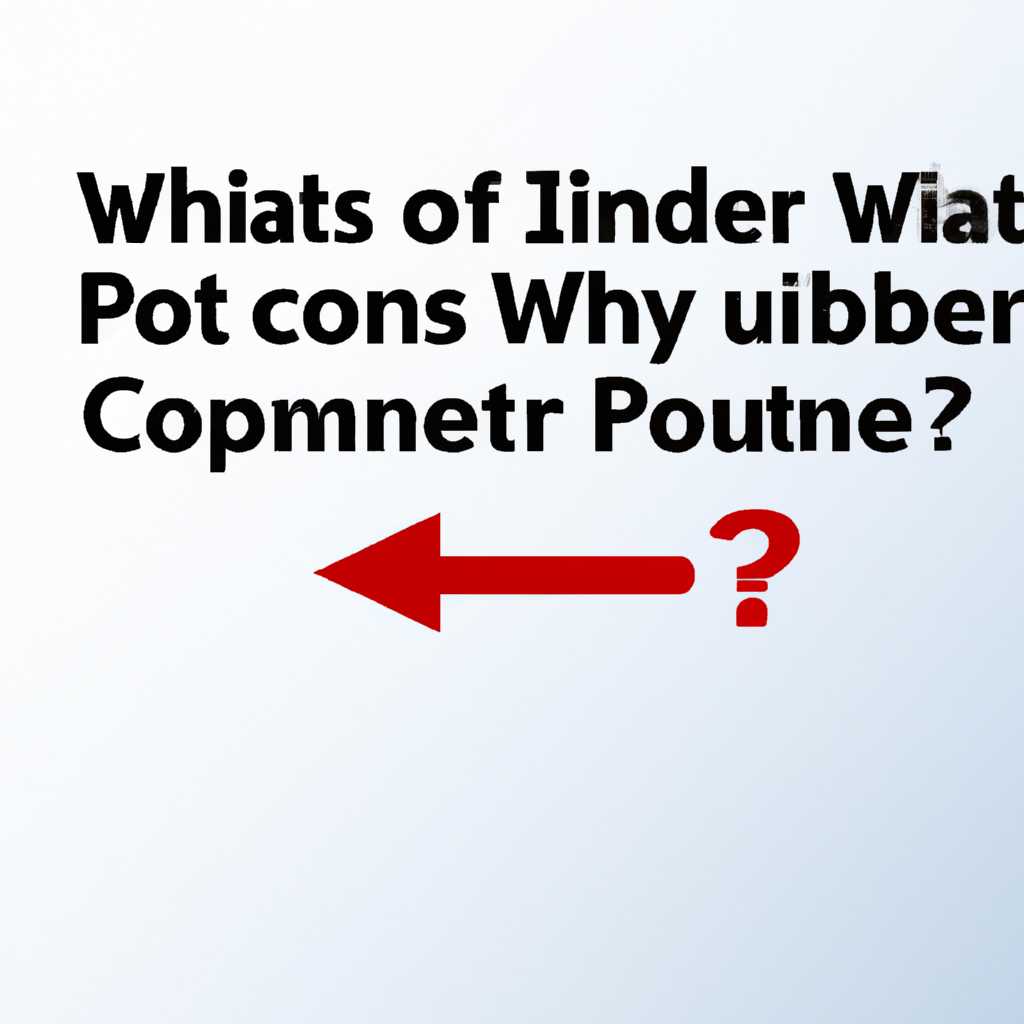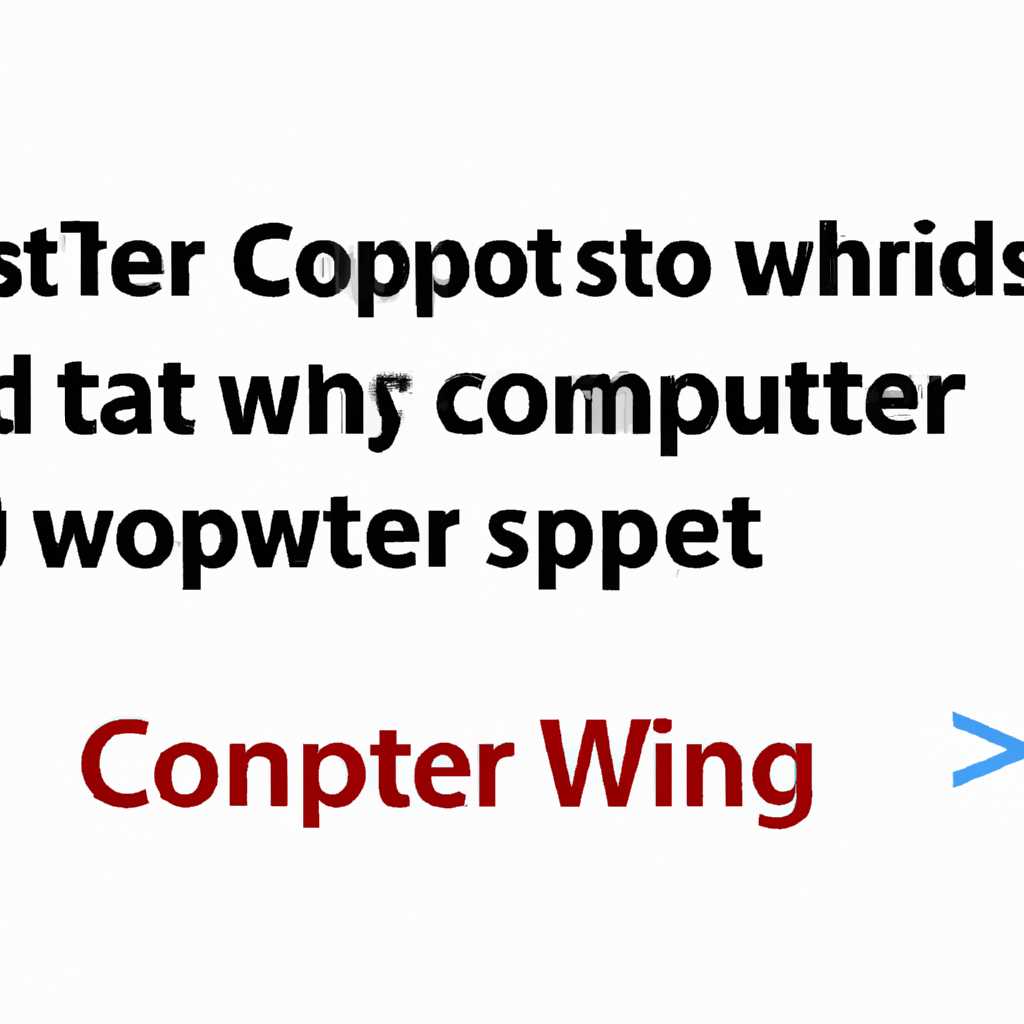- Что делать, если компьютер запущен некорректно и Windows 10 загрузилась неправильно?
- Метод 1: Восстанавливаем во время загрузки
- Метод 2: Проверяем и восстанавливаем систему с помощью командной строки
- 1. Запускаем командную строку
- 2. Введите команду
- 3. Запустите проверку диска
- 4. Перезагружаем компьютер
- Метод 3: Применяем точку восстановления
- Шаг 1: Перезагрузите компьютер в режим «Диагностика системы»
- Шаг 2: Выберите точку восстановления
- Шаг 3: Восстанавливаем систему
- Появление ошибки «Компьютер запущен некорректно»
- 1. Перезагрузка компьютера
- 2. Использование средств восстановления системы
- 3. Использование командной строки для восстановления
- Что следует делать в первую очередь
- Видео:
- Бесконечное автоматическое восстановление на Windows 10. Решение проблемы.
Что делать, если компьютер запущен некорректно и Windows 10 загрузилась неправильно?
Когда компьютер запущен некорректно и операционная система Windows 10 загрузилась неправильно, это может вызвать множество проблем и неудобств для пользователя. В таких ситуациях важно знать, как быстро и эффективно исправить ситуацию и восстановить нормальную работу компьютера.
В первую очередь, следует попробовать перезагрузить компьютер. Для этого нужно нажать на кнопку «Пуск» в левом нижнем углу экрана, выбрать вкладку «Выключение/Перезагрузка» и кликнуть на кнопку «Перезагрузить». Это может помочь в случае временных сбоев в работе операционной системы.
Если перезагрузка не решает проблему, можно попробовать запустить компьютер в безопасном режиме. Для этого при загрузке компьютера нужно несколько раз нажать на кнопку F8 или Shift+F8 (зависит от модели компьютера) до появления вкладок выбора режима загрузки. После появления вкладок нужно выбрать «Режим безопасного непосредственного входа в систему» и нажать Enter.
Если и безопасный режим не помогает, можно попробовать восстановить систему с помощью специальных инструментов в Windows 10. Для этого необходимо нажать на кнопку «Пуск», перейти в «Настройки» и выбрать пункт «Обновление и безопасность». Затем нужно выбрать вкладку «Восстановление» и кликнуть на кнопку «Начать» под «Восстановление системы».
Для выполнения восстановления системы необходимо будет ввести пароль администратора. После этого появится окно «Восстановление системы», где нужно выбрать «Ошибки, возникающие при загрузке и сбое системы». После этого нужно последовательно пройти несколько дополнительных этапов, выбрать желаемый метод восстановления данных и дополнительные параметры, если требуется.
После выбора всех необходимых параметров и настроек, можно нажать кнопку «Далее» и начать процесс восстановления системы. В некоторых случаях может потребоваться дополнительное сканирование диска или установка дополнительных файлов восстановления.
В процессе восстановления системы компьютер может перезагрузиться несколько раз. По завершении процесса восстановления системы компьютер должен загрузиться нормально и работать без ошибок.
Метод 1: Восстанавливаем во время загрузки
Итак, если ваш компьютер запущен некорректно и Windows 10 загрузилась неправильно, то существует несколько методов для исправления данной проблемы. Метод 1 заключается в восстановлении системы во время загрузки.
1. Перезапустите компьютер.
2. Когда появится первое оповещение о загрузке, нажмите клавишу F8 на клавиатуре, чтобы открыть меню выбора способа загрузки.
3. В меню выбора способа загрузки выберите «Откат к предыдущей точке восстановления».
4. Если у вас нет созданных точек восстановления, то выберите «Продолжить» и перейдите к следующему методу.
5. Если у вас есть точка восстановления, выберите нужную и следуйте инструкциям на экране для восстановления системы.
6. После завершения восстановления, ваш компьютер должен загрузиться без ошибок. Введите свой пароль, чтобы войти в систему.
В данной методе происходит восстановление системы путем отката к предыдущей точке восстановления. Если у вас нет созданных точек восстановления, следует переходить к следующему методу.
Метод 2: Проверяем и восстанавливаем систему с помощью командной строки
Если ваш компьютер запущен некорректно и Windows 10 загрузилась неправильно, то существует несколько способов исправить данную проблему. Метод, который мы рассмотрим в этом разделе, позволяет проверить и, при необходимости, восстановить систему с помощью командной строки.
Что делать, если компьютер загрузился неправильно:
1. Запускаем командную строку
Кликните правой кнопкой мыши по кнопке «Пуск» в левом нижнем углу экрана. В появившемся окне выберите «Командную строку (администратор)».
2. Введите команду
После открытия командной строки, введите следующую команду:
sfc /scannowЭта команда выполнит сканирование системных файлов и исправит их, если будут обнаружены ошибки.
3. Запустите проверку диска
Если после выполнения предыдущей команды по-прежнему возникают проблемы с загрузкой, введите следующую команду:
chkdsk C: /f /rПримечание: замените «C:» на букву диска, на котором установлена Windows 10.
Команда «chkdsk» выполняет проверку диска на наличие ошибок и исправляет их, если это возможно.
4. Перезагружаем компьютер
После выполнения сканирования и проверки диска, перезагрузите компьютер.
Если проблемы с загрузкой еще не решены, переходите к следующему методу.
Проверка и восстановление системы с помощью командной строки является одним из способов исправить неправильную загрузку Windows 10. Выполнив сканирование системных файлов и проверку диска, вы можете восстановить исправность операционной системы.
Метод 3: Применяем точку восстановления
Чтобы восстановить систему через точку восстановления, следует выполнить следующие шаги:
Шаг 1: Перезагрузите компьютер в режим «Диагностика системы»
1. Нажмите «Пуск» и в поисковой строке введите «Сбой» (без кавычек).
2. В результате появится программа «Сбой системы и восстановление». Нажмите на нее.
3. В открывшемся окне программы разберёмся с инструментами.
4. В списке доступных опций проверяем, есть ли вкладка «Восстановление». Если она есть, кликнуть на нее.
5. Появится окно «Восстановление системы». Кликнуть на кнопку «Далее».
Шаг 2: Выберите точку восстановления
1. В окне «Восстановление системы» будет перечень точек восстановления, которые установили вы или операционная система.
2. Выберите точку восстановления, которая была создана до появления проблемы на компьютере.
3. Нажмите «Далее» и следуйте инструкциям на экране для завершения процесса восстановления.
Шаг 3: Восстанавливаем систему
1. После выбора точки восстановления компьютер будет перезагружен, и процесс восстановления будет запущен автоматически.
2. Загрузки данных могут занять некоторое время, поэтому следует подождать завершения процесса.
3. После восстановления системы компьютер будет перезагружен, и Windows 10 загрузится в нормальном режиме.
Применив данную последовательность действий, вы сможете исправить некорректную загрузку компьютера и вернуть операционную систему в рабочее состояние.
Появление ошибки «Компьютер запущен некорректно»
Если компьютер запущен некорректно и Windows 10 загрузилась неправильно, может возникнуть ошибка «Компьютер запущен некорректно». Это может произойти вследствие различных системных сбоев или неправильной работы программного обеспечения. В такой ситуации необходимо выполнить ряд действий, чтобы исправить проблему и загрузить операционную систему корректно.
1. Перезагрузка компьютера
Первым шагом следует перезагрузить компьютер с надеждой на восстановление нормального функционирования системы. Для этого можно воспользоваться кнопкой «Перезагрузить» или выполнить методы перезагрузки через команду «shutdown -r» в строке команд Windows. Если ошибка все еще повторяется, можно переходить к следующему шагу.
2. Использование средств восстановления системы
Во вкладке «Дополнительные параметры восстановления» при загрузке компьютера можно выбрать опцию «Откат к предыдущему состоянию», чтобы восстановить систему до времени, когда ошибка команды «Компьютер запущен некорректно» еще не возникала. Для этого следует нажать на кнопку «Откат», выбрать перечень дополнительных опций для отката и кликнуть на кнопку «Применить». Если эти действия не решают проблему, можно перейти к следующему этапу.
3. Использование командной строки для восстановления
Данная метода включает в себя использование командных строк и способов восстановления системы. При загрузке компьютера в режиме «Обновление и восстановление» необходимо выбрать опцию «Выполнить команды» и ввести команды для сканирования и восстановления файлов системы. В зарезервированном режиме отката откройте командную строку и выполните сканирование командой «sfc /scannow», чтобы проверить целостность данных компьютера. После этого можно попробовать исправить ошибку при помощи команды «dism /online /cleanup-image /restorehealth».
Что следует делать в первую очередь
Когда компьютер запущен некорректно и операционная система Windows 10 загрузилась неправильно, первым делом следует проверить наличие возможности запуска операционной системы в безопасном режиме. Для этого необходимо выполнить следующие действия:
- Нажмите на кнопку «Пуск» в левом нижнем углу экрана
- В открывшемся меню выберите пункт «Параметры»
- В окне «Параметры» выберите вкладку «Обновление и безопасность»
- На вкладке «Обновление и безопасность» найдите и выберите «Восстановление» в левой колонке
- В правой части окна найдите раздел «Дополнительные параметры запуска»
- Нажмите на кнопку «Перезагрузить сейчас»
- Когда появится окно выбора опций, выберите «4» или нажмите клавишу F4 на клавиатуре, чтобы войти в безопасный режим
В безопасном режиме можно выполнить несколько дополнительных методов исправления неправильной загрузки операционной системы:
- С помощью командной строки можно выполнить различные команды для исправления ошибок и восстановления системных файлов. Для этого после входа в безопасный режим нажмите комбинацию клавиш Win + X и выберите «Командная строка (администратор)» из списка. В открывшемся окне командной строки введите необходимые команды и нажмите Enter для их выполнения.
- Восстановление системных файлов можно выполнить с помощью команды SFC /Scannow. Для этого в командной строке введите данную команду и нажмите Enter. Система автоматически проверит целостность системных файлов и попытается исправить ошибки.
- Выполнение запланированного обновления может помочь в случае, когда Windows 10 загрузилась неправильно после установки обновления. Для этого в командной строке введите команду DISM /Online /Cleanup-Image /RestoreHealth и нажмите Enter. В результате система попытается исправить ошибки и восстановить файлы, связанные с обновлениями.
Если после выполнения указанных методов компьютер все еще запускается некорректно, следует обратиться к специалистам или поискать дополнительные методы исправления проблемы.
Видео:
Бесконечное автоматическое восстановление на Windows 10. Решение проблемы.
Бесконечное автоматическое восстановление на Windows 10. Решение проблемы. by Sinitsa 711,575 views 3 years ago 3 minutes, 22 seconds