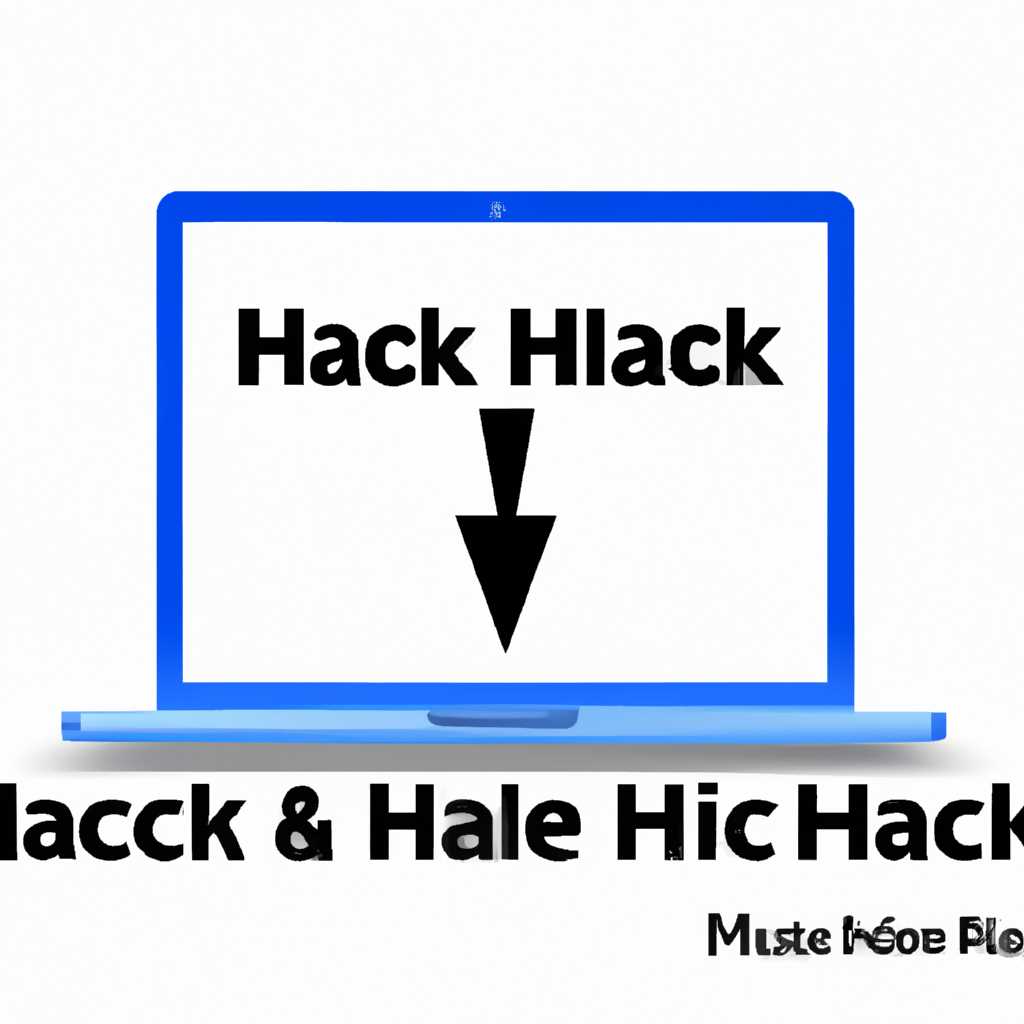- Что делать, если Mac OS Hackintosh зависает: решаем проблему
- Решаем проблему: что делать, если Mac OS Hackintosh зависает?
- Настройка системы Hackintosh: мини-мануал для установки максимально просто и безболезненно
- Коллекция нюансов: способы решения распространенных ошибок
- 1. Проблемы с загрузкой
- 2. Проблемы с wifi-адаптером
- 3. Проблемы с звуком
- 4. Проблемы с USB
- 5. Проблемы с высоким разрешением экрана
- Mac OS Hackintosh: подбор и настройка видеокарт
- Mac OS Hackintosh: подбор и настройка процессоров
- Создание загрузочной флешки для установки Mac OS Hackintosh
- Шаг 1: Скачиваем нужный файл
- Шаг 2: Создаем загрузочную флешку
- Шаг 3: Добавляем необходимые файлы
- Шаг 4: Настраиваем загрузку флешки
- Шаг 5: Загружаем macOS с флешки
- Mac OS Hackintosh: выбор и настройка комплектующих
- Выбор комплектующих
- Установка системы
- Настройка системы
- Примечание:
- Подключение к интернету в Mac OS Hackintosh
- Загрузка и установка Mac OS Hackintosh
- Видео:
- ЧËРНЫЙ ЭКРАН ПРИ ЗАГРУЗКЕ OPEN CORE! НЕ ЗАГРУЖАЕТСЯ МЕНЮ! ВАРИАНТЫ РЕШЕНИЯ! HACKINTOSH
Что делать, если Mac OS Hackintosh зависает: решаем проблему
Установка Mac OS на компьютер, оборудованный не оригинальным железом, а через хакинтош-метод, может внезапно столкнуться с проблемами, такими как зависание системы. Но не стоит отчаиваться, существует несколько способов решения данной проблемы.
Первым делом, стоит проверить раздел управления загрузочной записью (Bootloader). В некоторых случаях необходимо войти в BIOS вашей машины, сделать загрузку с USB или DVD-диска, на котором установлен выбранный вами дистрибутив Mac OS. Кроме того, убедитесь, что в BIOS включена функция AHCI для вашего жесткого диска. Также возможны проблемы с файлом конфигурации (config.plist) вашего загрузочного загрузчика Clover или Opencore. Скопируйте его из технической коллекции на сайте разработчика или просто создайте новый.
Если у вас имеется видео-карта, которая была выбрана не слишком давно и не получила поддержку со стороны сообщества хакинтошеров, то вариантов немного. Однако утилита WhateverGreen может помочь, предоставляя некоторую поддержку для видеокарт определенных производителей и моделей. Множество пользователей отметили, что после подключения дополнительного питания к видео-карте и удаления таблицы ACPI (DSDT, SSDT) проблема с зависанием исчезла.
Также рекомендуется отключить в BIOS виртуализацию и все неиспользуемые функции, такие как xHCI, Bridge Networking, Virtualization Technology. Удалите все виртуальные флешки и USB-устройства, а также отключите все периферийные устройства, необходимые только для установки. После каждого изменения экспериментируйте и тестируйте, чтобы узнать, какое решение работает для вашей системы.
Решаем проблему: что делать, если Mac OS Hackintosh зависает?
Когда запускаем Mac OS Hackintosh, иногда возникают проблемы, связанные с зависанием системы. В этом разделе мы рассмотрим несколько полезных действий, которые помогут решить данную проблему.
- Первым делом, проверьте, что у вас установлена последняя версия Mac OS Hackintosh. Если нет, обратитесь к странице загрузки Mac OS Hackintosh и установите последнюю версию операционной системы.
- Проверьте настройки системы. Убедитесь, что у вас установлены все необходимые драйвера и кексты для вашего компьютера. Если необходимо, скопируйте необходимые кексты в папку
/EFI/CLOVER/kexts/10.xс помощью Clover-ом, или в папку/EFI/CLOVER/kexts/otherдля Clover EFI. - Проверьте настройки загрузчика Clover. Убедитесь, что в настройках Clover EFI включена поддержка UEFI и APFS. Также убедитесь, что опция XHCI Hand-off включена в настройках BIOS/UEFI.
- Проверьте файл конфигурации Hackintosh
/EFI/CLOVER/config.plist. Убедитесь, что все необходимые опции включены и правильно настроены. При необходимости отредактируйте данный файл. - Перезагрузите компьютер и попробуйте загрузиться в Mac OS Hackintosh в безопасном режиме. В безопасном режиме система загружается с минимальным количеством драйверов и расширений, что может помочь решить проблему зависания.
- Если ничего из вышеперечисленного не помогло, попробуйте выполнить переустановку Mac OS Hackintosh. Для этого загрузите установочную флешку Mac OS Hackintosh и следуйте инструкциям по установке.
Если проблема все еще не решена, рекомендуется обратиться за помощью на форумы Hackintosh или связаться с разработчиками Mac OS Hackintosh для получения дополнительной поддержки.
Настройка системы Hackintosh: мини-мануал для установки максимально просто и безболезненно
Шаг 1: Создайте установочную флешку
Для начала вам понадобится загрузочный образ Mac OS X. Вы можете получить его в технологии Bootdisk Utility. После этого вам нужно создать загрузочную флешку с помощью утилиты BalenaEtcher или TransMac.
Шаг 2: Настройка BIOS
Включите компьютер и войдите в BIOS. Убедитесь, что в BIOS отключены опции VT-d и DMAR, так как это может вызвать проблемы с работой Hackintosh. Если в BIOS есть настройки отображения видеокарты, установите их в значение PCI-E или External Graphics. Если у вас есть возможность, активируйте HPET и настройте память в Legacy. Сохраните изменения и перезапустите компьютер.
Шаг 3: Установка Clover
После загрузки с флешки войдите в установочную программу Mac OS X. Чтобы продолжить, выберите в меню «Установка Mac OS X» и запустите Утилиту диска. Распакуйте файл «EFI_Cloverkextother.zip» с помощью архиватора или распаковщика, а затем скопируйте папку «EFI» на загрузочную флешку с Mac OS X.
Шаг 4: Установка кекстов
Теперь вам нужно установить необходимые кексты для правильной работы Hackintosh. Используйте файл «EFI_Cloverkextotherkexts1» из папки «EFI_Cloverkextother» и перетащите его в управление Clover. Если у вас есть определенные требования или рекомендации для вашей системы, уточните их в соответствующих инструкциях.
Шаг 5: Загрузка Mac OS X
Выберите желаемую систему Mac OS X в меню загрузки Clover. После выбора нажмите клавишу «Enter», чтобы загрузиться. Если вам нужно использовать особые параметры загрузки, например, для активации графики или работы PCIe Wi-Fi, вы можете добавить их через редактор текстового файла config.plist, который находится в папке EFI/CLOVER.
Поздравляем! Ваша установка Hackintosh готова к работе. Теперь вы можете наслаждаться полным функционалом Mac OS X на вашем ноутбуке или персональном компьютере.
Коллекция нюансов: способы решения распространенных ошибок
Во время использования хакинтоша на основе Mac OS могут возникать некоторые проблемы. Но не отчаивайтесь, у большинства ошибок есть простое решение. В этом разделе мы рассмотрим некоторые распространенные ошибки и способы их исправления.
1. Проблемы с загрузкой
Если ваш хакинтош не загружается, первым делом проверьте правильность настроек BIOS. Убедитесь, что ваш диск, на котором установлена Mac OS, выбран в качестве первого загрузочного устройства.
Если у вас установлены несколько операционных систем, вы можете использовать загрузчик Clover. Он автоматически определит все операционные системы и позволит вам выбрать, с какой системой загружаться.
2. Проблемы с wifi-адаптером
Часто ноутбуки, собранные самостоятельно, имеют неподдерживаемые системой Mac OS wifi-адаптеры. В таком случае вам потребуется найти совместимый wifi-адаптер и установить его драйверы.
Для этого вам необходимо загрузить необходимые драйверы с официального сайта производителя. Установка драйверов может потребовать перезагрузки системы.
3. Проблемы с звуком
Если у вас нет звука на хакинтоше, сначала проверьте, что в настройках звука выбран правильный выходной устройство. Если это не помогает, возможно вам потребуется установить драйверы звука.
Найдите производителя вашего аудиочипа и загрузите необходимые драйверы с его официального сайта. Установка драйверов обычно требует перезагрузки системы.
4. Проблемы с USB
Если ваш хакинтош не видит подключенные к нему устройства через USB, проверьте настройки BIOS. Убедитесь, что USB порты включены и настроены в соответствии с требованиями Mac OS.
Также убедитесь, что включена поддержка USB 3.0. Для этого вы можете включить режим AHCI в настройках BIOS.
5. Проблемы с высоким разрешением экрана
Если ваш экран отображает только низкое разрешение, убедитесь, что вы выбрали правильный тип экрана в настройках системы. Это можно сделать в разделе «Дисплей» системных настроек.
Если после этого проблема не решается, попробуйте установить новый драйвер для видеокарты. Это может быть сделано путем загрузки последней версии драйвера с официального сайта производителя.
Mac OS Hackintosh: подбор и настройка видеокарт
В этом разделе мы рассмотрим несколько важных аспектов подбора и настройки видеокарты в Hackintosh с операционной системой Mac OS.
Перед началом процесса выбора и настройки видеокарты вам необходимо убедиться, что ваш компьютер должен поддерживать Mac OS. Если ваш компьютер оснащен процессорами семейства Intel, желательно чтобы это были Sandy Bridge и Ivy Bridge, и вы имеете wifi-адаптер и сетевой адаптер, совместимые с Mac OS.
Переходите к следующему пункту, если все подходит под требования. Для работы видеокарты в Hackintosh вам необходимо добавить несколько драйверов. Скачиваем необходимые драйвера для вашей видео-карты. Для этого зайдите на сайт производителя видео-карты и найдите соответствующие драйверы для операционной системы Mac OS.
После скачивания драйверов переходим к установке. Для этого отключаем компьютер, подключаем флешку и переходим в раздел «flash», где находится установочный образ операционной системы Mac OS.
Распаковываем скачанные драйверы на флешку. Для распаковки рекомендую использовать архиватор, например, программу 7-Zip. Все файлы распаковываются в отдельную папку с расширением «.kext».
После распаковки драйверов переходим к настройке. Для этого вставляем флешку с операционной системой в компьютер и загружаемся с нее. При загрузке нажимаем клавишу «Fasboot» и выбираем нужный пункт «Boot from USB».
Сразу после загрузки основного меню выбираем пункт «XP/7/8/10». Затем выбираем нужный раздел флешки и в папке «entries» находим файл с расширением «.kext». Нажимаем на него правой кнопкой мыши и выбираем пункт «Open With» -> «Text Edit».
В открытом файле находим строку «graphicsenabler» и меняем значение на «yes». Сохраняем файл и перезагружаем компьютер.
После перезагрузки компьютер должен успешно загрузиться с использованием настроенной видеокарты. Если возникнут ошибки, проверьте правильность подключения видео-карты и драйверов.
Вот и все! Теперь ваш Mac OS Hackintosh должен работать с выбранной и настроенной видео-картой.
Mac OS Hackintosh: подбор и настройка процессоров
Во-первых, не все процессоры совместимы с Mac OS Hackintosh. Для начала, обратите внимание на поколение процессора. Mac OS Hackintosh наиболее совместима с процессорами Intel серий Sandy Bridge, Ivy Bridge, Haswell, Broadwell и Skylake. Если вы планируете использовать старые процессоры, вероятнее всего у вас возникнут проблемы с совместимостью.
Далее, важно учитывать требования по сокету процессора. Mac OS Hackintosh может работать с различными сокетами, включая LGA 1155, LGA 1150, LGA 1151 и LGA 2011. Проверьте совместимость выбранного процессора с вашей материнской платой.
Кроме того, не забудьте уделить внимание возможностям процессора, таким как поддержка виртуализации, технология Turbo Boost и Hyper-Threading. Эти функции могут значительно улучшить производительность вашей Hackintosh системы.
После выбора подходящего процессора, необходимо заняться его настройкой. Во-первых, убедитесь, что в BIOS вашей материнской платы включена поддержка виртуализации, а также другие необходимые функции, такие как VT-d, Turbo Boost и Hyper-Threading. Также проверьте, что ваша материнская плата поддерживает загрузку с UEFI (Unified Extensible Firmware Interface).
Далее вам потребуется создать загрузочную флешку с установочным образом Mac OS Hackintosh. Для этого скачайте образ системы с официального сайта Apple и используйте утилиту UNetbootin (для Windows XP/7/8) или dd (для Linux/Mac) для записи образа на флешку.
После создания загрузочной флешки, вам потребуется подготовить файлы и драйвера для вашего Hackintosh. Распакуйте скачанные с репозиториев кексты и расширения, необходимые для работы вашего процессора, видеокарты, сетевого и wifi-адаптеров, блютуз-свистков и других устройств. Ознакомьтесь с таблицей совместимости и выберите правильные файлы.
Также обратите внимание на настройку файлов config.plist и smbios.plist. В config.plist вы можете настроить параметры загрузки Mac OS Hackintosh, включая выбор операционной системы, настройку ядра, управление энергопотреблением и другие параметры. В smbios.plist вы можете указать модель вашего Mac, чтобы ваш Hackintosh был чем-то похожим на настоящую Mac-машину.
После всех настроек и подготовки файлов вам нужно загрузиться с вашей загрузочной флешки и установить Mac OS Hackintosh на ваш компьютер. При установке следуйте инструкциям на экране и выбирайте правильные параметры для вашей системы.
Как только установка будет завершена, вам останется только настроить ваш Hackintosh. Установите необходимые драйвера для вашего процессора, видеокарты, звуковой карты, сетевого адаптера и других устройств. Также установите необходимые утилиты и программное обеспечение для вашей работы.
Не забывайте также тестируйте вашу систему на стабильность и производительность. Произведите несколько процессоро- и графических тестов, чтобы убедиться, что ваш Hackintosh работает корректно и стабильно.
В итоге, правильно подобранная и настроенная процессорная платформа сильно повысит работоспособность и производительность вашего Mac OS Hackintosh. Поэтому стоит уделить достаточно времени на выбор и настройку процессора для вашей системы.
Воспользуйтесь данным руководством при подборе и настройке процессоров для вашего Mac OS Hackintosh, и ваша система будет готова к использованию в самые короткие сроки!
Создание загрузочной флешки для установки Mac OS Hackintosh
Если у вас возникли проблемы с вашим Mac OS Hackintosh, и он зависает или не запускается, одним из способов решения может быть создание загрузочной флешки для установки операционной системы. Следуя приведенным ниже инструкциям, вы сможете создать загрузочную флешку и восстановить работоспособность вашей системы.
Шаг 1: Скачиваем нужный файл
Первым делом необходимо скачать файл с операционной системой Mac OS Hackintosh. Вы можете найти этот файл на официальном сайте разработчиков или на других ресурсах.
Шаг 2: Создаем загрузочную флешку
Для создания загрузочной флешки используем утилиту disk. Подключаем флешку к компьютеру и выбираем в утилите следующие параметры:
- Форматируем флешку под файловую систему Mac OS Extended (Journaled) и называем ее как хотите.
- В разделе «Scheme» выбираем «GUID Partition Map».
- Выбираем «Options» и убеждаемся, что опция «GUID Partition Table» включена.
Шаг 3: Добавляем необходимые файлы
Нам понадобятся драйверы, кейксты и другие файлы, которые помогут вашему Hackintosh работать стабильно. Скачиваем и добавляем нужные файлы на флешку.
Шаг 4: Настраиваем загрузку флешки
Теперь необходимо настроить ваш компьютер на загрузку с созданной флешки. Для этого:
- Заходим в BIOS или UEFI вашего компьютера перед загрузкой.
- Включаем опцию загрузки с флешки.
- Проверяем, что опция «Secure Boot» отключена.
- Для WiFi-адаптера также может потребоваться включение опции «VT-x».
Шаг 5: Загружаем macOS с флешки
Теперь ваш компьютер должен загрузиться с флешки и начать установку Mac OS Hackintosh. Следуйте инструкциям, которые отображаются на экране, и указывайте нужные параметры для установки.
Примечание: данная статья посвящена созданию загрузочной флешки для установки Mac OS Hackintosh. Если у вас возникли проблемы с уже установленной системой, воспользуйтесь другими способами и инструкциями, которые подходят для вашей ситуации.
Mac OS Hackintosh: выбор и настройка комплектующих
Установка Mac OS на обычный компьютер, называемый Hackintosh, стала популярной среди пользователей, которые хотят иметь опыт работы с системой macOS без покупки официального железа от Apple. При выборе и настройке комплектующих для Hackintosh необходимо учесть несколько важных моментов.
Выбор комплектующих
Перед сборкой Hackintosh важно правильно подобрать комплектующие. Некоторые компоненты не работают без дополнительных драйверов, поэтому для сборки стабильной системы нужно выбирать совместимые устройства.
Для начала рекомендую посетить специальные форумы и сайты, где пользователи делятся своим опытом с Hackintosh. Они могут предложить список рекомендуемых комплектующих для вашей сборки. Также следует обратить внимание на минимальные требования к сборке macOS.
Установка системы
После сборки компьютера и приобретения необходимых комплектующих, можно приступать к установке Mac OS. Для этого потребуется загрузочная флешка с рабочей копией macOS.
Для создания загрузочной флешки вам потребуется распакованный образ macOS, который можно скачать из коллекции сборок Hackintosh. После распаковки образа в формате .dmg нужно с помощью программы Disk Utility записать его на флешку.
После записи образа на флешку можно приступать к установке системы. Перед входом в систему нажимаем одну из функциональных клавиш (обычно F12, F8 или F10, в зависимости от материнской платы) и выбираем флешку в качестве загрузочного устройства.
Настройка системы
После установки macOS необходимо настроить систему для полноценной работы Hackintosh. Первым делом стоит установить необходимые кексты, драйверы и bootloader. Существует несколько популярных опций, таких как Clover и OpenCore, которые позволяют развернуть систему на Hackintosh.
Для установки Clover или OpenCore на Hackintosh скачайте пакет с программой с официального сайта и запустите установку, следуя инструкциям. После установки Clover или OpenCore у вас будет полный контроль над системными настройками и возможность загрузки macOS.
Важно также установить необходимые драйверы и kext-файлы для вашего компьютера. Для этого скопируйте сетевые, звуковые, видеокарту, блютуз-свистки и другие драйверы в папку EFI/CLOVER/drivers/UEFI (для Clover) или EFI/OC/Drivers (для OpenCore).
Отсюда вы сможете расширить возможности вашей системы путем установки дополнительных драйверов и расширений. Опытные пользователи также могут добавить виртуальные машины, технологию memory technology, установить fasboot и многое другое.
Примечание:
Второй способ позволяет установить Mac OS безболезненно, но снимает второй диск и отключает разъем DVD.
Более подробно о настройке комплектующих и установке Mac OS Hackintosh вы можете прочитать в статье по ссылке:
http://github.com/acidanthera/Lilu/releases.
Включая в себя все вышеперечисленное, вы успешно развернете систему Mac OS Hackintosh и сможете начать работать с ней.
Подключение к интернету в Mac OS Hackintosh
1. Установите необходимые драйверы и настройте Wi-Fi-адаптер:
- Проверьте, подойдет ли ваш Wi-Fi-адаптер для работы в Mac OS Hackintosh. Для этого можно воспользоваться ссылкой в текстовом файле.
- Тестируйте различные версии Wi-Fi-адаптера, и если они работают без ошибок, устанавливаете нужный драйвер.
- Переходите в раздел настроек Wi-Fi и подключайтесь к нужной сети.
2. Разберемся с настройками USB и клавиатуры:
- В файле конфигурации config.plist необходимо добавить строки для правильной работы USB, ACPI и клавиатуры.
- Переходите в системные настройки и выбираете раздел «Клавиатура». Включите настройку «Быстрый запуск клавиатуры в режиме доступа», чтобы клавиатура активировалась максимально быстро после загрузки.
- Если в Mac OS Hackintosh есть проблемы с распознаванием клавиатуры, следует выбрать в настройках загрузчика опцию «xhci», чтобы поднять поддержку USB 3.0.
3. Установим ОС Mac OS Hackintosh:
- Скачайте образ системы Mac OS Hackintosh и настройте загрузчик.
- Создайте новый раздел в программе установки и установите систему.
- Разберитесь с ошибкой «partition failed with the error: Couldn’t modify partition map». Она может возникнуть из-за несовместимости формата разделов, поэтому установите AHCI вместо APFS.
- Для более безболезненной установки и минимизации ошибок рекомендуется использовать режим восстановления и установить Mac OS Hackintosh из пункта «Тестировать без установки».
- Покопируйте файлы конфигурации config.plist и apfsdriverloader.efi в папку /EFI/CLOVER/Drivers64UEFI в загрузочном разделе.
- Отключите питание, затем вновь включите компьютер и выберите загрузочный раздел.
- После установки перезагрузитесь в OS Mac OS Hackintosh и продолжайте настройку.
4. Настройка Wi-Fi в Mac OS Hackintosh:
- Установите драйвер для вашего Wi-Fi-адаптера, если он еще не установлен.
- Включите Wi-Fi в настройках операционной системы.
- Добавьте сеть Wi-Fi и введите пароль для подключения.
Следуя этим рекомендациям, вы сможете подключиться к интернету в Mac OS Hackintosh и иметь доступ к сети без особых проблем.
Загрузка и установка Mac OS Hackintosh
Если вы решили использовать Mac OS Hackintosh, вам необходимо удалить все кексты, которые не подходят к вашей системе. Для этого запускаем утилиту eficlover/kext/other и удаляем все ненужные кексты. Это нужно сделать для того, чтобы система загружалась без проблем.
На странице загрузки вашего Hackintosh-дистрибутива необходимо скопировать строку 1 из config.plist и вставить ее в загрузчик. Данный конфигурационный файл позволит вашей системе запуститься после установки.
Для загрузки Hackintosh-дистрибутива вам понадобится загрузочная флешка. Подключите флешку к компьютеру и выберите пункт «загрузка с UEFI» или «загрузка с Legacy» в BIOS. Если у вас новая комплектующая и вы планируете установить Mojave, то выбирайте UEFI. В случае с более старой комплектующей, вам подойдет загрузка с Legacy.
После загрузки Hackintosh-дистрибутива вам потребуется настроить некоторые параметры вашего хака. Во-первых, отключите VT-d в BIOS, если он работает на вашей системе. Во-вторых, отключите serial-port в BIOS. Для полноценной работы системы также рекомендуется отключить VT-x и Memory Technology в BIOS.
После завершения установки Hackintosh вам может потребоваться скопировать фейковый звуковой драйвер для macOS. Качайте его с GitHub: https://github.com/acidanthera/Lilu/releases. Затем закидываем драйвер в EFI/Clopver/kexts/Other.
Теперь ваш Hackintosh готов к работе! Установите необходимые приложения и наслаждайтесь функциональными возможностями Mac OS на своем собственном компьютере. Удачи в использовании вашего мака!
Видео:
ЧËРНЫЙ ЭКРАН ПРИ ЗАГРУЗКЕ OPEN CORE! НЕ ЗАГРУЖАЕТСЯ МЕНЮ! ВАРИАНТЫ РЕШЕНИЯ! HACKINTOSH
ЧËРНЫЙ ЭКРАН ПРИ ЗАГРУЗКЕ OPEN CORE! НЕ ЗАГРУЖАЕТСЯ МЕНЮ! ВАРИАНТЫ РЕШЕНИЯ! HACKINTOSH by ALEXEY BORONENKOV 2,065 views 1 year ago 7 minutes, 38 seconds