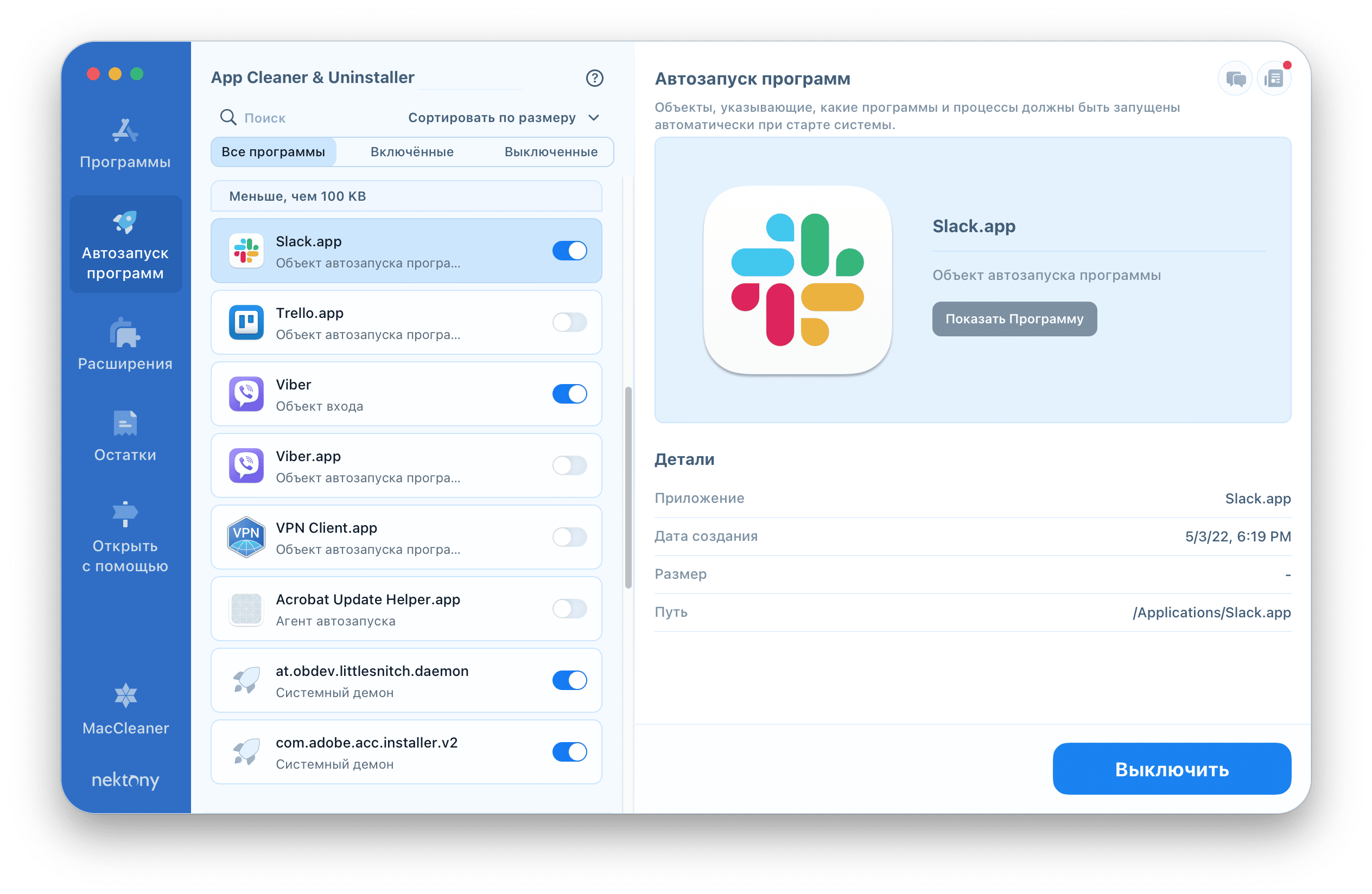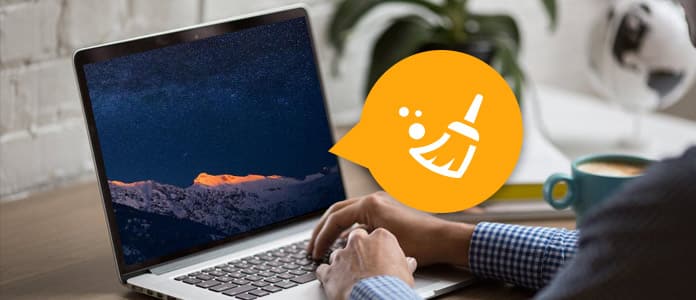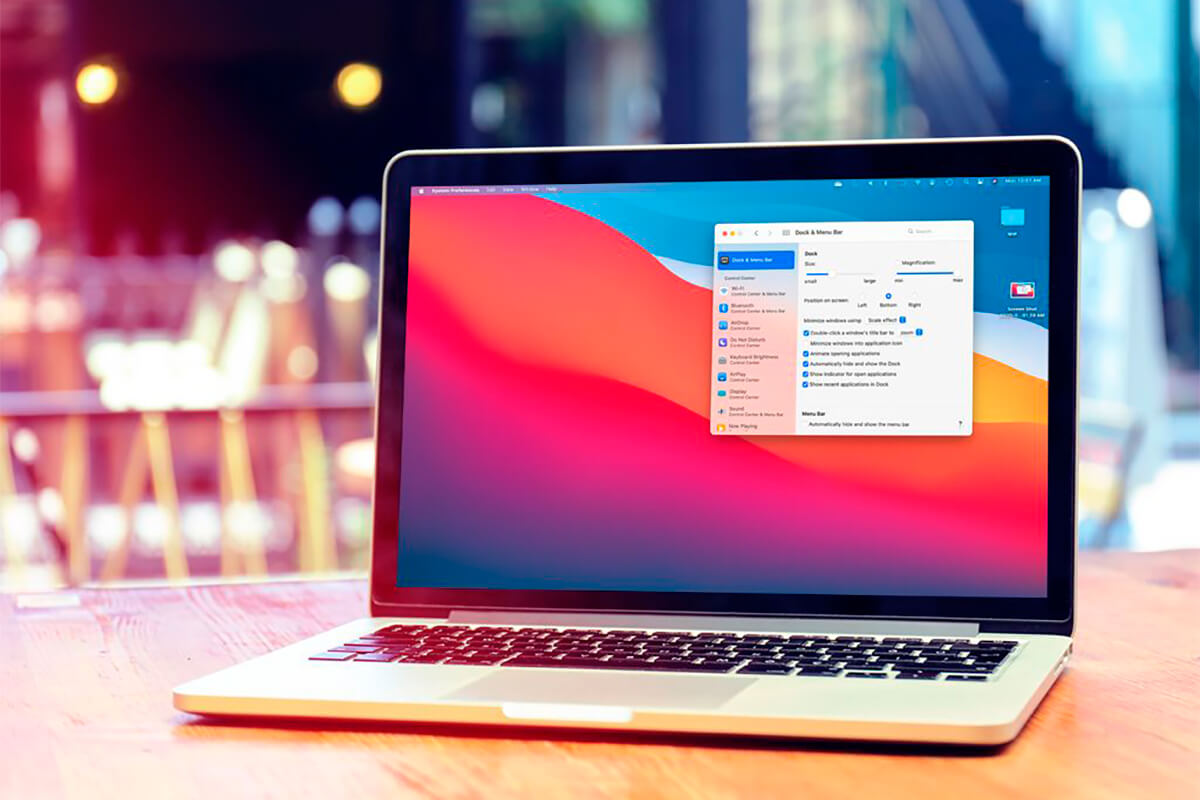- Почему ваш Mac работает медленно 5 способов оптимизации и ускорения
- Очистка жесткого диска
- Проверьте свободное пространство на жестком диске
- Удалите ненужные файлы и приложения
- Очистите системный кэш и временные файлы
- Обновите вашу операционную систему и приложения
- Обратитесь за помощью
- Удаление ненужных программ
- Отключение эффектов
- Обновление операционной системы
- Работа с автозагрузкой
- Как проверить автозагрузку программ
- Как проверить автозапуск приложений
- Контроль потребления ресурсов
- Освободите место на жестком диске
- Нехватка свободного места
- Очистка корзины
- 1. Просмотрите содержимое корзины
- 2. Удалите все ненужные файлы
- 3. Очистите корзину полностью
- Удаление неиспользуемых файлов
- Перенос данных на внешний носитель
- Оптимизация хранения данных
- Использование облачного хранилища
- Видео:
- Простые, но ВАЖНЫЕ настройки для быстрой работы Windows 11 — Оптимизация Windows 11
Почему ваш Mac работает медленно 5 способов оптимизации и ускорения
Если ваш Mac работает медленно и загрузка программ занимает много времени, такой проблемой можно решить. В этой статье я расскажу вам о пяти способах оптимизации и ускорения работы вашего компьютера.
1. Удалите ненужные файлы и приложения. Временные файлы, неиспользуемые приложения и другой «мусор» могут замедлять производительность компьютера. Рекомендую вам проверить и очистить системный диск от такого мусора. Выберите вкладку «Системный монитор» в панели управления Mac и проверьте объем используемых ресурсов. Удалите все ненужные файлы и приложения, чтобы освободить место на диске и улучшить производительность.
2. Проверьте загрузку процессора. Если ваш Mac тормозит или работает медленнее обычного, причиной может быть высокое использование процессора. Откройте «Монитор активности» из пункта «Утилиты» в папке «Программы». Посмотрите, какие процессы используют больше всего ресурсов, и закройте ненужные из них.
3. Очистите кэш в Safari. Если ваш браузер Safari работает медленно, вручную очистите кэш. Откройте Safari, выберите «Настройки» из пункта меню «Safari» и перейдите на вкладку «Приватность». Нажмите кнопку «Удалить все данные веб-сайтов», чтобы удалить временные файлы и кэш.
4. Установите обновления. Проверьте, есть ли доступные обновления для вашей операционной системы Mac. Обновления часто содержат исправления ошибок и улучшения производительности, поэтому рекомендуется их устанавливать. Откройте App Store и перейдите на вкладку «Обновления», чтобы проверить, есть ли новые обновления для вашего Mac.
5. Избегайте запуска слишком многих приложений. Если вы открываете слишком много приложений, ваш Mac может начать работать медленнее. Проверьте, какие приложения запущены в данный момент, и закройте ненужные из них. Также может помочь перезагрузка вашего Mac, чтобы освободить оперативную память и улучшить производительность.
Это лишь некоторые из способов, которые вы можете использовать для оптимизации и ускорения работы вашего Mac. Не стесняйтесь провести проверку каждого из этих пунктов и убедиться, что ваш компьютер работает на высокой производительности. И помните, что обслуживание вашего Mac и избежание частых проблем помогут вам получить наиболее эффективное использование от вашего устройства.
Очистка жесткого диска
Проверьте свободное пространство на жестком диске
Чтобы узнать, сколько свободного места осталось на вашем Mac, откройте Finder и выберите в верхней панели «Просмотр». Затем выберите «Статус» и ваш жесткий диск отобразится с указанием оставшегося пространства.
Удалите ненужные файлы и приложения
Если вы заметите, что на вашем жестком диске недостаточно свободного места, вам следует удалить ненужные файлы и приложения. Прежде всего, перейдите в пункт «Установить программное обеспечение» и удалите все приложения, которые больше не используете или которые были установлены давно и стали устаревшими.
Затем просмотрите свои папки и файлы, чтобы определить, какие из них можно удалить. Особенно обратите внимание на папку «Загрузки», где многие пользователи хранят файлы, которые они загрузили, но больше не нужны. Также рекомендуется удалить бесполезные фотографии, видео и другие большие файлы, которые занимают много места.
Очистите системный кэш и временные файлы
Еще один способ освободить место на вашем жестком диске – очистить системный кэш и временные файлы. Для этого откройте Finder и выберите «Переход» в верхней панели. Затем выберите «Утилиты» и перейдите в «Администратора». В списке программ выберите «Служебные программы» и откройте «Терминал». Вводите следующую команду: «sudo periodic daily weekly monthly» и нажмите Enter.
Также вы можете вручную удалить свои временные файлы, перейдя в папку «Библиотека» на вашем компьютере, а затем выбрав папку «Кещ» и удалив все файлы из этой папки.
Обновите вашу операционную систему и приложения
Устаревший софт может быть причиной медленной работы вашего Mac. Если ваша операционная система или приложения не были обновлены в течение длительного времени, вам следует обновить их. Для этого выберите пункт «Обновление программного обеспечения» в меню «Приложения» и проверьте наличие обновлений. Установите все доступные обновления.
Обратитесь за помощью
Если после выполнения всех вышеуказанных рекомендаций ваш Mac все еще работает медленно, скорее всего, причина в других фоновых процессах или проблемах с аппаратной частью. В этом случае рекомендуется обратиться за помощью специалистов или в сервисный центр Macbook.
Удаление ненужных программ
Одной из причин, по которой ваш Mac работает медленнее, может быть наличие ненужных программ, которые потребляют много ресурсов компьютера. Сколько программ у вас в списке запуска? Возможно, некоторые из них вам уже не нужны или имеют утилиты, которые вы давно не использовали.
Если у вас недостаточно свободного дискового пространства, обратитесь к администратору или выберите другой диск для установки приложений и обновлений. Некоторые фоновые процессы и объекты, которые поставляются вместе с вашим Mac, могут быть медленными – обновите их или удалите, если они вам не нужны.
Если ваш Mac медленно работает на новом MacBook, проверьте список полезных приложений в App Store, который будет отображаться здесь.
Если ваш Mac медленно работает на старом Macbook HDD, вашему компьютеру может потребоваться больше мониторинга процессора. Убедитесь, что у вас достаточно свободного пространства на жестком диске и много памяти.
Если вы сталкиваетесь с медленной работой Mac после обновления, проверьте список обновлений и обновите все приложения. Если ваш Mac работает медленно и вы не знаете, почему, просто удалите все ненужные программы. Это может быть бесполезное время, но ваш Mac дико начнёт работать медленнее.
Удалите все программы, которые вы больше не используете, освободите место на жестком диске и проверьте свою память и процессор. Управлять вашим Mac-компьютером может понадобиться некоторое время, но в конечном итоге вы заметите, насколько он стал работать быстрее и плавнее.
Отключение эффектов
Зайдите в настройки вашего компьютера и откройте пункт «Панель управления». В разделе «Настройки видео» вы найдете кнопку «Эффекты». Нажмите на нее и убедитесь, что все эффекты отключены, если это возможно.
Также стоит проверить, работает ли ваш Mac в правильном режиме энергосбережения. Зайдите в панель управления, выберите пункт «Энергосбережение» и убедитесь, что система настроена на правильное использование ресурсов при различных режимах питания.
Еще один способ ускорить работу вашего Mac — это отказаться от использования фоновых процессов, которые могут занимать много памяти и процессора. Зайдите в настройки системы и выберите пункт «Пользователи и группы». Откройте вкладку «Вход в систему» и убедитесь, что только необходимые приложения настроены на автозагрузку.
Не забывайте также проверять наличие мусорных файлов на вашем диске и очищать его регулярно. Возможно, у вас накопилось много временных файлов, кэша и другого мусора, который замедляет работу вашего Mac. Можете вручную проверить объем файлов на вашем HDD и удалить ненужные.
Обновление операционной системы
Прежде чем обновлять операционную систему, важно создать резервную копию данных, чтобы избежать потери важной информации. Вы можете сделать это с помощью функции Time Machine или других инструментов резервного копирования.
Чтобы обновить macOS, следуйте этим рекомендациям:
- Откройте меню «App Store» на вашем Mac.
- Выберите вкладку «Обновления».
- Проверьте наличие доступных обновлений для вашей операционной системы.
- Если есть доступные обновления, установите их с помощью кнопки «Установить».
Обновление операционной системы поможет исправить проблемы с медленной работой вашего Mac, так как новая версия macOS может эффективнее использовать имеющиеся ресурсы и оптимизировать процессы работы системы.
Также, после обновления операционной системы, рекомендуется проверить наличие обновлений для приложений, которые вы используете на вашем Mac. Обновленные приложения могут содержать исправления ошибок и улучшения, что также может сказаться на производительности вашего устройства.
Обновление операционной системы и приложений поможет вашему Mac работать быстрее и более эффективно. Не забывайте периодически проверять наличие новых обновлений и устанавливать их, чтобы использовать все возможности вашего Mac и избежать проблем, связанных с устаревшим ПО.
Работа с автозагрузкой
Автозагрузка программ при запуске системы может существенно замедлять работу вашего Mac. Проверьте, сколько программ загружается при входе в систему, и обновите этот список, чтобы ваш компьютер запускался быстрее.
Как проверить автозагрузку программ
1. Откройте меню «Приложения» в Dock.
2. Выберите папку «Загрузка».
3. Проверьте, сколько программ находится в этой папке.
Если найдете программы, которые вам не нужны или которые работают слишком медленно, выберите их и нажмите команду «Удалить». Это поможет освободить ресурсы и ускорит запуск системы.
Как проверить автозапуск приложений
1. Зайдите в системные настройки, нажав на значок «зубчатой» иконки в Dock.
2. Перейдите в раздел «Пользователи и группы».
3. Включите вкладку «Вход» и проверьте список программ, которые запускаются при входе в систему.
Если в списке есть программы, которые вам не нужны или которые тормозят работу вашего Mac, убедитесь, что они необходимы для вашей работы, и удалите их, если это возможно.
Контроль потребления ресурсов
Если ваш Mac работает медленно, возможно, на нем запущено слишком много программ, которые хватают ресурсы вашего компьютера. Особенно это относится к программам, которые автоматически загружаются при запуске системы.
Проверьте количество запущенных приложений и закройте те, которые не используются в данный момент. Также убедитесь, что у вас достаточно оперативной памяти для работы всех программ.
Освободите место на жестком диске
Медленная работа компьютера также может быть связана с недостатком свободного места на жестком диске. Проверьте объем свободного места на вашем Mac и почистите его, чтобы ускорить работу системы.
Удалите ненужные файлы, программы и кеш ваших приложений. Если на вашем столе или в других папках накопилось много мусора, сотрите его.
Регулярно следите за доступным местом на жестком диске и удаляйте ненужные файлы, чтобы ваш Mac работал быстрее и нормально.
Нехватка свободного места
Если вы заметили, что ваш Mac начал работать медленно, то одной из причин может быть нехватка свободного места на диске. Разумеется, компьютеру будет гораздо труднее работать, если на его жестком диске осталось мало места. В этом случае важно проверить, сколько свободного места у вас на устройстве и удалить лишние файлы.
Для проверки доступного места на диске откройте панель управления, нажмите на кнопку «О системе», а затем выберите вкладку «Хранилище». Здесь вы сможете увидеть, сколько места занято на каждом диске.
В случае, если вы обнаружили устаревшие или ненужные файлы, рекомендую удалить их. Для этого откройте панель управления, перейдите во вкладку «Настройки» и выберите «Другие». Здесь вы сможете удалить ненужные файлы вручную.
Также столкнуться с нехваткой свободного места на диске можете из-за большого количества кэш-файлов. Кэш — это временные файлы, которые хранятся на вашем компьютере, чтобы обеспечить более быстрый доступ к приложениям и веб-сайтам. Однако, с течением времени кэш может занимать много места, особенно если вы много пользуетесь интернетом или у вас установлены большие приложения.
Чтобы проверить размер кэша и удалить ненужные файлы, откройте браузер (например, Chrome), выберите его панель настроек и перейдите во вкладку «Другое». Здесь вы сможете найти информацию о размере кэша и удалить ненужные файлы.
Нормально заполненный диск и частые обновления операционной системы могут вызвать перегрев и негативно сказаться на производительности вашего Mac. Температура вашего устройства должна быть наиболее оптимальной для эффективной работы. Если ваш Mac сталкивается с перегревом, это может привести к снижению производительности.
Чтобы избежать перегрева и улучшить производительность, рекомендуется проверить настройки энергосбережения. В окне настроек перейдите в раздел «Энергосбережение» и выберите режим, который более подходит вам и вашим потребностям. Используйте мощности вашего Mac умнее, управляйте активностью приложений, работайте на зарядке или выберите режим «Спящий режим», если у вас есть необходимость.
Также рекомендуется проверить фоновые процессы на вашем Mac. Многие программы могут автоматически запускаться при включении компьютера и использовать оперативную память, что может привести к замедлению системы. Для проверки и управления фоновыми процессами откройте панель управления, перейдите во вкладку «Пользователи и группы», выберите свой профиль и затем вкладку «Вход» или «Автозагрузка». Убедитесь, что только необходимые программы находятся в этом списке.
Очистка корзины
Чтобы исправить эту проблему, вам необходимо провести очистку корзины. Для этого выполните следующие действия:
1. Просмотрите содержимое корзины
Перейдите в корзину на рабочем столе и просмотрите все элементы, которые там хранятся. Вы можете быть удивлены, сколько лишнего мусора накопилось со временем.
2. Удалите все ненужные файлы
Выберите файлы, которые вы хотите удалить навсегда, и нажмите на иконку «Удалить» или используйте команду Shift + Delete.
3. Очистите корзину полностью
Чтобы окончательно удалить все файлы из корзины, щелкните правой кнопкой мыши на иконке корзины и выберите «Очистить корзину».
Обратите внимание, что после очистки корзины файлы будут удалены навсегда. Поэтому перед удалением убедитесь, что вы не намерены их восстановить или использовать позже.
Чистка корзины поможет освободить дополнительное пространство на вашем Мас и повысить его производительность. Большинство пользователей замечают заметное ускорение работы своих компьютеров после проведения этого простого действия.
Удаление неиспользуемых файлов
1. Проверьте загрузку приложений. Если ваш Mac работает медленнее обычного, то возможно, приложения загружаются автоматически вместе с входом в систему. Проверьте эту настройку, отключите автозагрузку тех приложений, которые вам не нужны.
2. Освободите память. Если запущено слишком много приложений или вкладок в браузерах, Mac может начать использовать больше памяти, чем ему хватает, что приведет к замедлению работы. Закройте все ненужные приложения и вкладки, чтобы освободить ресурсы.
3. Уберите фоновые процессы. Некоторые приложения продолжают работать в фоновом режиме даже после их закрытия, потребляя ресурсы системы. Посмотрите в правом верхнем углу панели меню на наличие таких приложений и закройте их, если они не нужны.
4. Удалите ненужные файлы. Скопившиеся временные, кэш и другие бесполезные файлы могут быть причиной замедления работы Mac. Используйте встроенные инструменты или софт сторонних разработчиков для проверки и удаления таких файлов с вашего устройства.
5. Проверьте диск на ошибки. Накопление ошибок на диске может привести к снижению производительности Mac. Проверьте дисковую утилиту для возможности исправления ошибок на жестком диске и повышения его работы.
Следуя рекомендациям по удалению неиспользуемых файлов, вы сможете улучшить производительность вашего Mac и сделать его более отзывчивым.
Перенос данных на внешний носитель
Одна из причин, почему ваш Mac может работать медленно, заключается в накоплении мусора и излишнем использовании памяти. Чтобы оптимизировать и ускорить работу вашего компьютера, рекомендуется перенести некоторые данные на внешний носитель.
Что касается мониторинга и управления кешем, то наиболее простым способом узнать, сколько памяти может занимать приложение или система, является проверка вкладки «Память» в меню «Активность» (Activity Monitor). Здесь можно узнать, сколько памяти занимает каждый процесс, а также почистить кеш и освободить дополнительное пространство.
Еще один способ ускорить работу системы — это отключить ненужные службы и программы, которые могут расходовать значительное количество ресурсов. Некоторые приложения могут работать в фоновом режиме и тормозить работу компьютера, поэтому стоит проверить панели управления и отключить ненужные программы.
Если ваш Mac работает слишком медленно, вы можете установить различное программное обеспечение для оптимизации и ускорения работы вашего компьютера. Также можно регулярно проверять обновления вашей системы и удалить бесполезное или устаревшее программное обеспечение.
Если ваш Mac по-прежнему работает медленно, рекомендуется отказаться от некоторых функций, которые часто приводят к ускорению работы вашего компьютера. Например, система Spotlight может индексировать большое количество данных и тормозить работу вашего диска. Укажите вручную, какие папки и файлы Spotlight должен индексировать, чтобы убрать ненужные данные.
Еще одним способом ускорения работы вашего Mac может быть использование более легковесных браузеров, таких как Safari или Chrome. Некоторые браузеры, такие как Chrome, могут быть известны своим большим потреблением памяти, поэтому могут тормозить работу компьютера.
В общем, чтобы избежать медленной работы вашей системы, рекомендуется перенести часть данных на внешний носитель, удалить или обновить неиспользуемое программное обеспечение, а также использовать инструменты для мониторинга и оптимизации ресурсов вашего компьютера. Это поможет повысить производительность и ускорить работу вашего Mac.
Оптимизация хранения данных
Кроме того, зачастую причиной медленной работы Mac является фоновое выполнение процессов и приложений. Процессы, которые не видны на панели меню, могут использовать значительное количество оперативной памяти и мощности процессора. Особенно это заметно, когда отображается несколько объектов или вкладок. В таких случаях, выделите время для мониторинга и убедитесь, что все процессы необходимы и исправить проблемы с производительностью.
Еще одной причиной медленной работы может быть перегрев компьютера. Убедитесь, что дышащие отверстия на вашем Macbook не заблокированы, и подключите компьютер к розетке, чтобы он получал достаточную энергию. Будет полезно также использовать программы для мониторинга температуры Mac и предпринимать соответствующие меры при ее повышении.
Обновления также имеют большое значение для производительности вашего Mac. Убедитесь, что вы установили последние версии операционной системы и программного обеспечения. Периодически проверяйте наличие обновлений и следуйте рекомендациям по их установке.
Если ваш Mac работает медленнее с последних обновлений, возможно, стоит обратить внимание на запущенные приложения и процессы. В меню системы вы можете найти пункт «Мониторинг системы», в котором отображается информация о процессах и их использовании ресурсов. Если здесь видны процессы, которые вы не используете или которые заметно замедляют работу компьютера, попробуйте их закрыть или удалить.
Использование облачного хранилища
Чтобы избежать этого, вы можете поместить некоторые из своих файлов в облачное хранилище, например, в iCloud Drive или Google Диск. Таким образом, ваш MacBook будет иметь больше свободного места на диске, что положительно скажется на производительности и быстродействии.
Чтобы почистить свой компьютер от ненужных файлов, разберите свои папки и файлы и удалите лишнее. В основном, ваши фотографии, видео и музыка занимают много пространства на диске. Можно сотрите файлы, которые вы больше не используете или переместите их в облачное хранилище.
Также, чтобы освободить пространство и увеличить производительность вашего Mac, почистите кэш и временные файлы в вашем браузере. Например, в Google Chrome выберите вкладку «Настройки» — «Другой» — «Очистить данные просмотров». Выделите самые старые и большие объекты и очистите их.
Другой способ ускорить загрузку вашего Mac — это отключить автоматическую загрузку приложений при включении компьютера. Вручную выберите пункт «Мониторинге активности» в настройках системы, зайдите во вкладку «Автозагрузка» и отключите приложения, которые не нужно запускать автоматически.
Также, чтобы узнать, какие процессы и приложения занимают больше всего ресурсов на вашем Mac, используйте утилиты «Монитор активности» или «Дисковая служба». Они показывают потребление процессора, оперативной памяти и диска, а также позволяют принять меры для оптимизации и ускорения вашего компьютера.
Не забывайте также обновлять вашу операционную систему до последних версий macOS. В новых обновлениях могут быть исправлены проблемы и улучшена производительность системы.
Видео:
Простые, но ВАЖНЫЕ настройки для быстрой работы Windows 11 — Оптимизация Windows 11
Простые, но ВАЖНЫЕ настройки для быстрой работы Windows 11 — Оптимизация Windows 11 by Aleksey Konovalov 389,448 views 2 years ago 9 minutes, 7 seconds