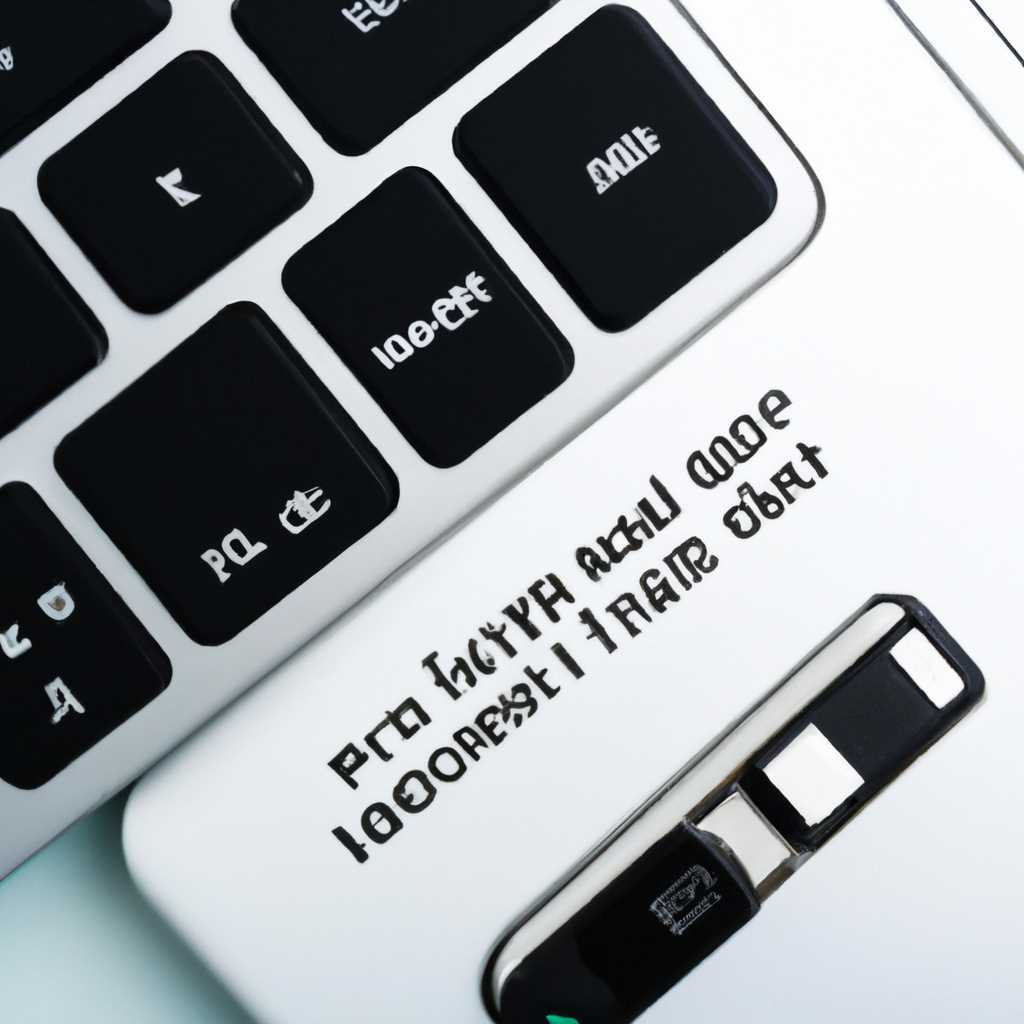- Что делать если MacBook не «видит» флешку: полезные советы и решения
- Что делать при проблемах с флешкой на MacBook: полезные советы и решения
- Проверьте флешку на других устройствах
- Проверьте характеристики флэш-накопителя
- Проверьте USB-порты и кабель
- Используйте специализированное программное обеспечение
- Проверьте флешку на других устройствах
- Очистите разъем USB на MacBook
- Обновите операционную систему
- Попробуйте использовать другой порт USB
- Проверьте наличие драйверов для флешки
- Видео:
- Утилита без которой нельзя переехать на Mac. Как читать, писать, форматировать NTFS диски на Mac?
Что делать если MacBook не «видит» флешку: полезные советы и решения
Файловая проблема, когда MacBook не распознает подключенную флешку через usb-порт, может вызвать некоторые неудобства при работе с компьютером. Однако, если вы столкнулись с этой проблемой, не отчаивайтесь, так как существует несколько возможных решений, которые помогут восстановить доступ к файлам на вашем usb-накопителе.
Первым шагом, который стоит предпринять, если ваш MacBook не видит флешку, – проверьте, правильно ли выбран формат файловой системы для usb-накопителя. Основные возможные форматы – FAT32 и NTFS. Время от времени система на MacBook может не увидеть флешку, если она отформатирована в NTFS. В этом случае лучшее решение – выбрать формат FAT32, который позволяет файловую систему на MacBook увидеть и открыть файлы на флешке.
Если ваша флешка отформатирована в FAT32 и всё равно не видна на MacBook, то можно попробовать исправить эту проблему с использованием специальной программы. Существует несколько программ, которые могут помочь в восстановлении доступа к файлам на флешке, если они не отображаются в Finder. Одной из таких программ является Disk Drill – профессиональный инструмент для восстановления данных и решения проблем с usb-накопителями.
Если все вышеуказанные решения не помогли, можно попробовать открыть флешку на другом устройстве. Если другое устройство успешно обнаружит и считает файлы с флешки, то проблема, скорее всего, связана с вашим MacBook. В этом случае стоит попробовать подключить флешку к другому usb-порту или перезапустить компьютер.
Если ничего из вышеперечисленного не помогает, то можно попробовать отформатировать флешку в файловую систему, которую распознает ваш MacBook. Для этого найдите ваш usb-накопитель в Finder, щелкните правой кнопкой мыши и выберите опцию «Отформатировать». При этом будут удалены все файлы на флешке, поэтому перед этим убедитесь, что вы создали их резервные копии.
Важно также отметить, что если ваш MacBook не распознает флешку, отформатированную в файловую систему Windows, вы можете использовать программу Paragon NTFS для Mac, которая позволит осуществлять запись и чтение файлов на флешке, отформатированной в NTFS. Она разработана специально для работы с этой файловой системой и позволит вашей системе Mac видеть и использовать флешку без проблем.
Все вышеперечисленные решения могут помочь вам в случае, если ваш MacBook не распознает подключенную флешку. Однако, причины проблем могут быть различными, и в некоторых случаях решение может потребовать более глубокого анализа или обращения к специалистам. В любом случае, если вы следуете приведенным выше советам, вы увеличиваете свои шансы на успешное решение проблемы и полноценную работу с вашим флэш-накопителем на Mac.
Что делать при проблемах с флешкой на MacBook: полезные советы и решения
Владельцы MacBook иногда сталкиваются с проблемой, когда компьютер не «видит» подключенный флэш-накопитель или USB-накопитель. В таких случаях можно применить ряд проверенных методов для восстановления доступа к данным на флешке и исправления проблемы.
Проверьте флешку на других устройствах
Если ваш MacBook не обнаружил флешку, которая в то же время работает на другом компьютере или устройстве, есть вероятность, что проблема может быть в самом флеш-накопителе. Попробуйте подключить его к другому компьютеру или ноутбуку, чтобы убедиться, что оно работает нормально.
Проверьте характеристики флэш-накопителя
Если ваш MacBook не видит флешку или USB-накопитель, проверьте, совместимо ли устройство с вашим компьютером. Некоторые флешки могут не поддерживаться Mac или быть слишком старыми для распознавания.
Также обратите внимание на формат флешки. Если флешка была отформатирована в NTFS (формат Windows), она может не быть отображаемой на Mac. Попробуйте отформатировать флешку в другой файловой системе, такой как FAT32 или ExFAT, чтобы убедиться, что она будет распознаваться вашим MacBook.
Проверьте USB-порты и кабель
Иногда проблема может быть связана с USB-портами вашего MacBook или кабелем, который вы используете для подключения флешки. Попробуйте подключить флешку к разным портам и убедитесь, что они работают исправно.
Используйте специализированное программное обеспечение
Если ни один из вышеперечисленных способов не помог восстановить доступ к данным на флешке, вы можете попробовать использовать специальные программы для восстановления файлов с флэш-накопителя. Например, одной из лучших программ для восстановления данных с USB-накопителя на Mac является FoneLab.
Это программное обеспечение помогает восстановить данные с флешки в случае их повреждения, удаления или форматирования. Программа проста в использовании и имеет интуитивно понятный интерфейс, который будет полезен даже для новичков. FoneLab также поддерживает восстановление данных с жесткого диска и других устройств.
Вот некоторые хорошие советы, которые могут вам помочь в случае проблемы с флешкой на MacBook. Если ничего не работает или причина проблемы остается неизвестной, рекомендуется обратиться к специалистам или сервисному центру для более детальной диагностики и решения проблемы. Но в большинстве случаев эти простые решения будут достаточными для восстановления работы вашей флешки.
Проверьте флешку на других устройствах
Если ваш Mac не видит флешку, первым делом стоит убедиться в том, что проблема не в самой флешке. Для этого подключите ее к другому устройству, такому как компьютер на базе Windows или ноутбук. Если флешка без проблем распознается и открывается, значит, причина в других настройках вашего Mac.
Часто возникают проблемы с флешками, отформатированными в формате NTFS, который является стандартным для Windows. Mac OS не поддерживает запись на NTFS-носители по умолчанию, поэтому если ваша флешка отформатирована в NTFS, Mac может видеть ее, но не сможет записать данные.
В этом случае есть несколько способов исправить ситуацию:
- Форматируйте флешку в файловую систему, поддерживаемую обоими операционными системами, такую как exFAT. Для этого подключите флешку к компьютеру на Windows, найдите ее в проводнике, щелкните правой кнопкой мыши и выберите пункт «Форматировать». В открывшемся окне выберите exFAT и нажмите кнопку «Старт». После этого флешка будет распознаваться и на Mac, и на Windows.
- Установите бесплатную программу, которая позволит вашему Mac работать с NTFS-носителями. На рынке есть несколько проверенных программ, таких как Paragon NTFS или Tuxera NTFS, которые позволяют открыть и записывать данные на NTFS-флешках. С помощью этих программ вы сможете работать с флешкой без каких-либо проблем.
- Восстановите файловую систему флешки с помощью специализированных программ. Если флешка не распознается на других устройствах, есть вероятность, что у нее возникли некоторые проблемы с файловой системой. Для восстановления данных с флешки вы можете воспользоваться программами, такими как Disk Drill или Data Rescue. Эти программы способны восстановить утерянные файлы или даже отремонтировать флешку.
Вот несколько проверенных способов, которые помогут вам в случае, если Mac не видит флешку. Проверьте ее на других устройствах, выберите подходящий формат и, при необходимости, восстановите файловую систему при помощи специализированных программ. Не забудьте также проверить usb-порт на вашем Mac, возможно, проблема не в флешке, а в самом порте.
Очистите разъем USB на MacBook
Если ваш MacBook не видит флешку и отображаемый на экране моментально исчезает, возможно, причина в плохом контакте между разъемом USB и портом компьютера. В этом случае попробуйте очистить разъем USB на MacBook от пыли или других загрязнений.
1. Перед тем как начать чистить разъем, убедитесь, что MacBook выключен и отключен от зарядного устройства.
2. Для очистки разъема USB можно использовать мягкую щетку, пропитанную изопропиловым спиртом или специальным средством для чистки.
3. Внимательно прочистите разъем от пыли и грязи. Обратите особое внимание на контакты.
4. Подождите некоторое время, чтобы спирт полностью высох и затем можно подключить флешку к MacBook.
Если MacBook все еще не видит флешку, возможно причина в других аспектах работы системы или флешки. Продолжайте читать дальше, чтобы найти дополнительные способы решения проблемы.
Обновите операционную систему
Если ваше устройство не видит флешку, возможно, проблема заключается в устаревшей версии операционной системы macOS. В этом случае, чтобы восстановить возможность увидеть внешние флешки и другие USB-накопители, можно обновить систему до последней доступной версии. Бесплатная программа fonelab для восстановления данных с флешки или других флэш-накопителей сможет помочь вам в этом методе.
Первым делом откройте «Finder» и выберите «Обновление программного обеспечения» в разделе «Основные характеристики системы». Если система обнаружила обновление, запустите его и дождитесь окончания процесса установки.
Если после обновления системы флерка все еще не отображается, проверьте ее на другом Mac или на любом другом компьютере. Если флэш-накопитель правильно отображается на других системах, то проблема скорее всего не с самим устройством. В этом случае проблему можно попробовать исправить следующими методами.
Попробуйте использовать другой порт USB
Если ваш MacBook не «видит» флэш-накопитель, и вы уже отчаялись, не спешите. Проблемы могут быть как программного, так и аппаратного характера, и прежде чем принимать решения о замене флэш-накопителя или ремонте Mac, попробуйте использовать другой порт USB.
Всего может быть несколько портов USB на вашем MacBook, и вот первой вещью, которую вы можете попробовать, является подключение флэш-накопителя к другому порту USB на компьютере. Иногда проблема заключается просто в неисправности одного из портов, и подключение к другому порту может решить проблему.
Если флэш-накопитель не отображается в Finder, есть несколько программных решений, которые вы можете попробовать. Вот некоторые из них:
- Проверьте настройки системы. Найдите настройки USB и убедитесь, что USB-накопитель разрешен для подключения.
- Проверьте формат флэш-накопителя. Mac может иметь проблемы с флэшками, отформатированными в FAT32. Решение этого — переформатировать флэш-накопитель в формат, поддерживаемый Mac, такой как HFS+. Однако будьте осторожны, потому что при переформатировании будут удалены все файлы с флэш-накопителя.
- Попробуйте использовать специальные программы для восстановления файлов, такие как Fonelab или Disk Drill. Эти программы могут помочь восстановить файлы с флэш-накопителя, даже если он не отображается в Finder.
- Если у вас есть возможность, попробуйте подключить флэш-накопитель к другой системе, например Windows или Linux. Если флэш-накопитель отображается на другой системе, то проблема, скорее всего, связана с вашим MacBook.
В любом случае, если флэш-накопитель не увидеть в Finder или других программ на Mac, найдите способ записать файлы на него на другом устройстве. Также, убедитесь, что внешние usb-накопители подключены правильно и их характеристики соответствуют вашим потребностям.
Время от времени могут возникать проблемы с подключением флэш-накопителя к MacBook, но не отчаивайтесь. Следуйте основным проверенным методам и выбирайте лучшее решение для восстановления ваших файлов.
Проверьте наличие драйверов для флешки
MacOS имеет встроенную поддержку различных файловых форматов, но не все флешки могут быть отформатированы так, чтобы их можно было использовать с вашим MacBook. Основные файловые системы, с которыми работает Mac, – это FAT32 и NTFS. Вот почему, если ваша флешка отформатирована в другой файловой системе, она может не читаться на Mac.
Чтобы решить проблему, проверьте настройки файловой системы вашей флешки. Сделать это можно с помощью Finder:
| Шаг | Что делать |
|---|---|
| Шаг 1 | Подключите флешку к MacBook с помощью USB-накопителя. |
| Шаг 2 | Откройте меню Finder и выберите «Показать в Сторонних дисках». |
| Шаг 3 | В левой панели Finder вы увидите список подключенных устройств, включая флешку. Щелкните по ней правой кнопкой мыши и выберите «Получить информацию». |
| Шаг 4 | В открывшемся окне выберите вкладку «Общие» и найдите поле «Файловая система». Здесь будет указана текущая файловая система вашей флешки. |
Если файловая система отличается от FAT32 или NTFS, вам необходимо отформатировать флешку. Но перед этим убедитесь, что вы сохранили все данные с флешки, так как весь контент будет удален.
Если вы используете флешку в NTFS и ваш MacBook не видит ее, вам понадобится установить специальный драйвер для поддержки NTFS на Mac. Существует несколько решений для этой проблемы, например программное обеспечение Paragon NTFS или iBoysoft NTFS. Эти программы позволяют вашему MacBook видеть и записывать данные на NTFS-флешки.
В любом случае, если ваш MacBook не видит флешку, проверьте файловую систему флешки и, при необходимости, отформатируйте ее или установите драйверы. Это должно решить проблему и позволить вам использовать флешку с MacBook без проблем.
Видео:
Утилита без которой нельзя переехать на Mac. Как читать, писать, форматировать NTFS диски на Mac?
Утилита без которой нельзя переехать на Mac. Как читать, писать, форматировать NTFS диски на Mac? by ProTech 56,916 views 2 years ago 9 minutes, 15 seconds