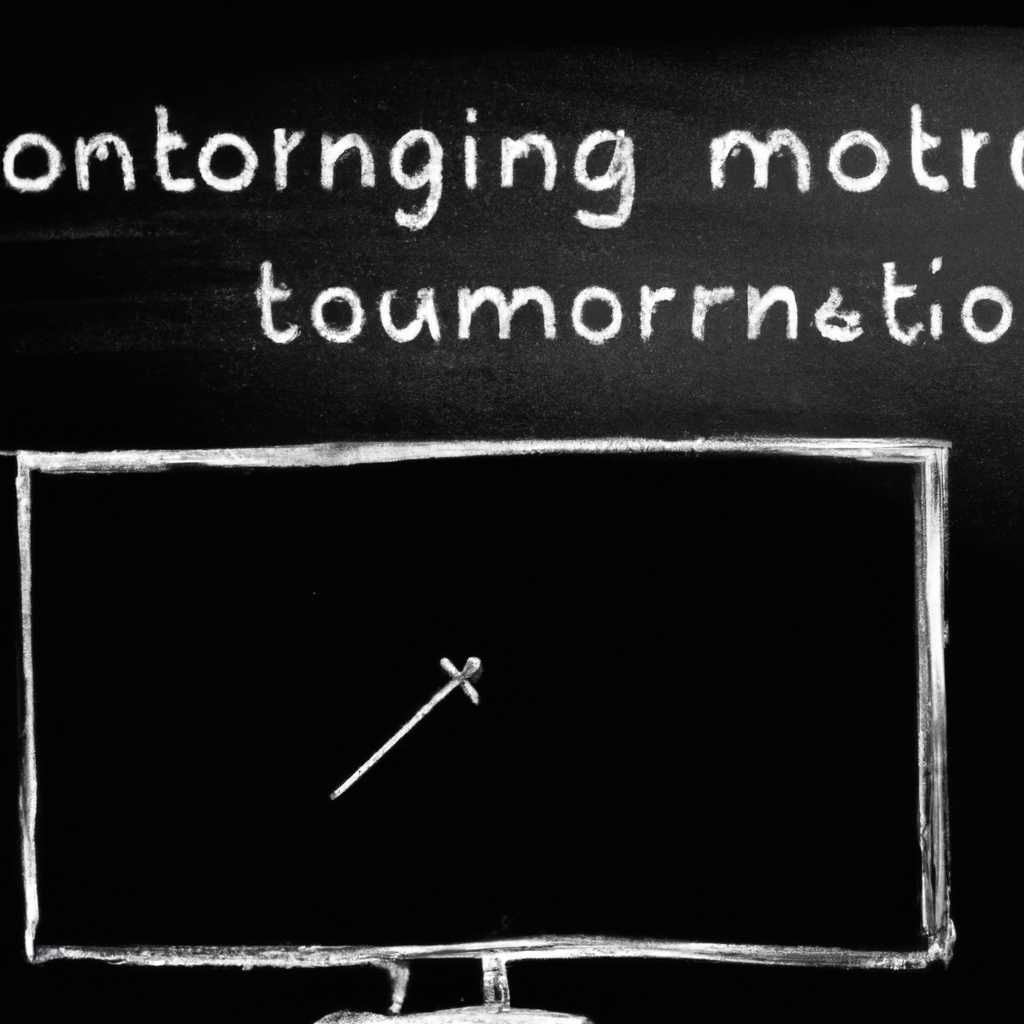- Что делать, если монитор не выключается после выключения компьютера: решение проблемы
- Что делать, если монитор не выключается после выключения компьютера: решение проблемы
- Проверьте подключение кабеля питания
- Перезагрузите компьютер
- Измените настройки отображения
- Проверьте подключение и замените кабель
- Используйте сторонние утилиты
- Измените настройки энергосбережения
- Шаг 1: Откройте раздел настроек энергосбережения
- Шаг 2: Настройте время отключения монитора
- Шаг 3: Сохраните изменения
- Измените режим питания видеокарты
- Проверьте наличие вредоносного программного обеспечения
- Установите и запустите антивирусное программное обеспечение
- Проверьте настройки блокировки экрана
- Замените или проверьте кабель подключения
- Используйте специальные сочетания клавиш
- Обновите драйвера графической карты
- Обратитесь в сервисный центр
- Зеркальное отображение
- Способ 1: Использование команды Powercfg.cpl
- Способ 2: Изменение настроек питания
- Видео:
- Чёрный экран, Компьютер включается, но нет изображения на мониторе, кулеры работают, не пищит спикер
Что делать, если монитор не выключается после выключения компьютера: решение проблемы
Если вы столкнулись с проблемой, когда монитор не выключается после выключения компьютера, не волнуйтесь – у нас есть решение для вас! Эта проблема может быть вызвана различными факторами, такими как неправильные настройки кабеля, ярлыка или клавиш, а также проблемами с самим устройством.
Вариант 1: проверьте настройки входа монитора и клавиш для включения/выключения. Возможно, в настройках вашего монитора задано неправильное название входа, поэтому обратитесь к инструкции от производителя и изучите, как изменить настройки входа. Если вы используете ноутбук, проверьте раздел настроек внешнего дисплея и убедитесь, что выбран правильный вход для монитора.
Вариант 2: попробуйте использовать команду «monitors off» или «turn off display» для выключения монитора с помощью клавиатуры. Для этого нажмите сочетание клавиш Win + P и выберите «Выключить», «Только экран 1» или «Продолжить без дисплея». Если у вас ноутбук, вы можете использовать клавиши Fn + F1-F12, чтобы выключить монитор.
Вариант 3: откройте раздел «Параметры питания» на вашем компьютере и установите режим бездействия, после которого монитор будет автоматически выключаться. Для этого перейдите в раздел «Настройки» — «Система и безопасность» — «Параметры питания» и выберите нужное значение в разделе «Настройка таймеров выключения экрана».
Вариант 4: используйте специальные утилиты для управления электропитанием вашего монитора. Такие программы позволяют настраивать режимы работы монитора и выключение экрана по таймеру. Попробуйте поискать подходящую утилиту для вашего монитора на официальном сайте производителя или в каталоге программ.
Не допускайте, чтобы проблемы с монитором мешали вам наслаждаться работой на компьютере. Воспользуйтесь предложенными вариантами решения проблемы, чтобы удачно выключить монитор и продолжить свои дела без лишних хлопот!
Что делать, если монитор не выключается после выключения компьютера: решение проблемы
Если ваш монитор не выключается после выключения компьютера, это может быть вызвано несколькими причинами. В этом разделе статьи мы рассмотрим несколько способов решения этой проблемы.
1. Проверьте кабель подключения монитора к компьютеру. Убедитесь, что кабель надежно подключен с обеих сторон, и что нет повреждений на кабеле.
2. Перезагрузите компьютер. Иногда проблема может быть вызвана ошибкой программного обеспечения, и перезагрузка компьютера может ее исправить.
3. Проверьте блокировку питания. Некоторые мониторы имеют функцию блокировки питания, которая предотвращает выключение монитора. Проверьте, не включена ли эта функция, и отключите ее, если необходимо.
4. Используйте сочетание клавиш на клавиатуре. Нажмите сочетание клавиш «Alt» + «F4» или «Ctrl» + «Alt» + «Delete» и выберите опцию выключения в диалоговом окне.
5. Используйте инструменты управления электропитанием. Откройте меню «Пуск», введите «powercfg.cpl» в поле поиска и нажмите «Enter». В открывшемся окне выберите вкладку «Питание» и проверьте настройки времени выключения монитора.
6. Обновите драйверы видеокарты. Установите последние версии драйверов для вашей видеокарты с официального сайта производителя.
7. Проверьте наличие конфликтующих устройств. Отключите все сторонние устройства, подключенные к компьютеру, и проверьте, выключается ли монитор после этого.
Если ни один из перечисленных выше способов не решает проблему, рекомендуется обратиться к специалисту или связаться с технической поддержкой производителя монитора. Надеемся, что этот раздел статьи был для вас полезным!
Проверьте подключение кабеля питания
Когда монитор не выключается после выключения компьютера, первым шагом необходимо проверить правильность подключения кабеля питания. Может быть, кабель не соединен надежно или подключен к неправильному источнику питания.
Проверьте, что кабель питания монитора надежно подключен к розетке или другому источнику питания, а также к самому монитору. Если кабель не подключен надежно, то монитор не будет получать электропитание, что может привести к его некорректной работе.
Также стоит проверить, что кабель питания не поврежден и на нем нет видимых дефектов. Если вы обнаружите поврежденный кабель, лучше заменить его новым.
Если монитор питается от ноутбука, то проверьте правильность подключения кабеля питания ноутбука и убедитесь, что ноутбук подключен к электрической розетке и включен.
Если после проверки подключения кабеля питания проблема не решена, переходите к следующему способу в этой статье.
Перезагрузите компьютер
Если монитор не выключается после выключения компьютера, вам может помочь перезагрузка системы. Для этого выполните следующие шаги:
- Щелкните на кнопку «Пуск» в левом нижнем углу рабочего стола Windows.
- В открывшемся меню выберите «Выключение или перезагрузка».
- Удерживая нажатой клавишу Shift на клавиатуре, щелкните на пункте «Перезагрузить».
После перезагрузки компьютера проверьте, выключается ли монитор. Если проблема не решена, переходите к следующему шагу.
Измените настройки отображения
Если монитор не выключается после перезагрузки компьютера, возможно, это связано с настройками отображения. Чтобы изменить эти настройки, выполните следующие действия:
- Щелкните правой клавишей мыши на пустом месте на рабочем столе.
- В открывшемся контекстном меню выберите «Настройки дисплея».
- На вкладке «Параметры» справа откройте меню «Дополнительные параметры».
- Перейдите на вкладку «Монитор» и укажите, какой монитор вы хотите настроить (если подключено несколько).
- Убедитесь, что в поле «Частота обновления экрана» выбрано оптимальное значение для вашего монитора.
- Щелкните на кнопке «Применить» и затем на «ОК».
После изменения настроек проверьте, выключается ли монитор. Если проблема остается, переходите к следующему шагу.
Проверьте подключение и замените кабель
Если монитор не выключается после изменения настроек, возможно, это связано с проблемой в подключении или кабеле. Чтобы это проверить, выполните следующие действия:
- Убедитесь, что все кабели между монитором и ПК надежно подключены.
- Попробуйте подключить монитор к другому порту на видеокарте компьютера (если доступен).
- Если у вас есть возможность, замените кабель монитора на другой.
После проверки подключения и замены кабеля убедитесь, выключается ли монитор. Если проблема все еще не решена, переходите к следующему шагу.
Используйте сторонние утилиты
Если все предыдущие шаги не помогли решить проблему, вы можете попробовать использовать сторонние утилиты для настройки монитора. В интернете существует множество программ, которые позволяют управлять функциями и настройками монитора. Найдите и установите одну из таких программ, чтобы попробовать решить проблему.
Измените настройки энергосбережения
Если ваш монитор не выключается после выключения компьютера, возможно, проблема связана с настройками энергосбережения. В этой статье мы расскажем, что делать, чтобы решить данную неисправность.
Шаг 1: Откройте раздел настроек энергосбережения
Для начала, щелкните правой кнопкой мыши по свободной области экрана и выберите раздел «Персонализация». В открывшемся окне выберите раздел «Экран» или «Экран и блокировка» в зависимости от версии вашей операционной системы.
Шаг 2: Настройте время отключения монитора
В разделе настроек экрана найдите параметры «Отключение экрана» или «Время отключения монитора». Укажите желаемое время, после которого монитор должен выключаться. Например, выберите значение «5 минут». Таким образом, если компьютер будет неактивен в течение 5 минут, монитор автоматически выключится.
Шаг 3: Сохраните изменения
После настройки времени отключения монитора, нажмите кнопку «Сохранить» или «Применить», чтобы сохранить изменения. После этого монитор должен выключаться автоматически после указанного времени без активности.
Если указанные выше шаги не помогли решить проблему, можно попробовать следующий способ:
Измените режим питания видеокарты
Данная возможность доступна только для настольных компьютеров и ноутбуков с дискретной видеокартой.
Щелкните правой кнопкой мыши по рабочему столу и выберите пункт меню «Панель управления». В открывшемся окне выберите раздел «Аппаратное и звук».
В разделе «Управление питанием» выберите параметр «Использование кнопок настройки питания» или «Изменение плана питания».
Щелкните на названии активного плана питания и выберите параметр «Расширенные настройки электропитания».
В разделе «Настройки питания видеокарты» выберите значение «Отключить видеокарту». Нажмите кнопку «Применить» или «Сохранить» для сохранения изменений. После этого монитор должен выключаться при выключении компьютера.
Если все вышеперечисленные методы не решают проблему, рекомендуется обратиться к специалистам или производителю вашего монитора для получения дополнительной помощи.
Надеемся, что данная статья помогла вам решить проблему с неотключающимся монитором. Если у вас возникли вопросы или у вас есть другие способы, пожалуйста, оставьте комментарий ниже.
Источник: Название сайта
Проверьте наличие вредоносного программного обеспечения
Если монитор не выключается после выключения компьютера, то причиной может быть наличие вредоносного программного обеспечения на вашем компьютере. Вредоносное ПО может изменять настройки экрана, чтобы предотвратить его отключение.
Установите и запустите антивирусное программное обеспечение
Для проверки вашей системы на наличие вирусов и вредоносных программ установите и запустите антивирусное программное обеспечение. Обновите базы данных вирусов и проведите полное сканирование компьютера.
Проверьте настройки блокировки экрана
В Windows есть функция блокировки экрана, которая может предотвращать его выключение. Чтобы проверить наличие такой настройки, откройте «Панель управления» и найдите раздел «Параметры блокировки экрана» или «Настройки экрана блокировки». Убедитесь, что блокировка экрана отключена.
Для ноутбука проверьте настройки электропитания в разделе «Параметры питания». Укажите, что должно произойти при закрытии крышки ноутбука или при нажатии клавиши выключения компьютера. Убедитесь, что вариант «Выключить экран» выбран.
Замените или проверьте кабель подключения
Проверьте кабель, который соединяет монитор с компьютером. Убедитесь, что он правильно подключен и что нет повреждений на кабеле. Если кабель поврежден или неисправен, замените его.
Используйте специальные сочетания клавиш
Некоторые мониторы имеют специальные сочетания клавиш, которые активируют определенные функции. Проверьте документацию к вашему монитору и возможно вы найдете комбинацию клавиш, которая отключит экран даже при отключении компьютера.
Для стандартных мониторов можно использовать сочетание клавиш «Ctrl + Alt + Del» и затем нажать на кнопку «Отключить».
Для использования спец. утилиты, перейдите к Стандартный монитор > Мастер монитора > Блокировка OSD > Устанавливаем параметры блокировки OSD в позицию «в разблокированное состояние».
В случае, если никто из этих способов не решает проблему с выключением монитора, возможно есть неисправность в самом мониторе или в компьютере. В этом случае рекомендуется обратиться к специалисту или сервисному центру для диагностики и ремонта.
Обновите драйвера графической карты
Если ваш монитор не выключается после выключения компьютера, возможно, проблема заключается в неправильных или устаревших драйверах графической карты. В этом разделе мы рассмотрим, как обновить драйвера и решить эту проблему.
Для начала, убедитесь, что у вас установлена последняя версия драйверов. Для этого вам понадобятся следующие шаги:
- Нажмите правой кнопкой мыши по значку «Пуск» на рабочем столе и выберите «Устройства и принтеры».
- Откроется новое окно «Устройства и принтеры». Найдите и откройте раздел «Устройства компьютера».
- В разделе «Устройства компьютера» найдите свою графическую карту. Она может называться по-разному в зависимости от производителя вашего компьютера или ноутбука.
- Щелкните правой кнопкой мыши на значке вашей графической карты и выберите «Свойства».
- В открывшемся окне перейдите на вкладку «Драйверы».
- Нажмите на кнопку «Обновить драйвер». Если ваш компьютер подключен к Интернету, система попытается найти и установить самые последние драйверы. Если обновлений нет, попробуйте найти драйверы на официальном сайте производителя вашей графической карты и установите их вручную.
После обновления драйверов перезагрузите компьютер и проверьте, выключается ли монитор после выключения компьютера.
Если проблема не решена, возможно, есть другие причины, по которым ваш монитор не выключается. В этом случае вам может потребоваться обратиться к специалисту или применить другие способы устранения этой неисправности.
Обратитесь в сервисный центр
В случае, если монитор не выключается после выключения компьютера, и все предыдущие способы не дали результата, то, вероятно, проблема кроется в неисправности самого монитора. В этой ситуации лучше обратиться в сервисный центр, где специалисты смогут произвести диагностику и ремонт оборудования.
Перед обращением в сервисный центр, убедитесь, что монитор действительно отключается при отключении компьютера. Для этого выполните следующие шаги:
- Откройте меню настроек монитора. Обычно для этого нужно нажать на кнопку с изображением шестеренки или настроек, которая находится либо на самом мониторе, либо на его пульте дистанционного управления.
- В настройках активируйте блокировку кнопки включения/выключения. Это позволит остановить монитор открываться или загружаться при подаче сигнала на входы.
- Подключите монитор к другому компьютеру или ноутбуку, чтобы убедиться, что проблема не связана с источником сигнала. Если монитор отключается при отключении компьютера или ноутбука другого источника, значит проблема кроется в самом мониторе.
Если вы не нашли решение проблемы, лучше всего обратиться к профессиональным специалистам. Они смогут проверить состояние монитора, подключить его к специальным утилитам для диагностики и найти устранить неисправности. Не рекомендуется самостоятельно менять электропитание монитора или видеокарту, если вы не имеете опыта в данной области.
В сервисном центре вам также могут предложить вариант замены неисправной части или монитора в целом. В этом случае обязательно сохраните данные, которые находятся на данном устройстве.
Зеркальное отображение
Некоторые пользователи сталкиваются с такой проблемой: после выключения компьютера и отключения питания, монитор продолжает быть активным и не выключается самостоятельно. Это может быть вызвано различными причинами, но в данной статье рассмотрим несколько способов решения этой проблемы.
Способ 1: Использование команды Powercfg.cpl
Каждый раз перед выключением компьютера активируйте команду для отключения монитора.
1. Нажмите Win+R, чтобы открыть окно «Выполнить».
2. Введите команду powercfg.cpl и нажмите Enter.
3. В окне «Настройки питания» выберите желаемую схему питания, щелкните на ней правой кнопкой мыши и выберите «Изменить настройки плана».
4. В разделе «Разделение во сне» найдите параметр «Включение видеокарты для входа в режим ожидания» и установите его значение на «Отключить».
5. Щелкните на кнопке «Применить» и затем на кнопке «ОК».
Способ 2: Изменение настроек питания
Если у вас нет доступа к команде Powercfg.cpl, можно изменить настройки питания напрямую через панель управления Windows.
1. Кликните по кнопке «Пуск» и выберите «Панель управления».
2. В разделе «Оборудование и звук» выберите «Опции питания».
3. Найдите текущую схему питания (она будет отмечена галочкой) и щелкните по ней.
4. Нажмите на ссылку «Изменить параметры плана».
5. В разделе «Разделение во сне» закройте раздел «Активируйте, указав время» и выберите «Бездействие» в выпадающем списке.
6. Щелкните на кнопке «Сохранить изменения».
После применения этих способов ваш монитор должен выключаться без использования сторонних утилит или команд. Если проблема не решена, возможно у вас есть более серьезная неисправность на уровне устройства или видеокарты. В таком случае рекомендуем обратиться к специалистам
Видео:
Чёрный экран, Компьютер включается, но нет изображения на мониторе, кулеры работают, не пищит спикер
Чёрный экран, Компьютер включается, но нет изображения на мониторе, кулеры работают, не пищит спикер door PC4USER — Компьютерный канал 969.238 weergaven 6 jaar geleden 11 minuten en 16 seconden