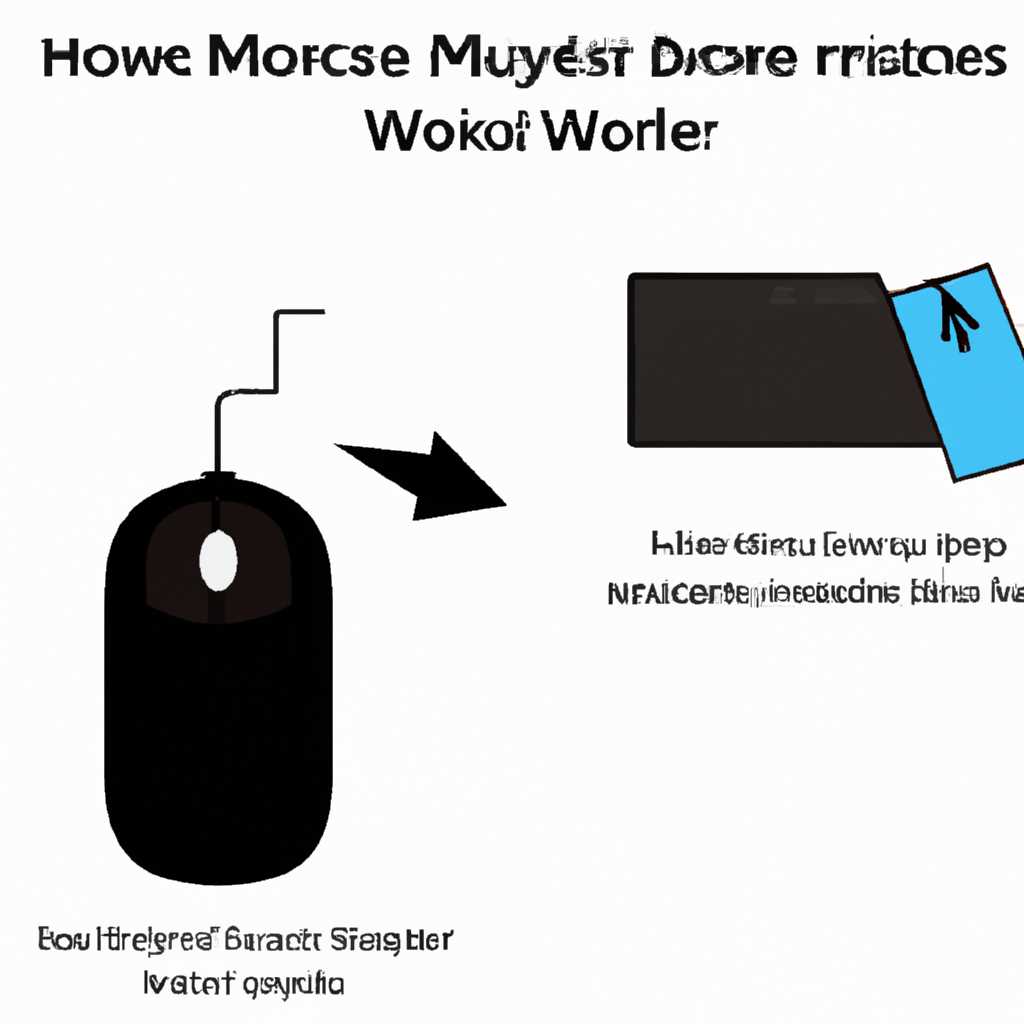- Что делать, если мышь дергается в Windows 10? Простые решения
- Проблема: мышь дергается в Windows 10
- Применение простых решений для устранения проблемы
- 1. Измените параметры DPI
- 2. Проверьте драйверы мыши
- 3. Обновите систему
- Возможные причины зависания, подергивания и исчезновения мыши на Windows 10
- 1. Проблемы с драйверами
- 2. Вирусы и другое вредоносное ПО
- 3. Проблемы с обновлениями Windows 10
- 4. Проблемы с тачпадом или подключенной мышью
- Рекомендации по устранению проблемы мыши в Windows 10
- Видео:
- Зависает мышь WIndows 10 — как исправить замирание указателя мыши на секунду — две при работе
Что делать, если мышь дергается в Windows 10? Простые решения
Если вы ранее сталкивались с проблемой дергающейся мыши после установки Windows 10,то знайте, что вы не одиноки. Эта неприятная ситуация может вызывать множество неудобств и раздражений при использовании вашей операционной системы. Однако, проблему можно легко устранить, применив несколько простых решений.
Первое решение – проверьте наличие программного обеспечения и обновлений драйвера мыши. Возможно, ваша мышь работает нестабильно из-за несовместимости с обновленной версией операционной системы. Убедитесь, что у вас установлена последняя версия драйвера для вашей мыши. Для этого перейдите на сайт производителя вашей мыши и загрузите файлы драйвера соответствующей версии Windows 10.
Второе решение – проверьте устройство сенсора мыши и тачпада. Исходное положение курсора может вызывать дерганье. Проверьте, что сенсор мыши или тачпад находятся в правильном положении. Если установка сенсора или тачпада вызывает проблемы, переключите их в другое положение или протереть их, чтобы убрать грязь или пыль.
Следующее решение – проверка наличия изменений быстродействия системы. После установки обновлений или программ, могла появиться возможность скрытия или отключения мыши в настройках системы. Проверьте, можете ли вы изменить настройки или отключить моментальное скрытие курсора в диалоговом окне настроек.
Ещё одно полезное решение – убедитесь, что ваша мышь не подключена к второму устройству. Иногда колебания или исчезновение курсора связано с подключением мыши к двум компьютерам одновременно. Проверьте, что ваша мышь подключена только к вашему компьютеру и отключитe ее от всех других устройств.
Если все вышеперечисленные решения не помогли, то вам может потребоваться провести проверку и устранение других возможных проблем, таких как неправильная работа видеокарты или наличие вирусов. В этом случае, вам может быть полезно обратиться к специалисту или пройти проверку вашей системы с помощью специальных программ.
Проблема: мышь дергается в Windows 10
Если у вас возникла проблема, когда мышь дергается или подергивается в операционной системе Windows 10, не стоит паниковать. Это достаточно распространенная проблема, которая может быть вызвана различными факторами, от неправильных настроек до проблем с аппаратным обеспечением. В этом разделе мы рассмотрим несколько простых решений, которые помогут вам исправить эту проблему.
1. Проверьте подключение мыши и перезагрузите компьютер. Иногда проблема может быть вызвана нестабильным подключением мыши, поэтому убедитесь, что кабель или беспроводное подключение хорошо зафиксированы. После этого попробуйте перезагрузить компьютер, чтобы устранить временные ошибки и зависания в системе.
2. Проверьте настройки указателя мыши. Откройте «Панель управления» и найдите «Мышь». Во вкладке «Указатель» проверьте точность движений мыши и убедитесь, что скорость курсора установлена правильно. Возможно, вам также понадобится проверить опции дополнительного движения и установить их на оптимальные значения.
3. Проверьте драйверы мыши. Зайдите в «Диспетчер устройств», найдите раздел «Мыши и иные указывающие устройства» и разверните его. Щелкните правой кнопкой мыши на устройстве мыши и выберите «Обновить драйвер». Если есть доступные обновления, установите их. Если драйверы уже обновлены, попробуйте отключить и включить мышь в этом же меню.
4. Проверьте наличие вирусов и вредоносного ПО. Вредоносные программы и вирусы могут вызывать различные проблемы с работой ПК, включая дергание мыши. Используйте антивирусное программное обеспечение для сканирования вашей системы и удаления обнаруженных угроз.
5. Переустановите драйвер мыши. Если все вышеперечисленные решения не сработали, попробуйте переустановить драйвер мыши. Для этого откройте «Диспетчер устройств», найдите раздел «Мыши и иные указывающие устройства», щелкните правой кнопкой мыши на устройстве мыши и выберите «Удалить». После удаления драйвера мыши перезагрузите компьютер, чтобы новый драйвер был автоматически установлен. Если этот способ не помогает, попробуйте загрузить последнюю версию драйвера с официального сайта производителя.
Надеемся, что одно из этих решений поможет вам исправить проблему с дергающейся мышью в Windows 10. Если проблема сохраняется, не стесняйтесь обратиться за помощью к специалистам или возможно, это связано с аппаратными проблемами.
Применение простых решений для устранения проблемы
Если ваша мышь в Windows 10 дергается или подергивается, возможно, у вас возникли проблемы с точностью указателя или зависаниями. Не волнуйтесь, существует несколько простых решений, которые вы можете попробовать, чтобы исправить эту проблему.
1. Измените параметры DPI
В большинстве случаев дергание мыши может быть вызвано неправильно установленными параметрами DPI (dots per inch — точек на дюйм). Чтобы изменить эти параметры, выполните следующие действия:
Шаг 1: Нажмите правой кнопкой мыши на рабочем столе и выберите пункт «Параметры отображения».
Шаг 2: В открывшемся диалоговом окне перейдите на вкладку «Параметры», а затем нажмите кнопку «Дополнительные параметры».
Шаг 3: Нажмите кнопку «Параметры DPI» и измените значение на 100%. Нажмите «ОК», чтобы сохранить изменения.
2. Проверьте драйверы мыши
Другой возможной причиной дергания мыши может быть несовместимый или устаревший драйвер для вашей мыши. Чтобы исправить эту проблему, вы можете попробовать переустановить драйверы следующим образом:
Шаг 1: Нажмите правой кнопкой мыши на значок «Пуск» и выберите «Устройства и принтеры».
Шаг 2: Найдите свою мышь в списке устройств, щелкните на нее правой кнопкой мыши и выберите «Удалить».
Шаг 3: После удаления мыши переключитесь на вкладку «Обновления» и выберите «Поиск обновлений». Windows автоматически установит подходящий драйвер для вашей мыши.
3. Обновите систему
В некоторых случаях проблема с дерганием мыши может быть связана с неполадками в операционной системе. Чтобы устранить эту проблему, убедитесь, что у вас установлены последние обновления для Windows. Чтобы проверить наличие обновлений и установить их, выполните следующие действия:
Шаг 1: Нажмите правой кнопкой мыши на значок «Пуск» и выберите пункт «Настройки».
Шаг 2: В открывшемся диалоговом окне выберите раздел «Обновление и безопасность».
Шаг 3: Нажмите кнопку «Проверить наличие обновлений» и дождитесь окончания процесса. Если обновления будут найдены, установите их, перезагрузите компьютер и проверьте, исчезла ли проблема.
В большинстве случаев применение простых решений, таких как изменение параметров DPI, проверка драйверов мыши и установка обновлений, может помочь в устранении проблемы дергания мыши в Windows 10. Однако, если проблема не исчезает или возникают другие неполадки, то может потребоваться обратиться к специалисту или подключить другую мышь для проверки.
Возможные причины зависания, подергивания и исчезновения мыши на Windows 10
При работе с компьютером под управлением Windows 10 вы можете столкнуться с различными проблемами, связанными с мышью. Эти проблемы могут быть вызваны различными причинами, от программных ошибок до аппаратных сбоев. В этом разделе мы рассмотрим возможные причины зависания, подергивания и исчезновения мыши на Windows 10 и предложим простые решения для их устранения.
1. Проблемы с драйверами
Одной из наиболее распространенных причин проблем с мышью на Windows 10 являются проблемы с драйверами. Драйверы являются программным обеспечением, которое обеспечивает взаимодействие между аппаратными устройствами и операционной системой. Если драйвер мыши старый, поврежденный или несовместимый с Windows 10, это может привести к зависаниям, подергиванию или исчезновению мыши.
Решение: проверьте актуальность драйвера. Для этого нажмите правой кнопкой мыши на значок «Пуск» и выберите «Диспетчер устройств». В окне «Диспетчер устройств» найдите раздел «Мыши и другие указывающие устройства». Разверните его и найдите свою мышь. Нажмите правой кнопкой мыши на своей мыши и выберите «Обновить драйвер» или «Удалить устройство». Если выбрали «Удалить устройство», перезагрузите компьютер и позвольте Windows 10 переустановить драйвер автоматически.
2. Вирусы и другое вредоносное ПО
Присутствие вредоносных программ, таких как вирусы и трояны, на компьютере может вызывать различные проблемы, включая зависание, подергивание и исчезновение мыши на Windows 10.
Решение: проверьте компьютер на наличие вирусов и другого вредоносного ПО. Установите надежное антивирусное программное обеспечение и выполните полную проверку системы. Если обнаружены вирусы, следуйте инструкциям антивирусной программы для их удаления. После удаления вирусов перезагрузите компьютер и проверьте, исчезли ли проблемы с мышью.
3. Проблемы с обновлениями Windows 10
Иногда проблемы с мышью на Windows 10 могут быть связаны с неправильными обновлениями операционной системы. Некоторые обновления могут содержать ошибки или быть несовместимыми с вашими аппаратными устройствами, что может привести к зависанию и подергиванию мыши.
Решение: проверьте наличие обновлений Windows 10. Нажмите правой кнопкой мыши на значок «Пуск» и выберите «Параметры». В окне «Параметры» выберите «Обновление и безопасность» и перейдите на вкладку «Обновление Windows». Нажмите кнопку «Проверить наличие обновлений» и дождитесь завершения процесса проверки. Если обнаружены доступные обновления, установите их. После установки обновлений перезагрузите компьютер и проверьте, исчезли ли проблемы с мышью.
4. Проблемы с тачпадом или подключенной мышью
Если у вас ноутбук с тачпадом или подключенной внешней мышью, проблемы с мышью могут быть связаны с проблемами оборудования, например, с тачпадом или портами USB.
Решение: проверьте физическое состояние тачпада или подключенной мыши. Убедитесь, что они не повреждены и правильно подключены к компьютеру. Попробуйте подключить мышь к другому порту USB или использовать другую мышь, чтобы исключить возможность повреждений порта или самой мыши.
Надеемся, что эти рекомендации помогут вам устранить проблемы с зависанием, подергиванием и исчезновением мыши на Windows 10. Если после выполнения всех этих действий проблемы с мышью не исчезли, рекомендуем обратиться к профессионалам или поискать дополнительную информацию по ссылке, предоставленной производителем вашей мыши или на официальном сайте поддержки Windows 10.
Рекомендации по устранению проблемы мыши в Windows 10
Проблемы с мышью в ОС Windows 10 могут быть довольно раздражающими. Если ваша мышь начала дергаться или подергиваться, то в этом разделе я предложу вам несколько простых решений, которые могут помочь вам исправить эту проблему самостоятельно.
Проверьте, что ваша мышь подключена к компьютеру правильно и полностью загружена. В некоторых случаях проблема может быть вызвана неполадками вашего мышиного устройства.
Проверьте положение курсора мыши. Если курсор мыши был изменен или отключен, то вы можете испытывать дергания или колебания. Верните курсор мыши в его исходное положение, нажав клавишу «Пуск» на клавиатуре и введите «Диспетчер устройств» в поле поиска. В открывшемся меню найдите вкладку «Мыши и другие устройства указателя» и выберите свою мышь. Правой кнопкой мыши выберите «Активировать» или «Вернуть курсор мыши» и нажмите на кнопку «ОК».
Обновите драйверы вашей мыши. Очень часто проблема с дергающейся мышью может возникать из-за устаревших драйверов. Чтобы это исправить, нажмите правую кнопку мыши на значке «Мой компьютер» и выберите «Свойства». Нажмите на ссылку «Диспетчер устройств». Найдите раздел «Мыши и другие устройства указателя» и разверните его. Выберите свою мышь, нажмите правой кнопкой мыши по ней и выберите «Обновить драйвер». Если у вас есть доступ к Интернету, выберите автоматическое обновление драйверов. Если же нет, то выберите «Обновить драйвер вручную» и следуйте указаниям на экране.
Проверьте наличие вирусов в системе. Вредоносные программы могут вызывать дергания мыши и другие проблемы с работой устройства. Установите антивирусное программное обеспечение и выполните полное сканирование системы. Если антивирус не обнаружил угроз, попробуйте воспользоваться антивирусной программой другого поставщика или обратитесь в службу поддержки антивирусных программ.
Исключите возможность повреждения мыши или ее поверхности. Проверьте состояние вашей мыши, протрите ее или поменяйте место использования. Если вы используете ноутбук, проверьте, что мышь подключена к нему правильно и не происходит переключение между тачпадом и подключенной мышью. Если вы используете мышь на поверхности, убедитесь, что поверхность чистая и не скользкая.
Необходимо также отключить все дополнительные функции мыши, такие как «Двойной клик», «Поиск образцов» и т.д. Это можно сделать в настройках мыши. Нажмите правой кнопкой мыши на рабочем столе и выберите «Параметры мыши». В разделе «Дополнительные параметры мыши» отключите все лишние функции и нажмите кнопку «ОК».
Если решение проблемы не было найдено, то, к сожалению, вам придется обратиться за помощью к специалистам или обратиться в службу поддержки производителя вашей мыши.
Видео:
Зависает мышь WIndows 10 — как исправить замирание указателя мыши на секунду — две при работе
Зависает мышь WIndows 10 — как исправить замирание указателя мыши на секунду — две при работе by remontka.pro video 168,967 views 3 years ago 8 minutes, 11 seconds