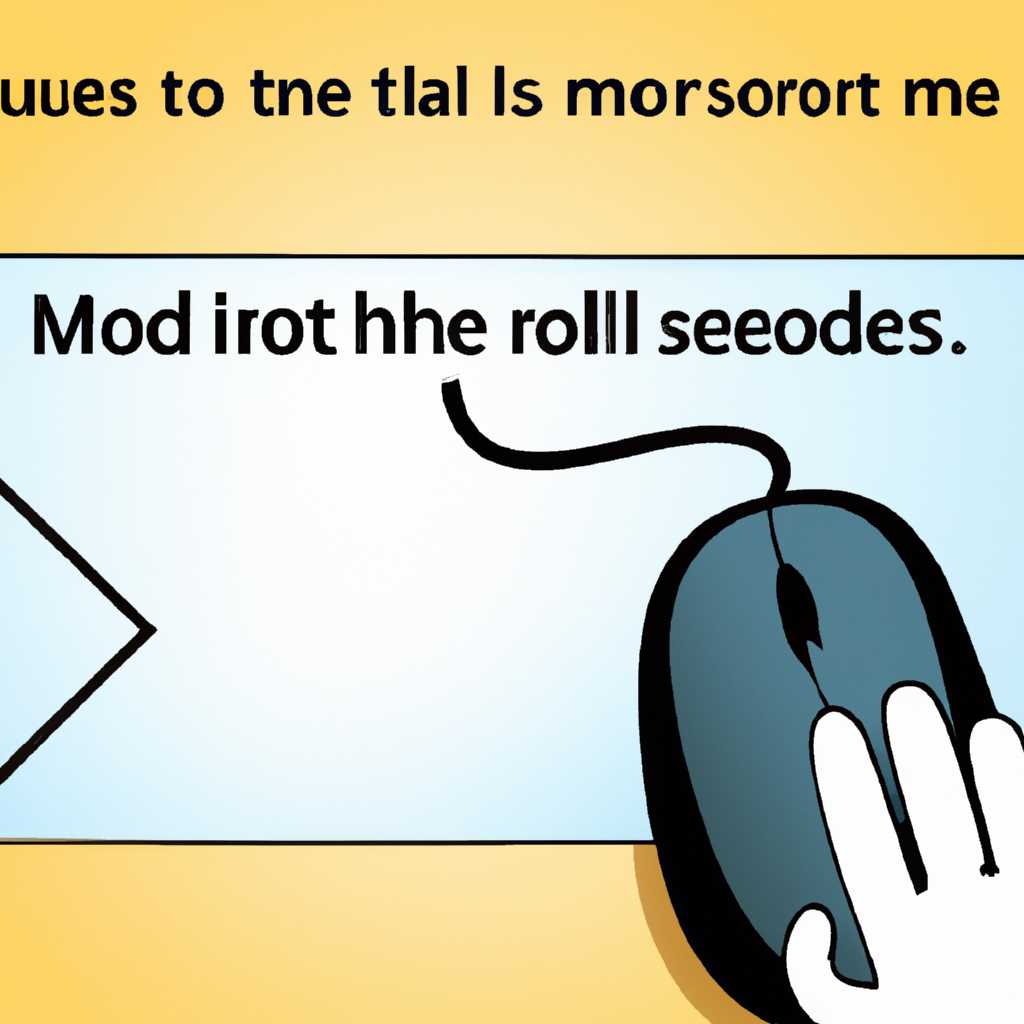- Что делать, если мышка не прокручивает страницу: определение главных причин и эффективные методы решения проблемы
- Переустанавливаем драйвера
- Почему не работает колесико у мышки: как исправить и что делать
- Что делать?
- 1. Проверьте состояние мышки
- 2. Проверьте настройки системы
- 3. Обновите драйверы мыши
- 4. Проверьте колесико прокрутки
- 5. Используйте дополнительные кнопки
- 6. Посмотрите на смежные оборудования
- 7. Если ничего не помогает, сделайте комментарий
- Не работает колесико на мышке: один комментарий
- Причины неисправности
- Смазываем мышку
- Нажатия на клавиши
- Смазываем мышку
- Переназначаем клавиши
- Разбираем мышь
- Устраняем конфликт драйвера и системы
- Изменяем настройки мышки
- 1. Переназначаем кнопки
- 2. Проверьте драйвера мыши
- 3. Смазываем колесо прокрутки
- Видео:
- Колесико мышки не прокручивает страницы как починить мышку ?
Что делать, если мышка не прокручивает страницу: определение главных причин и эффективные методы решения проблемы
Мышка – это одно из самых важных устройств, которые помогают нам в нашей ежедневной работе за компьютером. Но что делать, если чуть отогнув колесико мыши, страница не прокручивается? Эта проблема часто возникает у пользователей ноутбуков, где наличие колесика на самом гаджете обозначается указкой. Но не отчаивайтесь, в этой статье мы рассмотрим основные причины, почему мышка не прокручивает страницу, и предложим простые способы ее исправления.
Во-первых, стоит проверить, работает ли само колесико мыши. Если колесико дергается или не срабатывает при прокручивании, то проблема скорее всего в самом устройстве. В этом случае можно попробовать его очистить от пыли и грязи, провести его колесиком по поверхности, чтобы внесите небольшую износку. Если это не помогает, возможно, нужно просто купить новую мышку.
Во-вторых, причина может быть в настройках операционной системы. Некоторые приложения или программы могут переназначать кнопки мыши и прокручиваемые параметры. Чтобы исправить эту проблему, нужно разобраться, из-за чего она возникает. Первым делом проверьте параметры мыши в настройках системы. Возможно, колесико было ненароком переназначено на другие функции. Если это так, просто вернув все на место.
Кстати, если у вас такая возможность, попробуйте подключить мышку к другому компьютеру и посмотреть, прокручивает ли она страницу. Если мышка работает нормально на другом компьютере, проблема может быть в самом устройстве, а не в настройках. В этом случае, возможно, стоит обратиться в сервисный центр или заменить мышку.
Некоторые программы также могут приводить к проблеме с прокручиванием страницы. Например, браузерный плагин или расширение может заблокировать работу колесика мыши. В таком случае, попробуйте временно отключить эти дополнения и посмотреть, помогает ли это.
Небольшой совет: если вы все-таки решили попробовать другую мышку, то выберите модель с оптическим или лазерным сенсором, так как они обычно работают более точно и плавно. Также проверьте, поддерживает ли ваш компьютер беспроводные мышки, которые нередко помогают избежать различных проводов на рабочем столе.
Переустанавливаем драйвера
Что нужно сделать:
- Нажмите на кнопку «Пуск» и найдите раздел «Параметры». В Левой колонке будет кнопка «Устройства». Нажмите на эту кнопку.
- В открывшемся окне найдите раздел «Мышь и сенсорная панель» и нажмите на него.
- Если у вас подключена беспроводная мышь, проверьте наличие батареек в ней и внесите нужные корректировки.
- Посмотрите, не заблокировано ли колесо мыши. В некоторых моделях мышек наличие маленькой пружины или кнопки может обозначаться меткой «колесо с пружиной» или что-то подобное. Если такое есть, сделайте несколько прокручиваемых кликов этим колесом.
- Проверьте наличие обновлений для драйверов мыши. Для этого откройте раздел «Справка и поддержка» в настройках мыши.
- Если вы используете ноутбук, вам может помочь переустановка драйверов. Перейдите в раздел «Управление устройствами» и найдите свою мышь. Удалите драйвер и перезагрузите компьютер.
- Если все вышеперечисленное не помогло, возможно, вам стоит обратиться в сервисный центр, чтобы проверить состояние мышки и внести необходимые корректировки, такие как смазка колесика или его замена.
Внимание! Перед установкой новых драйверов обязательно создайте системную точку восстановления, чтобы в случае проблемы можно было вернуться к предыдущему состоянию.
Почему не работает колесико у мышки: как исправить и что делать
Если колесо мышки перестало работать, то первым делом проверьте его на наличие грязи или пыли. Для этого аккуратно отогните кожух мыши и очистите колесо с помощью ватной палочки или кисти. Иногда к колесу можно добавить немного смазки, чтобы устранить трение и вернуть нормальную работу колеса.
Если проблема не в грязи и смазке, то может потребоваться установка или обновление драйверов мыши. Для этого следует перейти на официальный сайт производителя вашей мышки и загрузить последнюю версию драйверов. Установка или обновление драйверов может помочь в решении проблемы с колесиком.
Один из возможных конфликтов, из-за которого колесо мышки не работает, может быть связан с дополнительными кнопками. Кстати, одна из причин, почему мышь может начать дергаться или сделать рывок в сторону — это нажатие на эти кнопки случайно. В таком случае, стоит проверить настройки оборудования и убедиться, что все кнопки настроены правильно. Если настройки правильные, но колесо по-прежнему не работает, можно попробовать временно отключить дополнительные кнопки и проверить, поможет ли это восстановить работу колеса.
Еще одна причина проблемы с колесиком мышки может быть связана с параметрами скорости прокрутки. Некоторые системы имеют настройки, позволяющие изменять чувствительность колеса. Если колесо мышки не реагирует на прокрутку, можно попробовать настроить этот параметр в соответствии с вашими предпочтениями.
Если вы используете ноутбук, то может возникнуть проблема с тем, что колесо мышки не прокручивает страницу. В таком случае необходимо проверить настройки указывающего устройства в параметрах системы. Обычно это можно найти в разделе «Устройства» в настройках операционной системы. Если в этом разделе присутствует опция «Установить другие параметры устройства», настройки скорости прокрутки страницы могут быть изменены.
В некоторых случаях проблема может быть связана с оборудованием компьютера или ноутбука. Если другие устройства подключены к вашей системе, попробуйте отключить их и проверить, помогает ли это. Также стоит установить все доступные обновления операционной системы.
Если все вышеперечисленные меры не помогли решить проблему, то возможно, вам потребуется обратиться к специалисту или сервисному центру для диагностики и ремонта мышки.
Что делать?
Если ваша мышка не прокручивает страницу, есть несколько шагов, которые помогут вам исправить эту проблему:
1. Проверьте состояние мышки
В первую очередь, убедитесь, что ваша мышка работает должным образом. Проверьте батарейки, проведите её на другой поверхности и посмотрите, работает ли она на другом устройстве.
2. Проверьте настройки системы
Убедитесь, что настройки мыши в вашей операционной системе установлены правильно. Перейдите в раздел «Мышь» в настройках и посмотрите, есть ли какие-либо проблемы или конфликты указывающие устройства.
3. Обновите драйверы мыши
Если проблема не решается, попробуйте обновить драйверы мыши. Поискайте последние версии драйверов на официальном сайте производителя мыши. Затем установите их и перезагрузите компьютер. Это может помочь исправить любые неисправности, связанные с драйверами.
4. Проверьте колесико прокрутки
Возможно, проблема не в самой мышке, а в колесике прокрутки. Посмотрите, нет ли накопления пыли или грязи, которые могут мешать его свободному перемещению. В этом случае, очистите колесико и смажьте его небольшим количеством смазки.
5. Используйте дополнительные кнопки
Если ваша мышка имеет дополнительные кнопки, попробуйте использовать их для прокрутки страницы. Некоторые модели мышей имеют кнопку «WinR» или другие кнопки, которые могут быть настроены для этой функции.
6. Посмотрите на смежные оборудования
В некоторых случаях, проблема с прокруткой страницы может быть связана с другими устройствами. Проверьте наличие каких-либо смежных оборудований, таких как гаджеты или планшеты, которые могут вмешиваться в работу мышки. В этом случае, попробуйте временно отключить эти устройства и посмотреть, прокручивается ли страница.
7. Если ничего не помогает, сделайте комментарий
Если ни один из вышеуказанных способов не помогает решить проблему, возможно, у вас есть другая неисправность в вашей мышке. В этом случае, лучше обратиться в сервисный центр, чтобы проверить и устранить проблему.
Не работает колесико на мышке: один комментарий
Если у вас на данном конкретном ноутбуке или компьютере не работает колесико на мышке, это может быть вызвано несколькими причинами.
Во-первых, убедитесь, что мышка работает вообще. Попробуйте подключить ее к другому устройству или компьютеру. Если она работает нормально на другом устройстве, проблема может быть в данном ноутбуке или компьютере.
Во-вторых, проверьте настройки колесика на компьютере. В операционной системе Windows, откройте «Параметры» и выберите «Устройства». Затем, выберите «Мышь» и посмотрите настройки прокрутки. Убедитесь, что параметры прокрутки колесика мышки правильно установлены.
Также, проверьте драйверы устройства. Нажмите комбинацию клавиш «Win+R», в появившемся окне введите «devmgmt.msc» и нажмите «ОК». Разверните раздел «Мышки и другие указывающие устройства» и разберите мышку. Если есть конфликт или проблемы с драйверами, попробуйте обновить или переустановить их.
Если проблему с прокруткой страницы вызывает неисправное колесо мышки, вы можете попробовать самостоятельно исправить ситуацию. Один из способов — убрать датчик, отогнув кожух мышки, и очистить его от пыли и грязи. Также, можно использовать немного смазки на колесо, чтобы оно лучше скользило и срабатывало.
Если все вышеперечисленные способы не помогли, возможно потребуется проконсультироваться с сервисным центром или производителем мышки. Они смогут предоставить вам более подробную информацию и помочь решить проблему.
Причины неисправности
Если ваша мышка не прокручивает страницу, причин может быть несколько. В первую очередь, проверьте, все ли настройки мышки были правильно установлены. Обратите внимание на следующие основные причины:
| Причина | Решение |
| Неправильные настройки мыши | Перейдите в «Параметры мыши» и установите правильные настройки, переназначьте кнопки и проверьте работу колесика |
| Загрязнение или износ колесика | Внесите небольшое количество смазки на колесико мышки или проведите его очистку с помощью ватного тампона |
| Проблемы с установкой драйверов | Обновите или переустановите драйверы для мыши из сервисного меню устройства |
| Дополнительные кнопки мыши | Если у вас есть дополнительные кнопки на мышке, проверьте, правильно ли они работают и не переназначены ли на другие функции |
| Неисправность физической кнопки колесика | Разберите мышку и проверьте состояние физической кнопки колесика, при необходимости произведите замену |
Если после выполнения всех указанных действий мышка все равно не прокручивает страницу, обратитесь за помощью к специалисту или попробуйте использовать другую мышку, чтобы выяснить, в чем может быть проблема.
Смазываем мышку
Если ваша мышка не прокручивает страницу, и вы уже исключили простые причины, такие как слабый заряд батареи или отсутствие подключения, то, возможно, проблема заключается в работе самого устройства. В данном разделе мы рассмотрим несколько способов, которые могут помочь вам устранить эту проблему.
Нажатия на клавиши
Одной из причин, почему мышка может не прокручивать страницу, является конфликт между настройками мыши и клавишами на клавиатуре. Для того чтобы устранить эту проблему, попробуйте нажать клавишу «Win» (или клавишу с логотипом Windows) в сочетании с клавишей «R». Введите команду «devmgmt.msc» и нажмите клавишу «Enter». В открывшемся окне Диспетчера устройств найдите раздел «Мышь и другие указывающие устройства». Раскройте этот раздел и проверьте, есть ли устройство мыши. Если оно есть, то попробуйте щелкнуть правой кнопкой мыши на нем и выбрать «Обновить драйвер».
Смазываем мышку
Если обновление драйверов не помогло, можно попробовать «смазать» колесо мышки. Для этого вам понадобится небольшой кусочек ватной палочки или ткани. Отогните немного колесо мышки и внесите небольшое количество смазки на его ось. Помните, что смазки должно быть достаточно, чтобы впитаться в ось, но не настолько, чтобы она текла и пачкала все вокруг.
После этого соберите мышку обратно, подключите ее к компьютеру и проверьте, работает ли прокручивание страницы. Если проблема остается, то, возможно, причина в других неисправностях устройства, и вам следует обратиться в сервисный центр или заменить мышку на новую.
Переназначаем клавиши
Если ваша мышка не прокручивает страницу, то одной из возможных причин может быть неправильное назначение клавиш. Для решения этой проблемы, внесите изменения в параметрах оборудования или драйверов.
Во-первых, проверьте, срабатывает ли колесико мышки при прокручивании. Нажмите его несколько раз и убедитесь, что оно работает. Если все в порядке, значит проблема не в самом устройстве.
Во-вторых, попробуйте обновить драйвера мышки. Для этого откройте меню «Устройства и драйверы» в настройках системы и найдите вашу мышку. Если в списке доступны обновления, установите их. Это может помочь исправить проблему.
Если ничего из вышеперечисленного не помогло, возможно, в колесико мышки попала пыль или грязь. В этом случае можно попробовать почистить его или добавить немного смазки, например, ватной палочкой с небольшим количеством средства для чистки. Однако, будьте осторожны, чтобы не повредить колесико или другие части мышки.
Если ничего из вышеперечисленного не помогло, можно попробовать купить новую мышку с функцией прокручивания. Возможно, проблема в неисправности данного устройства. Перед покупкой новой мышки убедитесь, что она поддерживает прокручивание страниц.
Разбираем мышь
Прежде чем приступить к разборке мышки, внесите небольшой комментарий. Есть разные типы мышек, и каждая из них может иметь свои особенности в самом процессе разборки и ремонта. Поэтому перед началом разбора мышки рекомендуется найти инструкцию к вашей конкретной модели или посмотреть видеоуроки.
Если инструкции нет, то вам придется руководствоваться общими правилами по разборке мышек.
- Сначала необходимо открыть мышку. Для этого обычно требуется отвернуть одну или несколько винтов. Зайдите внутрь мышки, открыв ее.
- После открытия вам станут доступны внутренние детали мышки. На первое время важно помнить их расположение и взаимосвязь. Убедитесь, что у вас есть возможность их потом правильно сложить обратно.
- Вы можете увидеть такие детали, как клавиши и колесо прокрутки. Возможно, необходимо будет сделать небольшую очистку от пыли, например, с помощью аэрозоля. Но также не стоит забывать о взаимосвязи между частями мышки.
- После проведения очистки, установите все детали обратно в свои места и закройте мышку. При необходимости затяните винты.
Это основные шаги по разборке мышки. Однако, если ни один из этих действий не помог устранить проблему с прокручиванием страницы, то причина может быть в других местах или состоять в более серьезной поломке.
Если все же не удалось самостоятельно исправить проблему с прокручиванием страницы, рекомендуется обратиться к специалисту или купить новую мышку. Новое устройство, как правило, легко устанавливается без дополнительных настроек и может помочь решить проблему нажатия колеса мышки.
Устраняем конфликт драйвера и системы
Если ваша мышка не прокручивает страницу, возможно, причина кроется в конфликте между драйвером мыши и операционной системой. В этом случае вам придется внести некоторые изменения в настройки устройства.
Первое, что стоит сделать, это обновить драйвер мыши. Для этого нажмите комбинацию клавиш Win+R, чтобы открыть сервисный раздел системы. В появившемся окне введите команду «devmgmt.msc», чтобы открыть Диспетчер устройств.
В Диспетчере устройств найдите вашу мышь и щелкните на ней правой кнопкой мыши. В контекстном меню выберите «Обновить драйвер». После этого система сама попробует найти и установить обновленный драйвер для вашей мыши.
Кстати, в этом разделе вы можете посмотреть дополнительные параметры мышки. Разберите, какие именно параметры влияют на прокручивание страницы.
Если обновление драйвера не решило проблему, попробуйте смазать колесико мыши. Некоторые неисправности могут вызываться пылью или сухостью в этой части гаджета. Для этого аккуратно снимите кожух с колесика и нанесите небольшое количество смазки. После этого снова закрепите кожух на месте.
Если все перечисленные методы не сработали, возможно, проблема заключается в конфликте между драйверами. В этом случае вам придется переустановить драйвера мыши. Для этого найдите на официальном сайте производителя вашей мышки последнюю версию драйверов и установите ее вручную.
Не забудьте после установки новых драйверов перезагрузить компьютер, чтобы изменения вступили в силу.
Если ни один из перечисленных способов не помог, рекомендуется обратиться в сервисный центр или купить новую мышку. Такое решение может показаться радикальным, но иногда просто не стоит торопиться и тратить время на множество вариантов ремонта, когда есть возможность просто заменить оборудование.
Изменяем настройки мышки
Если ваша мышка дергается или не прокручивает страницу, возможно, проблема заключается в настройках мыши. В данном разделе мы рассмотрим основные настройки, которые могут помочь исправить подобные неисправности.
1. Переназначаем кнопки
В операционной системе Windows вы можете изменить функции кнопок мыши и их дополнительные действия. Для этого откройте «Панель управления» и найдите раздел «Мышь». В некоторых ноутбуках вы можете открыть настройки мыши, нажав клавишу «Win+R» и введя «main.cpl».
После открытия настроек мыши, вы можете переназначить кнопки на новые функции. Например, вы можете настроить колесо прокрутки мыши, чтобы оно срабатывало как дополнительная кнопка или выполняло другую функцию.
2. Проверьте драйвера мыши
Если ваша мышь все еще не прокручивает страницу, проблема может быть связана с драйверами мыши. Убедитесь, что у вас установлены последние версии драйверов для вашей мыши. Вы можете посетить официальный веб-сайт производителя мыши и скачать последние драйверы для вашего устройства.
3. Смазываем колесо прокрутки
Если ваша мышка работает некорректно после продолжительной работы, колесо прокрутки может быть засорено или засохшей смазкой. В таком случае, вам потребуется открыть мышь и очистить колесо прокрутки от возможных загрязнений. Кстати, некоторые производители разрешают это сделать пользователям, дабы не торопиться в сервисный центр.
В разделе комментарий проблем рассмотрены простые способы, которые помогают справиться с подобной проблемой.
Видео:
Колесико мышки не прокручивает страницы как починить мышку ?
Колесико мышки не прокручивает страницы как починить мышку ? by Обзорочка ТВ 41,605 views 2 years ago 11 minutes, 13 seconds