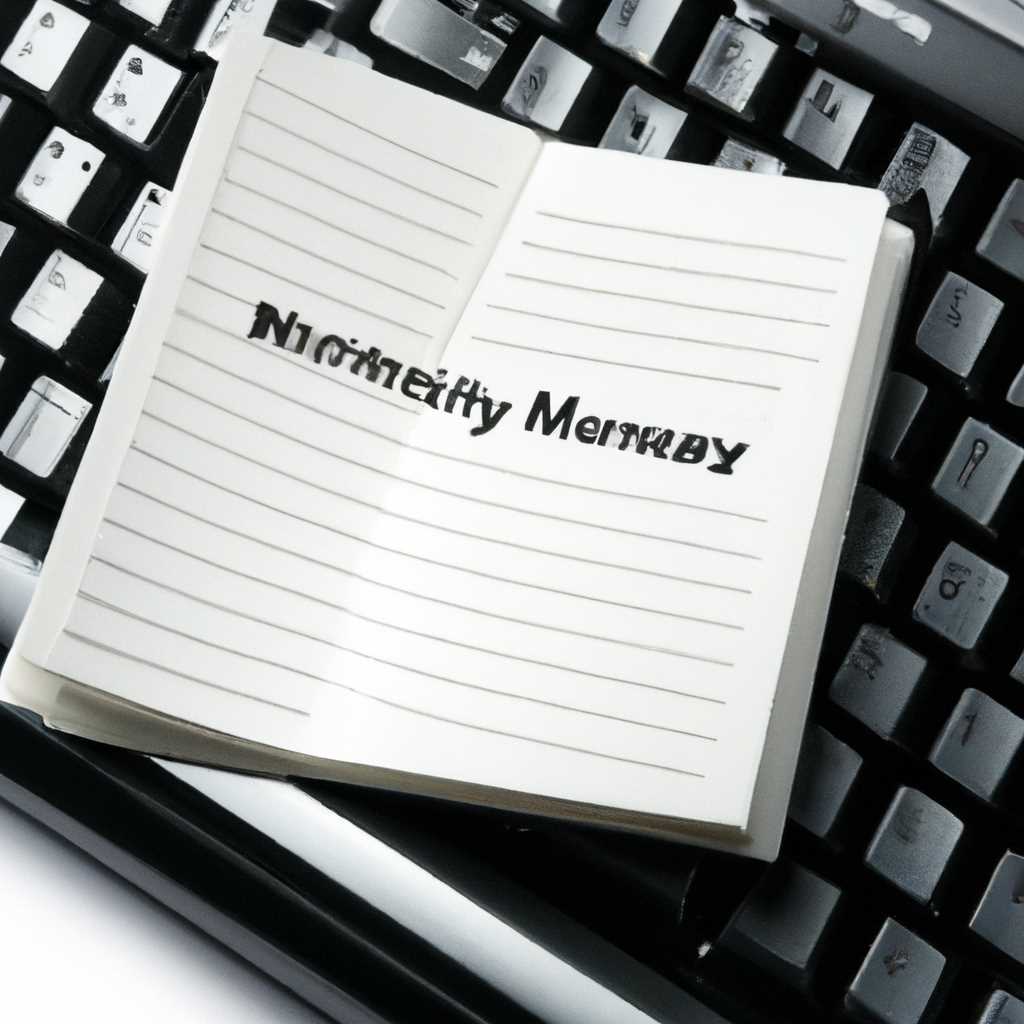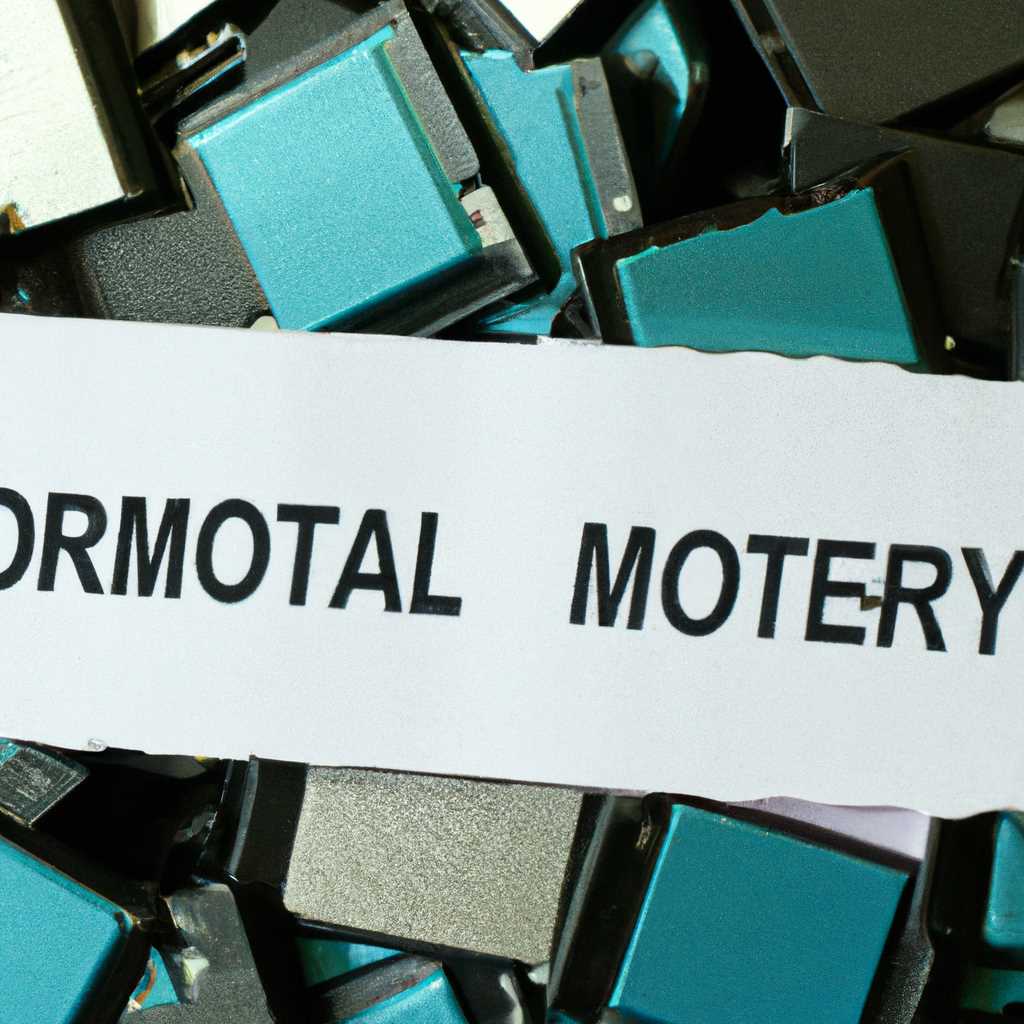- Как увеличить виртуальную память на компьютере
- Общие правила правильной настройки файла подкачки
- Как перенести файл подкачки на другой диск
- Как изменить размер файла подкачки Windows 10, 8, 7
- Как увеличить размер файла подкачки:
- Некоторые полезные советы:
- Виртуальная память компьютера
- Методы увеличения размера виртуальной памяти
- Изменение размера файла подкачки
- Удаление ненужных программ или файлов
- Настройки размера виртуальной памяти вручную
- Файл подкачки Windows 10 – как увеличить или отключить
- Как отключить файл подкачки
- Файл подкачки Windows 10
- Видео:
- Проверь, твоя Windows использует всю память? Если нет, исправляй!
Как увеличить виртуальную память на компьютере
Виртуальная память на компьютере играет важную роль в обеспечении его быстродействия. Она представляет собой файл на жестком диске, который компьютер использует в качестве дополнительной памяти, когда физической оперативной памяти (RAM) недостаточно для выполнения задач. В некоторых случаях объем виртуальной памяти может оказаться недостаточным, что негативно сказывается на работе компьютера.
Как уже было сказано, виртуальная память представляет собой файл, который находится на диске компьютера. Если места на диске мало, то естественно, что и виртуальной памяти будет недостаточно. В этом случае можно попробовать увеличить размер файла виртуальной памяти, чтобы сделать его достаточно большим для нужд компьютера. Кстати, этот файл можно также переместить на другой диск, который имеет больше свободного места.
Если у вас на компьютере установлена операционная система Windows, то можно увеличить размер виртуальной памяти следующим образом: щелкните правой кнопкой мыши на значке компьютера на рабочем столе, выберите пункт «Свойства». В открывшемся окне выбираем «Дополнительные системные параметры» в левой части окна, и открываем вкладку «Дополнительно». Находим здесь кнопку «Настройка» в разделе «Область подкачки» и щелкаем по ней.
Общие правила правильной настройки файла подкачки
Изменить настройки файла подкачки можно двумя способами: автоматически или вручную. Для этого открываем окно «Свойства системы». Для Windows 7 и 8 правую кнопку мыши нажимаем на значок «Компьютер» на рабочем столе и выбираем пункт «Свойства». Для Windows 10 открываем «Система» из «Настроек» или нажимаем правую кнопку мыши по значку «Компьютер» и выбираем «Свойства». В открывшемся окне системы выбираем вкладку «Дополнительные параметры системы». Далее нажимаем кнопку «Настройка» в разделе «Подкачка» и открываем окно настроек подкачки.
В этом окне можно изменить объем файла подкачки. Обычно параметры задаются автоматически, но можно выбрать опцию «Размер файла подкачки для каждого диска» и вручную настроить размеры. Кстати, файл подкачки для системы должен быть равный объему физической памяти, но не более 10 ГБ.
Правильная настройка файла подкачки позволяет быстро выполнять операции с большим объемом данных и улучшает быстродействие компьютера. В случаях, когда на компьютере слишком мало виртуальной памяти, можно увеличить объем памяти, которым занимаются файлы подкачки. Для этого мышью выбираем диск, на котором хотим изменить размер файла подкачки, и нажимаем кнопку «Изменить». В открывшемся окне выбираем опцию «Системно управляемый размер файла подкачки» или задаем значение вручную.
Важно помнить, что изменение размера файла подкачки может занять некоторое время и потребует перезагрузки компьютера. Кроме того, не стоит полностью удалять файл подкачки или переносить его на другой диск, так как это может привести к снижению производительности системы.
Таким образом, общие правила правильной настройки файла подкачки включают выбор оптимального размера, установку автоматических или ручных параметров, а также сохранение файла подкачки на том же диске, где находится операционная система.
Как перенести файл подкачки на другой диск
Если у вас мало свободного места на диске, где расположен файл подкачки, вы можете перенести его на другой диск, где есть больше свободного места.
Чтобы перенести файл подкачки на другой диск, следуйте этим простым шагам:
- Выбираем другой диск, где есть достаточно свободного места для размещения файла подкачки.
- Щелкните правой кнопкой мыши на значке «Мой компьютер» на рабочем столе и выберите «Свойства», чтобы открыть окно с информацией о системе.
- На вкладке «Дополнительно» нажмите кнопку «Настройки» в области «Переменная среда».
- В открывшемся окне «Настройка памяти виртуальной» выберите диск, на который хотите перенести файл подкачки.
- Нажмите кнопку «Размеры», чтобы изменить размер файла подкачки.
- Выберите опцию «Пользовательская настройка» и введите новый размер файла подкачки.
- Нажмите «Установить» и затем «ОК», чтобы применить изменения.
- При необходимости перезагрузите компьютер, чтобы изменения вступили в силу.
Теперь файл подкачки будет располагаться на выбранном вами диске, что поможет увеличить свободное место на диске, где находился файл подкачки ранее. Кстати, если вы хотите вернуть файл подкачки на свое прежнее место, вы можете повторить вышеуказанные шаги и выбрать исходный диск вместо нового.
Имейте в виду, что изменение размера файла подкачки может повлиять на быстродействие компьютера. Маленький размер файла подкачки может привести к возникновению проблем с запущенными программами и операциями, требующими большого объема памяти. С другой стороны, слишком большой размер файла подкачки может занять больше места на диске и снизить производительность компьютера.
Как изменить размер файла подкачки Windows 10, 8, 7
Как увеличить размер файла подкачки:
- Нажмите правой кнопкой мыши на иконку «Мой компьютер» или «Компьютер» на рабочем столе.
- Выберите пункт «Свойства».
- В открывшемся окне перейдите на вкладку «Дополнительно».
- В разделе «Производительность» нажмите кнопку «Настройки».
- Перейдите на вкладку «Дополнительно».
- В разделе «Виртуальная память» нажмите кнопку «Изменить».
- Снимите флажок «Автоматически управлять размером файла подкачки для всех дисков».
- Выберите диск, на котором находится файл подкачки, или выберите «Нет файла подкачки» для отключения виртуальной памяти.
- Выберите опцию «Размер файла подкачки» и введите новые значения в полях «Размер начального размера» и «Размер максимального размера».
- Нажмите кнопку «Установить».
Некоторые полезные советы:
- Если вы не уверены, какие значения ввести, выберите опцию «Регулируется системой». В этом случае Windows автоматически увеличит или уменьшит размер файла подкачки в зависимости от объема доступной памяти на компьютере.
- Кстати, файл подкачки может быть размещен на другом диске компьютера, если вы считаете, что это поможет повысить производительность.
- Не забудьте сохранить изменения, нажав кнопку «Применить» в каждом открытом окне.
Изменение размера файла подкачки может помочь увеличить объем доступной оперативной памяти и улучшить быстродействие компьютера. Однако, в некоторых случаях, увеличение размера файла подкачки может занять больше места на диске и привести к уменьшению свободного пространства. Поэтому, имейте в виду, что увеличение размера файла подкачки должно быть сбалансировано с объемом свободного места на диске компьютера.
Виртуальная память компьютера
Методы увеличения размера виртуальной памяти
Существует несколько способов увеличить объем виртуальной памяти на вашем компьютере. Рассмотрим некоторые из них:
- Изменение размера файла подкачки
- Удаление ненужных программ или файлов для освобождения места на жестком диске
- Настройки размера виртуальной памяти вручную
Изменение размера файла подкачки
Файл подкачки — это специальный файл, который используется системой Windows для хранения информации, когда физической памяти компьютера недостаточно для работы всех программ. Файл подкачки содержит виртуальную память, которую система использует вместо физической памяти.
Чтобы увеличить размер файла подкачки, нужно выполнить следующие действия:
- Щелкните правой кнопкой мыши по значку «Мой компьютер» и выберите «Свойства».
- Нажмите на вкладку «Дополнительно» и в разделе «Общие» нажмите на кнопку «Настройки» в разделе «Система».
- В открывшемся окне выбираем вкладку «Дополнительно» и в разделе «Память подкачки» нажимаем кнопку «Изменить».
- Выбираем «Увеличение размера фиксированной области файла подкачки» и вводим новое значение в поле «Размер файла подкачки для выбранного диска».
- Нажмите «Установить», а затем «ОК».
Кстати, файл подкачки находится на жестком диске и может занимать значительное количество места. Уменьшать его размер не рекомендуется, так как это может отрицательно сказаться на производительности компьютера.
Удаление ненужных программ или файлов
Другим способом увеличить объем виртуальной памяти на компьютере является удаление ненужных программ или файлов. Некоторые программы и файлы занимают достаточно большое количество места на жестком диске, что может привести к сокращению доступного пространства для виртуальной памяти.
Чтобы удалить ненужные программы или файлы, нужно выполнить следующие действия:
- Щелкните правой кнопкой мыши по файлу или папке, которые вы хотите удалить.
- Выберите «Удалить».
Если вы хотите удалить программу целиком, вам может потребоваться воспользоваться специальными утилитами для удаления программ.
Настройки размера виртуальной памяти вручную
Также вы можете настроить размер виртуальной памяти вручную. Для этого выполните следующие действия:
- Щелкните правой кнопкой мыши по значку «Мой компьютер» и выберите «Свойства».
- Нажмите на вкладку «Дополнительно» и в разделе «Общие» нажмите на кнопку «Настройки» в разделе «Система».
- В открывшемся окне выбираем вкладку «Дополнительно» и в разделе «Память подкачки» нажимаем кнопку «Изменить».
- Выберите «Пользовательский размер» и введите новые значения для «Начальный размер» и «Максимальный размер».
- Нажмите «Установить», а затем «ОК».
Правильная настройка размера виртуальной памяти может помочь улучшить быстродействие компьютера и предотвратить возникновение ошибок из-за нехватки памяти.
В итоге, виртуальная память компьютера — это важная системная функция, которая позволяет компьютеру работать с программами, когда физической памяти недостаточно. Если на вашем компьютере мало виртуальной памяти, вы можете увеличить ее размер путем изменения файла подкачки, удаления ненужных программ или файлов, а также настройки размера виртуальной памяти вручную. Эти простые действия помогут улучшить производительность вашего компьютера и обеспечить нормальную работу системы.
Файл подкачки Windows 10 – как увеличить или отключить
Размер файла подкачки можно изменить, следуя некоторым правилам. Кстати, в Windows 10 размер файла подкачки можно настроить как вручную, так и автоматически. Если вы хотите изменить размер файла подкачки вручную, можно использовать специальные утилиты системы.
Чтобы изменить размер файла подкачки, нужно перейти в свойства системы, нажав правой кнопкой мыши на значок «Мой компьютер», затем выбираем «Свойства». В открывшемся окошке выбираем вкладку «Дополнительные настройки системы», после чего в области «Производительность» нажимаем кнопку «Настройки».
В новом окошке выбираем вкладку «Дополнительно» и находим раздел «Виртуальная память» внизу окна. Нажимаем кнопку «Изменить», чтобы открыть окно настройки файла подкачки. Здесь можно увеличить или уменьшить размер файла подкачки в зависимости от доступного места на диске и требований вашей системы.
Если ваш компьютер работает медленно из-за малого объема виртуальной памяти, можно увеличить размер файла подкачки, чтобы сделать его подходящим для вашей системы. Увеличение размера файла подкачки может улучшить быстродействие компьютера в ситуациях, когда большое количество информации нужно временно хранить на диске.
Если ваш компьютер работает слишком медленно из-за большого размера файла подкачки или если у вас есть дополнительные диски, вы также можете перенести файл подкачки на другой диск, чтобы освободить место на системном диске. Чтобы изменить местоположение файла подкачки, выберите другой диск и указываете размер файла подкачки равный нулю, чтобы отключить его.
Важно помнить, что изменения размера файла подкачки могут повлиять на быстродействие вашего компьютера, поэтому рекомендуется следить за этим параметром и выбирать размер виртуальной памяти, который соответствует правильным требованиям вашей системы.
Как отключить файл подкачки
Для изменения размера файла подкачки при необходимости увеличить его объем, совершите следующие шаги:
- Щелкните правой кнопкой мыши по значку «Мой компьютер» на рабочем столе или в меню «Пуск».
- Выберите пункт «Свойства».
- В открывшемся окошке нажмите вкладку «Дополнительные настройки системы».
- В новом окошке нажмите кнопку «Параметры» в разделе «Производительность».
- Выберите вкладку «Дополнительно».
- В разделе «Виртуальная память» нажмите кнопку «Изменить».
- Снимите флажок «Автоматическая установка размера файла подкачки для всех дисков».
- Выберите диск, на котором хотите изменить размер файла подкачки.
- Выберите режим «Нет подкачки» и нажмите кнопку «Задать».
- Подтвердите изменения, нажав «ОК» во всех окошках.
Теперь файл подкачки будет отключен, и компьютер больше не будет использовать виртуальную память. Однако, стоит сказать, что в ряде случаев это может вызвать проблемы при работе с большими объемами данных или при запуске определенных программ.
Если вам все же необходимо увеличить размер файла подкачки, повторите указанные выше шаги и выберите режим «Автоматический» или «Параметры системы». В этом случае операционная система сама будет управлять размером файла подкачки.
Кстати, если вы хотите полностью удалить файл подкачки, можно выбрать вкладку «Без подкачки» и нажать «Задать» для всех дисков с виртуальной памятью.
Файл подкачки Windows 10
Как известно, при работе с компьютером возникает необходимость выполнения различных функций и операций, которые требуют определенного объема памяти. В случае, если компьютер не имеет достаточного объема оперативной памяти, система начинает использовать виртуальную память, которая предоставляется файлом подкачки.
Настройки файла подкачки по умолчанию устанавливаются автоматически системой, но в некоторых случаях может возникнуть необходимость изменить их вручную. Чтобы изменить настройки файла подкачки, нужно нажать правой кнопкой мыши на значок «Мой компьютер», выбрать «Свойства», а затем перейти на вкладку «Дополнительные системные настройки».
На вкладке «Общие» находим «Настройка» в области «Память». В открывшемся окне будет отображено текущее состояние файла подкачки и его размер. В случае необходимости увеличить размер файла подкачки, можно выбрать «Размер файла подкачки для выбранного диска» и задать значение вручную или выбрать опцию «Автоматически управлять размером файла подкачки для всех дисков».
Кстати, объем виртуальной памяти должен быть достаточным для удовлетворения потребностей операционной системы и программ, установленных на компьютере. Излишне большой размер файла подкачки также может негативно сказаться на быстродействии системы. Поэтому рекомендуется увеличивать размер файла подкачки только при необходимости и в соответствии с правилами, которые устанавливаются по умолчанию.
Важно отметить, что удаление файла подкачки не рекомендуется, так как это может привести к нестабильной работе операционной системы.
Windows 10, также как и предыдущие версии операционной системы, предлагает дополнительные инструменты и утилиты для управления памятью компьютера. В случае, если на компьютере имеется дополнительные жесткие диски, можно изменить расположение файла подкачки на другой диск, на котором есть достаточно свободного места.
Видео:
Проверь, твоя Windows использует всю память? Если нет, исправляй!
Проверь, твоя Windows использует всю память? Если нет, исправляй! by Павел Мудрый 79,872 views 1 year ago 17 minutes