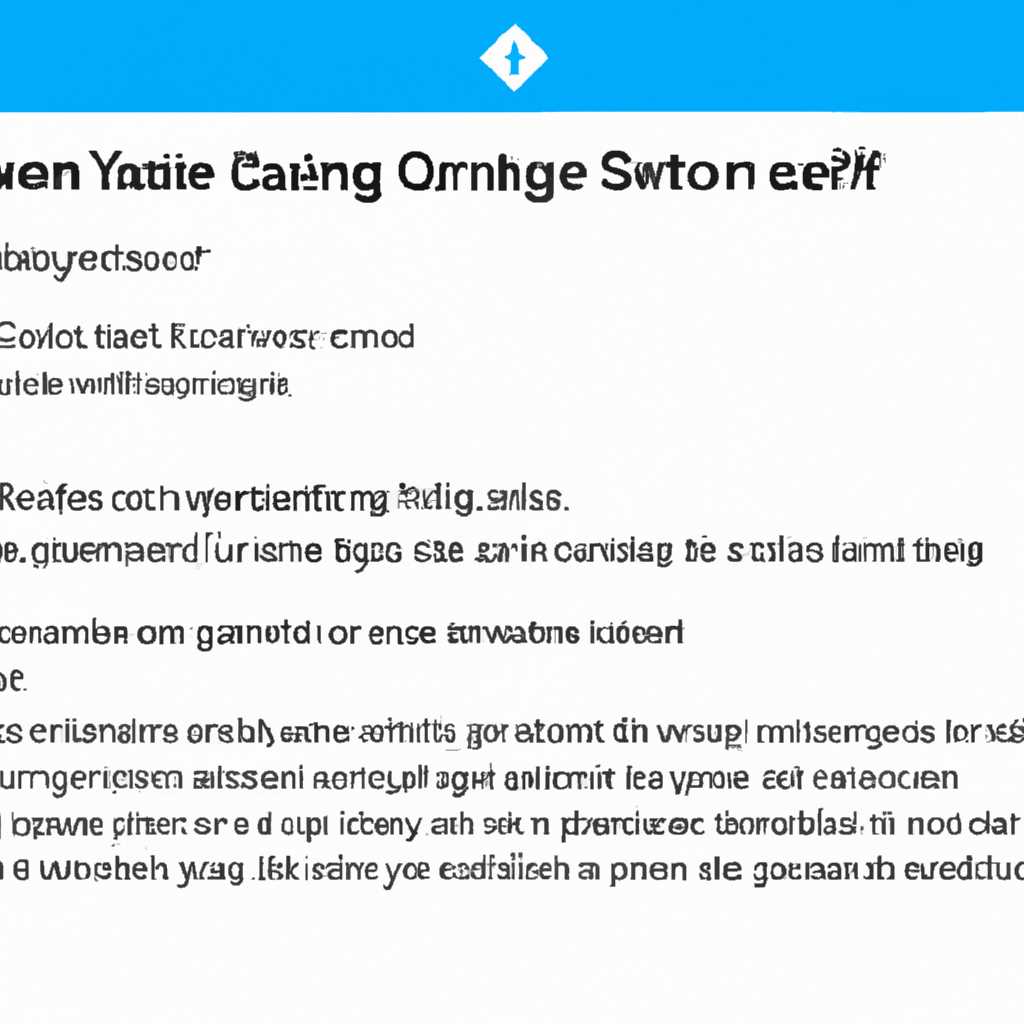- Что делать, если настройки не сохраняются в Windows 10
- Что делать, если настройки не сохраняются в Windows 10
- 1. Проверьте наличие обновлений
- 2. Переименуйте файлы настройки
- Автоматизация процесса настройки компьютера
- Автоматическое выполнение операций
- Конкретные действия
- Будущие обновления
- Вариант 2 при незагрузке системы
- Вариант 1 при загрузке системы
- Острая необходимость в сохранении настроек
- Шаг 1: Создание резервной копии системы
- Шаг 2: Установка обновления в «одиночном режиме»
- Шаг 3: Восстановление настроек
- Видео:
- Как ВОССТАНОВИТЬ РЕЕСТР в Windows 10 по умолчанию или из сохраненной копии?
Что делать, если настройки не сохраняются в Windows 10
Windows 10 — это операционная система от компании Microsoft, которую острая ошибка «синий экран смерти» или BSOD, известная и как «синий экран смерти», может пугать любого пользователя. Отключение или переименование некоторых файлов, системы, ядра или драйверов может вызвать этот сбой системы. Чаще всего проблема возникает после обновления Windows или установки нового оборудования. Если настройки, внесенные на компьютере, не сохраняются в Windows 10, следует выполнить ряд операций, чтобы устранить данную неисправность средствами операционной системы.
На первом этапе следует открыть окно «Пуск». Затем следует кликнуть по кнопке «Настройки», а затем выберите подраздел «Обновление и безопасность». После этого откройте подраздел «Windows Update». Если в системе загружается пустое окно, следует открыть командную строку, нажав на клавиатуре «Ctrl+Shift+Enter».
Новое окно командной строки можно открыть, если выполнить следующую операцию — откройте пуск, в поисковой строке записываем слово «Powershell», после чего, щелкните правой кнопкой мыши на значок PowerShell и выберите пункт «Запуск от имени администратора».
На следующем этапе следует ввести команду «wusa /uninstall /kb:{номер_обновления}» в окно PowerShell и нажать «Enter». После завершения процесса обновления Windows следует перезагрузить систему. При следующей загрузке обновления автоматически проводит операции отмены обновлений. Если обновления в вашем случае не привели к сбоям системы или не понравились, то можно воспользоваться вторым способом.
Что делать, если настройки не сохраняются в Windows 10
В Windows 10 есть случаи, когда изменения, внесенные в настройки системы, не сохраняются и отменяются при следующем включении компьютера. Это проблема, которая может вызвать множество неудобств и ошибок в работе операционной системы.
Если вы столкнулись с подобной ошибкой, есть несколько возможных решений, с помощью которых можно попытаться ее исправить.
1. Проверьте наличие обновлений
Периодически Microsoft выпускает обновления для операционной системы Windows 10, которые исправляют различные ошибки и неисправности. Проверьте, необходимо ли установить какие-либо обновления, которые могут помочь решить проблему с сохранением настроек. Для этого откройте меню «Пуск», выберите в подразделе «Настройки» пункт «Обновление и безопасность» и нажмите кнопку «Проверить наличие обновлений». Если обновление доступно, установите его.
2. Переименуйте файлы настройки
В Windows 10 некоторые настройки сохраняются в определенных файлах. Возможно, эти файлы повреждены или перезаписаны неправильно, и поэтому настройки не сохраняются. Вы можете попытаться переименовать эти файлы, чтобы операционная система создала новые файлы с настройками. Для этого выполните следующие действия:
| Откройте командную строку. | Нажмите клавишу Win + X и выберите «Windows PowerShell (администратор)». |
| Остановите процесс «Проводник Windows». | В окне PowerShell введите команду «taskkill /f /im explorer.exe» и нажмите Enter. |
| Перейдите в папку с файлами настроек. | Введите команду «cd %APPDATA%\Microsoft\Windows» и нажмите Enter. |
| Переименуйте файлы настройки. | Введите команду «ren UsrClass.dat UsrClass.old» и нажмите Enter. |
| Завершите процесс PowerShell и перезагрузите компьютер. | Введите команду «exit» и нажмите Enter. После этого перезагрузите компьютер. |
После завершения этих действий проверьте, сохраняются ли настройки при следующем включении компьютера.
Это лишь некоторые возможные решения для проблемы с сохранением настроек в Windows 10. В случае острой необходимости и даже после выполнения этих действий, рекомендуется обратиться в службу поддержки Microsoft для получения более подробной помощи.
Автоматизация процесса настройки компьютера
Настройка компьютера в операционной системе Windows 10 может быть сложной и трудоемкой задачей. Даже после установки и настройки всех необходимых программ и инструментов, не всегда удалось сохранить все внесенные изменения. В этом случае полезно знать о возможностях автоматизировать процесс настройки компьютера.
Автоматическое выполнение операций
Один из способов автоматизации настройки компьютера заключается в создании пакета задач, которые будут автоматически выполняться каждый раз при загрузке системы или при определенных условиях. Например, вы можете создать задачу, которая будет автоматически устанавливать все необходимые обновления или проверять наличие новых версий программ на сайте разработчика и устанавливать их.
Для создания такого пакета задач в Windows 10 можно использовать PowerShell или оснастки системы. PowerShell позволяет выполнить различные операции через командную строку, в то время как оснастки системы предоставляют пользователю интуитивно понятный интерфейс для создания задач.
Конкретные действия
Одна из конкретных операций, которую можно автоматизировать, это изменение настроек системы, чтобы избежать появления «синего экрана смерти» (BSOD). В Windows 10 существует возможность изменить настройки системы таким образом, чтобы она автоматически перезагружалась при возникновении ошибки, вместо того чтобы останавливаться и отображать экран с ошибкой.
Чтобы внести эти изменения, следует открыть панель управления, выбрать раздел «Система и безопасность», затем «Система», и нажать кнопку «Дополнительные параметры системы». В открывшемся окне выберите подраздел «Дополнительно», найдите раздел «Загрузка и восстановление» и нажмите кнопку «Настройки». В списке «Неисправности системы» выберите кнопку «Перезагрузка» для пункта «Сразу же, если происходит неисправность системы».
Будущие обновления
Еще одной задачей, которую можно автоматизировать, является установка будущих обновлений. В Windows 10 можно настроить систему таким образом, чтобы она автоматически проверяла наличие новых обновлений и устанавливала их.
Для этого следует открыть панель управления, выбрать раздел «Обновление и безопасность», затем «Windows Update» и нажать кнопку «Установить обновления». Откроется список доступных обновлений, выберите нужные обновления и нажмите кнопку «Установить». В дальнейшем система будет автоматически проверять наличие новых обновлений и устанавливать их.
Автоматизация процесса настройки компьютера в Windows 10 позволяет сэкономить некоторое количество времени и сил, которые раньше приходилось тратить на внесение всех необходимых изменений вручную. Но необходимо помнить о возможности ошибок и проблем во время автоматической настройки, поэтому рекомендуется регулярно проверять состояние системы и вносить необходимые изменения вручную, если это потребуется.
Вариант 2 при незагрузке системы
Если ваша операционная система Windows 10 не загружается или возникает синий экран смерти (BSOD), то следует выполнить некоторые операции для восстановления настроек.
Для начала выберите кнопку обновлений, отмеченную точкой восстановления системы, чтобы перейти в режим «Опции автоматизации».
В открывшемся окне «Опции автоматизации» выберите подраздел «Дополнительные параметры» и откройте командную строку, кликнув по пункту «Консоль восстановления». Если данная опция недоступна, то выберите «Решить проблемы» -> «Дополнительные параметры» -> «Командная строка».
После открытия командной строки введите следующую команду: powershell.
После выполнения предыдущей команды откроется окно Windows PowerShell. В этом окне выполните следующую команду: Get-ItemProperty HKLM:\SOFTWARE\Microsoft\Windows\CurrentVersion -name LastAliveStamp | Rename-ItemProperty -NewName «LastAliveStamp.old».
При выполнении этой команды будет произведено переименование файла «LastAliveStamp» на «LastAliveStamp.old». Это позволит системе «откатываться» к состоянию до установки последних обновлений Windows.
После завершения всех операций перезагрузите компьютер и проверьте, сохраняются ли настройки, внесенные на вашем компьютере. В некоторых случаях, это может устранить неисправности и проблемы с операционной системой.
Вариант 1 при загрузке системы
Если ваши настройки не сохраняются после загрузки компьютера в операционной системе Windows 10, вы можете исправить эту ошибку с помощью PowerShell.
Для начала откройте PowerShell, первый способ сделать это — нажмите на кнопку «Пуск», введите «Powershell» в поле поиска, а затем выберите «Windows PowerShell» из списка результатов. Второй способ — нажмите комбинацию клавиш Win + R, введите «powershell» и нажмите клавишу Enter.
Теперь, когда PowerShell открыт, выполните следующую команду:
- Введите «Get-MpPreference» и нажмите клавишу Enter.
- Если в списке присутствует опция «DisableRealtimeMonitoring», отмеченная значком «синим«, это означает, что защита в реальном времени была отключена самовольно, возможно, из-за ошибки с обновлениями Windows.
- Чтобы включить защиту в реальном времени снова, выполните команду «Set-MpPreference -DisableRealtimeMonitoring 0» и нажмите клавишу Enter.
- После выполнения команды защита в реальном времени будет включена, и вашего компьютера больше не будут отменяться настройки при его загрузке.
Следует отметить, что данный подраздел относится к борьбе с ошибкой, где настройки, внесенные в систему и сохраненные до завершения ее работы, не сохраняются при следующей загрузке. Важно также заметить, что в случае даже если ваш компьютер загружается нормально, вы всегда можете вручную выбрать более стабильную версию Windows, поддерживаемую операционной системой Microsoft, которую можно установить с помощью инструментов, предлагаемых самой Microsoft.
Острая необходимость в сохранении настроек
Часто пользователи операционной системы Windows 10 сталкиваются с проблемой, когда внесенные настройки не сохраняются после обновления системы. Это может быть вызвано обновлением до новой версии Windows 10 или установкой некоторого обновления, которое вносит изменения в систему.
Когда обновление операционной системы выполняется, оно может сбросить некоторые настройки системы по умолчанию. Поэтому, когда система снова загружается после обновления, пользователю может потребоваться восстановить свои предпочтения и настройки.
Если вам необходимо сохранить настройки, которые вам понравились и хотите их использовать в следующем обновлении, следует выполнить следующие шаги:
Шаг 1: Создание резервной копии системы
Перед обновлением системы необходимо создать резервную копию системы. Данная операция позволит вам восстановить настройки в случае необходимости.
Шаг 2: Установка обновления в «одиночном режиме»
В процессе установки обновления Windows 10 обычно появляется окно «Установка обновлений и настройка». При выборе данной опции операционная система будет загружаться в «одиночном режиме». В этом режиме можно установить обновление и сразу же выполнить все необходимые настройки.
Шаг 3: Восстановление настроек
После выбора «одиночного режима» и завершении установки обновления, следует выполнить следующие действия:
- Нажмите клавишу Enter, чтобы активировать окно «Обновления и настройка».
- Выберите «Персонализация» и затем «Заставка и цвета».
- Найдите и выберите «Тёмная тема», «Светлая тема» или любой другой вариант темы, который вам нравится.
После выбора темы компьютер автоматически применит настройки и перезагрузится в окно входа в систему Windows 10. При этом все настройки будут сохранены и доступны в новой версии операционной системы.
Следует отметить, что в зависимости от обновлений, могут быть и другие настройки, которые следует проверить и восстановить. В этом случае можно воспользоваться средствами системы Windows 10 для выполнения необходимых операций.
Острая необходимость в сохранении настроек возникает, когда вам понравились определенные настройки или качество системы Windows 10 до обновления. При аккуратной борьбе с обновлениями и сохранении нужных настроек, вы сможете продолжать пользоваться своей системой в полной мере.
Видео:
Как ВОССТАНОВИТЬ РЕЕСТР в Windows 10 по умолчанию или из сохраненной копии?
Как ВОССТАНОВИТЬ РЕЕСТР в Windows 10 по умолчанию или из сохраненной копии? door Компьютерные Секреты 91.203 weergaven 6 jaar geleden 7 minuten en 18 seconden