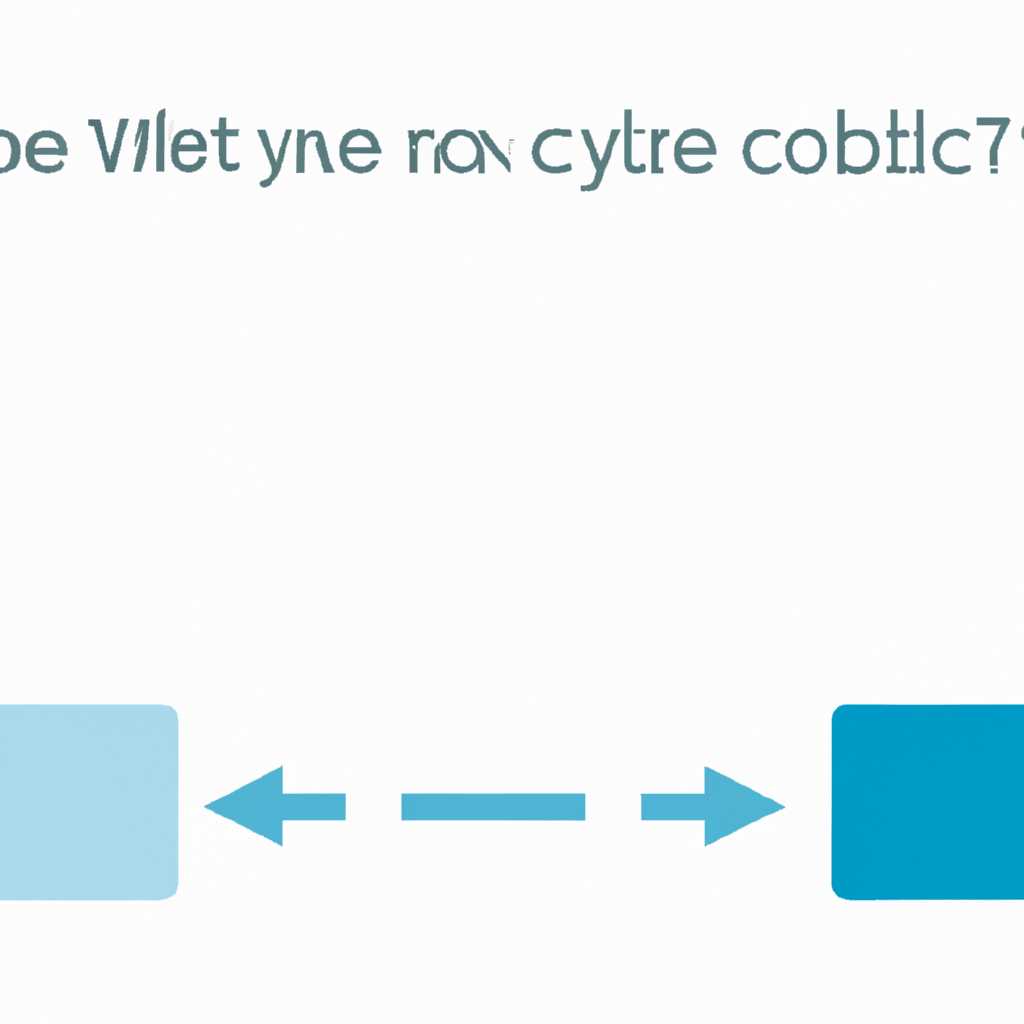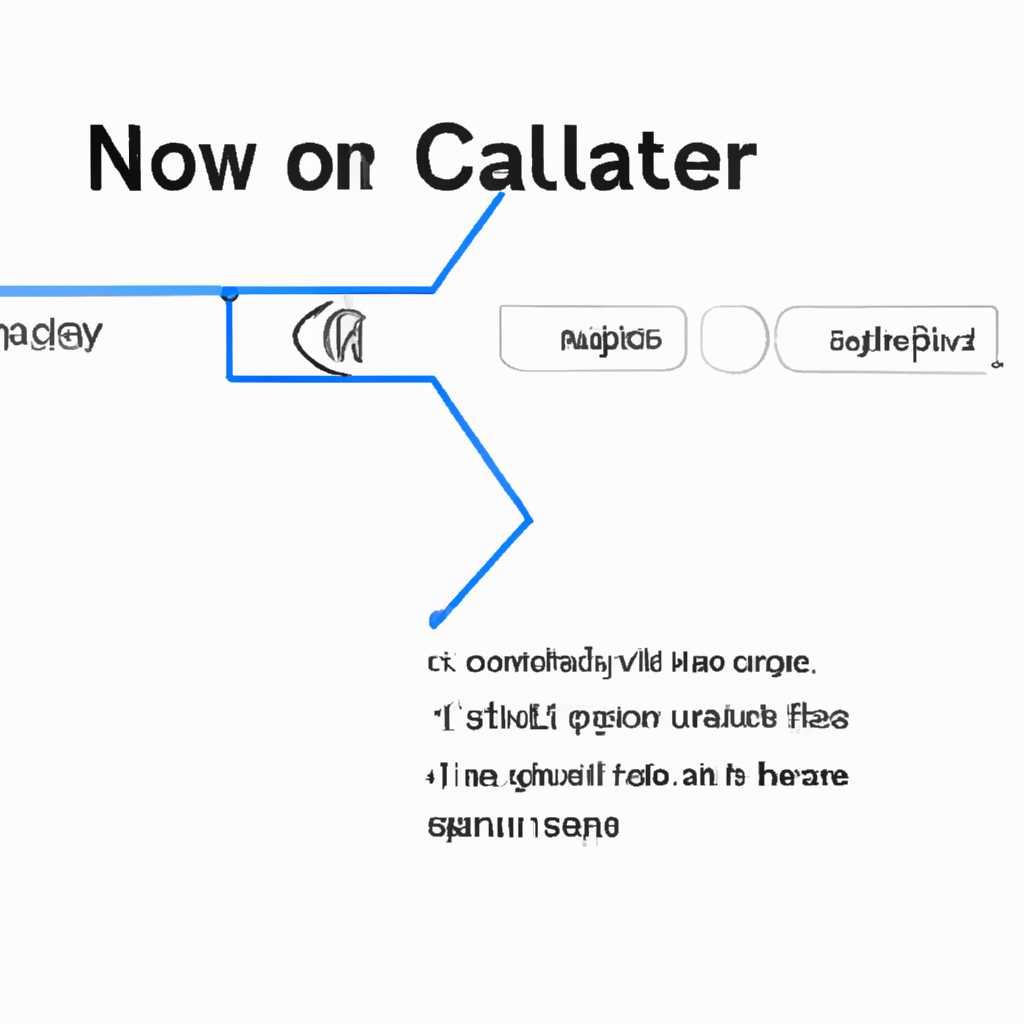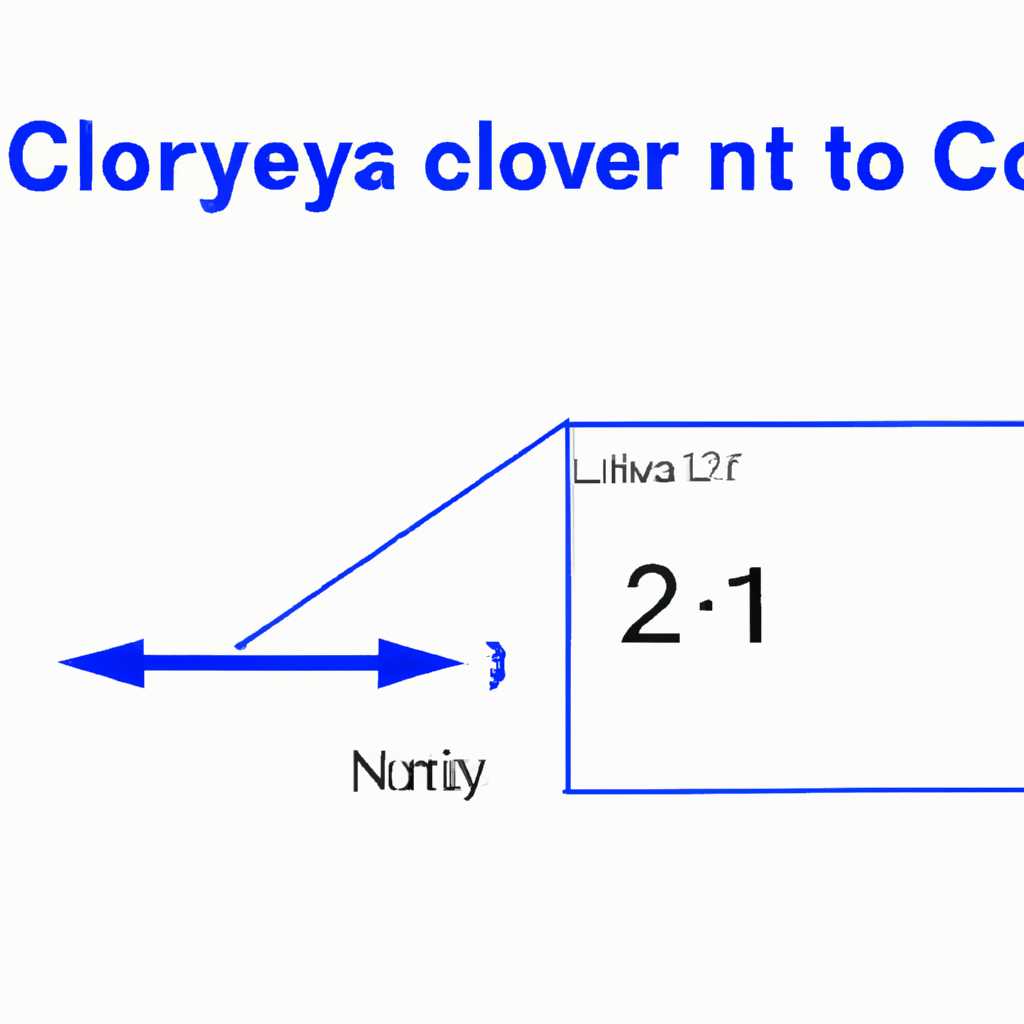- Что делать, если NCALayer не запускается: решение проблемы
- Проверить наличие последней версии NCALayer
- Как проверить версию NCALayer
- Как обновить NCALayer
- Автоматическое обновление
- Вручную скачать и установить обновление
- Перезапустите компьютер
- Windows
- Mac OS
- Linux
- Удалить устаревшие версии Java
- Проверка установленных версий Java
- Удаление устаревших версий Java
- Онлайн проверка работоспособности NCALayer
- Зайти на официальный сайт КриптоПро
- Перейти на страницу с загрузками
- Найти и выбрать «Проверка NCALayer»
- Решение проблемы с запуском NCALayer для Windows 10
- Видео:
- Роблокс ПЕРЕСТАЛ РАБОТАТЬ НА КОМПЬЮТЕРЕ 2023 | Роблокс не запускается на ПК | Как исправить? 2023
Что делать, если NCALayer не запускается: решение проблемы
Если вы столкнулись с проблемой запуска NCALayer, то вы не одиноки. Эта программа, разработанная компанией catalina, позволяет автоматически установить все необходимые модули для работы с электронной подписью. Однако, иногда возникают ситуации, когда NCALayer не запускается или работает не правильно. Данная статья предлагает несколько решений проблемы, которые помогут вам устранить ошибку и запустить этот важный модуль.
Первым делом, перед тем как перейти к устранению проблем, необходимо проверить версию NCALayer. Убедитесь, что вы используете последнюю версию этого модуля, так как более ранние версии могут содержать ошибки и не совместимы с вашей операционной системой. Для проверки наличия новых версий вы можете перейти на официальный сайт catalina и найти раздел скачивания NCALayer. Там вы сможете найти информацию о текущей версии программы и скачать ее, если она отличается от установленной у вас.
Если проверка версии NCALayer не принесла результатов, то нужно установить модуль вручную. Для этого скачайте файл с самой свежей версией программы и следуйте инструкции по установке. Обычно, это просто запуск исполняемого файла, который автоматически скопирует все необходимые модули в папку, отвечающую за работоспособность программы.
Если после установки модуля NCALayer все еще не запускается, возможно, причина в конфликте с другими установленными приложениями или антивирусом. Попробуйте временно отключить антивирус и закрыть все открытые программы, а затем повторите попытку открыть NCALayer. Если проблема сохраняется, то вам, возможно, потребуется обратиться в службу поддержки catalina, чтобы получить дополнительные инструкции по устранению неисправностей.
Проверить наличие последней версии NCALayer
Если у вас возникли проблемы с запуском NCALayer, первым шагом будет проверка установленной версии модуля. Прежде чем приступить к устранению ошибок, убедитесь, что у вас установлена последняя версия.
Как проверить версию NCALayer
Для проверки версии NCALayer выполните следующие действия:
- Откройте приложение «Настройки» на вашем операционной системе (Windows, macOS, Linux).
- Найдите раздел «Приложения» или «Программы и компоненты».
- Найдите в списке установленных приложений модуль NCALayer.
- Найдите информацию о версии модуля NCALayer (обычно указана рядом с названием модуля).
Если у вас установлена версия NCALayer, совместимая с вашей операционной системой, и приложение все равно не запускается или вы получаете ошибку 1015, то вам необходимо обновить модуль NCALayer. В случае, если у вас установлена устаревшая версия, модуль может не функционировать правильно.
Как обновить NCALayer
Обновление NCALayer можно выполнить двумя способами: автоматически или вручную. Ниже приведены инструкции по обоим способам.
Автоматическое обновление
Чтобы автоматически проверить наличие обновлений NCALayer и установить их, выполните следующие действия:
- Откройте NCALayer.
- Откройте настройки модуля (обычно доступны через иконку NCALayer в системном трее).
- В разделе «Обновления» выберите опцию автоматической установки обновлений.
- Сохраните изменения и закройте настройки.
- При следующем запуске NCALayer модуль автоматически проверит наличие обновлений и установит их, если они доступны.
Вручную скачать и установить обновление
Если у вас нет возможности использовать автоматическое обновление, вы можете вручную скачать и установить последнюю версию NCALayer. Для этого следуйте инструкциям ниже:
- Откройте браузер и перейдите на официальный сайт NCALayer.
- Найдите раздел загрузки или скачивания NCALayer.
- Выберите версию NCALayer, совместимую с вашей операционной системой (Windows, macOS, Linux).
- Скачайте установочный файл модуля.
- Запустите установочный файл и следуйте инструкциям по установке.
- После установки перезапустите компьютер.
После обновления модуля NCALayer у вас должны устраниться проблемы с запуском и ошибкой 1015. Если проблема все еще сохраняется, обратитесь за поддержкой к разработчикам модуля NCALayer или проведите дополнительное исследование для выявления возможных неисправностей и их устранения.
Перезапустите компьютер
Windows
Для перезапуска компьютера в Windows вы можете выполнить следующие шаги:
1. Нажмите на кнопку «Пуск» в левом нижнем углу экрана или нажмите клавишу Windows на клавиатуре.
2. В открывшемся меню выберите пункт «Выключение/Перезагрузка».
3. В новом окне выберите «Перезагрузка».
4. Нажмите кнопку «OK» или «Перезагрузить».
Mac OS
Для перезапуска компьютера на Mac OS вы можете выполнить следующие шаги:
1. Нажмите на меню «Apple» в верхнем левом углу экрана.
2. В выпадающем меню выберите пункт «Перезагрузка».
3. В открывшемся окне нажмите кнопку «Перезагрузить».
Linux
Для перезапуска компьютера в Linux вы можете выполнить следующие шаги:
1. Откройте терминал, нажав сочетание клавиш Ctrl+Alt+T.
2. В терминале введите команду «sudo reboot» и нажмите клавишу Enter.
Удалить устаревшие версии Java
Если у вас возникли проблемы с запуском NCALayer, одним из возможных решений может быть удаление устаревших версий Java с вашего компьютера. Устаревшие версии Java могут вызывать конфликты и проблемы совместимости с NCALayer, поэтому рекомендуется обновить или удалить устаревшие версии Java.
Проверка установленных версий Java
Для проверки установленных версий Java на вашем компьютере выполните следующие действия:
- Откройте панель управления Windows.
- В поисковой строке введите «Java» и выберите «Java (32-разрядная)» или «Java (64-разрядная)» в зависимости от разрядности вашей операционной системы.
- Нажмите на кнопку «Просмотреть» и проверьте список установленных версий Java.
Если вы обнаружите устаревшие версии Java, можно продолжить с удалением их с вашего компьютера.
Удаление устаревших версий Java
Для удаления устаревших версий Java выполните следующие действия:
- Откройте панель управления Windows.
- В поисковой строке введите «Установка или удаление программ» и выберите соответствующую опцию.
- Найдите в списке установленных программ все версии Java, начинающиеся с «Java» или «JRE».
- Выберите каждую устаревшую версию Java и нажмите кнопку «Удалить».
После удаления устаревших версий Java рекомендуется перезагрузить компьютер и повторно запустить NCALayer для проверки его работоспособности.
Обратите внимание, что для работы NCALayer требуется установленная версия Java 8 или выше, поэтому убедитесь, что у вас установлена последняя версия Java перед использованием NCALayer.
Онлайн проверка работоспособности NCALayer
Существует несколько способов проверить работоспособность NCALayer:
1. Установка модуля NCALayer. Один из распространенных способов установить и проверить работоспособность NCALayer — это скачать и установить приложение соответствующей версии для вашей операционной системы. После установки вы можете запустить его и проверить работу модуля.
2. Проверка работоспособности через онлайн сервисы. В интернете существуют сервисы, позволяющие проверить работоспособность модулей NCALayer. Вы можете воспользоваться такими сервисами, чтобы убедиться, что модуль работает правильно. Это позволит вам определить, возможно ли в вашей системе проблема с модулем или есть другие неисправности.
3. Проверка наличия и правильной установки модуля в браузере. Если вы используете NCALayer для работы с браузерами, вам необходимо убедиться, что модуль правильно установлен и совместим с вашим браузером. В большинстве случаев модуль устанавливается автоматически вместе с браузером, но иногда возникают ошибки, из-за которых модуль не может запуститься или работать корректно. В этом случае вам нужно проверить версию и совместимость модуля с вашим браузером.
4. Проверка параметров модуля NCALayer. Некоторые ошибки запуска NCALayer могут быть связаны с неправильными параметрами модуля. Чтобы найти и устранить проблему, вы можете открыть настройки модуля NCALayer и проверить все параметры на соответствие.
Внимание! Возможны ошибки запуска модуля NCALayer на некоторых операционных системах, например, Windows XP. На старых версиях системы может возникнуть ошибка «1015: Не удалось открыть главное приложение модуля NCALayer». В таком случае можно попробовать установить модуль более старой версией NCALayer.
Еще одна распространенная ошибка встречается на macOS Catalina — «NCALayer не совместим с вашей версией macOS». В этом случае рекомендуется обновить операционную систему до новой версии или воспользоваться другими совместимыми модулями.
Если у вас возникли проблемы с установкой или работой модуля NCALayer, вы можете обратиться к специалистам, которые помогут вам найти и устранить неполадки. Также вы можете обратиться к документации NCALayer или просмотреть видео-инструкции по установке и работе с модулем.
Важно отметить, что некоторые антивирусные программы могут блокировать работу модуля NCALayer из-за подозрений в его безопасности. В таком случае вам следует проверить настройки антивирусной программы и разрешить работу модуля.
Зайти на официальный сайт КриптоПро
Если у вас возникли проблемы с запуском NCALayer, одним из первых шагов для их устранения может быть посещение официального сайта КриптоПро. На сайте вы сможете найти информацию о модуле NCALayer, его совместимости с различными операционными системами и версиями NCALayer.
Для того чтобы зайти на сайт КриптоПро, вам нужно:
- Открыть браузер на вашем устройстве (Windows, macOS, Linux).
- В адресной строке ввести адрес официального сайта КриптоПро: www.cryptopro.ru.
- Нажать клавишу Enter или Return на клавиатуре.
После того, как вы перейдете на официальный сайт КриптоПро, вам станет доступна вся необходимая информация о модуле NCALayer. Вы сможете узнать о последней версии NCALayer, о его совместимости с вашей операционной системой, о возможных проблемах и их устранении.
Также на сайте КриптоПро вы можете найти инструкцию по установке NCALayer и проверке его работоспособности. Если вам не удалось автоматически установить модуль NCALayer, на сайте вы найдете информацию о том, как скачать и установить его вручную.
Официальный сайт КриптоПро также предоставляет возможность задать свои вопросы в разделе FAQ или обратиться в техническую поддержку для получения дополнительной помощи.
Перейти на страницу с загрузками
Если у вас возникла проблема с запуском NCALayer, одним из возможных решений может быть переход на страницу с загрузками модуля.
1. Для начала, убедитесь, что у вас установлена последняя версия NCALayer. Если вы используете операционную систему Windows XP, то обратите внимание, что поддержка NCALayer для этой ОС официально прекращена с 2021 года.
2. Откройте браузер и перейдите на официальный сайт NCALayer.
3. Найдите в разделе загрузок нужную вам версию NCALayer. Обратите внимание на параметры совместимости с вашей операционной системой (Windows, macOS и т.д.), а также с версией браузера.
4. Нажмите на ссылку для скачивания модуля и дождитесь окончания загрузки.
5. После скачивания модуля выполните его установку, следуя инструкциям на экране. Установка может быть как автоматической, так и требовать вашего вмешательства.
6. После установки модуля проверьте его работоспособность, выполните его запуск и убедитесь, что ошибка «NCALayer не запускается» больше не возникает.
Если у вас все еще возникают проблемы с запуском NCALayer, рекомендуется обратиться за информацией или помощью на официальный форум поддержки, где вы найдете ответы на вашу проблему или получите инструкции по ее устранению.
Найти и выбрать «Проверка NCALayer»
Для устранения проблем с запуском NCALayer необходимо найти и выбрать опцию «Проверка NCALayer».
Данный модуль предоставляет информацию о работоспособности и содержание NCALayer, а также позволяет выполнить все необходимые действия для его правильного функционирования.
Если у вас возникли проблемы с запуском NCALayer, следуйте инструкциям ниже:
| 1. | Откройте папку скачивания, где вы сохраняете файлы с интернета. |
| 2. | Найдите и откройте папку с именем «ncalayers». |
| 3. | Установите последнюю версию NCALayer, скачав ее с официального сайта модуля NCALayer. |
| 4. | Убедитесь, что у вас установлена последняя версия операционной системы. Для Windows это может быть Windows 10, для MacOS — Catalina и выше, а для Linux — последняя версия вашего дистрибутива. |
| 5. | Проверьте наличие и состояние установленных модулей NCALayer. Если модуль отсутствует или имеет статус «неисправности», попробуйте установить его заново. |
| 6. | Проверьте конфигурационные параметры вашего браузера. Убедитесь, что NCALayer разрешено запускать автоматически и что этот модуль не заблокирован антивирусным программным обеспечением. |
Если после выполнения всех указанных действий проблема с запуском NCALayer не устранена, попробуйте открыть «Проверку NCALayer» вручную:
| 1. | Откройте браузер и введите в адресной строке следующую команду: |
chrome://components (для Google Chrome и Opera) | |
edge://components (для Microsoft Edge) | |
about:addons (для Mozilla Firefox) | |
| 2. | Найдите «Проверку NCALayer» и нажмите на кнопку «Проверить обновления». |
Если все вышеперечисленные действия не привели к устранению ошибки запуска NCALayer, обратитесь за помощью в техническую поддержку NCALayer или попробуйте скачать и установить более старую версию модуля, совместимую с вашей операционной системой.
Установка и обновление NCALayer — важный шаг для успешной работы с различными приложениями, особенно в сфере электронных государственных закупок. Будьте внимательны при устранении проблем с запуском NCALayer и следуйте инструкциям, чтобы обеспечить его надежную работу на вашем компьютере.
Решение проблемы с запуском NCALayer для Windows 10
Если у вас возникли проблемы с запуском NCALayer на компьютере под управлением Windows 10, в этом разделе вы найдете решение. Проблемы с запуском NCALayer могут возникать по разным причинам, таким как несовместимость версии NCALayer с операционной системой, ошибки при установке или неисправности в модулях NCALayer. Вот несколько шагов, которые помогут вам устранить проблемы с запуском NCALayer на Windows 10.
- Проверьте совместимость версии NCALayer с вашей операционной системой. Новая версия NCALayer может не поддерживать устаревшие версии Windows, такие как Windows XP. Убедитесь, что ваша версия Windows 10 соответствует требованиям NCALayer.
- Проверьте, что NCALayer правильно установлена на ваш компьютер. Если NCALayer не была установлена или была установлена неправильно, скачайте и установите NCALayer с официального сайта.
- Проверьте наличие возможных конфликтующих программ на вашем компьютере. Некоторые антивирусные программы или программы защиты данных могут блокировать NCALayer и предотвращать ее запуск. Временно отключите антивирус или добавьте исключение для папки, где установлен NCALayer.
- Перезагрузите компьютер после установки или обновления NCALayer. Это может помочь в случаях, когда NCALayer не запускается автоматически после установки.
- Если у вас возникла проблема с запуском NCALayer после обновления операционной системы до Windows 10, установите более новую версию NCALayer с официального сайта. Старая версия NCALayer может быть несовместима с последней версией Windows 10.
- Проверьте наличие неисправностей в модулях NCALayer. При возникновении ошибки, связанной с модулем, попробуйте открыть «Параметры» NCALayer и выбрать раздел «Модули». Здесь вы можете проверить и обновить модули NCALayer.
- Если все вышеперечисленные шаги не помогли, попробуйте удалить NCALayer с вашего компьютера и переустановить ее с официального сайта.
Надеемся, что эти рекомендации помогут вам решить проблемы с запуском NCALayer на Windows 10 и вы сможете успешно использовать данный модуль для подписи и проверки электронных документов.
Видео:
Роблокс ПЕРЕСТАЛ РАБОТАТЬ НА КОМПЬЮТЕРЕ 2023 | Роблокс не запускается на ПК | Как исправить? 2023
Роблокс ПЕРЕСТАЛ РАБОТАТЬ НА КОМПЬЮТЕРЕ 2023 | Роблокс не запускается на ПК | Как исправить? 2023 by yakssuer 1,393 views 5 days ago 5 minutes