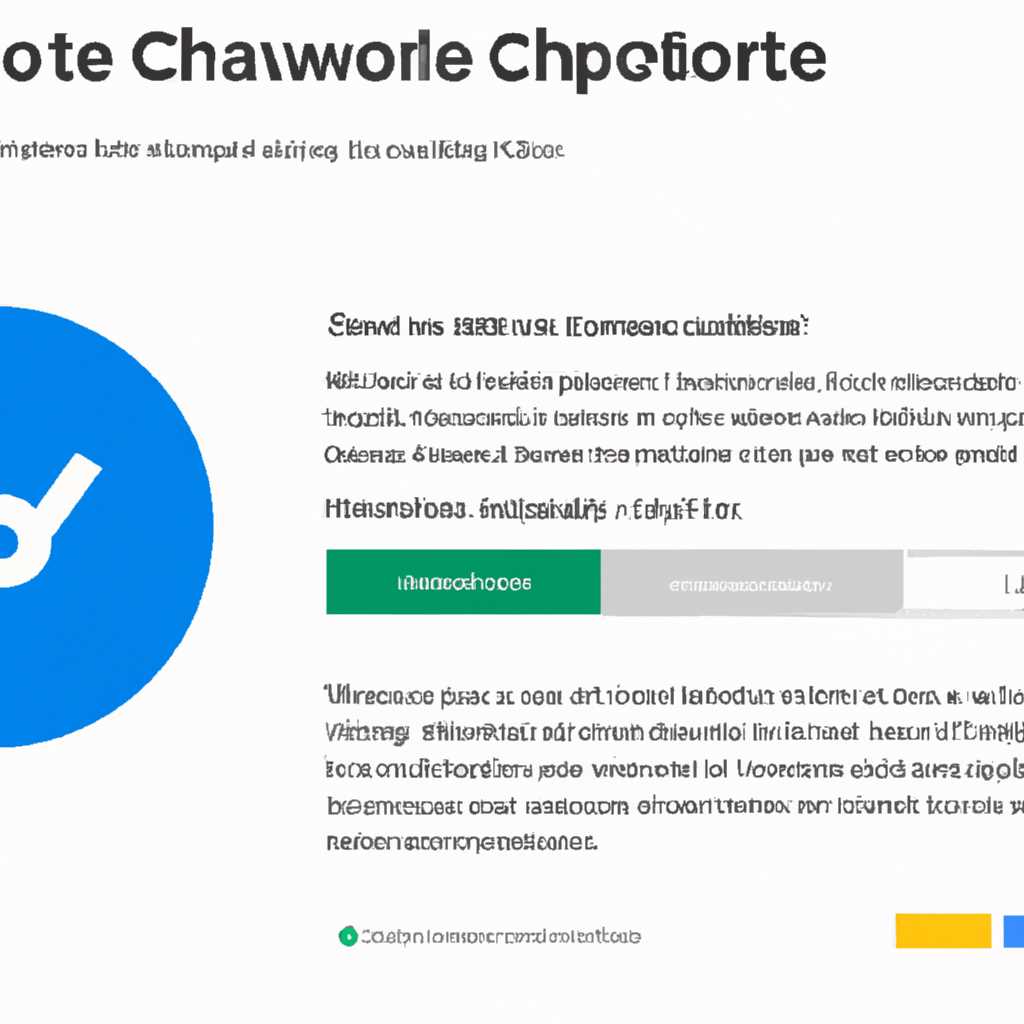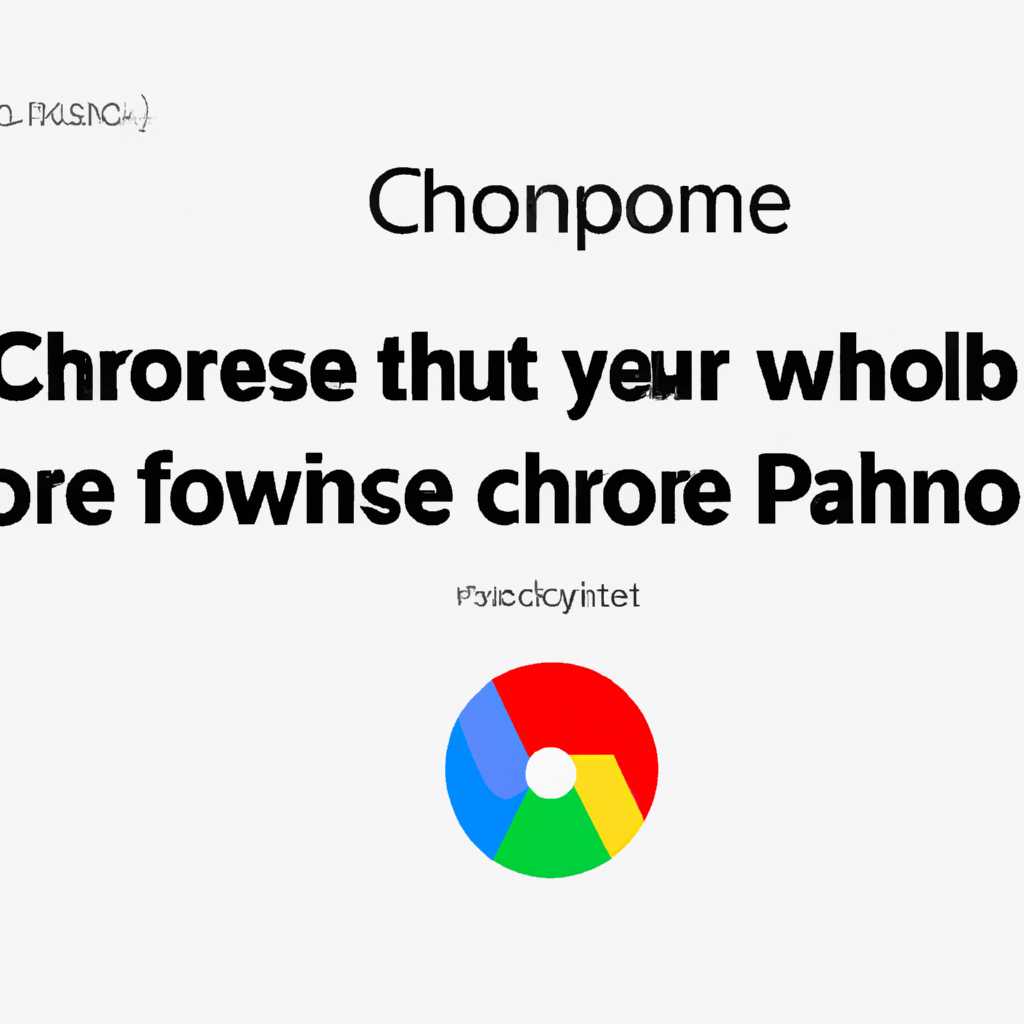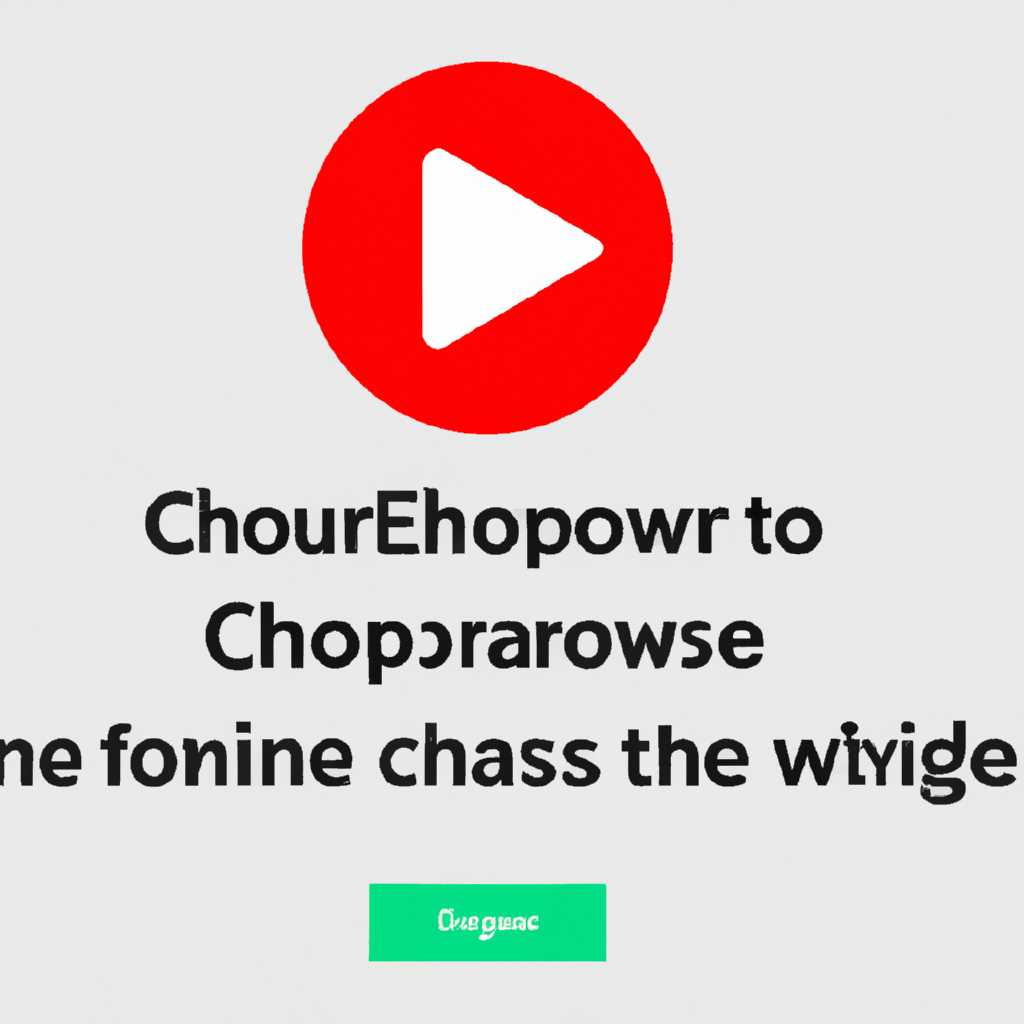- Что делать, если не открывается Google Chrome в Windows 10: проблемы и решения
- Подробности
- Подводя итоги
- Устраняем запущенный процесс который не отвечает
- Вариант 1: Завершение процесса в диспетчере задач
- Вариант 2: Удаление профиля пользователя
- Не открывает Гугл Хром на Windows 10
- 1. Проверьте наличие файла chrome.exe
- 2. Попробуйте отключить брандмауэр
- 3. Удалите и переустановите Гугл Хром
- Удаляем файл настроек пользователя
- Как удалить файл настроек пользователя:
- Видео:
- ЧТО ДЕЛАТЬ ЕСЛИ Google Chrome НЕ ЗАПУСКАЕТСЯ? РЕШЕНИЕ!
Что делать, если не открывается Google Chrome в Windows 10: проблемы и решения
Google Chrome – это один из самых популярных браузеров, используемых пользователями операционной системы Windows 10. Однако, иногда возникают проблемы с его загрузкой, который может вызвать различные неудобства. В данной статье мы рассмотрим причину таких проблем и представим несколько вариантов их решения.
Одной из основных причин неработоспособности Google Chrome может быть неправильно настроенный или поврежденный профиль пользователя. Если браузер не открывается и вы видите сообщение об ошибке, то, скорее всего, проблема кроется именно в этом. Что придется делать? Просто отключите профиль и создайте новый.
Для этого сначала нажмите на кнопку «Пуск» и найдите в контекстном меню папку «Все приложения». В нем выбираем «Проводник», а затем переходим в папку “LocalAppData\Google\Chrome\User Data\”. В данной папке вы найдете все профили пользователей, их обычно обозначают как “Profile 1”, “Profile 2”, и так далее.
Затем выбираем нужный профиль, например, “Default”, и удалим его. После этого запустите браузер, и Google Chrome создаст новый профиль пользователя. Этот простой шаг обычно помогает решить проблемы с неработающим Chrome.
В некоторых случаях Google Chrome может перестать работать из-за проблем с файлами защиты операционной системы Windows 10. Для решения этой проблемы вам придется отключить файл защиты.
Для этого нажмите на кнопку «Пуск» и найдите в контекстном меню папку «Все приложения». Далее открываем «Настройки» и переходим в «Обновление и безопасность». В открывшемся окне выбираем «Windows Security» и затем «Защитник Windows».
Здесь необходимо выбрать «Защита от вирусов и угроз» и нажать на «Управление параметрами». Далее отключите опцию «Защищать папки от изменений другими приложениями, которые не являются защитниками Windows». После этого перезапустите компьютер, и Google Chrome должен заработать без проблем.
Подробности
Когда Google Chrome перестал открываться на вашем компьютере под Windows 10, первым делом не следует пытаться запустить браузер дважды или нажать множество раз на иконку. В таком случае, нажимая на иконку, вы только усугубляете проблему, так как браузер может быть застрявшим в процессе работ, и попытка его запуска в этом состоянии может вызывать конфликты и ошибки.
Чтобы исправить данную проблему, вы можете попытаться запустить Google Chrome в режиме безопасного запуска. Для этого, нажмите правой кнопкой мыши на ярлык Google Chrome на рабочем столе или в меню «Пуск», выберите пункт «Свойства» и перейдите на вкладку «Ярлык». В поле «Объект» добавьте флаг «—no-sandbox» в конец строки, после кавычки и пробела. После этого нажмите «ОК» и попробуйте запустить браузер снова.
Если данных действий недостаточно, вам потребуется удалить и заново установить Google Chrome на вашем компьютере. Для этого в меню «Пуск» найдите пункт «Параметры», затем «Панель управления» и выберите «Установка и удаление программ». В списке установленных программ найдите Google Chrome, щелкните на него правой кнопкой мыши и выберите «Удалить». После успешного удаления, загрузите последнюю версию Google Chrome с официального сайта и следуйте инструкциям установщика.
Если все предыдущие действия не помогли решить проблему, вам потребуется проверить защиту вашего компьютера, поскольку могут возникать конфликты с брандмауэром или антивирусными программами. Для этого нажмите правой кнопкой мыши на ярлык Google Chrome на рабочем столе или в меню «Пуск», выберите пункт «Свойства» и перейдите на вкладку «Ярлык». В поле «Цель» добавьте флаг «—disable-extensions» в конец строки после кавычки и пробела. После этого нажмите «ОК» и попробуйте запустить браузер снова.
Если ничего из вышеперечисленного не помогло, попробуйте запустить Google Chrome в режиме инкогнито. Для этого найдите ярлык Chrome на рабочем столе или в меню «Пуск», нажмите правой кнопкой мыши на него и выберите «Свойства». В поле «Объект» добавьте флаг «—incognito» в конец строки после кавычки и пробела. После этого нажмите «ОК» и попробуйте запустить браузер снова.
В некоторых случаях проблему с запуском Google Chrome может вызывать конфликт с другими программами или расширениями. Вы можете попытаться отключить все расширения и модули браузера, чтобы установить, что именно вызывает конфликт. Для этого запустите Google Chrome, нажмите правой кнопкой мыши на иконку профиля в правом верхнем углу окна, выберите пункт «Настройки» и перейдите на вкладку «Расширения». Здесь отключите все установленные расширения и модули и попробуйте запустить браузер снова.
Подводя итоги
Если браузер запущенный в данный момент коды вызывает кнопку или окно браузера, то отключаем защиту от этого приложения. Это поможет запустить Google Chrome.
Если Chrome не открывается вообще, то в первую очередь нужно нажать правой кнопкой мыши на открывшемся Google Chrome и выбрать «Свойства». Во вкладке «Свойства» нужно перейти в папку «LocalAppData\Google\Chrome\User Data\Default\» и удалить файл «Preferences». Долго не думаем, просто его удаляем.
Затем заходим в папку «C:\Program Files (x86)\Google\Chrome\Application» и находим файл «chrome.exe». Если у вас операционная система Windows 10, то кликаем на него правой кнопкой мыши и выбираем «Открыть файлу попытке» или «Пропуск защиты» в зависимости от настроек вашего компьютера. Если защита была пропущена успешно, то программа «chrome.exe» запустится.
В некоторых случаях Google Chrome может не открываться из-за проблем с файлами или настройками в профиле пользователя. В таких случаях рекомендуется убить процесс Google Chrome в диспетчере задач и перезапустить его.
Устраняем запущенный процесс который не отвечает
Если вы не можете открыть Google Chrome и видите сообщение о запущенном процессе, который не отвечает, вот два варианта, которые могут помочь вам решить эту проблему:
Вариант 1: Завершение процесса в диспетчере задач
1. Нажмите сочетание клавиш Ctrl+Shift+Esc, чтобы открыть диспетчер задач. Можете также нажать правой кнопкой мыши на панели задач и выбрать «Диспетчер задач».
2. В разделе «Приложения» найдите «Google Chrome».
3. Щелкните правой кнопкой мыши на «Google Chrome» и выберите «Завершить задачу».
4. Подтвердите действие, нажав кнопку «Завершить задачу».
5. Попытайтесь снова запустить Google Chrome. Он должен открыться без проблем, если проблемным процессом был именно браузер.
Вариант 2: Удаление профиля пользователя
Если первый вариант не сработал, вы можете попробовать удалить профиль пользователя Chrome, чтобы устранить возможные проблемы, связанные с ним. Однако помните, что удаление профиля пользователя также удалит все сохраненные пароли, закладки и другие данные, связанные с профилем.
1. Закройте все экземпляры Google Chrome.
2. Откройте проводник и введите следующий путь в адресной строке: %LOCALAPPDATA%\Google\Chrome\User Data.
3. Найдите папку с именем вашего пользователя (обычно это «Default» или ваше имя пользователя).
4. Кликните правой кнопкой мыши на папку пользователя и выберите «Удалить».
5. Нажмите «Да», чтобы подтвердить удаление профиля пользователя.
6. После удаления профиля пользователя попробуйте запустить Google Chrome снова. Браузер должен открыться без проблем и создать новый профиль пользователя при первом запуске.
Заключение:
Если у вас возникла проблема с запуском Google Chrome в Windows 10, и вы видите сообщение о запущенном процессе, который не отвечает, попробуйте завершить соответствующий процесс в диспетчере задач или удалить профиль пользователя Chrome. Один из этих методов вполне может помочь вам решить проблему и открыть браузер без каких-либо проблем.
Не открывает Гугл Хром на Windows 10
Если у вас возникают проблемы с открытием браузера Гугл Хром на системе Windows 10, в этом разделе мы рассмотрим несколько возможных решений.
1. Проверьте наличие файла chrome.exe
В некоторых случаях файл chrome.exe может отсутствовать или быть поврежденным. Чтобы исправить данную проблему, выполните следующие действия:
| 1. | Откройте папку «Локальные файлы Google Chrome» на вашем компьютере. Для этого кликните правой кнопкой мыши по ярлыку Гугл Хром на рабочем столе и выберите «Свойства». |
| 2. | В открывшемся окне перейдите на вкладку «Ярлык» и нажмите кнопку «Открыть папку файла». |
| 3. | В открывшейся папке найдите файл chrome.exe. Если его нет, значит, он был удален. В этом случае вам придется переустановить Гугл Хром. |
2. Попробуйте отключить брандмауэр
Временное отключение брандмауэра может помочь при решении данной проблемы. Для этого выполните следующие шаги:
| 1. | Нажмите клавиши Win + R, чтобы открыть окно «Выполнить». |
| 2. | Введите команду «control firewall.cpl» (без кавычек) и нажмите Enter. |
| 3. | В окне «Настройка защиты компьютера» кликните на ссылку «Режимы сетевого отклонения» в левом меню. |
| 4. | Выберите «Отключить защиту на этом компьютере» для всех профилей. Если вы не хотите полностью отключать брандмауэр, вы можете добавить исключение для Гугл Хрома. |
3. Удалите и переустановите Гугл Хром
Если проблема с открытием Гугл Хрома на Windows 10 не устраняется при предыдущих методах, попробуйте удалить браузер и установить его заново:
| 1. | Откройте окно «Настройки» и выберите раздел «Приложения». |
| 2. | Найдите Гугл Хром в списке установленных приложений и выберите его. |
| 3. | Кликните на кнопку «Удалить» и подтвердите удаление браузера. |
| 4. | Загрузите установочный файл Гугл Хром на официальном сайте и запустите его. |
В итоге, применив одно из этих решений, вы сможете исправить проблему с открытием Гугл Хрома на Windows 10.
Удаляем файл настроек пользователя
Если Google Chrome не открывается на компьютере с операционной системой Windows 10, проблема может быть связана с файлом настроек пользователя. Этот файл может быть поврежден или загружен неправильно, что вызывает сбой в работе браузера.
Чтобы устранить эту проблему, нами следует удалить файл настроек пользователя и перезапустить браузер. Важно отметить, что при удалении файла настроек будут удалены все пользовательские данные, включая закладки, расширения и настройки.
Как удалить файл настроек пользователя:
- Закройте Google Chrome, если он запущен.
- В контекстном меню мыши выберите «Задача» или «Закрыть», чтобы убить все процессы связанные с Google Chrome.
- Нажмите кнопку «Пуск» и в строке поиска введите «%LOCALAPPDATA%\Google\Chrome\User Data\Default», а затем нажмите клавишу Enter.
- В открывшемся окне проводника выделите папку «Default» и нажмите клавишу Delete на клавиатуре или щелкните правой кнопкой мыши и выберите «Удалить».
- Перезапустите Google Chrome.
После запуска Google Chrome создаст новую папку «Default» с дефолтными настройками. Если проблема была связана с файлом настроек пользователя, то браузер должен успешно открыться и начать работать в нормальном режиме.
Однако, в некоторых случаях причина неполадки может быть в других модулях или настройках браузера. Поэтому, если удаление файла настроек пользователя не помогло, стоит обратиться к другим методам, чтобы устранить проблему с запуском Google Chrome в Windows 10.
Видео:
ЧТО ДЕЛАТЬ ЕСЛИ Google Chrome НЕ ЗАПУСКАЕТСЯ? РЕШЕНИЕ!
ЧТО ДЕЛАТЬ ЕСЛИ Google Chrome НЕ ЗАПУСКАЕТСЯ? РЕШЕНИЕ! by Ferazer 37,228 views 2 years ago 3 minutes, 29 seconds