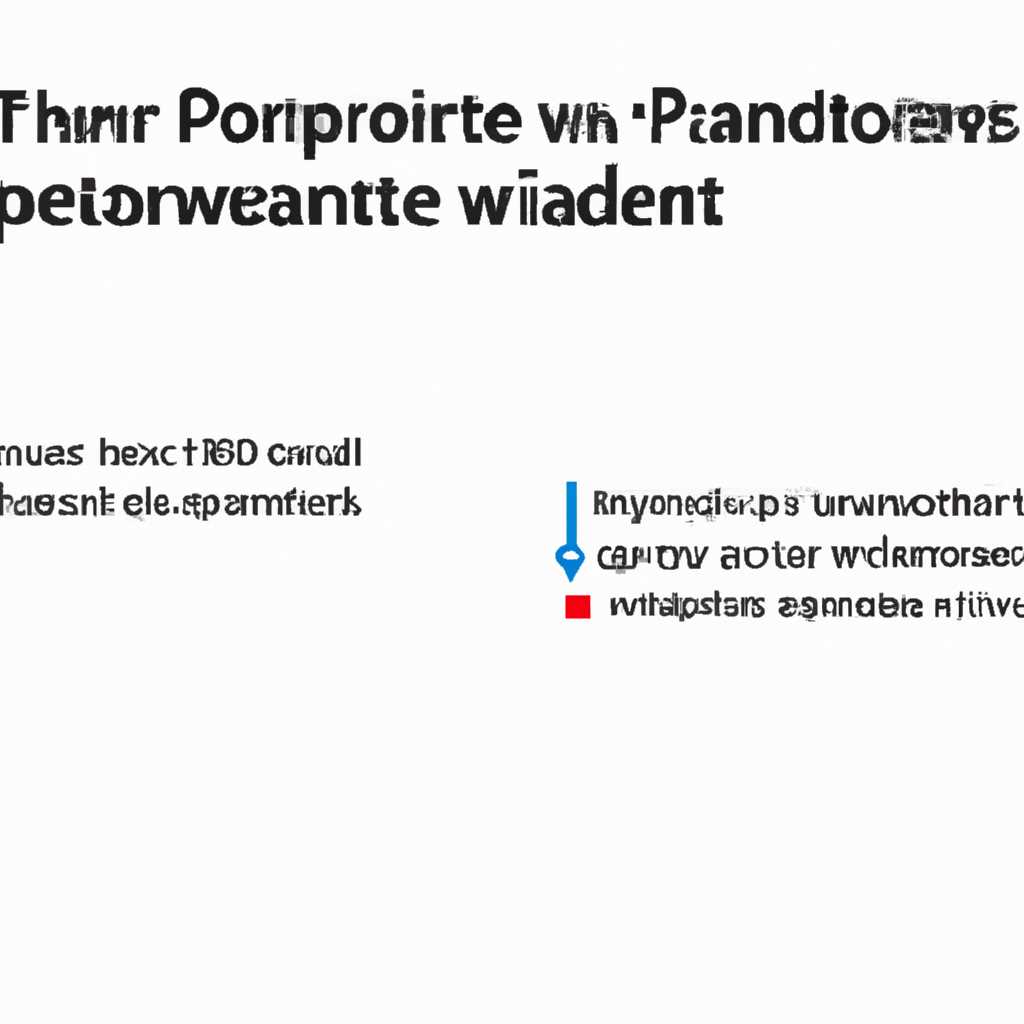- Как решить проблему, когда не удается открыть «Параметры» в Windows 10: подробное руководство и полезные советы
- Что делать, если не открываются «Параметры» Windows 10
- Проверка расположения файла параметров
- Проверка ярлыкам параметров
- Удаление ошибочных ссылок
- Подробное руководство по исправлению ошибки
- Метод 1: Перерегистрация файла «Параметры»
- Метод 2: Проверка ярлыков «Параметры»
- Метод 3: Проверка записи «Параметры» в реестре
- Видео:
- Решено! Не работает меню «Пуск» в Windows 10
Как решить проблему, когда не удается открыть «Параметры» в Windows 10: подробное руководство и полезные советы
Если вы столкнулись с проблемой, когда все ваши попытки открыть «Параметры» Windows 10 заканчиваются неудачей, не отчаивайтесь. Неработающие «Параметры» являются распространенной проблемой для многих пользователей, но существует несколько методов, которые могут помочь вам ее решить.
Одна из возможных причин возникновения проблемы с «Параметрами» Windows 10 может быть связана с удалением или изменением файлов и папок, которые необходимы для их работы. Например, возможно случайное удаление файлов с расширениями .lnk или .exe, которые являются основными ярлыками и исполняемыми файлами для «Параметров». В этом случае, первым шагом в исправлении проблемы может быть попытка восстановления этих файлов. Вы можете проверить их наличие в заданном пути на вашем диске или восстановить их из предварительно созданной резервной копии.
Еще одним методом решения проблемы с неработающими «Параметрами» Windows 10 является переустановка приложения. Для этого вам понадобится доступ к Powershell и выполнение некоторых команд в командной строке. Однако, перед переустановкой, попробуйте перерегистрировать несколько файлов реестра Windows, которые могут быть связаны с работой «Параметров». Для этого, введите следующие команды в командной строке:
reg delete «HKCU\Software\Classes\Local Settings\Software\Microsoft\Windows\CurrentVersion\AppContainer\Mappings» /f
get-appxpackage -allusers Microsoft.WindowsStore | foreach {Add-AppxPackage -register «$($_.InstallLocation)\appxmanifest.xml» -DisableDevelopmentMode}
Эти команды помогут исправить ошибки в реестре и переустановить необходимые компоненты системы, связанные с «Параметрами». После перерегистрации и переустановки, попробуйте снова открыть «Параметры» и проверить, работают ли они правильно.
В случае, если ни один из вышеуказанных методов не помог вам решить проблему с «Параметрами» Windows 10, можно попытаться воспользоваться методами исключения. Проверьте, нет ли других проблем с вашей системой, таких как ошибки диска или поврежденные файлы данных. Попробуйте запустить «Параметры» с флешки или другого диска, чтобы исключить возможные проблемы с вашим жестким диском или операционной системой в целом. Также, посмотрите, есть ли другие ярлыки в папке «Рабочий стол», которые перестали работать, и проверьте их свойства для возможных ошибок в пути или расширении файла.
В итоге, решение проблемы с неработающими «Параметрами» Windows 10 может потребовать вас применить несколько различных методов, чтобы найти и исправить причину ошибки. Почему именно эта проблема возникла у вас, может быть вызвано различными факторами, от изменения системных файлов до простой ошибки человека. Однако, следуя подробному руководству и пробуя разные методы, вы сможете восстановить работу «Параметров» Windows 10 и продолжить без проблем в своей работе.
Что делать, если не открываются «Параметры» Windows 10
Проверка расположения файла параметров
Если «Параметры» не открываются, первым делом стоит проверить расположение файла параметров на вашем компьютере. Этот файл находится в папке «C:\Windows\System32», и его название — «control.exe».
Чтобы проверить наличие файла параметров, выполните следующие шаги:
- Откройте проводник, перейдите в папку «C:\Windows\System32».
- Найдите файл «control.exe» в списке файлов.
- Если файл не найден, это может указывать на наличие ошибки в системе. В этом случае можно попробовать восстановить отсутствующий файл с помощью команды
sfc /scannowв командной строке.
Проверка ярлыкам параметров
Если файл параметров находится на своем месте, но «Параметры» все равно не открываются, стоит проверить ярлыки настройки. Ярлыки параметров могут содержать неправильные ссылки или указатель на неверное место.
Для проверки ярлыков параметров выполните следующие действия:
- Нажмите правой кнопкой мыши на иконку «Параметры» на рабочем столе или в меню «Пуск» и выберите «Свойства».
- Перейдите на вкладку «Ярлык».
- Убедитесь, что поле «Объект» содержит правильный путь к файлу параметров:
%windir%\system32\control.exe. - Если путь неверный, исправьте его, нажмите «ОК», а затем попробуйте открыть «Параметры» снова.
Удаление ошибочных ссылок
Если после проверки ярлыков параметров проблема не решена, стоит удалить ошибочные ссылки и создать новый ярлык параметров.
Для удаления ошибочных ссылок и создания нового ярлыка параметров выполните следующие шаги:
- Откройте проводник и перейдите в папку «%AppData%\Microsoft\Windows\Start Menu\Programs».
- Найдите ярлык «Параметры» в списке файлов.
- Удалите ярлык «Параметры», нажав правой кнопкой мыши на нем и выбрав «Удалить».
- Скачайте файл параметров с помощью следующей команды:
%windir%\explorer.exe shell:::{ED7BA470-8E54-465E-825C-99712043E01C}. - Создайте новый ярлык параметров, нажав правой кнопкой мыши на рабочем столе или в папке «%AppData%\Microsoft\Windows\Start Menu\Programs», выбрав «Создать» -> «Ярлык». В поле обозначение расположения вставьте команду
%windir%\explorer.exe shell:::{ED7BA470-8E54-465E-825C-99712043E01C}. - Нажмите «Далее», введите имя нового ярлыка (например, «Параметры»), а затем нажмите «Готово».
- Попробуйте открыть «Параметры» снова.
Эти методы представляют собой наиболее распространенные и эффективные способы решения проблемы, когда «Параметры» не открываются в Windows 10. Однако, если после применения всех указанных методов проблема не решена, рекомендуется обратиться к команде технической поддержки или специалисту для дальнейшего восстановления системы.
Подробное руководство по исправлению ошибки
Если у вас возникли проблемы с открытием «Параметров» Windows 10 и вы столкнулись с ошибкой, когда пытаетесь открыть объект, защищенный системой, адрес,–,lnk, мы предлагаем вам несколько методов для устранения данной проблемы.
Метод 1: Перерегистрация файла «Параметры»
Чтобы исправить ошибку и снова начать работать с Параметрами, попробуйте перерегистрировать файл «Параметры». Для этого выполните следующие действия:
- Нажмите Win + R, чтобы открыть меню «Выполнить».
- Введите cmd и нажмите клавишу Enter, чтобы открыть командную строку.
- В командной строке введите следующую команду и нажмите Enter:
regsvr32 ms-settings.dll - После выполнения команды, вы должны увидеть сообщение о успешной перерегистрации файла.
- Теперь попробуйте открыть «Параметры» и проверьте, работают ли они нормально.
Метод 2: Проверка ярлыков «Параметры»
Если вы до сих пор сталкиваетесь с проблемой, возможно, причина кроется в неправильном расположении ярлыков «Параметры». Для исправления этой проблемы попробуйте следующие действия:
- Щелкните правой кнопкой мыши на ярлык «Параметры» на вашем столе или в папке «Пуск».
- Выберите «Свойства».
- В открывшемся окне «Свойства» перейдите на вкладку «Ярлык».
- В строке «Путь исходного файла» убедитесь, что указан правильный путь к файлу «Параметры».
- Если путь указан неверно, введите правильный путь вручную или найдите нужный файл, нажав на кнопку «Изменить».
- После внесения изменений нажмите «ОК», чтобы сохранить настройки.
- Теперь попробуйте открыть «Параметры» и проверьте, работает ли она нормально.
Метод 3: Проверка записи «Параметры» в реестре
Если вы все еще не можете открыть «Параметры», проверьте запись «Параметры» в реестре с помощью следующих действий:
- Нажмите Win + R, чтобы открыть меню «Выполнить».
- Введите regedit и нажмите клавишу Enter, чтобы открыть Редактор реестра.
- В Редакторе реестра перейдите к следующему пути:
HKEY_LOCAL_MACHINE\SOFTWARE\Microsoft\Windows\CurrentVersion\Explorer\FolderDescriptions\{ED7BA470-8E54-465E-825C-99712043E01C} - Убедитесь, что значение «ParsingName» равно
%windir%\SystemApps\ShellExperienceHost_cw5n1h2txyewy\ShellExperienceHost.exe. - Если значение неправильное, измените его на указанное выше значение.
- После внесения изменений закройте Редактор реестра и перезагрузите компьютер.
- Теперь попробуйте открыть «Параметры» и проверьте, работает ли она нормально.
Видео:
Решено! Не работает меню «Пуск» в Windows 10
Решено! Не работает меню «Пуск» в Windows 10 by PRO-Компьютер 39,922 views 2 years ago 6 minutes, 20 seconds