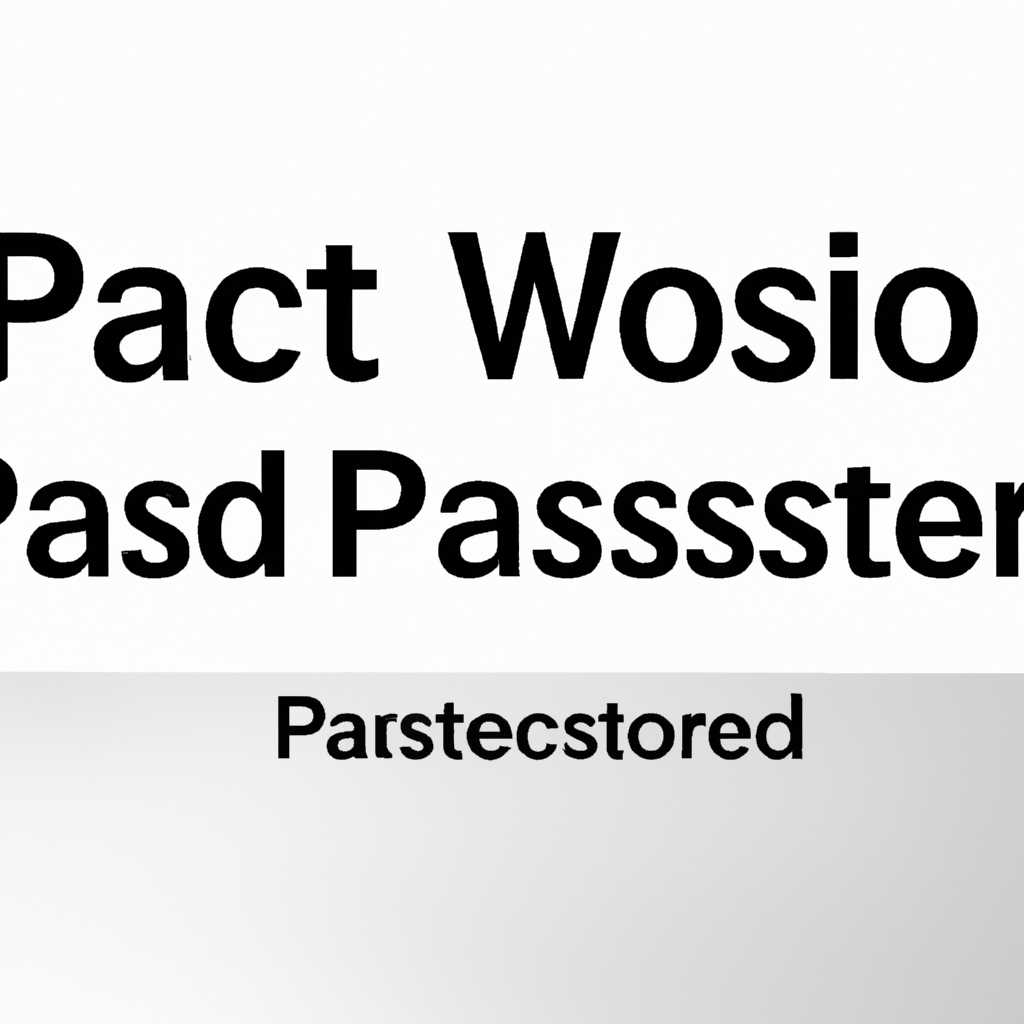- Как сбросить пароль для входа на компьютер Mac
- Что делать, если забыт пароль для входа на компьютер Mac
- 1. Попробуйте сбросить пароль с помощью панели входа в систему
- 2. Используйте режим однопользовательского доступа для сброса пароля
- 3. Сброс пароля с помощью диска с установленной ОС Mac
- Как восстановить пароль в режиме восстановления
- Как использовать учетную запись Apple ID для сброса пароля
- Применение функции авторизации на другом устройстве
- Шаг 1: Включите клавиатуру и мышку Bluetooth
- Шаг 2: Выполните вход на другом устройстве
- Шаг 3: Восстановите пароль на вашем Mac
- Как восстановить пароль через код подтверждения на другом устройстве
- Подготовка к восстановлению пароля:
- Восстановление пароля:
- Сброс пароля:
- Использование двухфакторной аутентификации для восстановления пароля
- Видео:
- Связка ключей iCloud на Mac решает проблему с паролями
Как сбросить пароль для входа на компьютер Mac
Бывают ситуации, когда забывается пароль от учетной записи на компьютере Mac. Это может показаться серьезной проблемой, однако для решения этой проблемы предложено несколько способов. В данной статье мы расскажем, что надо сделать, если вы забыли пароль и не можете войти на свой компьютер Mac.
Если ваш Mac имеет функцию FileVault, то вы можете использовать ее для сброса пароля. Для этого нужно запустить восстановление системы. Включите компьютер и после звукового сигнала нажмите и удерживайте клавишу Cmd + R до появления окна восстановления.
Когда восстановление запускает общий восстановительный режим, выберите «Утилиты» в меню и выберите «Терминал». В строке команд выполните следующую команду: «resetpassword» и нажмите Enter.
Далее вам будет предложено выбрать диск и ввести ваш идентификатор. Выберите ваш жесткий диск и введите свой идентификатор, а затем щелкните Продолжить.
Что делать, если забыт пароль для входа на компьютер Mac
Забыв пароль для входа на компьютер Mac, вы можете использовать несколько методов для его сброса. Ниже приведены несколько вариантов, которые могут помочь вам восстановить доступ к вашему устройству.
1. Попробуйте сбросить пароль с помощью панели входа в систему
Если вы забыли пароль, попробуйте нажать на кнопку «Забыли пароль?» на экране входа в систему. Введите ваш Apple ID и следуйте инструкциям для сброса пароля.
2. Используйте режим однопользовательского доступа для сброса пароля
- Перезагрузите ваш компьютер Mac и нажмите и удерживайте клавишу Command + S, чтобы войти в режим однопользовательского доступа.
- Введите следующую команду в окне терминала:
mount -uw / - Нажмите клавишу Return и введите следующую команду:
rm /var/db/.AppleSetupDone - Нажмите клавишу Return и перезагрузите компьютер с помощью команды
reboot - После перезагрузки вам будет предложено создать новую учетную запись администратора. Создайте новый пароль и войдите в систему.
3. Сброс пароля с помощью диска с установленной ОС Mac
Если у вас есть диск с установленной ОС Mac, вы можете использовать его для сброса пароля. Вот как это сделать:
- Вставьте диск с установленной ОС Mac в ваш компьютер и перезагрузите его.
- После загрузки выберите язык и откройте меню «Утилиты» вверху экрана.
- В меню «Утилиты» выберите «Сброс пароля» и следуйте инструкциям для сброса пароля.
Это несколько способов сбросить пароль для входа на компьютер Mac. Помните, что некоторые из этих методов могут потребовать доступа к учетной записи администратора или использования дополнительных устройств, таких как диск с установленной ОС Mac. Если вам все еще сложно сбросить пароль, рекомендуется обратиться к специалисту по обслуживанию компьютеров Apple для получения дальнейшей помощи.
Как восстановить пароль в режиме восстановления
Если вы не можете войти в свой компьютер Mac, существует специальный режим восстановления, который позволяет вам сбросить или восстановить пароль. Вот пошаговая инструкция о том, как восстановить пароль в режиме восстановления:
- Выключите компьютер Mac, если он включен, а затем включите его снова.
- Немедленно после включения нажмите и удерживайте комбинацию клавиш Command (⌘) + R на клавиатуре до появления значка Apple или панели инструментов в режиме восстановления.
- На панели инструментов выберите пункт «Утилиты» и затем выберите «Сброс пароля».
- Следуйте инструкциям на экране, чтобы сбросить пароль. Вам могут потребоваться права администратора или пароль учетной записи iCloud.
- После сброса пароля перезагрузите компьютер Mac и войдите в систему с новым паролем.
В режиме восстановления также есть другая опция. Если у вас есть компьютер Mac с клавиатурой Bluetooth Apple, вы можете использовать ее в режиме восстановления, чтобы сбросить пароль. Вот как это сделать:
- Включите компьютер Mac и затем отключите Bluetooth с помощью панели меню.
- Перейдите в режим восстановления, нажав и удерживая комбинацию клавиш Command (⌘) + R на клавиатуре до появления значка Apple или панели инструментов в режиме восстановления.
- На панели инструментов выберите пункт «Утилиты» и затем выберите «Терминал».
- В терминале введите команду «resetpassword» (без кавычек) и нажмите клавишу Enter.
- В появившемся окне выберите свой основной жесткий диск и учетную запись, для которой вы хотите восстановить пароль.
- Нажмите кнопку «Сброс пароля» и следуйте инструкциям на экране, чтобы сбросить пароль.
- После сброса пароля перезагрузите компьютер Mac и войдите в систему с новым паролем.
Если вы по-прежнему испытываете проблемы с восстановлением пароля на вашем компьютере Mac, обратитесь к службе поддержки Apple или прочтите дополнительную информацию на сайте Apple Support.
Как использовать учетную запись Apple ID для сброса пароля
Если вы забыли пароль для входа на компьютер Mac, есть способ использовать вашу учетную запись Apple ID для сброса пароля. Для этого вам потребуются некоторые данные и аксессуары.
Если вы используете macOS High Sierra или более раннюю версию:
- Перезагрузите компьютер и удерживайте клавишу Command и R.
- Включите ваш Mac, продолжая удерживать клавиши Command и R до запуска окна выбора языка.
- Выберите пункт меню «Дисковая служба», а затем нажмите «Далее».
- В окне Дисковой службы выберите «Утилиты» в верхней панели, затем выберите «Сброс пароля».
- Убедитесь, что ваш жесткий диск выбран в разделе «Сброс пароля», а затем перейдите к следующему шагу.
- Вводите свой Apple ID и пароль в окне аутентификации. Если вы не запомнили свои данные, попробуйте выполнить шаги указанные в предложенном окне.
- В терминале выполните следующие команды:
resetpasswordвашего имя_аккаунтаваш_новый_парольваш_новый_пароль(подтверждение нового пароля)
- Перезагрузите компьютер и попробуйте войти с вашим новым паролем.
Если вы используете macOS Mojave или более позднюю версию, общий процесс сброса пароля аналогичен, однако есть некоторые различия:
- Перезагрузите компьютер и удерживайте клавишу Command и R.
- Включите ваш Mac, продолжая удерживать клавиши Command и R до появления окна выбора языка.
- Выберите «Утилиты» в главном меню и перейдите в «Терминал».
- В терминале выполните следующие команды:
resetpasswordвашего имя_аккаунтаваш_новый_парольваш_новый_пароль(подтверждение нового пароля)
- Перезагрузите компьютер и попробуйте войти с вашим новым паролем.
Важно помнить, что процесс сброса пароля может быть сложным и требовать подключения дополнительных аксессуаров, таких как клавиатура Magic и мышь Bluetooth. Подготовка и использование этих аксессуаров должны проводиться в соответствии с инструкциями пользователя.
Применение функции авторизации на другом устройстве
Если вы не можете сбросить пароль для входа на ваш iMac или другой компьютер Mac, есть альтернативный способ использовать функцию авторизации. Для этого вам понадобится клавиатура и мышка Bluetooth, а также другое устройство с возможностью ввода текста.
Шаг 1: Включите клавиатуру и мышку Bluetooth
Подключите Bluetooth клавиатуру и мышку к вашему Mac.
Шаг 2: Выполните вход на другом устройстве
На другом устройстве, которое вы хотите использовать для входа на ваш Mac, выполните следующие действия:
- Выберите пункт меню «Apple» в верхнем левом углу экрана и откройте «Системные настройки».
- Выберите пункт меню «Клавиатура» или «Мышь» в разделе «Аппаратные средства».
- В разделе «Устройства», найдите вашу клавиатуру или мышку Bluetooth и подключите их к выбранному устройству.
Шаг 3: Восстановите пароль на вашем Mac
Откройте окно «Авторизация» на вашем Mac, введя неверный пароль несколько раз.
В окне «Авторизация» выберите пункт «Сброс пароля» и следуйте инструкциям, показанным на экране. Вам может потребоваться ввести информацию о вашей учетной записи Apple ID и пароле для подтверждения процесса сброса пароля.
После сброса пароля, вы сможете войти в вашу учетную запись на Mac с использованием вашего нового пароля.
Примечание: Если в ходе выполнения процесса сброса пароля вам будет предложено выбрать встроенный диск или другую учетную запись, выберите встроенный диск и введите ваш новый пароль для входа на компьютер Mac.
Когда процесс сброса пароля будет завершен, вы сможете войти на ваш Mac с помощью клавиши Return на новой клавиатуре Bluetooth или мышки.
Обратите внимание: Возможно, вам придется отключить другие устройства Bluetooth, чтобы избежать конфликта с вашим Mac во время процесса сброса пароля.
Как восстановить пароль через код подтверждения на другом устройстве
Если вам не удается сбросить пароль для входа на компьютер Mac, вы можете восстановить его, используя код подтверждения на другом устройстве. Вот пошаговая инструкция:
Подготовка к восстановлению пароля:
- На другом устройстве, таком как iPhone или iPad, войдите в свой аккаунт iCloud с помощью своего Apple ID.
- На Mac, на экране входа в систему, нажмите клавиши Return или щелкните по своему идентификатору пользователя.
- Выберите опцию «Восстановить пароль» под полем ввода пароля на экране входа в систему.
- На Mac появится окно с визуальным отображением ячеек ввода кода подтверждения. Перейдите к следующему шагу.
Восстановление пароля:
- На другом устройстве выберите свой Mac из списка доступных устройств.
- На Mac появится окно с предложенными вариантами восстановления пароля. Выберите опцию «Использование кода подтверждения».
- На другом устройстве появится задание кода подтверждения ввода пароля. Введите этот код на Mac.
- На Mac появится меню с опциями сброса пароля. Перейдите к следующему шагу.
Сброс пароля:
- В меню с опциями сброса пароля выберите опцию «Сбросить пароль».
- На Mac появится окно с запросом нового пароля. Введите новый пароль и подтвердите его.
- После успешного сброса пароля перезагрузите Mac.
Теперь вы можете использовать новый пароль для входа на компьютер Mac. Обратите внимание, что этот процесс может быть сложным и предполагает использование другого устройства и кода подтверждения. Если у вас возникли проблемы или вы по-прежнему не можете сбросить пароль, вам может потребоваться обратиться к специалисту или выполнить переустановку операционной системы OS X.
Использование двухфакторной аутентификации для восстановления пароля
Если у вас активирована двухфакторная аутентификация, вы можете использовать эту функцию для восстановления пароля на вашем iMac. Двухфакторная аутентификация требует от вас не только пароль, но и устройство, которое зарегистрировано как доверенное. В случае с iMac это может быть ваш iPhone, iPad или другая совместимая с этой функцией клавиатура или мышь.
Вот как использовать двухфакторную аутентификацию для восстановления пароля:
- На экране ввода пароля нажмите кнопку «Сбросить пароль».
- В открывшемся окне выберите пункт «Я забыл использовать ключ для входа».
- Введите свой Apple ID и нажмите «Далее».
- В следующем окне выберите устройство, которое вы хотите использовать для восстановления.
- Если ваше выбранное устройство отключено, включите его. Если оно находится в режиме сна, восстановите его из этого режима, когда это возможно.
- На выбранном устройстве откройте «Настройки» и перейдите в раздел «Ваше имя» (или «iCloud», если у вас устройство с iOS 10.2 или более ранней версией).
- В меню этого раздела найдите и щелкните по устройству, которое вы выбрали в пункте 4.
- В окне с информацией об устройстве выберите пункт «Управление двухфакторной аутентификацией».
- На экране управления двухфакторной аутентификацией вы увидите код, состоящий из шести цифр.
- На экране ввода пароля на iMac введите этот код и нажмите «Войти».
Предполагая, что вы ввели правильный код, вы сможете сразу войти в систему. Если у вас возникла проблема, связанная с двухфакторной аутентификацией, вы можете выполнить следующие шаги:
- Запустите iMac и сразу нажмите и удерживайте клавишу «Command» (⌘) и «R» до появления окна выбора языка.
- В появившемся окне выберите «Утилиты» в меню и выберите «Установщик macOS».
- В окне установщика выберите в меню «Сервисы» и выберите «Сбросить пароль».
- На экране сброса пароля выберите свой диск и введите новый пароль.
- После сброса пароля выйдите из установщика и перезагрузите свой iMac.
Теперь вы сможете войти в систему с использованием нового пароля.
Видео:
Связка ключей iCloud на Mac решает проблему с паролями
Связка ключей iCloud на Mac решает проблему с паролями by Mac Time 15,624 views 3 years ago 2 minutes, 45 seconds