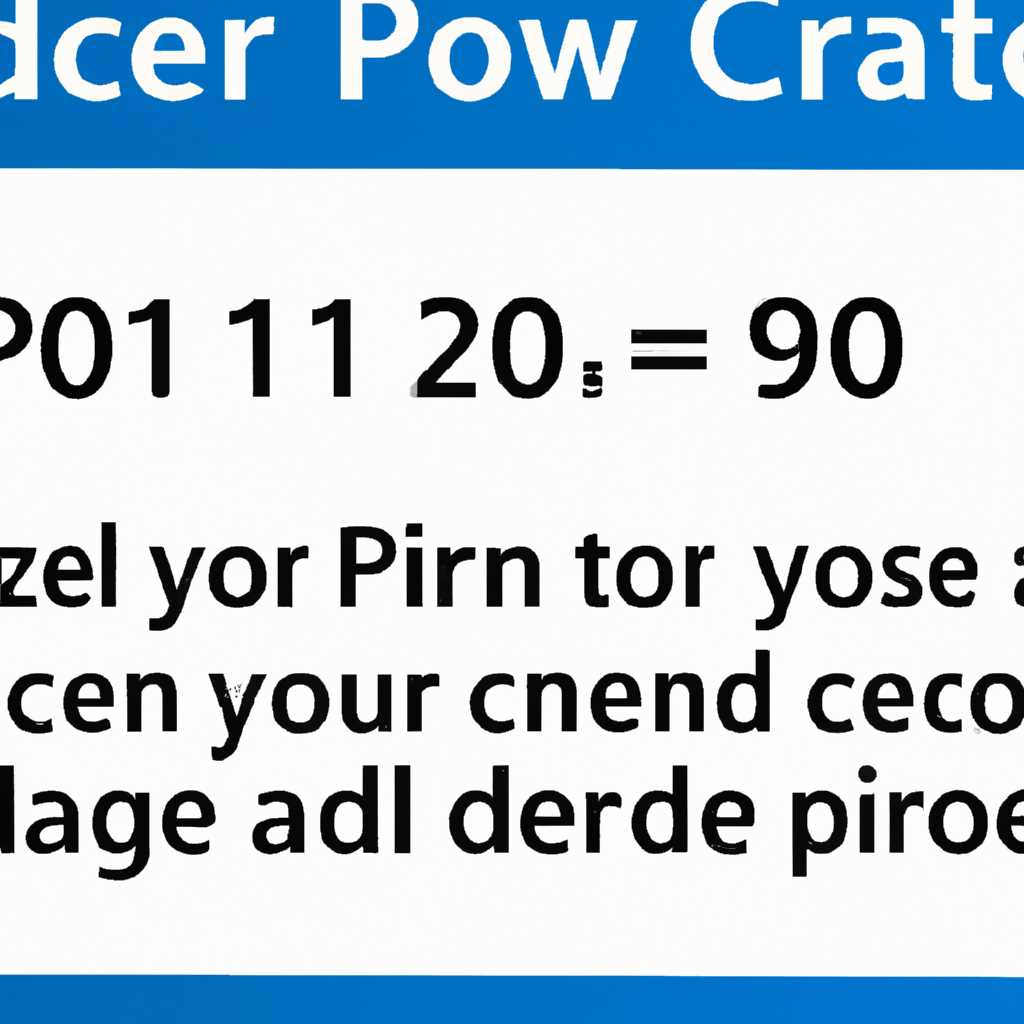- Что делать, если возникли проблемы с созданием, изменением или удалением ПИН-кода в Windows 10
- Решения проблемы с ПИН-кодом в Windows 10
- Проверьте, правильно ли вы ввели ПИН-код
- Удалите имеющийся ПИН-код и создайте новый
- Отключите ПИН-код с помощью групповой политики
- Как отключить ПИН-код в Windows 10
- Шаг 1: Откройте редактор реестра
- Шаг 2: Найдите раздел реестра
- Шаг 3: Удалите PIN-код
- Шаг 4: Перезагрузите Windows
- Удаление ПИН-кода в Windows 10
- Как отключить предложение создать ПИН-код при входе в Windows 10 и в защитнике
- Отключение предложения создания ПИН-кода
- Включение или отключение PIN-кода Windows Hello с помощью правки реестра
- Видео:
- Как убрать пин-код при входе в windows 10 и [отключить пароль]?
Что делать, если возникли проблемы с созданием, изменением или удалением ПИН-кода в Windows 10
ПИН-код в Windows 10 — это один из способов обеспечения безопасности вашей учетной записи. Он позволяет заменить или дополнить стандартный пароль для входа в систему. Однако, иногда возникают ситуации, когда пользователь не может либо создать, изменить, либо удалить ПИН-код. В этой статье мы рассмотрим несколько методов решения этой проблемы.
Первый способ — использование панели «Защитник Windows». Для этого нужно перейти в раздел «Параметры» > «Обновление и безопасность» > «Защитник Windows». В открывшемся окне выберите пункт «Защитник Windows» в левой панели, а затем нажмите на кнопку «Параметры защиты».
В новом окне выберите раздел «Вводить код вместо пароля, при входе в систему с помощью аккаунта Microsoft» и уберите флажок с опции «Включить». После этого попробуйте создать, изменить или удалить ПИН-код в настройках системы.
Второй способ — использование редактора групповых политик. Нажмите клавишу «Windows + R» и введите команду «gpedit.msc», затем нажмите «OK». В открывшемся окне редактора групповых политик перейдите к пункту «Конфигурация компьютера» > «Административные шаблоны» > «Система» > «Вход в систему».
В правой части окна найдите пункт «Не требовать ввод PIN-кода при входе после отключения компьютера из режима с использованием PIN-кода» и дважды щелкните по нему. В открывшемся окне выберите опцию «Включение», а затем нажмите «ОК». Теперь вы сможете создавать, изменять или удалять ПИН-код в настройках Windows 10.
В случае, если ни один из указанных методов не сработал, можно воспользоваться командной строкой. Откройте командную строку с правами администратора и выполните следующую команду: «netplwiz». Появится окно с настройками учетных записей пользователей.
Выберите вашу учетную запись в списке и снимите флажок с опции «Требование ввода имени пользователя и пароля». Нажмите «Применить» и введите текущий пароль для учетной записи. Теперь при входе в систему ПИН-код уже не будет требоваться.
В этой статье мы рассмотрели несколько способов решения проблемы с созданием, изменением и удалением ПИН-кода в Windows 10. Выберите тот способ, который подходит вам больше всего и следуйте инструкциям для успешного выполнения операций.
Решения проблемы с ПИН-кодом в Windows 10
Если у вас не получилось создать, изменить или удалить ПИН-код в Windows 10, вот несколько решений, которые могут помочь вам решить эту проблему.
Проверьте, правильно ли вы ввели ПИН-код
Проверьте, верно ли вы ввели ПИН-код при входе в систему Windows 10. Если вы не уверены, правильный ли ПИН-код у вас введен, попробуйте ввести его еще раз.
Удалите имеющийся ПИН-код и создайте новый
Если у вас уже есть ПИН-код, но вы хотите его изменить или удалить, вы можете выполнить следующие шаги:
- Откройте «Настройки» Windows 10, щелкнув правой кнопкой мыши по кнопке «Пуск» и выбрав пункт «Настройки».
- В окне «Настройки» выберите пункт «Учетные записи» и перейдите на вкладку «Вход».
- В разделе «ПИН-код» нажмите кнопку «Добавить» и следуйте инструкциям для создания нового ПИН-кода.
Отключите ПИН-код с помощью групповой политики
Если вы хотите отключить ПИН-код в Windows 10 с помощью групповой политики, вы можете выполнить следующие действия:
- Откройте «Редактор групповой политики» с помощью команды «gpedit.msc».
- В окне «Редактор групповой политики» перейдите к «Конфигурация компьютера» > «Административные шаблоны» > «Система» > «Вход в систему».
- Настройте параметр «Не требовать ввода PIN-кода вместо пароля при входе» на значение «Включен».
- Сохраните изменения и перезагрузите компьютер.
Даже если вы используете ПИН-код для входа в систему Windows 10, вы можете включить или отключить его в любое время с помощью этих решений. Удачи!
Как отключить ПИН-код в Windows 10
Если у вас есть текущий ПИН-код Windows 10 и вы хотите его удалить, с помощью редактора реестра можно выполнить эту задачу. Следуйте инструкции ниже:
Шаг 1: Откройте редактор реестра
1. Нажмите сочетание клавиш Win + R, чтобы открыть окно «Выполнить».
2. Введите regedit и нажмите кнопку «ОК».
Шаг 2: Найдите раздел реестра
1. В редакторе реестра перейдите по следующему пути:
HKEY_LOCAL_MACHINE\SOFTWARE\Microsoft\Windows NT\CurrentVersion\Winlogon
Шаг 3: Удалите PIN-код
1. Найдите запись «DefaultPassword» в правой части окна.
2. Если запись «DefaultPassword» отсутствует, создайте ее вручную. Для этого щелкните правой кнопкой мыши в свободной области редактора реестра, выберите «Создать» и затем «Строковое значение».
3. Введите ваш текущий пароль в качестве значения «DefaultPassword».
4. Удалите значение «DefaultPIN» или вместо этого переименуйте его на «DefaultPassword».
5. Закройте редактор реестра.
Шаг 4: Перезагрузите Windows
После того как вы удалите или переименуете «DefaultPIN», перезагрузите ваш компьютер, чтобы изменения вступили в силу.
Теперь вы сможете войти в Windows 10 без пин-кода. Если вы хотите включить пин-код снова, вы можете выполнить это в настройках безопасности учетной записи.
Удаление ПИН-кода в Windows 10
Если вам нужно удалить ПИН-код в Windows 10, вам потребуется выполнить несколько простых шагов. Ниже приведена инструкция по удалению ПИН-кода в Windows 10:
- Нажмите правой кнопкой мыши на кнопку «Пуск» в левом нижнем углу экрана и выберите «Настройки».
- На странице «Настройки» выберите раздел «Учетные записи».
- На странице «Учетные записи» выберите меню «Вход в Windows» в левой части экрана.
- В разделе «Вход в Windows» найдите поле «Пин-код» и нажмите на кнопку «Изменить».
- Введите свой текущий ПИН-код и нажмите кнопку «Ввод».
- После ввода ПИН-кода правильно нажмите кнопку «Удалить».
- Вам может быть предложено ввести пароль вашей учетной записи, если у вас не было пароля, пропустите этот шаг.
- После удаления ПИН-кода перезагрузите компьютер для применения изменений.
После перезагрузки вы сможете войти в Windows без ввода ПИН-кода. Если вы ранее использовали ПИН-код для входа, теперь вы сможете войти с помощью своего пароля.
Как отключить предложение создать ПИН-код при входе в Windows 10 и в защитнике
Windows 10 предлагает создать ПИН-код для удобного и безопасного входа в систему вместо использования пароля. Однако, если вы не хотите вводить ПИН-код при каждом входе или уже использовали другой метод защиты, то вы можете отключить это предложение. В этом разделе описаны инструкции о том, как отключить предложение создать ПИН-код при входе в Windows 10 и в защитнике.
Если у вас уже есть текущий ПИН-код, но вы хотите его удалить и войти без него, то вам нужно будет открыть панель учетных записей Windows 10. Вот инструкция:
- Откройте панель учетных записей, нажав комбинацию клавиш Win + R и вводом команды
netplwiz, затем нажмите Enter. - В открывшемся окне выберите свою учетную запись и нажмите кнопку «Свойства».
- Перейдите на вкладку «Общие» и снимите флажок с опции «Для использования этого компьютера требуется ввод имени и пароля».
- После этого нажмите кнопку «OK» и закройте все открытые окна. Теперь вы сможете входить без использования ПИН-кода.
Если у вас еще нет ПИН-кода и вы не хотите его создавать, то вы можете отключить предложение вводить ПИН-код при входе в Windows 10 и в защитнике. Вот инструкция:
- Откройте редактор политики групп, введя команду
gpedit.mscв окне «Выполнить» (нажмите комбинацию клавиш Win + R). - В окне редактора политики групп перейдите к разделу «Локальная политика» > «Компьютерная конфигурация» > «Административные шаблоны» > «Система» > «Установка Hello PIN-кода».
- В правой части окна дважды щелкните по опции «Установка Hello PIN-кода» и выберите «Отключена».
- Нажмите кнопку «OK», чтобы сохранить изменения.
После выполнения этих правок предложение создать или использовать ПИН-код должно исчезнуть при входе в Windows 10 и в защитнике.
Отключение предложения создания ПИН-кода
Если вы не можете создать, изменить или удалить ПИН-код в Windows 10, вы можете воспользоваться групповым способом отключения предложения создания ПИН-кода на вашем устройстве.
1. Откройте меню «Пуск» и найдите приложение «Сервер групповой политики» или просто введите «gpedit.msc» в строке поиска.
2. В открывшемся окне «Сервер групповой политики» перейдите к разделу «Конфигурация компьютера» -> «Административные шаблоны» -> «Система» -> «Вход в Windows» -> «Предложить установить ПИН-код для входа».
3. Щелкните дважды по пункту «Предложить установить ПИН-код для входа» и выберите «Отключено». Нажмите «ОК», чтобы сохранить изменения.
Теперь Windows 10 уже не будет предлагать вам создать ПИН-код при входе в систему.
Если у вас уже есть PIN-код или вы хотите удалить существующий PIN-код, используйте следующие шаги:
1. Нажмите клавишу Win + R, чтобы открыть окно «Выполнить».
2. Введите команду netplwiz, и нажмите «ОК».
3. В открывшемся окне «Пользовательские учетные записи» перейдите на вкладку «Пользователь», найдите раздел «PIN-код» и нажмите кнопку «Сброс».
4. Введите текущий PIN-код, чтобы подтвердить удаление.
5. Нажмите «ОК», чтобы сохранить изменения.
Теперь у вас не будет учетной записи PIN-кода, и вы сможете входить в Windows 10 только с помощью своего текущего пароля.
Включение или отключение PIN-кода Windows Hello с помощью правки реестра
Вместо использования PIN-кода вы можете войти в систему, используя пароль учетной записи. Если у вас уже есть пароль, то необходимо выполнить следующие действия:
- Откройте редактор реестра Windows, нажав Windows + R и введя «regedit».
- Перейдите в следующую ветку: HKEY_LOCAL_MACHINE\SOFTWARE\Policies\Microsoft\Windows\System
- Создайте новый параметр, щелкнув правой кнопкой мыши на панели редактора реестра, выбрав «Создать» и затем «DWORD-значение (32-разрядное)».
- Назовите этот параметр «AllowDomainPINLogon».
- Дважды щелкните на параметре «AllowDomainPINLogon» и установите его значение в «1», чтобы включить PIN-код Windows Hello, или «0», чтобы отключить его.
- Перезагрузите компьютер, чтобы изменения вступили в силу.
После перезагрузки вы сможете ввести пин-код или пароль при входе в систему через окно Защитник безопасности Windows. Если вы ранее использовали PIN-код, то после включения или отключения его через редактор реестра, вам может потребоваться изменить или удалить текущий пин-код.
Чтобы изменить или удалить пин-код:
- Откройте раздел «Настройки» (нажмите на Пуск и выберите «Настройки» или используйте сочетание клавиш Windows + I).
- Перейдите в раздел «Учетные записи» и выберите вкладку «Параметры входа».
- Нажмите кнопку «Добавить PIN-код» или «Удалить», чтобы изменить или удалить существующий PIN-код соответственно.
Если на вашем компьютере отсутствует вкладка «Параметры входа» или сообщение об ошибке при попытке открыть ее, вы можете воспользоваться сторонними инструментами, такими как «Login Password Resetter», чтобы сбросить пароль или PIN-код. Не забудьте ознакомиться с инструкциями на сайте разработчика программы.
Используя эти шаблоны, вы сможете изменить или отключить PIN-код Windows Hello, если вводить, изменять или удалять его через настройки операционной системы Windows 10 вам не получилось.
Видео:
Как убрать пин-код при входе в windows 10 и [отключить пароль]?
Как убрать пин-код при входе в windows 10 и [отключить пароль]? by Компьютерный Гений 211,571 views 2 years ago 5 minutes, 26 seconds