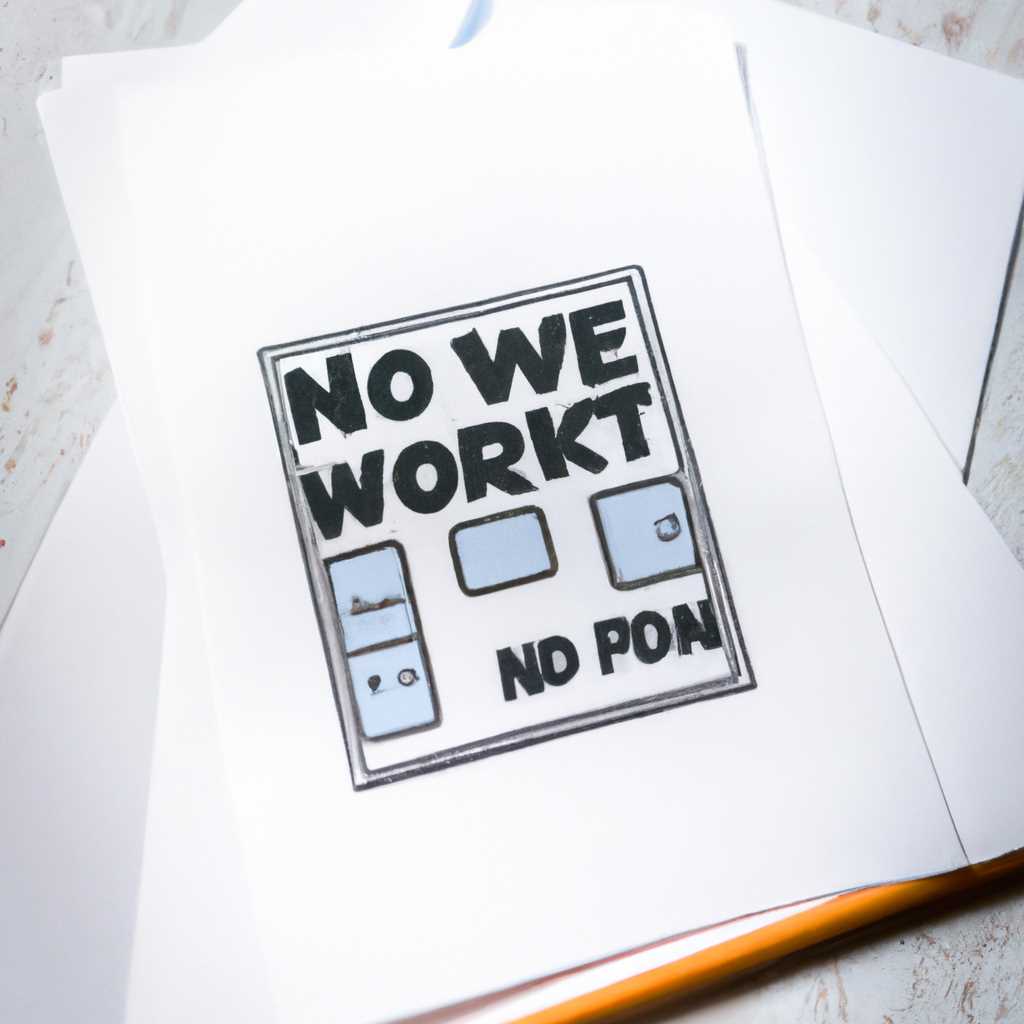- Что делать, если не получается запустить свою собственную сеть
- Что делать, если не получается запустить собственную сеть
- Проверьте настройки сетевого адаптера
- Убедитесь, что у вас достаточно прав для создания сети
- Попробуйте использовать другую программу для создания сети
- Почему нет поддержки размещенной сети в Windows 10
- Определите, какую версию Windows 10 вы используете
- Видео:
- Служба автонастройки WLAN как включить в Windows?
Что делать, если не получается запустить свою собственную сеть
Запустить свою собственную сеть может быть не так просто, как кажется на первый взгляд. У многих пользователей возникают проблемы с настройкой wifi сети и подключением к ней. В данной статье мы рассмотрим несколько важных шагов, которые помогут разрешить эту проблему и настроить сеть так, чтобы она работала стабильно и без сбоев.
Первым шагом необходимо осуществить проверку наличия драйверов для вашего wifi адаптера. Если ваша система не распознает адаптер, то скорее всего вам потребуется установить драйвера самостоятельно. Они могут быть размещены на официальном сайте производителя вашего адаптера. Обновление драйверов может решить проблему с отсутствием wifi адаптера в системе и позволит вам запустить свою сеть.
Вторым важным шагом является настройка роутера. Если вы приобрели wifi адаптер, но не можете его настроить и подключить к сети, то, возможно, дело в настройках вашего роутера. Для настройки роутера нужно открыть командную строку (в Windows нажмите «Win+R» и введите «cmd») и ввести команду «ipconfig». В появившемся списке найдите строчку «Default Gateway» и запишите значения в этой строке, это и есть IP адрес вашего роутера. Введите этот адрес в адресной строке браузера и выполните вход в администраторскую панель вашего роутера. Внесите необходимые изменения и после сохранения настроек роутера, перезагрузите его и попробуйте подключиться к сети.
Что делать, если не получается запустить собственную сеть
Не всегда запуск собственной сети осуществляется без проблем. Если у вас возникли сложности при запуске своей сети, вот несколько методов, которые могут помочь вам решить данную проблему:
- Проверьте, поддерживает ли ваш адаптер функцию размещенной сети (раздать интернет) и установлены ли на нем последние драйвера.
- Установите программное обеспечение, которое позволит вам размещать сеть на вашем компьютере (например, Virtual WiFi для Microsoft Windows).
- Проверьте наличие ошибок в командной строчке, которую вы использовали для размещения сети.
- Перезапустите адаптер с помощью команды «netsh wlan start hostednetwork» в командной строке.
- Проверьте, что-то ли в другой командной строке запрещает запуск вашей размещенной сети.
- Убедитесь, что у вас установлен правильный адаптер, которым вы хотите раздать сеть.
- Если вы используете мобильный роутер, убедитесь, что он поддерживает размещение сети и правильно его настроили.
- Проверьте свой адаптер на наличие ошибок и проблем в драйверах.
- При необходимости выполните переустановку драйверов для вашего адаптера.
К сожалению, не всегда проблема с запуском собственной сети может быть решена простыми методами. Если у вас все еще есть проблемы с запуском сети, не стесняйтесь обратиться за поддержкой к производителю вашего адаптера или посетите специализированный форум или блог для поиска дополнительных решений и советов от опытных пользователей.
Проверьте настройки сетевого адаптера
Если у вас возникли проблемы с запуском собственной сети Wi-Fi, первым шагом для их решения будет проверка настройки сетевого адаптера.
Проверьте, работает ли ваш Wi-Fi адаптер, а также, что он поддерживает функцию создания точки доступа Wi-Fi. Для этого откройте командную строку от имени администратора и выполните следующую команду:
netsh wlan show drivers
В результате выполнения данной команды вы должны увидеть информацию о ваших установленных драйверах. Убедитесь, что в разделе «Хост-спот:» стоит значение «Поддерживается». Если вместо этого стоит «Нет», то ваш адаптер не поддерживает функцию создания Wi-Fi точки доступа. В таком случае, возможно, вам придется использовать другой адаптер или купить новый, который поддерживает эту функцию.
Если в разделе «Хост-спот:» стоит значение «Поддерживается», но создать точку доступа все равно не удается, проверьте настройки Wi-Fi адаптера.
Откройте панель управления вашей операционной системы и найдите «Устройства и принтеры». В этом разделе вы найдете все установленные адаптеры на вашем компьютере.
Откройте свойства Wi-Fi адаптера, используя правую кнопку мыши и выбрав соответствующий пункт меню. Перейдите на вкладку «Раздача» и убедитесь, что включены «Разрешить другим сетевым пользователям использовать соединение с этим компьютером» и «Разрешить другим сетевым пользователям управлять или отключать раздачу».
После применения изменений попробуйте заново запустить свою собственную Wi-Fi сеть. Если проблема все еще не устранена, попробуйте переустановить драйверы для вашего адаптера. Скачайте последнюю версию драйвера с официального сайта производителя адаптера, установите его на вашем компьютере и повторите проверку наличия функции создания хост-спота.
Если ни один из этих методов не помог решить проблему, возможно, проблема заключается не в настройках адаптера, а в самом устройстве или операционной системе. В этом случае, вам потребуется обратиться за помощью к специалистам или поискать информацию в специализированных форумах и блогах. Помните, что в решении данной проблемы полная поломка сети не является гарантией ее работоспособности, поэтому после настройки сетевого адаптера желательно выполнить специальные тесты и проверки для убедиться в его работе.
Убедитесь, что у вас достаточно прав для создания сети
Один из самых распространенных проблем, с которыми сталкиваются пользователи при запуске своей собственной сети, связан с недостаточными правами. Для создания сети требуются определенные привилегии, особенно если вы планируете использовать определенные функции или настройки роутера.
Если вы столкнулись с этой проблемой, вам необходимо убедиться, что у вас есть достаточно прав для создания сети. Возможно, вам понадобится изменить настройки администратора на своем роутере или в вашей операционной системе.
В большинстве случаев, для создания сети необходимы права администратора на вашем компьютере. Если вы не знаете, имеете ли вы эти права, вы можете проверить это в настройках вашей операционной системы.
Если у вас нет административных прав, вам необходимо обратиться к администратору системы или к поставщику услуг интернета, чтобы получить права для создания сети.
Кроме того, убедитесь, что у вас есть все необходимые драйвера для работы вашего оборудования. В некоторых случаях, отсутствие подходящих драйверов может привести к проблемам при создании сети.
Если вы не уверены, установлены ли у вас все драйвера, вы можете проверить это с помощью командной строки или в настройках вашего компьютера. Если вы обнаружите отсутствующие драйвера, попробуйте обновить или переустановить их с официального сайта производителя.
Также, необходимо проверить поддержку вашими устройствами создания сети. Некоторые устройства, такие как мобильные телефоны или планшеты, могут иметь ограничения в работе с определенным типом сети или настройками сети.
Если у вас возникла ошибка «Нет сети», попробуйте проверить поддержку вашего устройства. Если ваше устройство не поддерживает определенный тип сети, вам будет нужно использовать другой метод создания сети.
Некоторые устройства имеют встроенные методы создания виртуальной сети. Например, некоторые модемы GPON имеют возможность размещения виртуальной частной сети (VPN) или создания виртуальной сети с использованием методов настройки.
Если ни один из этих методов не работает для вас, попробуйте использовать командную строку или программы сторонних разработчиков для создания сети.
Важно понимать, что настройка и создание сети может потребовать определенных знаний и навыков. Если у вас нет опыта в работе с сетевым оборудованием или программным обеспечением, рекомендуется обратиться к профессионалам или специалистам в этой области.
В итоге, если у вас возникли проблемы при создании своей сети, вам необходимо проверить права администратора, наличие драйверов и поддержку устройств. Если проблема всё еще не решена, рекомендуется обратиться за помощью к специалистам в области сетевых технологий и компьютерных сетей.
Попробуйте использовать другую программу для создания сети
Если вы столкнулись с проблемой запуска своей собственной сети и она выглядит неразрешимой, возможно, вам стоит попробовать использовать другую программу для создания сети. Возможно, ваша текущая программа не обладает необходимой поддержкой или есть какие-то ограничения в ее функциональности.
Для начала, попробуйте воспользоваться командной строкой вашей операционной системы. В Windows 10, например, вы можете использовать команду «netsh wlan set hostednetwork mode=allow ssid=название_сети key=пароль_для_соединения» для размещения виртуальной раздаточной сети.
Если вы не справились с настройкой сети через командную строку, попробуйте установить другую программу для создания сети. Существует множество программ, которые предоставляют более простой и понятный интерфейс для настройки виртуальных сетей.
Кроме того, вам также стоит проверить обновление драйверов для вашего wi-fi адаптера. Иногда, использование сетей на некоторых модемах и роутерах может быть затруднено из-за проблем с драйверами.
Если вы не поняли, как раздать интернет на другой компьютер через вайфай, посмотрите в блоге Microsoft статью о настройке виртуальной раздаточной сети.
Также, если у вас есть возможность, вы можете купить другой wi-fi адаптер, который поддерживает функцию размещенной виртуальной сети.
В общем, существует несколько методов, которые помогут вам запустить вашу собственную сеть, даже если вам не удалось это сделать с помощью текущей программы или драйвера.
Попробуйте использовать другую программу для создания сети или установить обновленные драйвера для вашего wi-fi адаптера. Возможно, вам также стоит обратиться за помощью к специалистам или воспользоваться онлайн-форумами для получения дополнительной поддержки.
Почему нет поддержки размещенной сети в Windows 10
Как правило, размещенная сеть используется для создания доступной точки доступа к Интернету на компьютере, который имеет подключение к Интернету через проводной LAN-адаптер или модем. Однако, Windows 10 не имеет встроенной поддержки этой функции, и поэтому не все адаптеры смогут работать в режиме размещенной сети.
Если у вас возникла проблема с размещенной сетью, то одним из решений может быть обновление драйверов адаптеров Wi-Fi. Для этого вам необходимо зайти в меню «Пуск» и выбрать «Обновить драйвер». Если обновление драйвера не решит проблему, попробуйте переустановить драйвер или применить другой метод решения.
Также, стоит учесть, что размещенная сеть может не работать на некоторых модемах или роутерах. В таком случае, возможно, вам придется купить и установить другой модем или роутер, который поддерживает эту функцию.
Возможно, у вас нет поддержки размещенной сети в Windows 10 из-за терминала работы вашего провайдера интернет-услуг. Некоторые провайдеры запрещают использовать эту функцию или блокируют возможность подключения к Интернету через размещенную сеть.
К сожалению, в Windows 10 отсутствует встроенная командная строка для раздачи размещенной сети. Однако, вы всегда можете воспользоваться сторонней программой или попробовать другие методы для решения этой проблемы.
В итоге, если у вас возникли проблемы с поддержкой размещенной сети в Windows 10, вам необходимо установить или обновить драйверы адаптеров Wi-Fi, проверить совместимость вашего модема или роутера с этой функцией, а также убедиться, что ваш провайдер интернет-услуг не блокирует задействование размещенной сети.
Определите, какую версию Windows 10 вы используете
Перед тем, как приступить к установке и настройке своей собственной сети, важно убедиться, что ваша операционная система Windows 10 имеет необходимую поддержку для этой задачи. В этом разделе мы рассмотрим, как определить версию вашей ОС и проверить наличие поддержки.
Шаг 1: Откройте главное меню, нажав на кнопку «Пуск» в левом нижнем углу экрана.
Шаг 2: Введите «О системе» в строку поиска и выберите вариант «О системе» из списка.
Шаг 3: В открывшемся окне вы должны увидеть информацию о вашей операционной системе. Обратите внимание на раздел «Выпуск ОС». Здесь будет указана информация о версии вашей Windows 10, например, «Windows 10 Home» или «Windows 10 Pro».
Наиболее важными факторами являются версия вашей операционной системы Windows и выпуск ОС, так как некоторые функции и инструменты могут быть недоступны в определенных версиях Windows 10. Также важно отметить, что для определенных решений, таких как настройка виртуальной сети или работа с администраторской командной строкой, может потребоваться специфическая версия ОС.
Если вы не можете запустить свою собственную сеть, то возможно проблема связана с тем, что ваша текущая версия Windows 10 не поддерживает необходимые функции. В этом случае вам следует обратиться к адаптеру сети вашего компьютера и проверить, можно ли обновить драйвера сетевого адаптера для поддержки требуемых функций. Обновление драйверов может предложить полное решение проблемы.
Также стоит отметить, что поддержка функций сети может зависеть от других факторов и настроек, таких как наличие и правильная настройка роутера или Gpon-терминала. Если у вас возникли проблемы с запуском сети, рекомендуется проверить настройки роутера и убедиться, что он поддерживает требуемые функции. Если у вас возникли проблемы с размещенной сетью, такой как виртуальная или хот-спот сеть, то проверьте настройки размещенной сети и убедитесь, что они корректно настроены.
Видео:
Служба автонастройки WLAN как включить в Windows?
Служба автонастройки WLAN как включить в Windows? by Дневник Сисадмина 47,626 views 5 years ago 5 minutes, 4 seconds