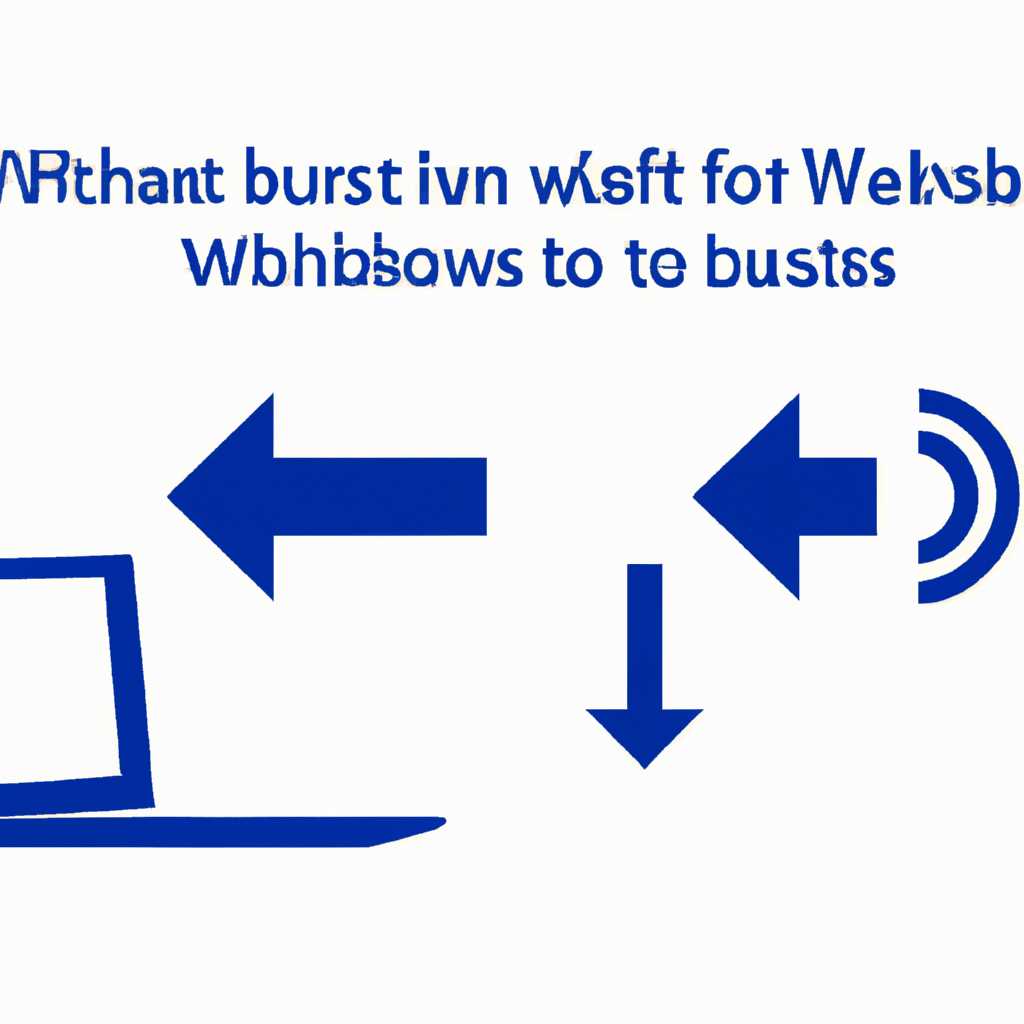- Что делать если не работает Bluetooth на ноутбуке Windows 10 — алгоритм действий
- Проверить наличие устройства Bluetooth
- Шаг 1: Проверьте диспетчер устройств
- Шаг 2: Обновите драйвер Bluetooth
- Шаг 3: Проверьте службы Bluetooth
- Включение Bluetooth на ноутбуке
- Проверить состояние службы Bluetooth
- Перезагрузить Bluetooth-адаптер
- Шаг 1: Проверьте состояние Bluetooth-адаптера
- Шаг 2: Перезагрузите Bluetooth-адаптер в Диспетчере устройств
- Шаг 3: Проверьте службу Bluetooth
- Шаг 4: Обновите драйверы Bluetooth
- Обновить драйвер Bluetooth
- Видео:
- Как исправить периодическое отключение bluetooth устройств в Windows 10
Что делать если не работает Bluetooth на ноутбуке Windows 10 — алгоритм действий
Если у вас возникли проблемы с работой Блютуз на вашем ноутбуке с операционной системой Windows 10, не отчаивайтесь. Существует ряд шагов, которые вы можете предпринять, чтобы решить эту проблему и снова наслаждаться возможностями беспроводных подключений.
Во-первых, убедитесь, что Блютуз включен на вашем ноутбуке. Для этого откройте меню «Пуск» и щелкните правой кнопкой мыши на значок «Win+X». В открывшемся меню выберите «Управление устройствами». В окне «Диспетчер устройств» найдите раздел «Беспроводные модули» и проверьте, что Блютуз видит ваш компьютер. Если вы видите значок с вопросительным знаком или восклицательным знаком, вероятно, проблема уже решена в этом разделе.
Если блютуз-модуль не обнаруживает никаких видимых неполадок, проверьте, включены ли соответствующие службы. Для этого нажмите клавиши Win+R, введите «services.msc» и нажмите кнопку «ОК». В открывшемся Диспетчере служб найдите службы «Bluetooth Support Service» и «Bluetooth Handsfree Service». Проверьте, работают ли эти службы и находятся ли они в режиме автоматического запуска.
Если все нужные службы были включены, но проблема все еще существует, попробуйте изменить режим видимости вашего Блютуз-модуля. Откройте меню «Пуск» и введите «Bluetooth & Other Devices Settings». В поисковых результатах найдите соответствующий пункт и откройте его. В новом окне активируйте функцию «Видимость» и проверьте, обнаруживает ли ваш ноутбук другие устройства.
Если вы все еще не можете найти ошибки и проблемы с работой Блютуз на вашем ноутбуке Windows 10, это может быть связано с физическим обнаружением модуля. Проверьте, правильно ли он установлен и подключается ли он к компьютеру. Если модуль работает нормально, но Блютуз все еще не работает, попробуйте выключить его и снова включить в настройках устройств.
В некоторых случаях проблемы с Блютузом могут быть связаны с распространенными ошибками в драйверах. В этом случае рекомендуется проверить, есть ли новые обновления для драйверов Блютуз. Откройте меню «Пуск», найдите «Устройства и принтеры», щелкните правой кнопкой мыши на значок вашего ноутбука и выберите «Свойства». Затем перейдите на вкладку «Обновление драйвера» и нажмите кнопку «Проверить обновления».
Обратите внимание, что эти советы могут быть неисчерпывающими и не гарантируют полное решение проблемы с Блютузом. Однако, следуя этим шагам, вы увеличиваете свои шансы на восстановление работы Блютуз на вашем ноутбуке с Windows 10.
Проверить наличие устройства Bluetooth
Если Bluetooth не работает на вашем ноутбуке с Windows 10, первым шагом будет проверка наличия устройства Bluetooth. Подключение может не работать по разным причинам, поэтому важно убедиться, что Bluetooth-адаптер установлен и функционирует должным образом.
Шаг 1: Проверьте диспетчер устройств
- Нажмите комбинацию клавиш Win + X и выберите «Диспетчер устройств».
- В окне диспетчера устройств найдите раздел «Блютуз» или «Беспроводные устройства» и щелкните на нем.
- Если вы видите Bluetooth-адаптер в списке устройств, значит он физически присутствует на вашем ноутбуке. Если он не активирован, нажмите правой кнопкой мыши на названии устройства Bluetooth и выберите «Включение».
Шаг 2: Обновите драйвер Bluetooth
- Щелкните правой кнопкой мыши на устройстве Bluetooth в списке устройств и выберите «Обновить драйвер».
- Выберите «Автоматический поиск обновленного ПО драйвера» и дождитесь завершения процесса обновления.
Шаг 3: Проверьте службы Bluetooth
- Нажмите комбинацию клавиш Win + R, чтобы открыть окно «Выполнить».
- Введите «services.msc» (без кавычек) и нажмите клавишу Enter, чтобы открыть окно «Службы».
- Найдите службы с названием «Bluetooth» или «Bluetooth Support Service».
- Проверьте статус службы Bluetooth, если она отключена, щелкните правой кнопкой мыши на службе и выберите «Запуск».
- Убедитесь, что тип запуска службы установлен на «Автоматически».
- После изменений нажмите кнопку «Применить» и «ОК», чтобы сохранить настройки.
После выполнения этих шагов вам следует проверить работу Bluetooth-устройства. Не забудьте также обновить все драйверы на вашем ноутбуке, включая драйверы для беспроводной мыши или наушников.
Включение Bluetooth на ноутбуке
1. В левом нижнем углу экрана откройте меню «Пуск» и выберите пункт «Диспетчер устройств». Вы также можете использовать комбинацию клавиш Win + X и выбрать «Диспетчер устройств» из появившегося списка.
2. В окне диспетчера устройств найдите графу «Блютуз» и щелкните по ней дважды. Если такой графы нет, это означает, что на вашем устройстве нет модуля Bluetooth или он был удален.
3. Если графа «Блютуз» присутствует, проверьте, установлен ли нужный драйвер. Для этого воспользуйтесь вкладкой «Драйверы». Если драйвер не установлен, вам нужно установить его. Чтобы сделать это, вы можете использовать сервис поддержки вашего производителя ноутбука или получить драйвер с официального веб-сайта компании-производителя.
4. Если драйвер установлен, но Bluetooth все равно не работает, попробуйте удалить устройство «Microsoft Bluetooth Enumerator» и установить его снова. Для этого выберите устройство в диспетчере устройств, нажмите правой кнопкой мыши и выберите «Удалить устройство». Затем выполните сканирование на наличие нового оборудования и установите драйвер для Bluetooth-модуля.
5. Проверьте, активирована ли служба Bluetooth на вашем ноутбуке. Для этого следует открыть «Панель управления», выбрать пункт «Система и безопасность», а затем нажать на «Административные инструменты». В открывшемся окне выберите «Службы». В списке служб найдите «Bluetooth Support Service». Если служба отключена, нажмите правой кнопкой мыши на нее и выберите «Включить службу».
6. Если все вышеперечисленные шаги не помогли, попробуйте изменить настройки энергосбережения. Иногда функция Bluetooth может отключаться с целью экономии энергии. Для этого откройте «Панель управления», выберите пункт «Система и безопасность», затем «Центр управления энергопотреблением» и, наконец, «Изменение настроек энергосбережения». Вам нужно отключить режим энергосбережения для Bluetooth.
После выполнения всех этих шагов Bluetooth должен заработать на вашем ноутбуке. Если проблема все еще не устранена, рекомендуется обратиться к специалисту или сервисному центру для дальнейшего диагностирования и исправления неполадок.
Проверить состояние службы Bluetooth
Если Bluetooth не работает на вашем ноутбуке с Windows 10, вероятно, проблема может быть связана с состоянием службы Bluetooth. Для решения этой проблемы необходимо выполнить несколько шагов:
| |
После выполнения всех этих шагов ваш Bluetooth должен начать работать на ноутбуке с Windows 10.
Перезагрузить Bluetooth-адаптер
Если на вашем ноутбуке с Windows 10 возникли проблемы с функционированием Bluetooth, вы можете проверить, решена ли ошибка с помощью перезагрузки Bluetooth-адаптера. Это может помочь в случаях, когда устройства не обнаруживаются, кнопка Bluetooth отсутствует в диспетчере устройств или диспетчер не видит адаптер. Вот алгоритм действий, который можно использовать для перезагрузки Bluetooth-адаптера в Windows 10 в 2021 году:
Шаг 1: Проверьте состояние Bluetooth-адаптера
Сперва проверьте, что Bluetooth-адаптер на вашем ноутбуке включен. Для этого откройте «Центр управления сетями и общим доступом», щелкните правой кнопкой мыши по значку соединения беспроводной сети (обычно в правом нижнем углу экрана) и выберите «Открыть центр управления сетями и общим доступом». Убедитесь, что значок Bluetooth есть в списке доступных сетевых подключений, и если он есть, проверьте, что он включен.
Шаг 2: Перезагрузите Bluetooth-адаптер в Диспетчере устройств
Если Bluetooth-адаптер все равно не работает, то попробуйте перезагрузить его в Диспетчере устройств. Чтобы перезагрузить адаптер, откройте Диспетчер устройств. Проверьте наличие Bluetooth-адаптера в списке устройств. Если его нет, установите его, нажав на кнопку «Добавить» в Диспетчере устройств. Затем щелкните правой кнопкой мыши на Bluetooth-адаптере и выберите «Обновить драйверы». Это поможет обновить драйверы Bluetooth-адаптера и может устранить возможные неполадки.
Шаг 3: Проверьте службу Bluetooth
Если перезагрузка Bluetooth-адаптера все равно не помогла, то вам может понадобиться проверить и включить службу Bluetooth. Для этого откройте «Управление службами» (нажмите клавишу Windows+X и выберите «Управление службами» в меню или щелкните правой кнопкой мыши на кнопке «Пуск» в левом нижнем углу экрана и выберите «Управление службами» в контекстном меню). Проверьте, что службы Bluetooth включены и работают корректно. Если служба Bluetooth отключена или не работает, щелкните правой кнопкой мыши на службе Bluetooth и выберите «Запустить службу». Это может помочь в восстановлении функционирования Bluetooth-адаптера.
Шаг 4: Обновите драйверы Bluetooth
Если все вышеперечисленные действия не помогли в восстановлении работы Bluetooth-адаптера, то попробуйте обновить драйверы Bluetooth. Для этого откройте Диспетчер устройств, найдите адаптер Bluetooth в списке устройств, щелкните правой кнопкой мыши на нем и выберите «Обновить драйверы». Вы можете выбрать автоматическое обновление драйверов или указать путь к скачанным драйверам. Обновление драйверов может помочь в устранении возможных причин неполадок.
Обновить драйвер Bluetooth
Вот пошаговый алгоритм, который поможет вам обновить драйвер Bluetooth на вашем ноутбуке:
| Шаг 1: | Перейдите к «Диспетчеру устройств», нажав правой кнопкой мыши на кнопке «Пуск». |
| Шаг 2: | В «Диспетчере устройств» найдите «Адаптеры Bluetooth» или «Bluetooth», щелкните правой кнопкой мыши и выберите «Обновить драйвер». |
| Шаг 3: | В появившемся меню выберите «Автоматический поиск обновленных драйверов», чтобы компьютер самостоятельно найти и установить нужные драйверы. |
| Шаг 4: | Дождитесь завершения процесса установки драйверов на вашем компьютере. Это может занять некоторое время. |
| Шаг 5: | После завершения обновления драйверов Bluetooth перезапустите компьютер, чтобы изменения вступили в силу. |
| Шаг 6: | После перезагрузки компьютера убедитесь, что Bluetooth функционирует должным образом. Проверьте, подключается ли Bluetooth к другим устройствам, например, к Bluetooth-наушникам или принтерам. |
Если после выполнения указанного алгоритма проблема с Bluetooth не была решена, возможно, вам потребуется выполнить другие действия для устранения неисправностей. В таком случае рекомендуется обратиться за поддержкой к производителю вашего ноутбука или использовать специальные инструменты управления и исправления неполадок в системе.
Видео:
Как исправить периодическое отключение bluetooth устройств в Windows 10
Как исправить периодическое отключение bluetooth устройств в Windows 10 by Polyariz 136,612 views 5 years ago 53 seconds