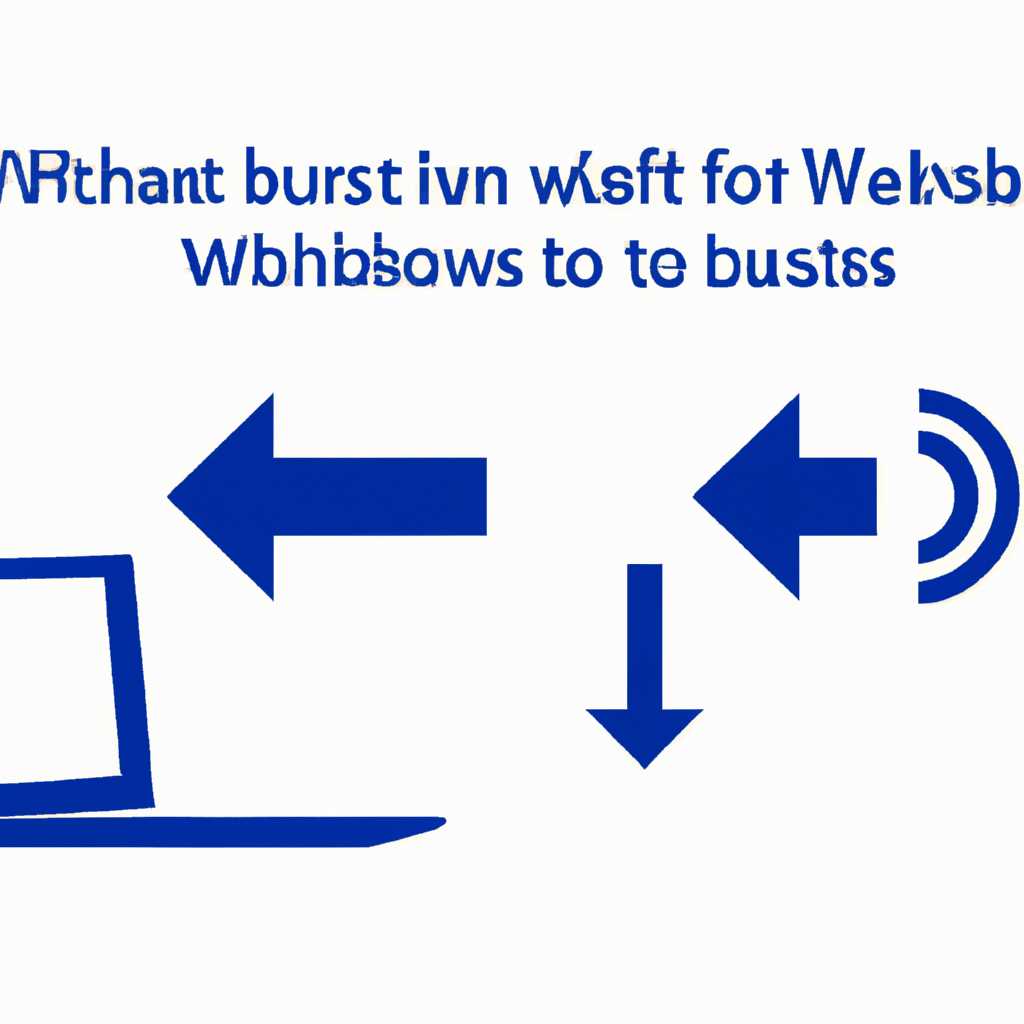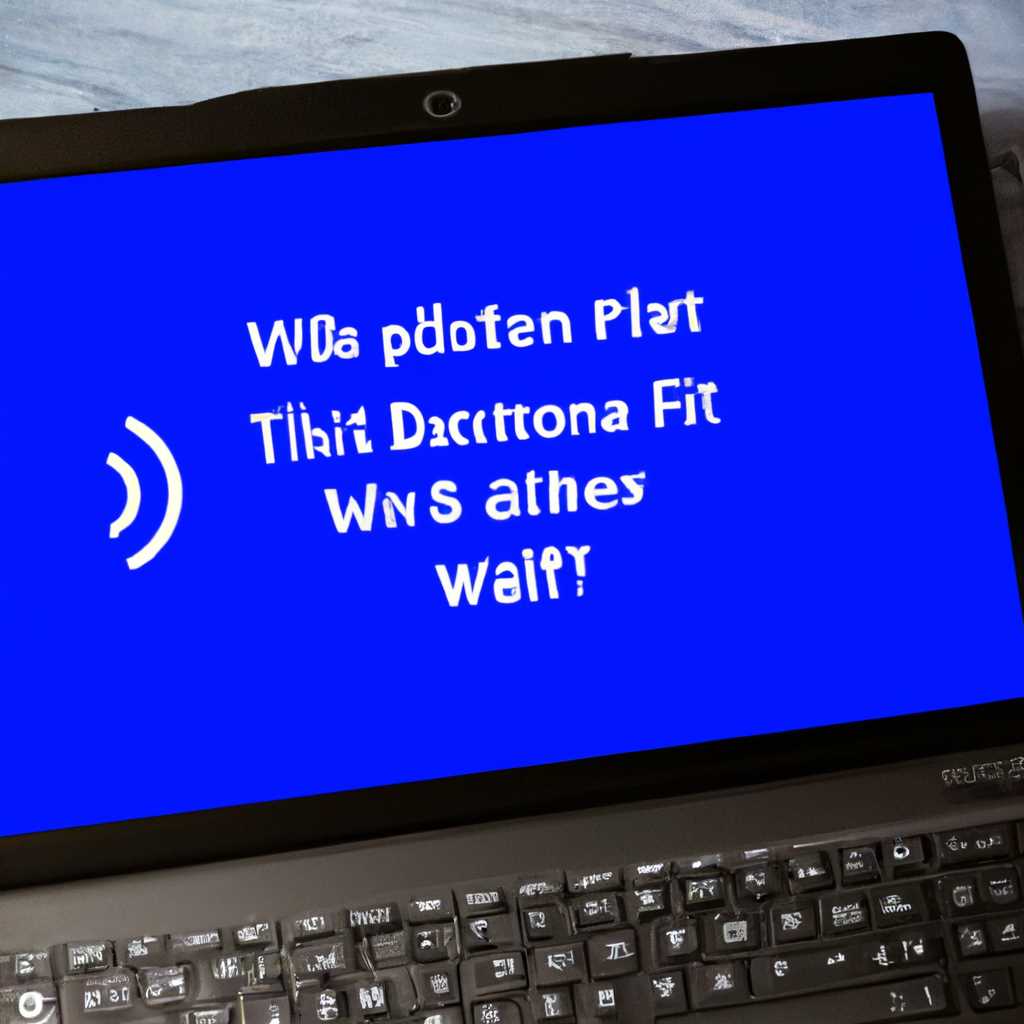- Что делать если не работает Блютуз на ноутбуке Windows 10 — алгоритм действий
- Что делать если не работает Блютуз на ноутбуке Windows 10
- Алгоритм действий
- Выясняем почему не работает Bluetooth
- Проверка диспетчера устройств
- Проверка режима полета
- Проверка установки драйверов
- Проверяем наличие драйверов
- Проверяем включен ли Bluetooth
- Устраняем конфликты с другими устройствами
- Видео:
- Как исправить периодическое зависание блютуз устройств в Windows 10
Что делать если не работает Блютуз на ноутбуке Windows 10 — алгоритм действий
Блютуз – это беспроводная технология передачи данных между различными устройствами. Она позволяет соединять весьма разные гаджеты: от наушников и колонок до клавиатур и мышек. Однако иногда, по разным причинам, блютуз перестает работать на ноутбуках с операционной системой Windows 10. К счастью, в большинстве ситуаций это можно исправить, следуя простым шагам.
Во-первых, мы рекомендуем проверить настройки блютуз на вашем ноутбуке. Для этого откройте меню «Параметры» , которое можно найти, щелкнув правой кнопкой мыши на значке «Пуск» в левом нижнем углу экрана. После этого выберите пункт «Устройства», где вы найдете различные параметры настройки системы.
Для проверки наличия блютуз-адаптера в вашем ноутбуке, щелкните правой кнопкой мыши на значке «Пуск» и выберите «Диспетчер устройств» из открывшегося меню. В окне Диспетчера устройств найдите пункт «Блютуз». Если значок восклицательный или устройство не отображается в списке, то вероятно, проблема связана с драйверами.
Существует несколько способов исправить проблему с драйверами. Во-первых, вы можете попробовать обновить драйверы ноутбука. Для этого перейдите на официальный сайт производителя вашего ноутбука и найдите раздел «Поддержка» или «Драйверы». Следуйте инструкциям на сайте, чтобы скачать и установить последние версии драйверов для вашей модели ноутбука.
Что делать если не работает Блютуз на ноутбуке Windows 10
- Проверьте, включен ли Блютуз на вашем ноутбуке. Для этого может потребоваться нажать функциональные клавиши на клавиатуре (обычно клавиши с изображением символов «Bluetooth» или «WLAN»). Проверьте инструкцию к вашей модели ноутбука для определения правильной комбинации клавиш.
- Убедитесь, что адаптер Блютуз включен в настройках Windows. Для этого перейдите в «Настройки» → «Устройства» → «Bluetooth и другие устройства» и убедитесь, что переключатель Bluetooth активен. Если он не активен, попробуйте включить его.
- Проверьте, что у вас установлена самая последняя версия драйвера для адаптера Bluetooth. Это можно сделать в «Диспетчере устройств». Чтобы открыть Диспетчер устройств, нажмите сочетание клавиш «Win + X» и выберите пункт «Диспетчер устройств». Найдите раздел «Bluetooth» или «Блютуз», раскройте его и щелкните на адаптере Bluetooth правой кнопкой мыши. В контекстном меню выберите пункт «Обновить драйвер».
- Попробуйте отключить Блютуз в режиме полета и затем включить его снова. Иногда включение и выключение режима полета может помочь восстановить работу адаптера Bluetooth. Для этого откройте Центр управления Windows (обычно доступен по щелчку правой кнопкой мыши на значке Wi-Fi в системном трее) и выберите режим «Самолет». Поставьте галочку напротив пункта «Обновление адаптера BLUETOOTH», затем снимите галочку и закройте Центр управления.
- Попробуйте обновить конфигурацию службы Bluetooth. Для этого откройте панель управления Windows, найдите службу Bluetooth (может называться «Служба поддержки беспроводной мобильности» или «Wireless Mobile Utility Service») и перезапустите ее. Если служба остановлена, выберите пункт «Запустить службу». Если служба запущена, выберите пункт «Перезапустить службу».
- Если ничто из вышеперечисленного не помогло, попробуйте выполнить обновление Windows. Некоторые проблемы с Bluetooth могут быть связаны с неправильно установленными обновлениями. Чтобы обновить Windows, откройте «Настройки» → «Обновление и безопасность» → «Обновление Windows».
- В некоторых случаях может потребоваться переустановка драйвера Bluetooth. Для этого вам может понадобиться найти официальный сайт производителя вашего ноутбука или адаптера Bluetooth, чтобы загрузить последнюю версию драйвера. После загрузки драйвера следуйте инструкциям по его установке.
Если после всех этих действий проблема с Блютузом на вашем ноутбуке Windows 10 все еще не решена, рекомендуется обратиться к специалистам или службе поддержки производителя ноутбука для получения дальнейшей помощи.
Алгоритм действий
Если Bluetooth не работает на ноутбуке под управлением Windows 10, следуйте этому алгоритму действий, чтобы попытаться разрешить проблему:
| Шаг 1 | Проверьте наличие сбоя в работе Bluetooth на вашем устройстве. Для этого щелкните правой кнопкой мыши на значке «Пуск» в левом нижнем углу экрана и выберите «Диспетчер устройств». При необходимости разрешите запрос администратора. |
| Шаг 2 | В окне «Диспетчер устройств» обратите внимание на раздел «Bluetooth» и раскройте его. Проверьте, активна ли функция Bluetooth и есть ли какие-либо проблемы с устройствами. Если функция Bluetooth не активна, активируйте ее. |
| Шаг 3 | Если Bluetooth все-равно не работает, проверьте установленные драйверы. Щелкните правой кнопкой мыши на значке «Пуск» и выберите «Панель управления». Затем щелкните «Устройства и принтеры» и найдите свою модель ноутбука. |
| Шаг 4 | Щелкните правой кнопкой мыши на модели вашего ноутбука и выберите «Свойства». В открывшемся окне перейдите на вкладку «Службы» и проверьте, разрешена ли передача файлов, аудио и т. д. через Bluetooth. |
| Шаг 5 | Если все эти действия не помогли, попробуйте перезагрузить компьютер в режиме «Самолете». Для этого наберите «Настройки» в строке запроса и выберите «Настройки самолета». А затем переключите режим работы в «Все вкл./выкл.». |
| Шаг 6 | Если после перезагрузки все равно Bluetooth не работает, проверьте физическое подключение адаптера Bluetooth к ноутбуку. Убедитесь, что адаптер правильно вставлен и не поврежден. |
| Шаг 7 | Если проблема не устранена, установите дополнительные драйверы Bluetooth с сайта производителя. Найдите модель вашего ноутбука и загрузите соответствующие драйверы. |
| Шаг 8 | Если ничего из вышеперечисленного не помогло, попробуйте обновить или переустановить операционную систему Windows 10, чтобы исправить проблемы с Bluetooth. |
Следуя этому алгоритму, вы сможете разобраться с проблемами Bluetooth на ноутбуке под управлением Windows 10.
Выясняем почему не работает Bluetooth
Если у вас отключено или не работает Bluetooth на ноутбуке с Windows 10, первым делом следует убедиться, что данная функция активна и включена. Для этого нажмите клавишу Windows + I, чтобы открыть окно «Настройки системы». В появившемся окне выберите пункт «Устройства» и перейдите в раздел «Bluetooth и другие устройства».
Убедитесь, что Bluetooth активна, иначе вам необходимо включить ее средствами операционной системы. Если Bluetooth уже активна, но не функционирует, следующие шаги помогут выяснить причину проблемы.
Проверка диспетчера устройств
Если Bluetooth на вашем ноутбуке не работает, проверьте диспетчер устройств. Для этого наберите в строке поиска названием пункта «Диспетчер устройств» и откройте его.
В разделе «Беспроводные устройства» вы должны увидеть список устройств, включая Bluetooth. Если раздела «Беспроводные устройства» нет или Bluetooth отсутствует в списке, это означает, что установка драйверов для Bluetooth не была выполнена или возможно, устройство отключено на уровне BIOS. В этом случае, вам необходимо установить необходимые драйвера для Bluetooth или включить Bluetooth в BIOS.
Проверка режима полета
В некоторых ситуациях проблема с работой Bluetooth может быть вызвана режимом полета. Чтобы проверить наличие и активацию этого режима, откройте «Центр управления сетями и общим доступом», нажав правой кнопкой мыши на значок беспроводных подключений в системном трее. В открывшемся окне проверьте, есть ли в списке wireless или bluetooth и активен ли он. Если режим полета активен или отображается только список с функциями, связанными с компьютером и интернетом, значит, блютуз отключен и вам необходимо его включить.
Проверка установки драйверов
Если Bluetooth все-равно не работает и вы уверены, что все режимы включены, следует проверить установленные драйверы. Для этого откройте «Диспетчер устройств» (как было указано выше) и найдите раздел «Bluetooth». Если у вашего Bluetooth-устройства стоит универсальный драйвер «Generic Bluetooth Adapter», попробуйте поставить драйвер от производителя.
Если все вышеперечисленные действия не дали результатов и проблема Bluetooth на ноутбуке Windows 10 остается, возможно, в вашем случае проблема заключается в программном обеспечении или системе. В этом случае, попробуйте обновить вашу операционную систему до последней версии или обратитесь за помощью к специалисту, чтобы выяснить причину неработающего Bluetooth.
Берегите свое время и не подвешивайте на iPhone
Проверяем наличие драйверов
Если модуль Bluetooth на вашем ноутбуке не работает, первым делом стоит проверить наличие драйверов.
Для начала откройте «Диспетчер устройств». Нажмите клавишу Win + X и выберите «Диспетчер устройств».
В окне «Диспетчер устройств» найдите раздел «Bluetooth» или «Беспроводные устройства». Если этот раздел отсутствует, значит у вас нет драйверов для Bluetooth.
Если раздел присутствует, но находится в развернутом состоянии с знаком минуса (–), это может означать, что Bluetooth отключено. Чтобы включить его, нажмите на этот раздел правой кнопкой мыши и выберите пункт «Включить».
Если раздел с знаком плюса (+), но устройство отображается с желтым восклицательным знаком или устройство не отображается вообще, это указывает на сбой функционирования Bluetooth. В этом случае вам нужно скачать и установить необходимые драйверы.
Чтобы скачать драйверы, вам нужно знать название компьютера и модель Bluetooth-устройства. Иногда она указана на корпусе ноутбука или в разделе «Системная информация» в настройках устройства. Если название модели неизвестно, можно воспользоваться поиском на официальном сайте поддержки производителя ноутбука.
Если у вас нет возможности загрузить драйверы на ноутбук через Bluetooth, можно воспользоваться другим компьютером для загрузки файлов и передачи их на нужное устройство через флеш-накопитель или облачное хранилище.
После того как необходимые драйверы будут скачаны, установите их на ноутбук, следуя инструкциям на экране.
Напоминаем, что установка дополнительной клавиши для управления Bluetooth может потребовать перезагрузку ноутбука, поэтому рекомендуется сохранить все свои данные перед этим шагом.
После установки драйверов перезагрузите ноутбук и проверьте, работает ли Bluetooth.
Проверяем включен ли Bluetooth
В некоторых ситуациях проблема с Bluetooth на ноутбуке Windows 10 может быть связана с тем, что модуль Bluetooth отключен. Перед тем как начать устанавливать драйвера или выполнять другие действия, необходимо убедиться, что Bluetooth включен на вашем ноутбуке. Для этого можно воспользоваться разными методами:
- 1. Проверить наличие значка Bluetooth в системном лотке в правом нижнем углу экрана. Если значка нет, то это означает, что Bluetooth отключен.
- 2. Воспользоваться командой «Проверить наличие Bluetooth» в окне диспетчера устройств. Для этого нажмите клавиши Win + X одновременно, затем выберите пункт «Диспетчер устройств». В открывшемся окне диспетчера устройств найдите раздел «Беспроводные сетевые адаптеры» или «Сетевые адаптеры WLAN». Если в этом разделе присутствует устройство с названием «Bluetooth-адаптер», значит Bluetooth включен.
- 3. Проверить наличие специальной клавиши или комбинации клавиш на клавиатуре ноутбука, предназначенной для включения и отключения Bluetooth. Обратите внимание, что на некоторых моделях ноутбуков клавиша может иметь дополнительную функцию в виде символа Bluetooth.
Если вы не обнаружили значок или набор клавиш для включения Bluetooth, то возможно, ваш ноутбук не поддерживает эту функцию. В таком случае вам необходимо обратиться к документации производителя или поставщика, чтобы узнать о возможности установки дополнительного модуля Bluetooth или использования других вариантов передачи данных.
Устраняем конфликты с другими устройствами
Причиной отсутствия работы Bluetooth на ноутбуке Windows 10 может быть конфликт с другими устройствами. В данном случае следует проверить, нет ли активных запросов на подключение к блютузу от других гаджетов, таких как смартфоны или клавиатуры с Bluetooth.
Чтобы проверить, есть ли такие запросы, перейдите в панель управления Windows и выберите раздел «Bluetooth и другие устройства». В открывшегося окне выясняем, связана ли проблема с запросом мобильного устройства. Если такой запрос имеется, нажмите кнопку «Отклонить».
Также может возникнуть проблема включения Bluetooth из-за одновременного использования разных беспроводных устройств на ноутбуке. В этом случае ряду устройств может потребоваться отключение для проверки их функционирования. Например, устройства могут быть подключены через wireless дескриптор или адаптер, и его отключение может решить проблему.
Производители ноутбуков иногда выпускают обновления для ПО и драйверов, чтобы устранить проблемы с Bluetooth. Попробуйте обновить ПО или драйверы Bluetooth, перейдя на сайт производителя вашего ноутбука и перейти на страницу обновлений.
Если после всех проверок проблема все еще не решена, может потребоваться проверка настроек в BIOS или UEFI компьютера. В некоторых случаях блютуз может быть отключен в этих настройках. Для этого перейдите в BIOS или UEFI, найдите пункт с названием Bluetooth и убедитесь, что он включен. Если он отключен, выберите этот пункт и нажмите клавишу включения, которая указана на данном экране.
В случае, если все вышеперечисленные методы не помогли восстановить работу Bluetooth на ноутбуке, возможно, есть проблема с аппаратной частью ноутбука. В этом случае рекомендуется воспользоваться утилитами диагностики, предоставленными производителем ноутбука, для подробной проверки аппаратных устройств.
Видео:
Как исправить периодическое зависание блютуз устройств в Windows 10
Как исправить периодическое зависание блютуз устройств в Windows 10 by CyberFan 60,838 views 2 years ago 4 minutes, 26 seconds