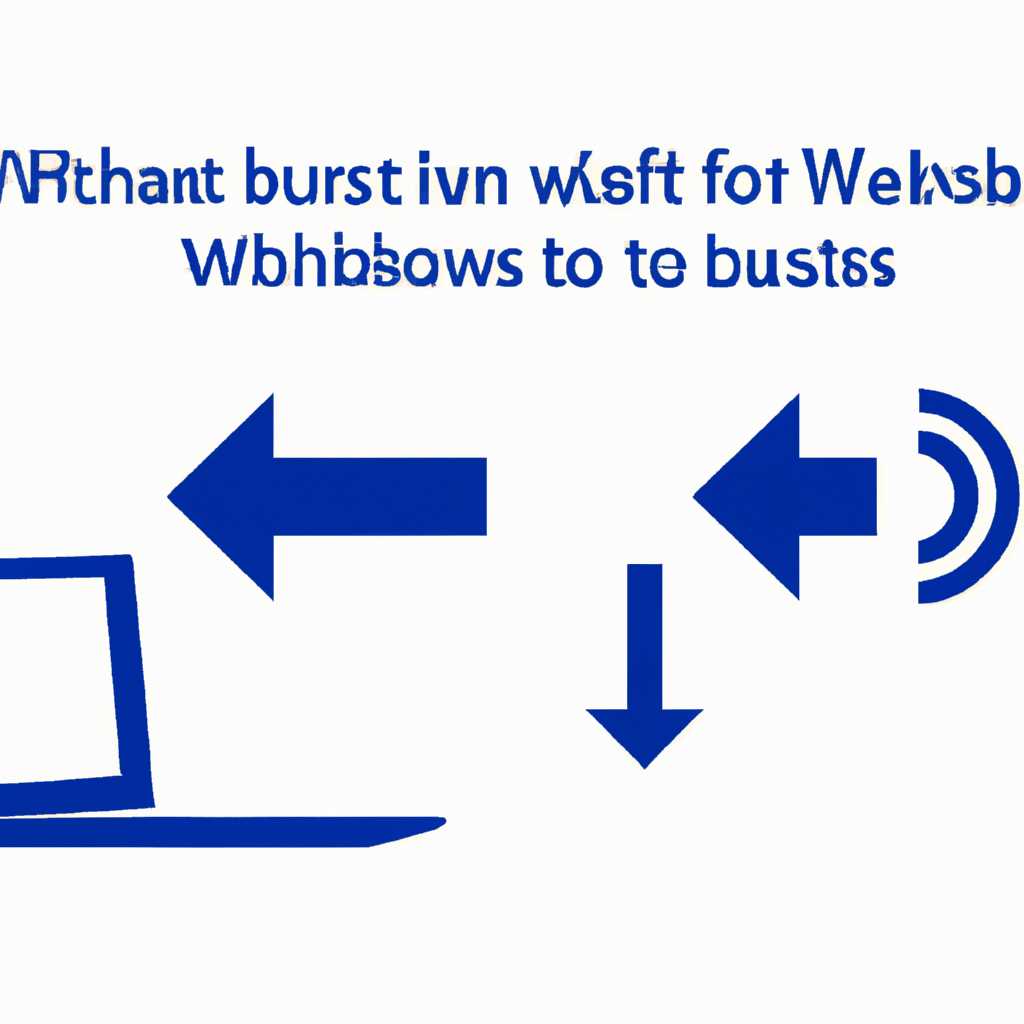- Что делать, если не работает Bluetooth на ноутбуке с Windows 10: алгоритм действий
- Что делать если не работает Блютуз на ноутбуке Windows 10
- Компьютер все-равно не видит
- 1. Проверьте состояние службы Bluetooth
- 2. Обновите драйвера Bluetooth
- 3. Проверьте режим «Включено в режиме полета»
- 4. Проверьте оборудование
- Адаптер отключен
- Шаг 1: Проверка
- Шаг 2: Включение адаптера
- Шаг 3: Проверка служб и драйверов
- Шаг 4: Обновление драйверов
- Шаг 5: Решение неполадок
- Шаг 6: Проверка режима «В самолете»
- Включение
- Технология работает, но компьютер с Windows 10 не видит и не находит Bluetooth устройства
- Отключение и включение через службу поддержки
- Запуск средства устранения неполадок
- Обновление драйвера
- Видео:
- Если не работает Bluetooth на Windows 10. Решение проблемы!
Что делать, если не работает Bluetooth на ноутбуке с Windows 10: алгоритм действий
Блютуз – это универсальная технология беспроводной передачи данных, которая позволяет соединить различные устройства между собой без использования проводов и кабелей. Однако, как и любая технология, Блютуз иногда может столкнуться с проблемами и неполадками, особенно на ноутбуках под управлением операционной системы Windows 10.
Если вы столкнулись с проблемой неработающего Блютуз на вашем ноутбуке Windows 10, то первым шагом к решению проблемы является проверка состояния адаптера Блютуз. Для этого откройте «Диспетчер устройств», нажав комбинацию клавиш Win + X, а затем выберите «Диспетчер устройств». Проверьте наличие каких-либо ошибок или багов связанных с Блютуз адаптером.
Если проблема заключается в отсутствии драйверов для адаптера Блютуз, то нужно пробовать обновить драйвера через «Диспетчер устройств». Чтобы это сделать, кликните правой кнопкой мыши на адаптере Блютуз и выберите пункт «Обновить драйвер». Затем выберите «Поиск драйверов на моем компьютере» и укажите путь к папке с драйверами, или же дайте разрешение на поиск драйверов в Интернете.
В случае, если драйвера установлены, а проблема всё-равно не исчезает, можно попробовать отключить и снова включить службу Блютуз. Для этого запустите «Службы» из меню «Пуск», найдите службу с названием «Windows Bluetooth», щелкните правой кнопкой мыши на ней и выберите «Перезапустить». Если служба Блютуз не запускается, попробуйте открыть ее свойства, выберите вкладку «Зависимости» и убедитесь, что все необходимые службы включены.
Если все проверки и действия не дали результатов, возможно, причина проблемы с Блютузом заключается не в адаптере или драйверах, а в самой гарнитуре, динамике или другом устройстве, с которым вы пытаетесь установить соединение. Проверьте работоспособность этих устройств на другом компьютере или ноутбуке. Если они работают нормально, то проблема скорее всего в компьютере.
Не отчаивайтесь, в большинстве случаев проблемы с Блютузом на ноутбуке Windows 10 можно решить с помощью вышеуказанных шагов. Однако, если ничего не помогает, рекомендуется обратиться в службу поддержки Windows или посетить официальный сайт производителя вашего ноутбука, где вы сможете найти дополнительную информацию о проблеме и возможные решения.
Что делать если не работает Блютуз на ноутбуке Windows 10
Если вы столкнулись с проблемой, когда Блютуз не работает на вашем ноутбуке с Windows 10, есть несколько вариантов действий, которые могут помочь вам решить эту проблему.
1. Проверьте, работает ли служба Блютуз.
Чтобы проверить, работает ли служба Блютуз, наберите «службы» в поле поиска Windows и откройте «Службы». В открывшемся окне найдите службу «Поддержка Блютуз» и дважды щелкните на ней. В окне свойств службы убедитесь, что ее запуск настроен на «Автоматически». Если служба не запущена, щелкните на кнопку «Запустить».
2. Проверьте наличие драйверов.
Одной из частых причин проблем с Блютуз может быть отсутствие или неправильно установленные драйвера. Чтобы проверить, есть ли драйверы для Блютуз, нажмите комбинацию клавиш Win+R, чтобы открыть окно «Выполнить», и введите «devmgmt.msc». В открывшемся Диспетчере устройств найдите раздел «Адаптеры Bluetooth». Если устройство не найдено или есть значок восклицательного знака или красный крест, значит, драйверы не установлены или имеют проблемы.
3. Удалите и переустановите драйвера.
Если вы нашли проблемы с драйверами в Диспетчере устройств, попробуйте их удалить и переустановить. Щелкните правой кнопкой мыши на устройстве в Диспетчере устройств и выберите «Удалить устройство». Затем перезагрузите компьютер, и Windows сама должна установить драйверы для Блютуз при следующем запуске.
4. Проверьте физическое подключение.
Иногда проблема с Блютуз может быть вызвана неправильным физическим подключением. Убедитесь, что вы правильно подключили все необходимые кабели и устройства.
5. Проверьте наличие обновлений.
Проверьте официальный сайт производителя вашего ноутбука для наличия обновлений драйверов и модулей Блютуз. Загрузите и установите все доступные обновления.
Если ни одно из вышеуказанных решений не помогло, вам может потребоваться обратиться к службе поддержки производителя ноутбука для решения проблемы.
Компьютер все-равно не видит
Если ваш компьютер все-равно не видит устройства Bluetooth в Windows 10, несмотря на выполнение предыдущих действий, возможно, проблема кроется в других неполадках. В этом случае рекомендуется проверить следующие варианты решения:
1. Проверьте состояние службы Bluetooth
Откройте меню «Пуск» и введите в поисковой строке команду «службы». Щелкните по результату «Службы».
В окне «Службы» найдите службу Bluetooth. Убедитесь, что она работает, а ее состояние — «Включено». Если служба выключена, щелкните правой кнопкой мыши и выберите «Запуск».
2. Обновите драйвера Bluetooth
В диспетчере устройств найдите раздел «Адаптеры Bluetooth». Щелкните правой кнопкой мыши и выберите «Обновить драйверы».
Выберите опцию «Автоматический поиск драйверов обновления» и дождитесь завершения процесса.
3. Проверьте режим «Включено в режиме полета»
Если ваш компьютер не видит устройства Bluetooth, может быть случайным образом включен режим «Включено в режиме полета». Чтобы убедиться, что эта опция отключена, можно использовать сочетание клавиш Win+R, ввести команду «ms-settings:network-airplanemode» и нажать Enter.
В открывшемся окне «Настройки сети и Интернет» убедитесь, что режим «Включено в режиме полета» отключен.
4. Проверьте оборудование
Если все предыдущие методы не дали результатов, может быть проблема связана с аппаратными неисправностями. Проверьте, работает ли Bluetooth-адаптер корректно на другом компьютере или ноутбуке.
Если на другом устройстве Bluetooth работает нормально, возможно, проблема была вызвана сбоем в текущей системе. В этом случае рекомендуется переустановить операционную систему или обратиться за помощью к профессионалам.
| Проблема | Решение |
|---|---|
| Компьютер не видит Bluetooth-подключение | Проверьте состояние службы Bluetooth и обновите драйвера |
| Режим «Включено в режиме полета» включен | Проверьте и отключите режим «Включено в режиме полета» |
| Проблема с оборудованием | Проверьте аппаратные неисправности и обратитесь к профессионалам при необходимости |
Адаптер отключен
Если Bluetooth не работает на вашем ноутбуке под управлением Windows 10, причиной этого может быть отключение адаптера. В таком случае, следуйте алгоритму действий, описанному ниже:
Шаг 1: Проверка
1. Наберите «Устройства Bluetooth и другие устройства» в строке поиска вкладки «Пуск».
2. В открывшемся окне проверьте, есть ли адаптер Bluetooth в списке доступных устройств. Если его нет, перейдите к следующему шагу.
Шаг 2: Включение адаптера
1. В окне «Устройства Bluetooth и другие устройства» щелкните на ссылке «Добавить Bluetooth или другое устройство».
2. В открывшемся окне выберите «Блютуз».
3. Последуйте инструкциям на экране, чтобы включить адаптер Bluetooth. Если адаптер был включен и все равно не работает, перейдите к следующему шагу.
Шаг 3: Проверка служб и драйверов
1. Наберите «devmgmt.msc» в строке поиска вкладки «Пуск» и нажмите Enter, чтобы открыть Диспетчер устройств.
2. В Диспетчере устройств найдите раздел «Bluetooth» или «Устройства Bluetooth».
3. Проверьте, есть ли пиктограмма с желтым треугольником или восклицательным знаком возле адаптера Bluetooth. Если есть, это может указывать на проблему с драйверами. Перейдите к следующему шагу.
Шаг 4: Обновление драйверов
1. Правой кнопкой мыши щелкните на адаптере Bluetooth с проблемой и выберите «Обновить драйвер».
2. Выберите «Автоматический поиск обновленного программного обеспечения драйверов».
3. Дождитесь завершения процесса обновления драйверов и перезагрузите компьютер.
Шаг 5: Решение неполадок
1. Наберите «slui 3» в строке поиска вкладки «Пуск» и нажмите Enter, чтобы открыть службу активации Windows.
2. В открывшемся окне выберите «Да», чтобы разрешить службу активации Windows.
3. Использование официального инструмента «Диагностика системы Windows» может помочь решить возможные неполадки.
4. Перезагрузите компьютер и проверьте работу Bluetooth. Если проблема не решена, перейдите к следующему шагу.
Шаг 6: Проверка режима «В самолете»
1. Нажмите сочетание клавиш Win+R, чтобы открыть окно «Выполнить».
2. Наберите «ms-settings:network-airplanemode» и нажмите Enter, чтобы открыть вкладку «Сеть» в режиме «В самолете».
3. Убедитесь, что режим «В самолете» отключен.
4. Перезагрузите компьютер и проверьте работу Bluetooth.
Следуя этим шагам, вы сможете решить проблемы с отключенным адаптером Bluetooth на ноутбуке под управлением Windows 10.
Включение
Если у вас возникли проблемы с работой Bluetooth на ноутбуке с операционной системой Windows 10, в первую очередь необходимо проверить его включение и подключение.
1. Введите «Bluetooth» в строке поиска в меню «Пуск» и выберите соответствующий результат.
2. В окне «Bluetooth и другие устройства» найдите переключатель Bluetooth и убедитесь, что он включен.
3. Если переключатель Bluetooth находится в выключенном положении, включите его, щелкнув по нему левой кнопкой мыши.
4. Если вкладка «Bluetooth» отсутствует в окне «Bluetooth и другие устройства», возможно, ваш ноутбук не поддерживает Bluetooth.
Если после включения Bluetooth проблема не решена, можно попробовать следующие действия:
- Проверьте наличие драйверов для Bluetooth-адаптера
- Проверьте состояние службы Bluetooth
- Обновите драйвера Bluetooth
Для проверки наличия драйверов и состояния службы Bluetooth выполните следующие действия:
- Введите «Устройства» в строке поиска в меню «Пуск» и выберите «Устройства и принтеры».
- В окне «Устройства и принтеры» выберите «Добавить устройство».
- Если Bluetooth-адаптер находится в состоянии «Режим в самолете» или «Bluetooth отсутствует», выберите соответствующую опцию и щелкните по ней правой кнопкой мыши, чтобы изменить состояние.
- Перейдите в «Диспетчер устройств», чтобы проверить, есть ли проблемы с драйверами Bluetooth-адаптера.
- Находите раздел «Bluetooth» в «Диспетчере устройств» и щелкните на нем правой кнопкой мыши.
- Выберите «Обновить драйвер» и следуйте инструкциям на экране, чтобы установить официальные драйвера из поиска Windows или с официального сайта производителя.
Если эти способы не решают проблему и Bluetooth по-прежнему не работает на вашем ноутбуке с операционной системой Windows 10, возможно, проблема в более глубоких неполадках. В таком случае рекомендуется обратиться за поддержкой на официальном сайте производителя вашего устройства.
Технология работает, но компьютер с Windows 10 не видит и не находит Bluetooth устройства
Когда технология Bluetooth перестает работать на ноутбуке с Windows 10, возникает проблема, в результате которой вы не можете подключиться к другим устройствам. В этом случае, можно предпринять следующие действия для устранения неполадок:
1. Проверьте состояние Bluetooth службы:
а) Нажмите комбинацию клавиш «Win+R», чтобы открыть окно «Выполнить».
б) Введите «services.msc» и нажмите клавишу Enter.
в) В появившемся окне «Службы Windows» найдите службу «Bluetooth Support Service».
г) Щелкните правой кнопкой мыши на этой службе и выберите «Запуск».
д) Если служба была выключена, включите ее, щелкнув правой кнопкой мыши и выбрав «Свойства». Во вкладке «Общие» выберите «Автоматически» в поле «Состояние службы».
2. Проверьте состояние Bluetooth устройства:
а) Нажмите комбинацию клавиш «Win+R», чтобы открыть окно «Выполнить».
б) Введите «devmgmt.msc» и нажмите клавишу Enter.
в) В открывшемся окне «Диспетчер устройств» найдите раздел «Bluetooth».
г) Если устройство отключено, щелкните правой кнопкой мыши на нем и выберите пункт «Включить».
д) Если устройство пропало, выберите «Проверить наличие изменений в оборудовании».
3. Проверьте режим полета («режим самолета»):
а) Нажмите клавишу «Win» и выберите раздел «Сеть и интернет».
б) В меню слева выберите «Режим полета».
в) Убедитесь, что переключатель «Режим самолета» выключен.
4. Проверьте драйвера Bluetooth устройства:
а) Нажмите клавишу «Win+R», чтобы открыть окно «Выполнить».
б) Введите «devmgmt.msc» и нажмите клавишу Enter.
в) В открывшемся окне «Диспетчер устройств» найдите раздел «Bluetooth».
г) Щелкните правой кнопкой мыши на Bluetooth адаптере и выберите «Обновить драйвер».
В случае, если эти действия не помогли решить проблему, может быть необходимо обратиться к службам технической поддержки.
Отключение и включение через службу поддержки
Если у вас возникла проблема с работой Bluetooth на вашем ноутбуке Windows 10, необходимо воспользоваться этим способом отключения и включения Bluetooth через службу поддержки. Возможно, ваш Bluetooth не работает из-за неправильной работы драйверов или из-за ошибки в службе поддержки.
- Откройте окно «Службы». Чтобы это сделать, выберите команду «devmgmt.msc» в меню «Пуск» или введите ее в строке поиска.
- В окне «Диспетчер устройств» проверьте состояние Bluetooth-устройств. Если иконка Bluetooth отображается с желтым треугольником, это означает, что проблема с устройством. Дважды щелкните на нем, чтобы открыть его свойства.
- Перейдите на вкладку «Драйвер» и убедитесь, что драйвер работает корректно. Если устройство не работает, то вам следует установить или обновить драйвер.
- Воспользуйтесь официальным инструментом для поиска драйверов или загрузите драйверы с сайта производителя устройства Bluetooth.
- Вернитесь в окно «Службы» и найдите службу «Bluetooth Support Service».
- Дважды щелкните на службе «Bluetooth Support Service», чтобы открыть ее свойства.
- В окне свойств выберите «Авто» в разделе «Тип запуска». Это позволит службе автоматически запускаться при включении компьютера.
- Если служба была отключена, выберите «Включение» в разделе «Состояние службы».
- Щелкните кнопку «Применить», а затем «ОК», чтобы сохранить изменения.
- Перезапустите компьютер и убедитесь, что Bluetooth успешно запустился.
Если после выполнения всех вышеперечисленных действий Bluetooth все-равно не работает, возможно, проблема в аппаратной части. В таком случае вам необходимо обратиться к службе поддержки для устранения неисправности.
Запуск средства устранения неполадок
В случае возникновения проблем с функционированием Bluetooth на ноутбуке с операционной системой Windows 10, можно воспользоваться специальным средством устранения неполадок. Это инструмент, предназначенный для поиска и исправления багов, связанных с Bluetooth-адаптером.
Для запуска средства устранения проблем Bluetooth на вашем ноутбуке, следуйте инструкциям ниже:
- Нажмите кнопку «Пуск» в левом нижнем углу экрана и введите в поисковую строку команду «диспетчер служб» (без кавычек).
- В открывшейся панели результатов поиска найдите и нажмите на первую ссылку «Диспетчер служб».
- В открывшемся окне Диспетчера служб найдите вкладку «Службы» и откройте ее.
- В списке служб найдите технологию Bluetooth и дважды щелкните на ее названии.
- Убедитесь в состоянии службы и в случае, если она выключена, включите ее с помощью кнопки «Запуск».
- Закройте окно Диспетчера служб и перезагрузите компьютер.
- После перезагрузки откройте Диспетчер устройств. Для этого нажмите правой кнопкой мыши на значок Windows в левом нижнем углу экрана и в контекстном меню выберите пункт «Диспетчер устройств».
- В Диспетчере устройств найдите раздел «Устройства Bluetooth» и раскройте его.
- Удостоверьтесь, что Bluetooth-адаптер находится в состоянии «Работает» и видит все устройства в окне.
- Если название Bluetooth-адаптера отображается в Диспетчере устройств, но он не работает, проверьте наличие драйвера. Для этого нажмите правой кнопкой мыши на названии адаптера и в контекстном меню выберите пункт «Обновить драйвер». Если у вас есть доступ к интернету, Windows 10 будет искать и устанавливать драйвер из официального источника поддержки.
- В случае, если Bluetooth-адаптер не находит устройства или не работает даже после установки последнего драйвера, возможно, вам понадобится запустить средство устранения неполадок Bluetooth.
- Наберите в поиске команду «Устранение проблем с Bluetooth» и нажмите на соответствующую ссылку в результате поиска.
- В открывшемся окне средства устранения проблем выберите опцию «Bluetooth» и нажмите кнопку «Далее».
- Следуйте инструкциям на экране для выполнения проверки и решения проблемы с Bluetooth.
С помощью данного способа вы сможете запустить средство устранения проблем Bluetooth на вашем ноутбуке с операционной системой Windows 10. Если после применения всех вышеописанных рекомендаций проблема с Bluetooth все равно не устраняется, рекомендуется обратиться к специалисту или в поддержку производителя устройства для получения дальнейшей помощи и решения данной проблемы.
Обновление драйвера
Если подключение через Bluetooth не работает на ноутбуке с Windows 10, одним из возможных решений может быть обновление драйвера для Bluetooth-адаптера.
Чтобы убедиться, что проблема на самом деле заключается в драйвере, вам нужно открыть Диспетчер устройств. Для этого следуйте этим инструкциям:
- Нажмите Win+R, чтобы открыть окно «Выполнить».
- Введите «devmgmt.msc» (без кавычек) и нажмите Enter.
В открывшемся окне Диспетчер устройств найдите раздел «Адаптеры Bluetooth» или «Расширенные настройки Bluetooth».
Выберите первое устройство в списке и щелкните правой кнопкой мыши. Затем выберите «Обновить драйвер» или «Свойства».
В окне свойств устройства перейдите на вкладку «Драйвер» и нажмите кнопку «Обновить драйвер».
Выберите «Автоматический поиск обновленного программного обеспечения драйвера» и дождитесь завершения процесса.
После того, как драйвер будет успешно обновлен, перезагрузите компьютер и проверьте, работает ли Bluetooth.
Этот способ может помочь в случае, если Bluetooth-адаптер не видит другие устройства или имеет проблемы с функционированием. Обновление драйвера позволяет решить как физические, так и программные неполадки.
В некоторых случаях может потребоваться полное отключение служб Bluetooth для устранения проблемы. Чтобы это сделать, выполните следующую команду:
- Нажмите Win+R, чтобы открыть окно «Выполнить».
- Введите «services.msc» (без кавычек) и нажмите Enter.
В открывшемся окне «Службы» найдите все службы, связанные с Bluetooth (их может быть несколько) и щелкните правой кнопкой мыши. Затем выберите «Остановить службу».
После остановки служб Bluetooth убедитесь, что устройство было выключено. Затем включите службы Bluetooth, щелкнув правой кнопкой мыши и выбрав «Запустить службу».
| Состояние оборудования | Режим работы | Состояние служб Bluetooth |
|---|---|---|
| Работает | Видит устройства, но не может подключиться | Включены |
| Не работает | Не видит устройства | Включены |
| Не работает | Видит устройства, но не может подключиться | Отключены |
Если после обновления драйвера Bluetooth все еще не работает, попробуйте другие способы решения проблемы, описанные в статье.
Видео:
Если не работает Bluetooth на Windows 10. Решение проблемы!
Если не работает Bluetooth на Windows 10. Решение проблемы! door CyberFan 519.409 weergaven 2 jaar geleden 5 minuten en 54 seconden