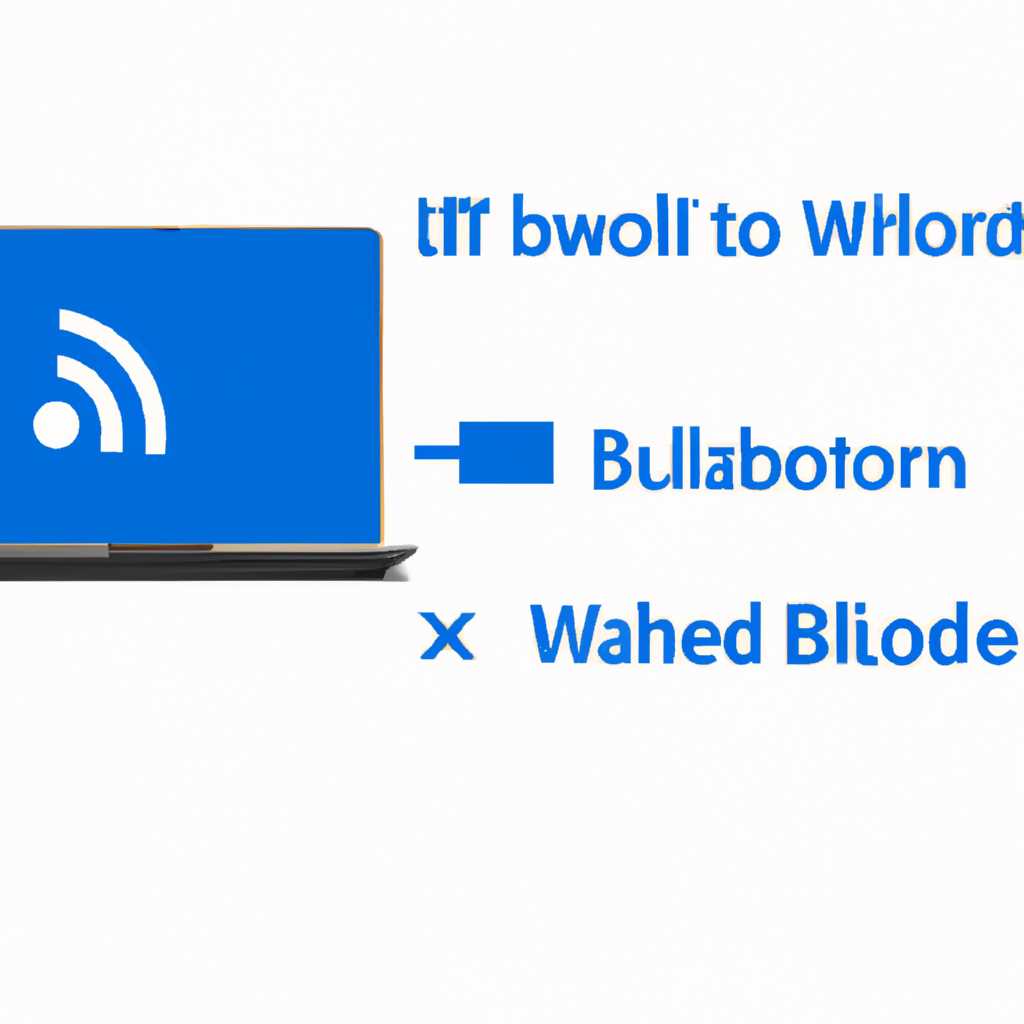- Что делать, если не работает Блютуз на ноутбуке Windows 10 — пошаговая инструкция
- Запуск средства устранения неполадок Bluetooth
- Проверка включения Блютуз
- Шаг 1: Проверка службы Блютуз-
- Шаг 2: Проверка настройки энергосбережения
- Шаг 3: Обновление драйверов
- Видео:
- Что делать если не работает Bluetooth на ноутбуке
Что делать, если не работает Блютуз на ноутбуке Windows 10 — пошаговая инструкция
Блютуз — это технология беспроводной связи, которая позволяет подключать различные устройства к компьютеру, включая гарнитуры, клавиатуры, мыши и другие гаджеты. Однако, иногда может возникнуть ситуация, когда Блютуз не работает на ноутбуке под управлением операционной системы Windows 10. В этом случае необходимо выполнить ряд действий для устранения неполадок и восстановления работы Блютуз.
1. Проверьте состояние служб Блютуз на вашем компьютере. Для этого щелкните правой кнопкой мыши по кнопке «Пуск» в левом нижнем углу экрана и выберите «Управление службами». В открывшемся окне найдите службы с названием «Bluetooth», проверьте, включена ли служба «Bluetooth Support Service». Если служба отключена, щелкните правой кнопкой мыши на ней и выберите «Включить».
2. Проверьте настройки Блютуз на вашем ноутбуке. Для этого перейдите в раздел «Настройки» (можно найти в меню «Пуск» справа внизу экрана) и выберите «Устройства». В подразделе «Bluetooth и другие устройства» убедитесь, что Блютуз включен и готов к сопряжению с другими устройствами. Если Блютуз не включен, включите его, а затем выполните поиск доступных устройств для сопряжения.
3. Проверьте наличие драйверов для Блютуз на вашем ноутбуке. Для этого откройте «Диспетчер устройств». Найдите раздел «Адаптеры Bluetooth» и проверьте, есть ли там установленный драйвер для Блютуз. Если драйвера нет, выполните установку драйвера с официального сайта производителя вашего ноутбука или использовать программные решения для автоматической установки и обновления драйверов.
4. Перезапустите службы Блютуз на вашем компьютере. Для этого откройте «Диспетчер задач» (нажмите комбинацию клавиш «Ctrl + Shift + Esc») и перейдите на вкладку «Службы». В списке служб найдите службы с названием «Bluetooth» и выполните их перезапуск, щелкнув правой кнопкой мыши и выбрав соответствующий пункт меню.
5. Проверьте настройки безопасности вашего ноутбука. Некоторые антивирусные программы и фаерволы могут блокировать работу Блютуз. Убедитесь, что Блютуз разрешен в настройках безопасности вашей системы. Если Блютуз все равно не работает, временно отключите антивирусную программу и фаервол и проверьте, появилась ли возможность подключить и сопряжить устройства по Блютуз.
6. Проверьте режим управления энергией вашего ноутбука. Некоторые ноутбуки имеют режим управления энергией, который может автоматически отключать модуль Блютуз для экономии заряда аккумулятора. Перейдите в «Панель управления», выберите «Аппаратное и звук» и затем «Управление электропитанием». Установите для параметра «Модуль Bluetooth» значение «Никогда отключать».
7. Перезагрузите ваш ноутбук. Иногда перезапуск может решить проблему с Блютуз. Выключите ноутбук, подождите несколько секунд и включите его снова. После перезагрузки проверьте, работает ли Блютуз на вашем ноутбуке Windows 10.
Следуя этой пошаговой инструкции, вы сможете устранить проблемы с Блютуз на ноутбуке Windows 10 и вернуть работу этой полезной технологии. Если все решения не работают, возможно, неполадка связана с аппаратными проблемами вашего ноутбука или вам потребуется обратиться к специалисту для дальнейшего устранения ошибок.
Запуск средства устранения неполадок Bluetooth
Если ваш Bluetooth не работает на ноутбуке с Windows 10, вам может понадобиться средство устранения неполадок Bluetooth, которое встроено в операционную систему. Следуя этому решению, вы сможете определить и исправить множество общих ошибок Bluetooth на вашем устройстве.
1. Воспользуйтесь горячим сочетанием клавиш Win+I, чтобы открыть настройки Windows.
2. В окне настроек выберите «Обновление и безопасность».
3. В левой панели выберите «Восстановление».
4. Перейдите в раздел «Дополнительные параметры восстановления», а затем нажмите на «Запустить средство устранения неполадок Bluetooth».
5. Дождитесь, пока система выполнит проверку и обнаружит проблемы с Bluetooth.
6. Следуйте инструкциям, чтобы исправить обнаруженные проблемы. В зависимости от ситуации вам могут понадобиться дополнительные шаги.
7. После исправления неполадок Bluetooth, перезагрузите ноутбук и проверьте, работает ли Bluetooth теперь.
Если средство устранения неполадок Bluetooth не находит проблемы или проблема не исправлена, вам может потребоваться обновить драйвера Bluetooth или проверить настройки служб в системе.
Для обновления драйверов Bluetooth:
1. Щелкните правой кнопкой мыши на кнопке «Пуск» и выберите «Диспетчер устройств».
2. В диспетчере устройств найдите раздел «Блютуз» или «Сетевые адаптеры».
3. Раскройте соответствующую категорию и щелкните правой кнопкой мыши на модуле Bluetooth.
4. Выберите «Обновить драйвер» и следуйте инструкциям на экране для завершения обновления.
Для проверки настройки служб Bluetooth:
1. Откройте командную строку, введя «services.msc» в строку поиска Windows и нажав клавишу Enter.
2. В окне «Службы» найдите службы, связанные с Bluetooth. Службы обычно помечены значком гаджета Bluetooth или имеют слово «Bluetooth» или «BT» в их названии.
3. Проверьте статус каждой службы. Если служба выключена, щелкните правой кнопкой мыши на ней и выберите «Свойства».
4. В разделе «Общие» проверьте, что параметр «Состояние службы» установлен на «Работает». Если это не так, выберите значение «Автоматически» в раскрывающемся меню рядом с графой «Тип запуска».
5. Нажмите «Применить», затем «ОК», чтобы сохранить изменения.
6. Повторите эти шаги для всех служб Bluetooth на вашем устройстве.
После изменений в настройках служб Bluetooth и обновления драйверов Bluetooth, перезапустите ноутбук и проверьте, работает ли Bluetooth теперь. Если проблема с Bluetooth до сих пор не была решена, рекомендуется обратиться за профессиональной помощью или связаться с производителем вашего ноутбука.
Проверка включения Блютуз
Если у вас возникли проблемы с подключением Блютуз-устройств к вашему ноутбуку на Windows 10, то в первую очередь следует проверить, включен ли сам модуль Блютуз на вашем устройстве. В этом разделе мы расскажем вам, как задействовать или проверить включение Блютуз настройках вашей системы.
Шаг 1: Проверка службы Блютуз-
- Щелкните правой кнопкой мыши по кнопке «Пуск» в левом нижнем углу экрана и выберите пункт «Диспетчер задач».
- В открывшемся окне Диспетчера задач выберите вкладку «Службы».
- Прокрутите список служб вниз и найдите службу «Служба поддержки Bluetooth», убедитесь, что она имеет статус «Запущено». Если статус службы неактивен, щелкните правой кнопкой мыши на службе и выберите пункт «Запуск».
Шаг 2: Проверка настройки энергосбережения
- Откройте меню «Пуск» и в поисковой строке введите «Настройка питания» и выберите ее из списка результатов.
- В окне «Настройка питания» найдите и раскройте пункт «Настройки питания» рядом с выбранным планом энергосбережения.
- Щелкните на «Изменить дополнительные параметры плана» и прокрутите список вниз до раздела «Беспроводной адаптер».
- Убедитесь, что параметр «Энергосбережение Bluetooth» установлен в значение «Выключено». Если он установлен в значение «Экономия энергии», выберите «Выключено».
- Щелкните кнопку «Сохранить изменения» и закройте окно «Настройка питания».
Шаг 3: Обновление драйверов
- Откройте меню «Пуск» и в поисковой строке введите «Устройства Bluetooth».
- Выберите пункт «Устройства Bluetooth и другие устройства» из списка результатов.
- В открывшемся окне «Устройства Bluetooth и другие устройства» убедитесь, что Блютуз-устройства видимы и подключены. Если какие-то устройства не видны или не подключаются, щелкните на кнопке «Добавить Bluetooth- или другое устройство».
- Выберите нужные устройства из списка и следуйте инструкциям по подключению каждого устройства.
- Если устройства уже подключены, устройства должны появиться в разделе «Подключенные устройства» на этой странице.
- Если устройство не видится, убедитесь, что драйверы для Блютуз-устройств установлены и обновлены. Чтобы обновить драйверы, щелкните на «Обновить» рядом с названием устройства и выберите пункт «Обновить драйвер». Если обновления доступны, следуйте инструкциям. Если устройство не обнаруживается вообще, попробуйте перезапустить компьютер и повторить попытку подключения.
В большинстве случаев перечисленные выше проверки помогут вам решить неполадки с Блютуз на ноутбуках Windows 10. Если проблема остается неразрешенной, рекомендуется обратиться в службу поддержки производителя ноутбука для получения дополнительной помощи.
Видео:
Что делать если не работает Bluetooth на ноутбуке
Что делать если не работает Bluetooth на ноутбуке Автор: Беспроводные сети 231 628 просмотров 8 лет назад 5 минут 11 секунд