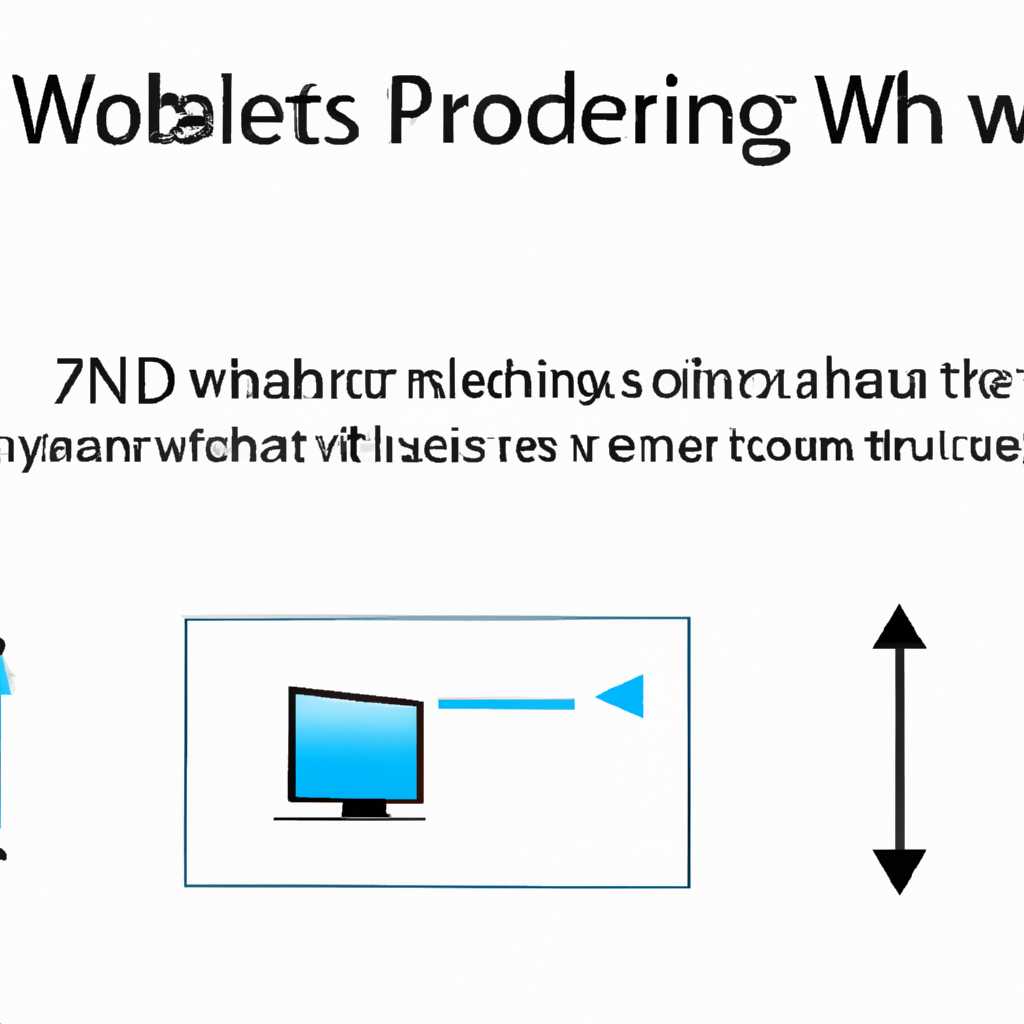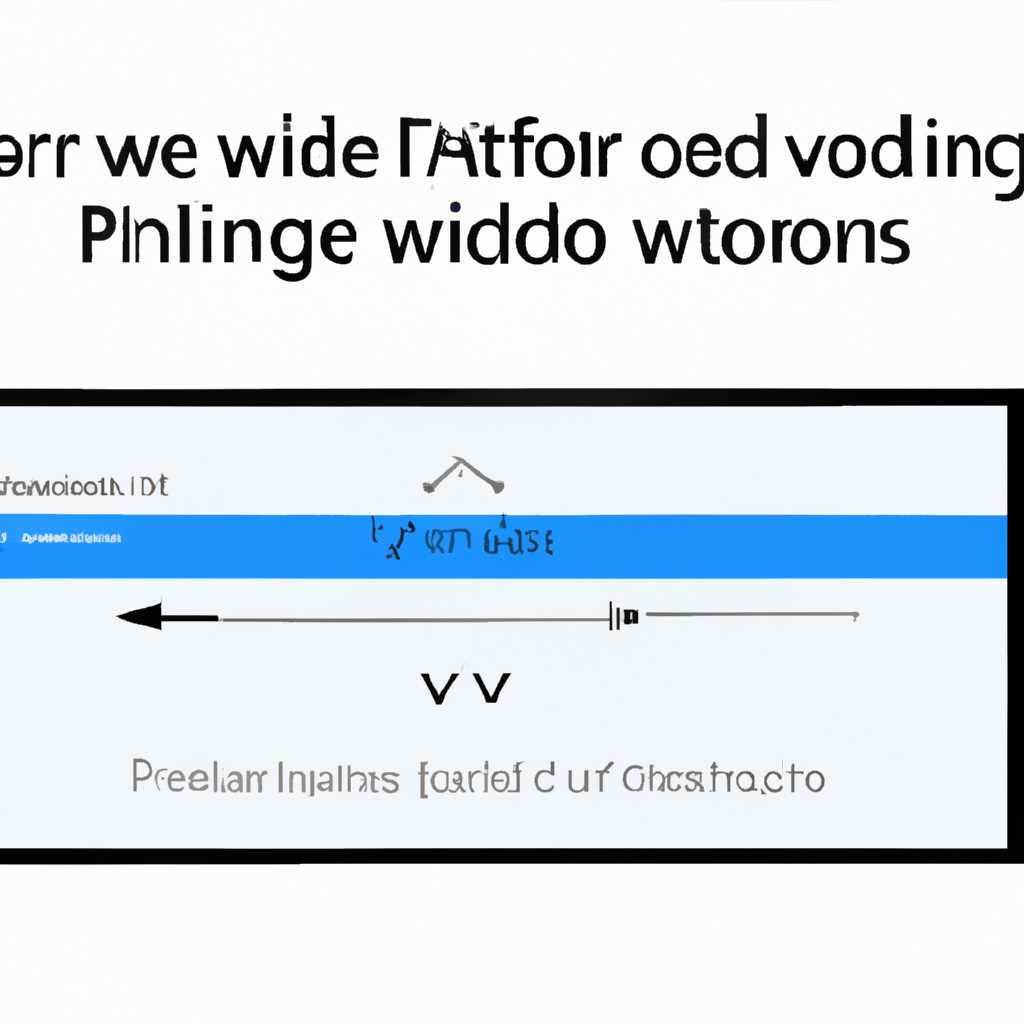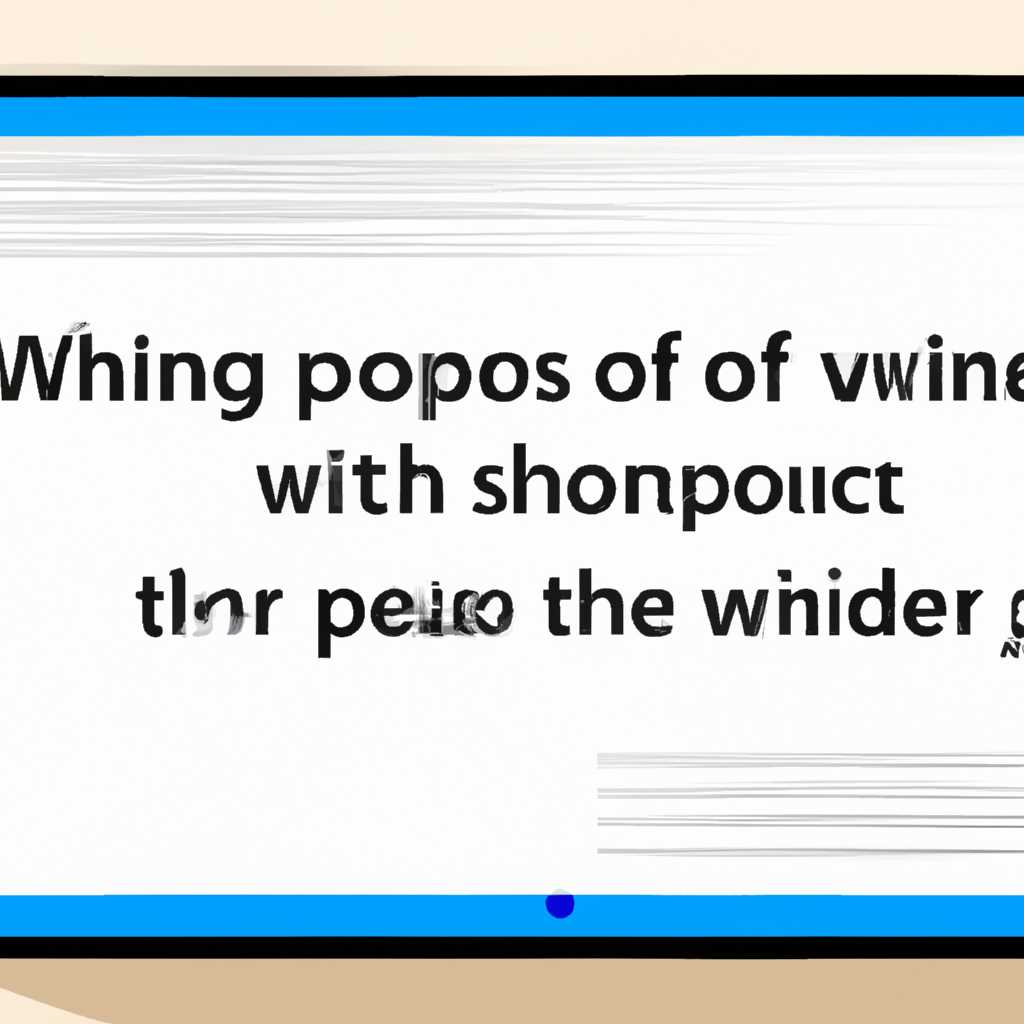- Сбой области просмотра в Windows 10: как решить проблему
- Windows 10: проблемы с областью просмотра
- Как исправить неработающую область просмотра?
- 1. Проверьте наличие проблемы
- 2. Измените настройки показа области просмотра
- 3. Включите предварительный просмотр файлов
- 4. Измените реестровые настройки
- Возможное решение проблемы с областью просмотра
- Оптимизация работы Windows 10
- Изменение настроек области просмотра
- Изменение настроек просмотра файлов в проводнике
- Очистка временных файлов и отключение визуальных эффектов
- Заключение
- Восстановление области просмотра в Windows 10
- Важность использования файлов реестра reg-файл
- Правильная настройка области просмотра
- Как настроить область просмотра в Windows 10?
- Показать или активировать область просмотра через панель управления
- Использование групповой политики для настройки области просмотра
- Редактирование реестра для настройки области просмотра
- Видео:
- Как исправить — не работает ПОИСК в Windows 10
Сбой области просмотра в Windows 10: как решить проблему
Одной из удобных функций Windows 10 является область просмотра, которая позволяет быстро просматривать содержимое файлов без необходимости их открытия. Однако, иногда пользователи сталкиваются с проблемой, когда эта функция не работает. Если у вас возникла проблема с областью просмотра в Windows 10, не волнуйтесь, в этой статье мы расскажем вам о причинах возникновения этой проблемы и предложим несколько способов ее решения.
Одной из возможных причин проблемы с областью просмотра может быть неправильное подключение мыши или других устройств ввода. Убедитесь, что все устройства подключены правильно и работают исправно. Также стоит проверить настройки мыши и убедиться, что функция предварительного просмотра включена.
Еще одна причина проблемы с областью просмотра может быть связана с политиками безопасности Windows. В некоторых случаях, администратор может запретить использовать область просмотра для конкретной группы пользователей. Если у вас возникла такая проблема, вам понадобится доступ к реестру Windows и следовать определенным шагам для ее решения.
Иногда проблема с областью просмотра может быть связана с настройками файлов в проводнике Windows 10. Возможно, файлы не отображаются в виде миниатюр из-за неправильной настройки. Чтобы отыскать и изменить эти настройки, вам понадобится выполнить некоторые дополнительные действия. Но не беспокойтесь, мы расскажем вам, что именно нужно сделать.
Windows 10: проблемы с областью просмотра
Область просмотра в Windows 10 позволяет просматривать миниатюры файлов или изображений в проводнике без необходимости открывать каждый файл отдельно. Однако, иногда может возникнуть проблема, когда область просмотра не работает или не отображает предварительный просмотр файлов.
Если вы столкнулись с такой проблемой, вам понадобится выполнить несколько шагов, чтобы решить ее. Перед началом работы убедитесь, что у вас есть права администратора на компьютере.
Вот что нужно сделать:
Шаг 1: Скачайте специальный reg-файл, который позволит изменить политики области просмотра.
Шаг 2: Перейдите к папке, в которую вы скачали reg-файл, и найдите его. Нажмите правой кнопкой мыши на файле и выберите «Слияние» для его установки.
Шаг 3: После установки файла перезапустите компьютер, чтобы изменения вступили в силу.
После перезагрузки область просмотра в проводнике Windows 10 должна работать без проблем. Если ничего не изменилось, возможно, у вас есть другие причины, вызывающие эту проблему.
В этом случае вам может потребоваться отключить предварительный просмотр файлов путем изменения настроек реестра.
Вот что нужно сделать:
Шаг 1: Откройте Редактор реестра, нажав комбинацию клавиш Win + R и введя «regedit».
Шаг 2: В редакторе реестра перейдите к следующему пути: «HKEY_CURRENT_USER\Software\Microsoft\Windows\CurrentVersion\Explorer\Advanced».
Шаг 3: Создайте новый DWORD-значение и назовите его «DisableThumbnailCache».
Шаг 4: Измените значение DisableThumbnailCache на «1», чтобы отключить предварительный просмотр файлов.
Шаг 5: После внесения изменений закройте редактор реестра и перезапустите компьютер.
Теперь область просмотра в проводнике должна работать без предварительного просмотра файлов.
Надеемся, эти шаги помогут вам решить проблему с областью просмотра в Windows 10 и насладиться полноценным функционалом панели миниатюр и предварительного просмотра файлов.
Как исправить неработающую область просмотра?
Область просмотра в Windows 10 позволяет быстро просматривать содержимое файлов без необходимости открывать их. Если эта функция не работает, вы можете исправить проблему, следуя нижеуказанным инструкциям:
1. Проверьте наличие проблемы
- Убедитесь, что вы находитесь в окне «Проводник» (эксплорер) и выберите нужную папку.
- Удостоверьтесь, что в строке адреса панели просмотра отображается путь к папке.
- Если область просмотра пуста или имеет только одну иконку, проблема с ней скорее всего имеется.
2. Измените настройки показа области просмотра
- Щелкните правой кнопкой мыши на пустой области панели просмотра и выберите «Вид» -> «Настройки папки и поиска».
- Перейдите на вкладку «Просмотр».
- Убедитесь, что галочка напротив «Показать миниатюры вместо значков» установлена.
- Щелкните на кнопке «Применить».
- Закройте окно «Проводника» и откройте его снова, чтобы проверить, работает ли область просмотра.
3. Включите предварительный просмотр файлов
- Откройте окно «Проводник» и выберите нужную папку.
- Удостоверьтесь, что галочка напротив «Предварительный просмотр панели просмотра» установлена.
- Если галочка не установлена, щелкните правой кнопкой мыши на пустой области панели просмотра и выберите «Показать панель просмотра».
- Закройте окно «Проводника» и откройте его снова, чтобы проверить, работает ли область просмотра.
4. Измените реестровые настройки
- Откройте редактор реестра, нажав комбинацию клавиш Win + R и введя «regedit».
- Перейдите по этому пути: HKEY_CURRENT_USER\Software\Microsoft\Windows\CurrentVersion\Policies\Explorer.
- Убедитесь, что в правой части окна реестра нет ключей с именами «NoPreviewPain», «NoPreviewPaneSize» или «NoThumbnailCache».
- Если такие ключи есть, удалите их.
- Закройте редактор реестра и перезапустите компьютер, чтобы изменения вступили в силу.
После выполнения вышеуказанных шагов панель просмотра данных должна работать без проблем в Windows 10. Если проблема не решена, рекомендуется обратиться к специалистам технической поддержки для получения дополнительной помощи.
Возможное решение проблемы с областью просмотра
Если у вас возникли проблемы с областью просмотра в Windows 10 и вы не можете отыскать или отключить предварительный просмотр картинок, то необходимо изменить настройки групповой политики.
Чтобы включить предварительный просмотр картинок или миниатюры файлов в проводнике, выполните следующие шаги:
- Откройте групповую политику с помощью сочетания клавиш Win + R и введя команду «gpedit.msc».
- Перейдите в панель навигации к разделу «Конфигурация пользователя» -> «Административные шаблоны» -> «Проводник».
- В области просмотра найдите и откройте политику «Отключить предварительный просмотр файлов».
- Измените статус на «Не настроено» или «Отключено».
- Сохраните изменения и закройте групповую политику.
Если указанная политика не скрыта или не изменена, для просмотра миниатюр и предварительного просмотра в области просмотра вам может понадобиться предоставить права администратора.
Если эти шаги не помогли в решении проблемы, вы можете использовать реестр Windows для изменения настроек области просмотра:
- Откройте редактор реестра, введя команду «regedit» в меню «Пуск» или через сочетание клавиш Win + R.
- Перейдите к следующему пути: HKEY_CLASSES_ROOT\exel\shellex\{8895b1c6-b41f-4c1c-a562-0d564250836f}
- Создайте новый ключ, нажав правой кнопкой мыши на области статуса, и выберите «Новый» -> «Строка значения».
- Назовите новый ключ «DisableThumbnailCache».
- Значение ключа установите в «0» (ноль) для включения предварительного просмотра или «1» (один) для отключения предварительного просмотра.
- Закройте редактор реестра и перезапустите компьютер, чтобы изменения вступили в силу.
После выполнения этих шагов вы должны быть способны просматривать нужный предварительный просмотр файлов и картинок в области просмотра проводника.
Оптимизация работы Windows 10
Windows 10 предлагает ряд настроек для оптимизации работы компьютера и повышения производительности. В этом разделе мы рассмотрим несколько полезных советов, которые помогут вам улучшить работу операционной системы.
Изменение настроек области просмотра
Если у вас не работает область просмотра в Windows 10, вы можете попробовать изменить настройки, чтобы исправить эту проблему. Для начала, проверьте наличие галочки напротив пункта «Показывать эскизы вместо значков» в настройках отображения папок. Если эта галочка не установлена, поставьте ее и нажмите «Применить».
Еще одним вариантом решения проблемы с областью просмотра является отключение предварительного просмотра файлов. Для этого вам понадобится создать и запустить файл реестра reg-файл, который включит или отключит эту функцию. Вы можете скачать готовый reg-файл с настроенными параметрами или создать его самостоятельно, используя текстовый редактор:
Windows Registry Editor Version 5.00
[HKEY_CURRENT_USER\Software\Microsoft\Windows\CurrentVersion\Explorer\Advanced]
«DisablePreviewPane»=dword:00000001
Откройте текстовый редактор, скопируйте указанный выше текст и сохраните его с расширением «.reg». Запустите получившийся reg-файл двойным нажатием, чтобы внести изменения в реестр. После этого перезагрузите компьютер.
Изменение настроек просмотра файлов в проводнике
Если проблема с областью просмотра возникает только в проводнике Windows, вы также можете попробовать изменить настройки просмотра файлов. Для этого откройте проводник и перейдите на вкладку «Вид». Здесь вы можете выбрать конкретный вид отображения файлов или отключить отображение предварительного просмотра файлов.
Кроме того, вы можете изменить настройки просмотра файлов во всех папках, выбрав пункт «Параметры папки и поиска» в меню «Пуск». В открывшемся окне перейдите на вкладку «Вид» и установите необходимые настройки для миниатюр, эскизов и предварительного просмотра файлов.
Очистка временных файлов и отключение визуальных эффектов
Если проблемы с областью просмотра возникают при просмотре файлов определенного типа, например, фотографий или документов Office, попробуйте выполнить следующие действия:
- Очистите временные файлы в системе. Для этого откройте «Параметры» Windows, выберите раздел «Система» и перейдите на вкладку «Хранилище». Нажмите кнопку «Очистить» под разделом «Временные файлы».
- Отключите некоторые визуальные эффекты Windows. Для этого откройте «Параметры» Windows, выберите раздел «Система» и перейдите на вкладку «Информация о системе». Нажмите на ссылку «Дополнительные параметры системы», откроется окно «Свойства системы». В разделе «Производительность» нажмите кнопку «Настройка». В открывшемся окне выберите пункт «Настройка для лучшей производительности» или настройте конкретные параметры согласно вашим предпочтениям.
Заключение
Надеемся, что эта статья помогла вам улучшить работу области просмотра в Windows 10. Мы рассмотрели несколько методов решения проблемы с областью просмотра в файловом менеджере и проводнике, а также дали советы по оптимизации работы операционной системы в целом. Если у вас возникли какие-либо вопросы или проблемы, не стесняйтесь обращаться за помощью к специалистам или искать дополнительную информацию в официальной документации и сообществах пользователей Windows.
Восстановление области просмотра в Windows 10
Если вы столкнулись с проблемой, когда область просмотра в Windows 10 не работает, это может вызвать некоторые неудобства при просмотре файлов и папок. Недоступность предварительного просмотра изображений, миниатюр и эффектов «визуальных» может затруднить поиск нужного файла или понимание его содержимого с первого взгляда.
Причины, почему область просмотра не работает, могут быть разными. Однако, в большинстве случаев проблема связана с настройками или ошибками в реестре операционной системы Windows 10.
Чтобы восстановить область просмотра, можно воспользоваться рядом простых шагов. Вот что нужно делать:
Шаг 1: Проверьте настройки политик Windows 10. Иногда область просмотра может быть отключена через групповые политики. Чтобы активировать ее, нажмите клавиши «Windows» и «R» одновременно, чтобы открыть окно «Выполнить». Введите gpedit.msc и нажмите Enter.
Шаг 2: Найдите нужный политику для изменения настроек области просмотра. Обычно она находится по следующему пути: «Конфигурация пользователя» -> «Административные шаблоны» -> «Проводник» -> «Предварительный просмотр папок». Дважды кликните на политике «Включить предварительный просмотр в папках» и выберите «Включено». Нажмите «Применить» и «ОК».
Шаг 3: Попробуйте включить область просмотра с помощью редактирования реестра. Для этого откройте «Редактор реестра» (нажмите клавиши «Windows» и «R», введите regedit и нажмите Enter), найдите следующий путь: HKEY_CURRENT_USER\SOFTWARE\Microsoft\Windows\CurrentVersion\Explorer\Advanced, и убедитесь, что у вас установлена запись «ShowPreviewHandlers», равная «1». Если она не установлена, можете установить ее самостоятельно, нажав правой кнопкой мыши на пустом месте и выбрав «Новый» -> «DWORD-значение (32 бита)». Введите название «ShowPreviewHandlers» и задайте значение «1».
Шаг 4: Проверьте, установлен ли у вас просмотрщик изображений по умолчанию. Если он отсутствует или испорчен, предварительный просмотр изображений может быть недоступен. Вы можете установить просмотрщик, используя стандартные инструменты Windows 10 или скачать файл .bat для настройки просмотрщика. Для этого откройте командную строку с правами администратора (нажмите правой кнопкой мыши на значок «Пуск» и выберите «Командная строка (админ)»), перейдите в папку скачанного файла .bat и выполните команду.
После выполнения всех этих шагов область просмотра должна начать работать корректно. Если ничего не изменилось, возможно, проблема кроется в других настройках или подключениях вашей операционной системы Windows 10. В этом случае рекомендуется обратиться к профессионалам для более подробного анализа и решения проблемы.
Важность использования файлов реестра reg-файл
Reg-файлы позволяют пользователям вносить изменения в реестр операционной системы Windows. С помощью такого файла можно изменить значения реестра или добавить новые ключи. Для работы с реестром обычно нужны права администратора. Но при использовании reg-файла вы можете наложить его содержимое непосредственно на реестр с помощью простого нажатия кнопки находясь в проводнике. Это очень удобно, так как не требует предварительного предварительного описания действий.
Одной из причин, по которой область просмотра может перестать работать, является изменение групповой политики Windows 10. В этом случае использование reg-файла может помочь. Чтобы отыскать нужный reg-файл, можно воспользоваться поиском в проводнике, используя сочетания клавиш Win + F. Далее нужно открыть файл и выполнить предварительные шаги, представленные в его описании, чтобы включить функцию предпросмотра области просмотра Windows 10.
Используя reg-файл, вы можете вместо конкретной политики включить предпросмотр эскизов или миниатюр файлов. Также можно изменить статус предпросмотра файлов на панели задач. Для этого нужно выполнить шаги, представленные в рег-файле. После его применения вам не понадобится перезагружать компьютер или выполнять другие дополнительные действия.
Таким образом, использование reg-файла является удобным и эффективным способом решения проблемы с областью просмотра в Windows 10. Оно позволяет внести необходимые изменения в реестр операционной системы без необходимости знания всех ключей и значений. Просто найдите нужный reg-файл, откройте его и следуйте представленным в нем шагам для включения предпросмотра файлов на панели задач Windows 10.
Правильная настройка области просмотра
Если ваша область просмотра не работает в Windows 10, необходимо выполнить ряд действий для ее правильной настройки. В этом разделе представлено решение проблемы с областью просмотра и шаги, которые помогут вам изменить настройки и восстановить ее работоспособность.
- Проверьте, есть ли у вас подключение к Интернету. Если нет, установите его, поскольку для работы области просмотра требуется подключение к Интернету.
- Нажмите правой кнопкой мыши на кнопку «Пуск» в левом нижнем углу экрана и выберите «Проводник».
- В проводнике найдите файл с расширением .reg и откройте его. Этот файл содержит настройки области просмотра.
- Используя редактор реестра, выполните следующие шаги:
- Отыщите путь HKEY_CURRENT_USER\Software\Microsoft\Windows\CurrentVersion\Explorer\Modules\GlobalSettings\Sizer.
- В правой панели найдите ключ «PreviewPaneSizer» и дважды щелкните по нему.
- Удалите значение в поле «Данные значения» и нажмите «ОК».
- Посредством редактора реестра отыщите следующий путь: HKEY_CURRENT_USER\Software\Microsoft\Windows\CurrentVersion\Policies\Explorer
- Создайте новый DWORD (32-битное) значение с именем «DisableThumbnails».
- Установите значение «1» для отключения предварительного просмотра.
- Перезагрузите компьютер.
- После перезагрузки ваша область просмотра должна заработать. Если проблема осталась, необходимо активировать групповую политику и отключить предварительный просмотр в Office, используя редактор групповых политик.
Как настроить область просмотра в Windows 10?
Показать или активировать область просмотра через панель управления
Для того чтобы настроить область просмотра в Windows 10, вы можете воспользоваться панелью управления. Вот как это сделать:
- Щелкните правой кнопкой мыши на панели задач и выберите «Панель управления».
- В окне панели управления найдите и выберите «Параметры папок».
- В открывшемся окне «Параметры папок» перейдите на вкладку «Вид».
- В разделе «Расширения» найдите «Всегда отображать иконки, но сокрыть все их имена».
- Установите галочку рядом с этой опцией и нажмите «Применить» и «ОК».
Использование групповой политики для настройки области просмотра
Если вы являетесь администратором компьютера, вы можете использовать групповую политику для настройки области просмотра в Windows 10. Вот как это сделать:
- Нажмите комбинацию клавиш Win + R для вызова окна «Выполнить».
- Введите «gpedit.msc» и нажмите Enter, чтобы открыть окно «Групповой политики».
- В окне «Групповой политики» перейдите к следующему пути: Конфигурация пользователя -> Административные шаблоны -> Компоненты Windows -> Проводник.
- В правой части окна найдите и дважды щелкните на параметре «Отключить отображение миниатюр при предварительном просмотре файлов» (Disable display of thumbnails and only display icons).
- Выберите «Отключено» (Disabled) и нажмите «Применить» и «ОК».
Редактирование реестра для настройки области просмотра
Если предыдущие методы не сработали, вы можете редактировать реестр для настройки области просмотра в Windows 10. Вот как это сделать:
- Нажмите комбинацию клавиш Win + R для вызова окна «Выполнить».
- Введите «regedit» и нажмите Enter, чтобы открыть Редактор реестра.
- В Редакторе реестра перейдите по следующему пути: HKEY_CURRENT_USER -> Software -> Microsoft -> Windows -> CurrentVersion -> Explorer -> Advanced.
- В правой части окна найдите ключ «IconsOnly» и убедитесь, что его значение равно «dword:00000000». Если этот ключ отсутствует, создайте его.
- Если вы хотите отключить область просмотра, измените значение ключа «IconsOnly» на «dword:00000001».
- Закройте Редактор реестра и перезагрузите компьютер, чтобы изменения вступили в силу.
Теперь вы знаете, как настроить область просмотра в Windows 10 и решить возможные проблемы. Помните, что предпросмотр файлов может не работать по разным причинам, включая настройки политики группы, настройки реестра и другие аспекты операционной системы. Если ни одна из предложенных методов не сработала для вас, рекомендуется обратиться к специалисту или посетить официальный сайт Windows для получения дополнительной информации.
Видео:
Как исправить — не работает ПОИСК в Windows 10
Как исправить — не работает ПОИСК в Windows 10 by ВидеоХолка 86,575 views 2 years ago 4 minutes, 39 seconds