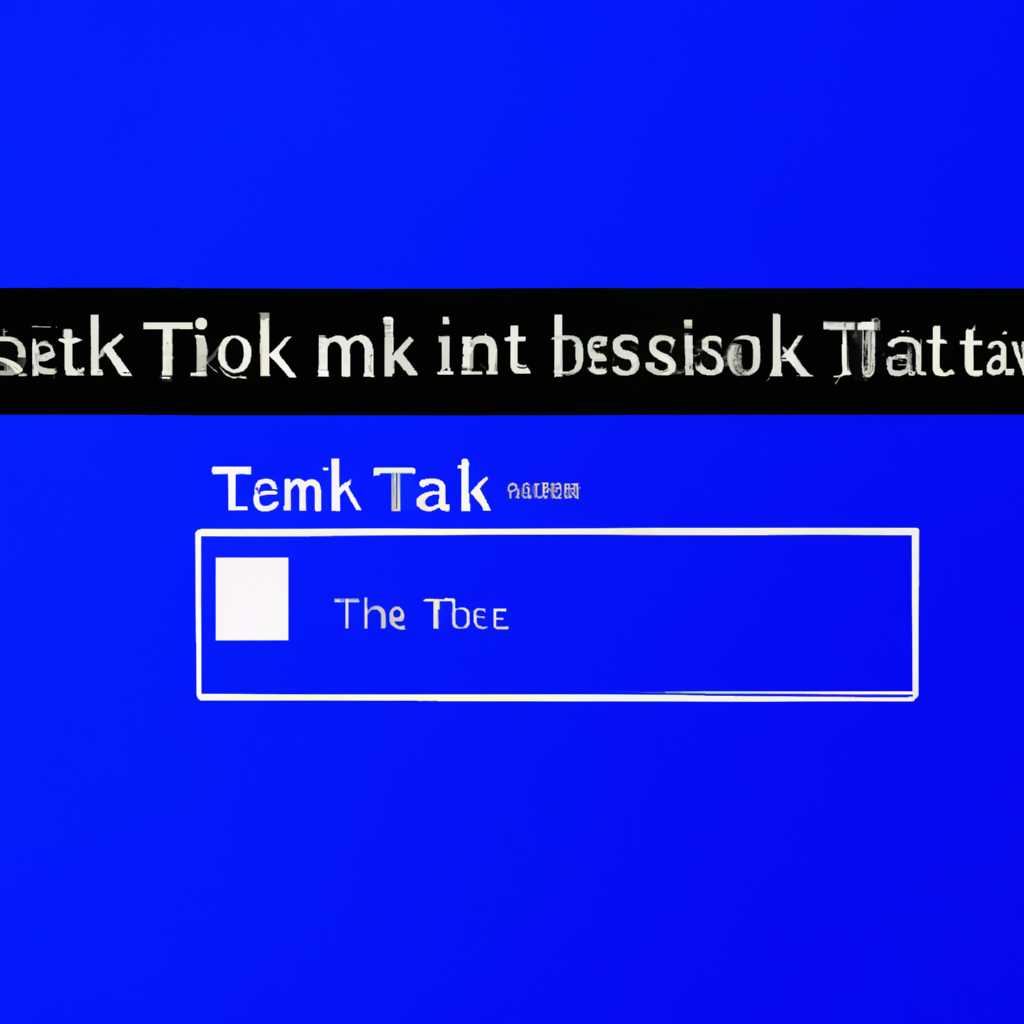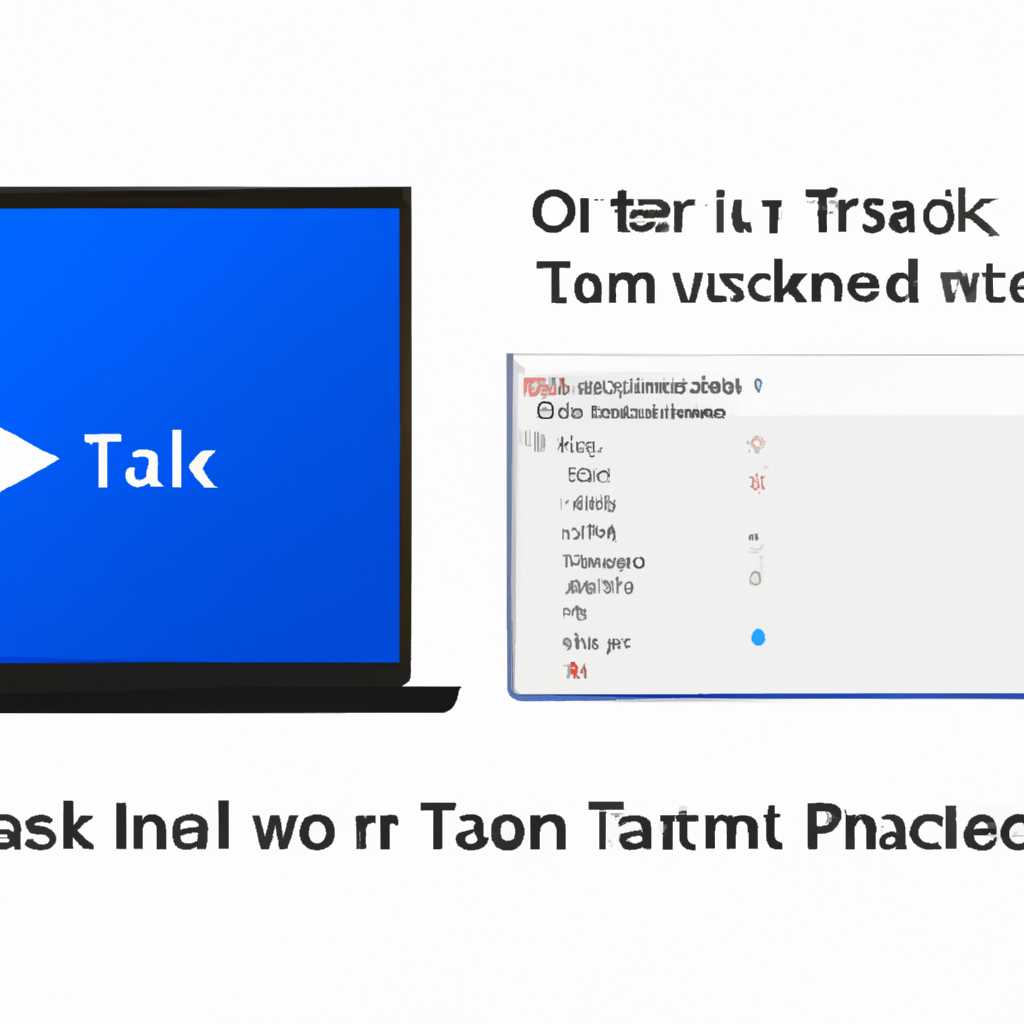- Как исправить неработающую панель задач в Windows 10: решение проблемы
- Что делать, если панель задач в Windows 10 не работает?
- Проверка настроек панели задач
- Перерегистрация файлов системы
- Проверка работоспособности служб
- Проверьте наличие обновлений системы
- а) Проверка целостности системных файлов:
- б) Проверка регистрации системных служб:
- в) Удаление и возвращение приложения панели задач:
- Перезапустите Windows Explorer
- 1. Использование командной строки
- 2. Использование диспетчера задач
- Заключение
- Отключите и включите панель задач через настройки
- Проверьте наличие вирусов и вредоносного ПО
- 1. Запустите проверку на вирусы с помощью антивирусного ПО
- 2. Проверьте системные настройки, брандмауэр и автозагрузку
- 3. Выполните проверку на наличие ошибок системы
- Заключение
- Проведите диагностику системы
- Сканирование системных файлов
- Проверка целостности реестра
- Проверка работы брандмауэра
- Регистрация пользователей
- Заключение
- Измените настройки панели задач
- 1. Перезапуск панели задач
- 2. Изменение настроек панели задач
- 3. Включение/отключение служб панели задач
- 4. Запустить сканирование системных файлов
- Видео:
- Windows 10 — Не работает меню ПУСК и панель задач?Есть РЕШЕНИЕ !!!
Как исправить неработающую панель задач в Windows 10: решение проблемы
Панель задач является одной из наиболее важных компонентов операционной системы Windows 10. Она позволяет быстро запускать приложения, переключаться между задачами и получать доступ к основным функциям системы. Однако иногда она может перестать работать или функционировать неправильно, что может привести к серьезным неудобствам пользователям. В этой статье мы рассмотрим несколько способов решения проблемы, если панель задач перестала работать в Windows 10.
Первым способом решения проблемы является проверка на наличие похожих неполадок. Если панель задач перестала работать, то, возможно, причиной могут быть некоторые приложения, которые не работают должным образом. В таком случае стоит попробовать перезапустить задачи, связанные с этими приложениями. Для этого можно воспользоваться командной строкой, выполнить копию «powershell» и ввести команду «Get-AppXPackage -AllUsers | Foreach {Add-AppxPackage -DisableDevelopmentMode -Register «$($_.InstallLocation)\AppXManifest.xml»}». После выполнения команды перезапустите компьютер и проверьте, работает ли панель задач.
Вторым способом решения проблемы является проверка работоспособности системных служб. Если панель задач перестала работать, то, возможно, проблема может быть связана с какой-то системной службой, которая не функционирует должным образом. Для проверки работоспособности служб необходимо выполнить следующие действия:
- Нажмите кнопку «Пуск» и введите в строку поиска команду «services.msc».
- Найдите службу «Диспетчер задач» и проверьте ее статус. Если служба остановлена, выполните перезапуск.
- Если служба работает, но панель задач все равно не функционирует, можно попробовать отключить и затем включить ее снова. Для этого выполните следующие действия: найдите службу «Диспетчер задач», щелкните на ней правой кнопкой мыши и выберите в контекстном меню пункт «Перезапустить».
Третий способ решения проблемы панели задач в Windows 10 заключается в проверке и возвращении некоторых системных настроек. Воспользуйтесь комбинацией клавиш Win+R, чтобы открыть строку запуска.
Что делать, если панель задач в Windows 10 не работает?
Проверка настроек панели задач
Первым шагом рекомендуется проверить настройки панели задач, поскольку некорректные настройки могут привести к ее неработоспособности. Для этого нужно щелкнуть правой кнопкой мыши по панели задач и выбрать пункт «Настройки панели задач». В открывшемся окне следует убедиться в правильности настроек и при необходимости внести нужные изменения.
Перерегистрация файлов системы
Если проблема с панелью задач не решается через настройки, можно попробовать решение с помощью перерегистрации файлов системы. Для этого следует выполнить следующие действия:
- Откройте командную строку с правами администратора, нажав сочетание клавиш Win+R и введя команду «cmd».
- Найдите приложение «Диспетчер задач» и закройте его с помощью правого нажатия мыши и выбора пункта «Завершить задачу».
- В командной строке введите следующую команду:
powershellи нажмите Enter. - В открывшемся окне PowerShell введите команду:
Get-AppXPackage -AllUsers | Foreach {Add-AppxPackage -DisableDevelopmentMode -Register "$($_.InstallLocation)\AppXManifest.xml"} - Подождите, пока выполнится процесс регистрации файлов, а затем перезапустите компьютер.
Проверка работоспособности служб
В случае, если панель задач все равно не работает, возможно, причина кроется в неработоспособности одной из служб Windows 10. Для исправления этой проблемы можно выполнить следующие действия:
- Откройте командную строку с правами администратора, нажав сочетание клавиш Win+R и введя команду «services.msc».
- В открывшемся окне «Службы» найдите службу «Панель задач и проводник Windows» (Taskbar and Start Menu) и убедитесь, что она работает.
- Если служба не запущена, щелкните на ней правой кнопкой мыши и выберите пункт «Запустить».
- Если пункт «Запустить» недоступен, попробуйте щелкнуть по нему правой кнопкой мыши и выбрать пункт «Включить/отключить».
- При необходимости перезапустите компьютер.
Если ни одно из перечисленных выше решений не помогло в восстановлении работоспособности панели задач, можно попробовать удалить и повторно установить службы системы. Это действие следует выполнять только в случае полной уверенности в своих действиях и наличии соответствующих знаний и навыков. При удалении служб системы может произойти нарушение их целостности, что приведет к серьезным проблемам с работой операционной системы.
В итоге, при возникновении проблем с панелью задач в Windows 10, можно применить несколько способов её восстановления. В большинстве случаев проблема может быть решена с помощью проверки и изменения настроек панели задач, перерегистрации файлов системы или проверки работоспособности служб Windows 10.
Проверьте наличие обновлений системы
1. Щелкните правой кнопкой мыши по значку «Проводника» на панели задач и выберите «Системные свойства».
2. В открывшемся окне выберите вкладку «Обновление и безопасность».
3. Нажмите кнопку «Проверить наличие обновлений».
4. Дождитесь завершения проверки и установки всех доступных обновлений.
5. После завершения обновления перезапустите компьютер и проверьте работу панели задач.
Если проверка наличия обновлений не помогла решить проблему, можно выполнить следующее:
а) Проверка целостности системных файлов:
1. Нажмите клавиши Win + X и выберите «Windows PowerShell (администратор)».
2. В открывшемся окне PowerShell введите команду sfc /scannow и нажмите Enter.
3. Дождитесь окончания сканирования и исправления возможных ошибок.
4. Перезапустите компьютер и проверьте, работает ли панель задач.
б) Проверка регистрации системных служб:
1. Нажмите комбинацию клавиш Win + R, чтобы открыть строку запуска.
2. Введите команду services.msc и нажмите Enter.
3. В окне «Службы» найдите службы, связанные с панелью задач.
4. Щелкните правой кнопкой мыши по каждой службе и выберите «Перезапуск».
5. Перезапустите компьютер и проверьте работу панели задач.
Если вы проделали все вышеуказанные шаги и панель задач по-прежнему не работает, возможно, стоит попробовать удаление и восстановление приложения панели задач:
в) Удаление и возвращение приложения панели задач:
1. Нажмите комбинацию клавиш Win + X и выберите «Windows PowerShell (администратор)».
2. В открывшемся окне PowerShell введите команду Get-AppxPackage -allusers | Foreach {Add-AppxPackage -DisableDevelopmentMode -Register "$($_.InstallLocation)\AppXManifest.xml"} и нажмите Enter.
3. Дождитесь завершения процесса установки приложения панели задач.
4. Перезапустите компьютер и проверьте, работает ли панель задач.
Заключение: если панель задач в Windows 10 не работает, решение проблемы может быть найдено через выполнение проверки наличия обновлений системы, проверки целостности системных файлов, проверки регистрации системных служб или удаления и восстановления приложения панели задач. Эти способы помогли многим пользователям Windows 10 возвращение панели задач к работе.
Перезапустите Windows Explorer
Если панель задач в Windows 10 перестала работать, одним из способов исправления проблемы может быть перезапуск Windows Explorer. Этот метод может помочь восстановить работоспособность панели задач и исправить неполадки, связанные с ней.
1. Использование командной строки
В Windows 10 есть возможность перезапустить Windows Explorer при помощи командной строки. Для этого выполните следующие действия:
- Откройте командную строку, нажав комбинацию клавиш Win + R и введя команду
cmd. Нажмите Enter. - В командной строке введите следующую команду и нажмите Enter:
taskkill /f /im explorer.exe && start explorer.exe - После выполнения этой команды Windows Explorer будет перезапущен и панель задач должна заработать снова.
2. Использование диспетчера задач
Если кнопка «Пуск» и строка похожая на строку статьи «панели задач» с правой кнопки мыши не работают, можно воспользоваться другим способом перезапуска Windows Explorer через диспетчер задач:
- Откройте диспетчер задач, нажав комбинацию клавиш Ctrl + Shift + Esc.
- В диспетчере задач найдите вкладку «Процессы» и найдите процесс «Проводник» (Explorer.exe) в списке.
- Щелкните правой кнопкой мыши на процессе «Проводник» и выберите «Завершить задачу» или «Завершить процесс». Подтвердите действие.
- Затем в диспетчере задач выберите «Файл» > «Запустить новую задачу».
- В появившемся окне введите «explorer.exe» и нажмите Enter.
После выполнения этих действий Windows Explorer будет перезапущен и, вероятно, панель задач начнет работать снова.
В случае, если ни один из этих способов не помог восстановить работу панели задач, можно попробовать выполнить сканирование системных файлов или перерегистрацию приложений Windows 10. Для этого можно использовать командные строки sfc /scannow и Get-AppXPackage -AllUsers | Foreach {Add-AppxPackage -DisableDevelopmentMode -Register "$($_.InstallLocation)\AppXManifest.xml"}. Также стоит проверить настройки брандмауэра и включить/отключить его по необходимости.
В случае, если проблема с панелью задач сохраняется, рекомендуется обратиться к специалистам или поискать похожие решения проблемы в Интернете.
Заключение
Перезапуск Windows Explorer может быть одним из способов исправить проблемы с панелью задач в Windows 10. В данной статье были рассмотрены два способа перезапуска – через командную строку и через диспетчер задач. Если ни один из них не помог исправить ситуацию, можно попробовать другие способы, такие как сканирование системных файлов и перерегистрация приложений. Если проблема остается нерешенной, рекомендуется обратиться за помощью к специалистам или искать альтернативные решения в сети.
Отключите и включите панель задач через настройки
Если панель задач не работает, можно попробовать вручную отключить и включить ее через настройки системы.
- Нажмите командную кнопку «Пуск» в левом нижнем углу экрана.
- Выберите «Настройки» в открывшемся меню.
- В окне настроек выберите категорию «Персонализация».
- На странице персонализации, в левой части окна, выберите «Панель задач».
- В разделе «При выборе приложений, которые должны работать в панели задач, показывать только кнопку этого приложения» выполните следующие действия:
- Проверьте, что переключатель «Показывать только кнопку этого приложения на панели задач» выключен. Если он включен, отключите его.
- Проверьте, что все приложения, которые должны работать в панели задач, имеют переключатель «Показывать на панели задач» включенным. Если переключатель выключен, включите его.
После выполнения этих действий проверьте, работает ли панель задач. Если она по-прежнему не работает, попробуйте выполнить перезапуск компьютера.
Также, если панель задач продолжает не работать после перезапуска, можно попробовать выполнить повторную перерегистрацию файлов панели задач. Для этого нужно запустить команду SFC /scannow в командной строке.
Если все вышеперечисленные способы не решают проблему с работоспособностью панели задач, можно проверить настройки брандмауэра. Иногда брандмауэр может блокировать работу панели задач. Проверьте, не блокируется ли доступ приложениям к панели задач в настройках брандмауэра.
Проверьте наличие вирусов и вредоносного ПО
Если у вас возникли проблемы с панелью задач в Windows 10, одной из причин может быть заражение вирусами или наличие вредоносного программного обеспечения. В таком случае необходимо принять меры для проверки системы и удаления возможных угроз.
1. Запустите проверку на вирусы с помощью антивирусного ПО
Первым шагом для обнаружения и удаления вредоносного ПО является сканирование системы с помощью антивирусной программы. Найдите и запустите антивирусное приложение, которое установлено на вашем компьютере, и выполните полное сканирование всех файлов и приложений.
2. Проверьте системные настройки, брандмауэр и автозагрузку
Проверьте наличие неполадок в системных настройках, которые могут влиять на работу панели задач. Для этого выполните следующие действия:
- Нажмите комбинацию клавиш Win+R для открытия окна «Выполнить».
- Введите команду «msconfig» и нажмите Enter.
- В окне «Конфигурация системы» перейдите на вкладку «Службы» и установите флажок «Скрыть все службы Microsoft».
- Оставьте только одну службу от других разработчиков и нажмите «Отключить все».
- Перейдите на вкладку «Приложения» и нажмите «Отключить все».
- Нажмите «Применить» и «ОК».
- Перезагрузите компьютер и проверьте работоспособность панели задач.
3. Выполните проверку на наличие ошибок системы
Следующим шагом будет проверка на наличие ошибок в системе при помощи инструмента «Сканирование системных файлов». Для выполнения данной проверки, выполните следующие действия:
- Нажмите правой кнопкой мыши на кнопке «Пуск» и выберите «Windows PowerShell (администратор)».
- В командной строке PowerShell выполните команду «sfc /scannow» и нажмите Enter.
- Дождитесь завершения сканирования и исправления ошибок.
- Перезапустите компьютер и проверьте работоспособность панели задач.
Заключение
Если после выполнения указанных выше действий панель задач по-прежнему не работает, рекомендуется обратиться за помощью к специалистам или проконсультироваться на соответствующих форумах и сайтах пользователей.
Проведите диагностику системы
Если панель задач в Windows 10 перестала работать, можно провести диагностику системы для выявления возможных проблем. Это может помочь найти и исправить неполадки, которые могут быть связаны с работой панели задач.
Сканирование системных файлов
Одним из способов проведения диагностики системы является выполнение сканирования системных файлов с помощью команды sfc /scannow через командную строку PowerShell. Для этого нужно:
- Открыть Проводник и перейти в папку Windows.
- Найти приложение Windows PowerShell и щелкнуть на нем правой кнопкой мыши.
- Выбрать пункт Запуск от имени администратора.
- В командной строке PowerShell ввести команду sfc /scannow и нажать клавишу Enter.
- Дождаться завершения сканирования и восстановления системных файлов, если это необходимо.
После этого перезагрузите компьютер и проверьте работу панели задач.
Проверка целостности реестра
Еще одним способом диагностики системы является проверка целостности реестра с помощью команды foreach ($app in get-appxpackage) через PowerShell. Для этого нужно:
- Открыть Пункт управления и перейти в раздел Программы.
- Выбрать пункт Диспетчер приложений и компонентов.
- В диспетчере приложений выбрать вкладку Просмотр и найти строку Приложения и компоненты.
- Щелкнуть правой кнопкой мыши на ней и выбрать пункт Выполнить.
- В открывшемся окне ввести команду foreach ($app in get-appxpackage) { Add-AppxPackage -DisableDevelopmentMode -Register «$($app.installlocation)\appxmanifest.xml» } и нажать клавишу Enter.
- Дождаться завершения процесса восстановления и перезапустить компьютер.
После перезапуска проверьте работу панели задач.
Проверка работы брандмауэра
Иногда панель задач может перестать работать из-за неправильной работы брандмауэра Windows. Чтобы проверить его работу и в случае необходимости исправить проблемы, можно выполнить следующие действия:
- Нажмите комбинацию клавиш Win+R, чтобы открыть окно Выполнить.
- В окне Выполнить введите команду firewall.cpl и нажмите клавишу Enter.
- В открывшемся окне Настройка брандмауэра Windows выберите пункт Восстановление умолчальных значений.
- Нажмите на кнопку Да, чтобы подтвердить восстановление.
- Дождитесь завершения процесса восстановления и перезапустите компьютер.
После перезапуска проверьте работу панели задач.
Регистрация пользователей
Если все предыдущие методы не помогли, можно попробовать зарегистрировать пользователей с помощью командной строки PowerShell. Для этого нужно:
- Открыть Проводник и перейти в папку Windows.
- Найти приложение Windows PowerShell и щелкнуть на нем правой кнопкой мыши.
- Выбрать пункт Запуск от имени администратора.
- В командной строке PowerShell ввести команду Get-AppXPackage -AllUsers | Foreach {Add-AppxPackage -DisableDevelopmentMode -Register «$($_.InstallLocation)\AppXManifest.xml»} и нажать клавишу Enter.
- Дождаться завершения процесса регистрации пользователей и перезапустить компьютер.
После перезапуска проверьте работу панели задач.
Заключение
Если после проведения диагностики системы и исправления возможных проблем панель задач по-прежнему не работает, рекомендуется обратиться к специалисту или обратиться в техническую поддержку.
Измените настройки панели задач
Если панель задач в операционной системе Windows 10 перестала работать, существует несколько способов исправить эту проблему.
1. Перезапуск панели задач
Один из самых простых способов решить проблему с панелью задач — перезапустить ее. Для этого выполните следующие действия:
- Нажмите Ctrl + Shift + Esc, чтобы открыть Диспетчер задач.
- В Диспетчере задач найдите процесс Windows Explorer.
- Щелкните правой кнопкой мыши на процессе Windows Explorer и выберите пункт Перезапустить.
2. Изменение настроек панели задач
Если проблема с панелью задач остается, можно попробовать изменить ее настройки. Для этого выполните следующие действия:
- Щелкните правой кнопкой мыши на панели задач и выберите пункт Настройки задач.
- В разделе Поведение панели задач найдите опцию Использовать полный экран в режиме стола и приложений и включите/отключите ее в зависимости от вашего предпочтения.
- Если проблема остается, перейдите к следующему шагу.
3. Включение/отключение служб панели задач
Еще одним способом решить проблему с панелью задач является включение/отключение связанных служб. Для этого выполните следующие действия:
- Зажмите комбинацию клавиш Win + X и выберите пункт Командная строка (администратор).
- В командной строке выполните следующую команду: foreach ($process in Get-Process explorer) { $process.Kill() }.
- Затем выполните команду: Start-Process explorer.
4. Запустить сканирование системных файлов
Если вы все еще испытываете проблемы с панелью задач, можно попробовать запустить сканирование системных файлов с помощью команды sfc /scannow. Для этого выполните следующие действия:
- Зажмите комбинацию клавиш Win + X и выберите пункт Командная строка (администратор).
- В командной строке введите команду sfc /scannow и нажмите Enter.
- Дождитесь окончания сканирования и проверьте, были ли обнаружены и исправлены какие-либо проблемы. Перезапустите компьютер, если это потребуется.
После выполнения вышеперечисленных действий панель задач должна начать работать исправно. Если проблема остается, рекомендуется обратиться за помощью к специалистам или проконсультироваться на официальном форуме поддержки Windows.
Заключение
В статье были рассмотрены различные способы исправить проблему с панелью задач в Windows 10. Путем изменения настроек панели задач, включения/отключения связанных служб, а также выполнения сканирования системных файлов можно решить подобные неполадки. Если вы все еще столкнулись с проблемой, рекомендуется обратиться за помощью к профессионалам или поискать похожие проблемы на официальных форумах и сообществах Windows.
Видео:
Windows 10 — Не работает меню ПУСК и панель задач?Есть РЕШЕНИЕ !!!
Windows 10 — Не работает меню ПУСК и панель задач?Есть РЕШЕНИЕ !!! by IceSiberia 369,900 views 7 years ago 3 minutes, 43 seconds