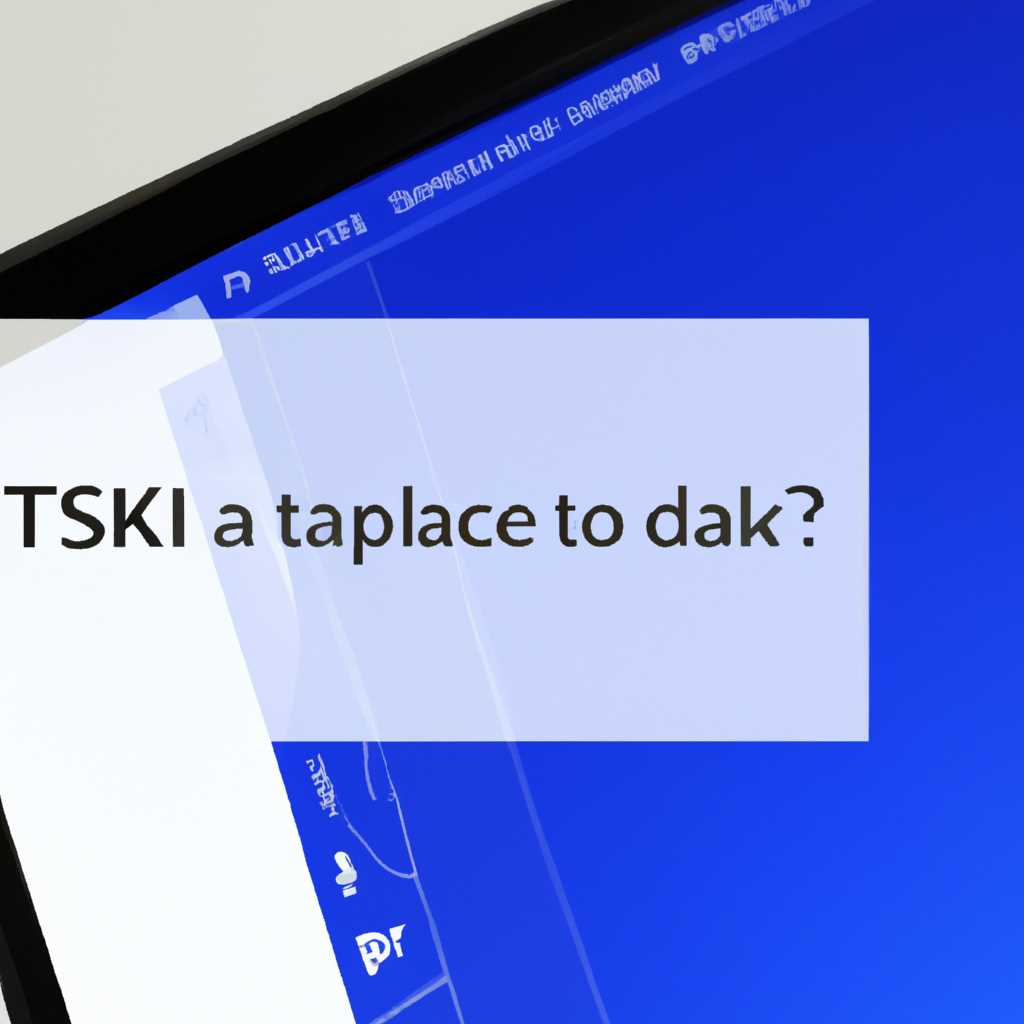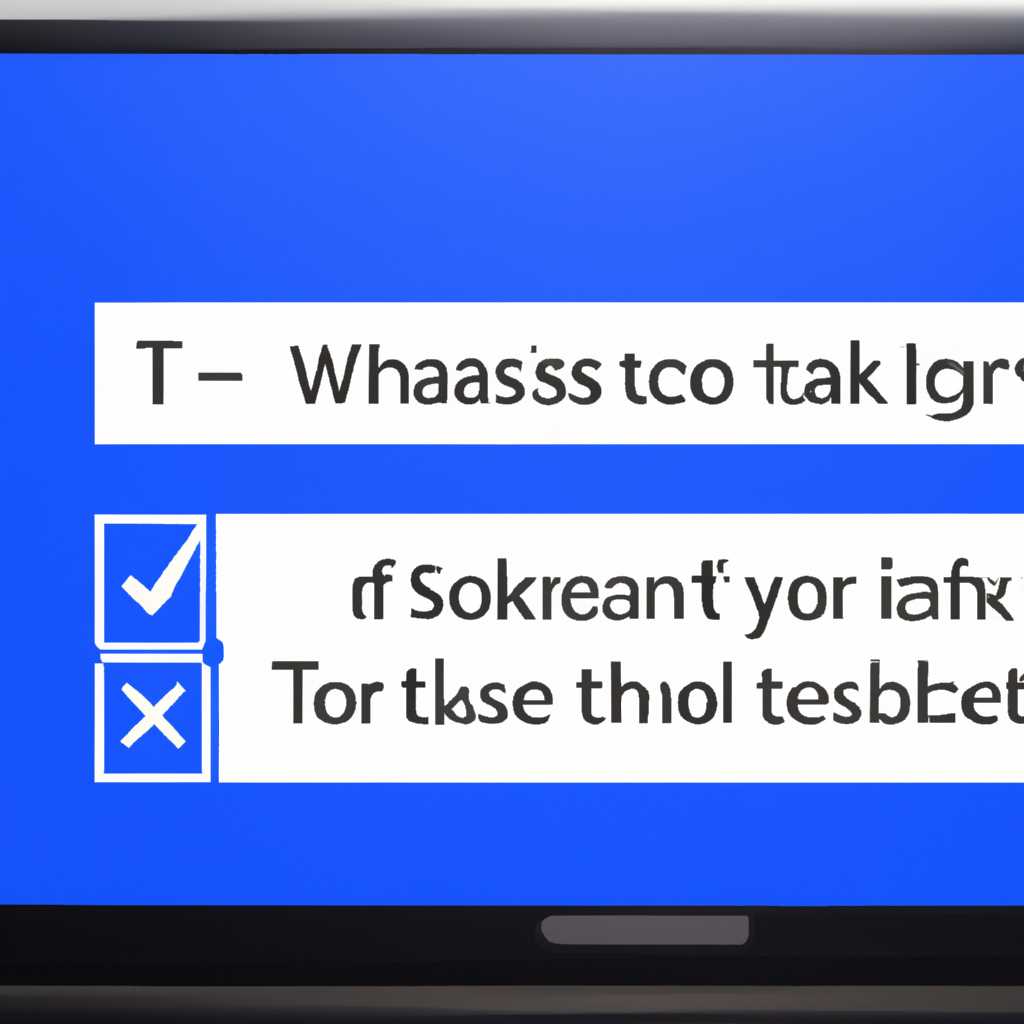- Что делать, если не работает панель задач Windows 10 – практические рекомендации
- Что делать, если не работает панель задач Windows 10
- 1. Проверить приложения, которые могут вызвать проблему
- 2. Проверить мышиные настройки
- 3. Перезагрузить Windows 10 в безопасном режиме
- 4. Проверить реестр Windows 10
- 5. Создать новую учетную запись Windows
- Убедитесь в наличии неисправности
- Перезагрузите компьютер
- Проверьте наличие вирусов
- Отключите сторонние программы
- Переустановите и обновите драйверы
- Используйте системные инструменты
- 1. Проверить учетные записи
- 2. Проверить службы
- 3. Зарегистрировать файлы графики
- Проверьте целостность системных файлов
- Произведите настройку реестра
- Шаг 1: Запустите «Средство проверки системных файлов»
- Шаг 2: Произведите перезагрузку в безопасном режиме
- Шаг 3: Зарегистрируйте учетную запись
- Шаг 4: Отключите службы брандмауэра
- Шаг 5: Проверьте работоспособность панели задач
- Видео:
- Что делать, если не работает панель задач Windows 10?! — Всё просто!
Что делать, если не работает панель задач Windows 10 – практические рекомендации
Проблемы с панелью задач Windows 10 могут стать настоящей головной болью для пользователей. Если у вас возникли неполадки с этой важной частью операционной системы, то не стоит паниковать – существует несколько простых методов, которые помогут вам решить проблему и вернуть панель задач в рабочее состояние.
Во-первых, можно попробовать отключить и снова включить панель задач. Для этого нужно выполнить следующие действия: нажмите правой кнопкой мыши на пустом месте панели задач, затем выберите пункт «Панель задач» и снимите галочку напротив пункта «Закрепить панель задач». Затем снова поставьте галочку и проверьте, работает ли панель задач нормально. Этот способ снятия и повторного закрепления панели задач поможет устранить некоторые неполадки и проблемы с ее работой.
Если отключение и включение панели задач не дало результатов, следующим шагом можно попробовать переустановить приложения, связанные с панелью задач. Для этого необходимо найти идентификатор приложений из списка задач (можно использовать диспетчер задач для этого), затем открыть «Пуск» и ввести команду «powershell». Далее нужно кликнуть правой кнопкой мыши на результат поиска «Windows PowerShell», выбрать пункт «Запустить от имени администратора» и выполнить следующую команду: Get-AppxPackage –AllUsers | Foreach {Add-AppxPackage -DisableDevelopmentMode -Register «C:\Program Files\WindowsApps\Полное_имя_пакета»}. Вместо «Полное_имя_пакета» необходимо ввести имя пакета, связанного с панелью задач. Это поможет переустановить приложения, связанные с панелью задач, и может устранить проблему с ее работой.
Если панель задач по-прежнему не работает или вы наткнулись на другие проблемы, можно попробовать восстановить работоспособность панели задач с помощью диспетчера служб. Для этого нужно нажать сочетание клавиш Win + R, ввести команду «services.msc» и нажать Enter. Затем найдите службу «Средство установки панели задач и проводника Windows», щелкните правой кнопкой мыши на нее и выберите пункт «Перезапустить». После этого проверьте, работает ли панель задач нормально. Если проблема не устранена, можно попробовать создать новую учетную запись пользователя и выполнить настройку панели задач в ней.
В случае, если все вышеперечисленные методы не помогли решить проблему с панелью задач, можно попробовать зарегистрировать реестр, связанный с панелью задач. Для этого нужно нажать сочетание клавиш Win + R, ввести команду «regedit» и нажать Enter. Затем перейти по следующему пути: HKEY_CURRENT_USER\Software\Microsoft\Windows\CurrentVersion\Explorer\Advanced. Нажмите правой кнопкой мыши на папке «Advanced», выберите «Создать» и далее «DWORD (32-битное) значение». Задайте имя записи «EnableXamlStartMenu», установите значение «0» и перезагрузите компьютер. После перезагрузки проверьте, работает ли панель задач нормально.
В случае, если ни один из предложенных методов не помог решить проблему с панелью задач, рекомендуется обратиться за помощью к специалистам или воспользоваться специальными программами для восстановления системы. Такие программы могут помочь вам вернуть работоспособность панели задач и устранить любые проблемы, связанные с ее функционированием.
Что делать, если не работает панель задач Windows 10
В данной записи мы рассмотрим, что делать, если панель задач Windows 10 перестает работать. Это проблема, с которой сталкиваются многие пользователи операционной системы Windows 10, поэтому мы подготовили практические рекомендации для ее решения.
1. Проверить приложения, которые могут вызвать проблему
Первым шагом рекомендуется проверить активные приложения на наличие конфликтов с панелью задач. Для этого следует отключить приложения поочередно и проверить, возникает ли ошибка. Если вы заметили, что проблема возникает после запуска определенного приложения, попробуйте переустановить его или обратиться к разработчику для получения помощи.
2. Проверить мышиные настройки
Еще одной причиной неработающей панели может быть неправильная настройка мыши. Убедитесь, что мышь правильно подключена и функционирует. Также проверьте настройки управления курсором и задачей панели. Если вы заметили какие-либо проблемы, попробуйте изменить настройки и проверить, решает ли это проблему.
3. Перезагрузить Windows 10 в безопасном режиме
Если проблема с панелью задач появилась после недавних изменений или обновлений, попробуйте загрузить компьютер в безопасном режиме сети или без сети. Это поможет определить, вызвана ли проблема сторонними программами или драйверами. Для этого следует ввести команду «msconfig» в окне «Запуск» или через диспетчер задач, затем выбрать «Безопасный режим» и выполнить перезагрузку компьютера.
4. Проверить реестр Windows 10
Если панель задач не работает и после перезагрузки в безопасном режиме, возможно, проблема связана с ошибками в реестре. Для проверки реестра следует открыть командную строку с правами администратора и ввести команду «sfc /scannow». Дождитесь окончания сканирования и перезагрузите компьютер.
5. Создать новую учетную запись Windows
Если все вышеперечисленные решения не привели к исправлению проблемы с панелью задач, можно попробовать создать новую учетную запись пользователя Windows. Для этого выполните следующие шаги:
| Шаг | Описание |
|---|---|
| 1 | Откройте «Проводник» и перейдите к папке «C:/Пользователи». |
| 2 | Нажмите правой кнопкой мыши на папке пользователя, для которого хотите создать новую учетную запись, и выберите «Копировать». |
| 3 | Перейдите в то же место внутри папки «Пользователи» и нажмите правой кнопкой мыши в любом месте, затем выберите «Вставить». |
| 4 | Введите имя для новой учетной записи и завершите создание. |
6. Обновить драйверы
Если проблема с панелью задач все еще не решена, попробуйте обновить драйверы для вашего компьютера. Обратите внимание на важность установки драйвера, который совместим с вашей версией операционной системы Windows 10. Вы можете скачать соответствующие драйверы с официального веб-сайта производителя вашего компьютера или использовать специальные программы для обновления драйверов.
В завершении хотелось бы отметить, что если ваша панель задач перестала работать, не стоит паниковать. Проверьте все возможные решения, представленные выше, и скорее всего, вы сможете восстановить нормальное функционирование панели задач в Windows 10.
Убедитесь в наличии неисправности
Если панель задач Windows 10 перестала работать, перед тем как приступить к поиску решений, необходимо убедиться, что действительно имеется некая неисправность.
Для начала проверьте, работает ли панель задач для других приложений. Попробуйте открыть окно другого приложения, щелкните по кнопке «Пуск» и выберите любое приложение из списка. Если приложение открывается и работает без проблем, то, вероятно, причина не в самой панели задач.
Также, проверьте, есть ли какие-либо ошибки при запуске компьютера. Нажмите комбинацию клавиш «Ctrl + Shift + Esc» для открытия диспетчера задач. Если в списке процессов видна ошибка с названием «Windows Explorer», то это может быть признаком проблемы с работой панели задач.
Если вы используете антивирус, убедитесь, что он не блокирует работу панели задач. Временно отключите антивирусное программное обеспечение и проверьте, начала ли панель задач работать.
Проверьте реестр вашей системы. Откройте командную строку, кликнув правой кнопкой мыши по кнопке «Пуск», затем выберите «Командная строка (администратор)». Введите команду «regedit» без кавычек и нажмите «Enter». В окне реестра найдите ветку HKEY_CURRENT_USER\Software\Microsoft\Windows\CurrentVersion\Explorer\Advanced. Убедитесь, что в ней есть запись с названием «EnableXamlStartMenu» и она имеет значение «1». Если записи нет или значение отличается, создайте новую запись с правильными параметрами и перезагрузите компьютер.
Также, попробуйте запустить соответствующее средство проверки системы. Откройте Проводник и найдите в нем антивирусное программное обеспечение. Запустите инструмент проверки системы и дождитесь окончания сканирования. Если инструмент найдет какие-либо проблемы, попытайтесь их исправить.
Если панель задач перестала работать после обновления операционной системы, проверьте, установлены ли все последние обновления для Windows 10. Откройте меню «Настройки», выберите «Обновление и безопасность» и нажмите на кнопку «Проверить наличие обновлений». Если доступно какое-либо обновление, установите его и перезагрузите компьютер.
В некоторых случаях панель задач может перестать работать из-за конфликта с другими приложениями. Попробуйте запустить неработающую панель задач в безопасном режиме. Нажмите комбинацию клавиш «Ctrl + Shift + Esc», чтобы открыть диспетчер задач, выберите вкладку «Службы» и нажмите на кнопку «Открыть диспетчер задач». В меню диспетчера задач выберите «Файл» и затем «Запустить новую задачу». Введите «explorer.exe» в строку и отметьте флажок «Создать это задание с правами администратора». Нажмите «ОК» и перезагрузите компьютер.
Перезагрузите компьютер
Чтобы перезагрузить компьютер, можно воспользоваться несколькими способами:
- Нажмите кнопку «Пуск» в левом нижнем углу экрана, затем выберите значок питания и нажмите «Перезагрузить».
- Запустите диспетчер задач с помощью комбинации клавиш Ctrl + Shift + Esc, затем выберите вкладку «Пользователи», найдите свою учетную запись, щелкните правой кнопкой мыши и выберите «Выйти» или «Перезагрузить».
Если панель задач Windows 10 перестает работать, перезагрузка компьютера может быть наилучшим решением. Однако, если после перезагрузки проблема не была исправлена, следует перейти к другим методам восстановления панели задач Windows 10.
Проверьте наличие вирусов
Если панель задач в Windows 10 не работает, возможно причина в наличии вирусов или вредоносных программ на вашем компьютере. Вредоносные программы могут повлиять на работу различных компонентов операционной системы, включая панель задач.
Чтобы исправить данную проблему, выполните следующие действия:
1. Запустите антивирусное сканирование вашей системы. Если у вас уже установлена антивирусная программа, запустите ее и выполните полное сканирование компьютера. Если антивирусная программа не установлена или вы не знаете, какая программа у вас установлена, вы можете воспользоваться антивирусными программами онлайн.
2. После завершения сканирования, перезагрузите компьютер и проверьте работоспособность панели задач.
3. Если проблема все еще не устранена, попробуйте зарегистрировать файлы панели задач с помощью командной строки:
3.1. Запустите командную строку от имени администратора. Для этого нажмите клавишу «Пуск», введите «cmd» в поле поиска, а затем справа кликните правой кнопкой мыши на командной строке и выберите «Запустить от имени администратора».
3.2. В командной строке введите следующую команду и нажмите клавишу Enter:
regsvr32 /i shell32.dll
4. Перезагрузите компьютер и проверьте работоспособность панели задач.
Если ни одно из перечисленных выше решений не помогло, попробуйте переустановить драйверы панели задач. Для этого выполните следующие действия:
1. Запустите Диспетчер задач, нажав комбинацию клавиш Ctrl + Shift + Esc.
2. В Диспетчере задач найдите процесс Explorer.exe, кликните на него правой кнопкой мыши и выберите «Завершить задачу».
3. В Диспетчере задач выберите «Файл» в верхнем меню, а затем «Запустить новую задачу».
4. В поле «Открыть» введите explorer.exe и нажмите клавишу Enter.
5. Перезагрузите компьютер и проверьте работоспособность панели задач.
Если ничего из перечисленного не помогло, могут быть проблемы с вашей учетной записью. Для исправления данной проблемы выполните следующие действия:
1. Запустите Проводник Windows, нажав клавишу Win + E.
2. В адресной строке введите %appdata%\Microsoft\Windows и нажмите клавишу Enter.
3. В открывшейся папке найдите файл Shell.
4. Переименуйте файл Shell в Shell.old.
5. Перезагрузите компьютер и проверьте работоспособность панели задач.
Если ни одно из вышеперечисленных решений не помогло восстановить работу панели задач, рекомендуется обратиться к специалистам или выполнить переустановку операционной системы. Помните, что в случае переустановки операционной системы все данные будут удалены, поэтому предварительно сделайте резервную копию важных данных.
Отключите сторонние программы
Если панель задач Windows 10 перестала работать, то одной из причин может быть конфликт с установленными на вашем компьютере сторонними программами. Чтобы исправить данную проблему, вам необходимо отключить такие программы. Вот что нужно сделать:
- В поле поиска на панели задач введите «Параметры» и откройте соответствующее приложение.
- В окне «Параметры» щелкните на вкладке «Приложения».
- Загрузите список установленных приложений и найдите любые программы, которые могут вызывать конфликт с панелью задач.
- Запустите «Учетные записи» и выберите ту, которую вы используете на своем компьютере.
- Нажмите на кнопку «Параметры» и выберите «Отключить все приложения автоматической загрузки».
После выполнения этих действий проверьте работоспособность панели задач Windows 10. Если проблема осталась, переходите к следующему решению.
Переустановите и обновите драйверы
Если панель задач Windows 10 не работает, одним из способов ее восстановления может быть переустановка и обновление драйверов вашей мыши или graphics, если у вас используется дискретное графическое устройство. В некоторых случаях, несовместимый или устаревший драйвер может вызывать проблемы с функциональностью панели задач.
Чтобы обновить драйверы, следуйте этим шагам:
- Нажмите на кнопку «Пуск» и выберите «Параметры».
- В окне параметров выберите «Обновление и безопасность».
- В разделе «Восстановление» выберите «Перезапуск сейчас» в разделе «Перезагрузка» и компьютер перезагрузится в безопасном режиме.
- После загрузки в безопасном режиме нажмите на кнопку «Пуск», найдите поле поиска, введите «powershell» и нажмите Enter.
- Щелкните правой кнопкой мыши на результате поиска «Windows PowerShell» и выберите «Запуск от имени администратора».
- В командной строке PowerShell введите следующую команду и нажмите Enter:
Get-AppXPackage -AllUsers | Foreach {Add-AppxPackage -DisableDevelopmentMode -Register "$($_.InstallLocation)\AppXManifest.xml"} - По окончании выполнения этой команды перезапустите компьютер и проверьте, работает ли панель задач.
Если после перезапуска панель задач по-прежнему не работает, вы можете попробовать переустановить драйверы для ваших устройств с помощью Службы восстановления системы. Это позволит вам вернуть ваш компьютер в состояние, когда панель задач была рабочей.
Чтобы восстановить систему и переустановить драйверы, выполните следующие действия:
- Нажмите на кнопку «Пуск» и выберите «Параметры».
- В окне параметров выберите «Обновление и безопасность».
- В разделе «Восстановление» выберите «Начать» в разделе «Восстановление некоторых параметров или компьютера».
- В следующем окне выберите «Служба восстановления системы» и нажмите «Далее».
- Выберите точку восстановления, созданную до того, как панель задач перестала работать, и следуйте инструкциям на экране, чтобы начать процесс восстановления.
- После завершения восстановления системы перезагрузите компьютер и проверьте, работает ли панель задач.
Многие пользователи сообщили, что переустановка или обновление драйверов помогло им восстановить работу панели задач в Windows 10. Поэтому, если вы столкнулись с проблемой, мы рекомендуем вам попробовать этот метод в первую очередь.
Используйте системные инструменты
Если панель задач Windows 10 перестала работать, существует несколько системных инструментов, которые могут помочь в решении данной проблемы.
1. Проверить учетные записи
Для начала проверьте учетные записи пользователя на вашем компьютере. Они могут быть повреждены или испорчены, что приводит к неполадкам панели задач. Чтобы это сделать, вам потребуется открыть окно «Учетные записи пользователей» в панели управления. Для этого:
- Нажмите комбинацию клавиш Win + R, чтобы открыть окно «Выполнить».
- Введите команду «control userpasswords2» (без кавычек) и нажмите Enter.
- В открывшемся окне выберите вашу учетную запись и нажмите кнопку «Свойства».
- Перейдите на вкладку «Учет» и проверьте, что в поле «Исходные данные для входа» указано пользователя, к которому проблема относится.
Если данные учетной записи указаны неверно, отредактируйте их и нажмите «ОК». После этого перезапустите компьютер и проверьте, работает ли панель задач.
2. Проверить службы
Еще одна возможная причина неработающей панели задач — проблемы со службами Windows. Чтобы проверить их состояние и запустить неработающие службы:
- Нажмите комбинацию клавиш Win + R, чтобы открыть окно «Выполнить».
- Введите команду «services.msc» (без кавычек) и нажмите Enter.
- В открывшемся окне найдите службу «Проводник Windows».
- Правой кнопкой мыши нажмите на службу и выберите «Перезапустить».
После перезапуска службы проверьте, решена ли проблема с панелью задач.
3. Зарегистрировать файлы графики
Если первые два метода не дали результатов, можно попробовать зарегистрировать файлы графики. Для этого выполните следующие действия:
- Нажмите комбинацию клавиш Win + X и выберите «Командная строка (администратор)».
- Введите следующую команду (убедитесь, что вы ввели ее правильно, так как неправильный ввод может привести к дальнейшим проблемам):
regsvr32 /s shell32.dll
Дождитесь завершения выполнения команды, после чего перезапустите компьютер и проверьте, работает ли панель задач.
С помощью этих системных инструментов можно решить многие неполадки с панелью задач в Windows 10. Если проблема не решена, рекомендуется обратиться к специалисту или обратиться за помощью в сообществах пользователей.
Проверьте целостность системных файлов
Если панель задач Windows 10 перестает работать, после того, как пользователи делают что-то с реестром или в режиме завершения задач, то возможно, проблема может быть связана с поврежденными файлами системы. Чтобы восстановить ее работу, отключите все приложения и системные настройки, а затем, если вы знаете, что делаете, щелкните правой кнопкой мыши на панели задач и выберите «Задача Диспетчера» для ее открытия.
В окне «Диспетчер задач», вкладка «Службы», найдите запись «Диспетчер задач Windows» и нажмите правой кнопкой мыши на нее. В контекстном меню выберите «Приостановить» или «Завершить задачу» (если у вас есть административные права).
Далее перейдите в «Расширенное» и «Запустить новую задачу» (или «Создать новую задачу» в Windows 8 и Windows 7) и введите «powershell». После этого выберите «Создать задачу с административными привилегиями» и нажмите «Ок».
В открывшемся окне PowerShell введите следующую команду: sfc /scannow. Это запустит средство проверки целостности системных файлов (System File Checker), которое проверит наличие поврежденных файлов системы и попытается их восстановить.
После завершения процесса сканирования и восстановления файлов перезагрузите систему и проверьте, работает ли панель задач. Если проблема остается, то вам могут потребоваться дополнительные шаги, такие как обновление драйверов мыши или отключение автоматического обновления драйверов.
Вы также можете попробовать выполнить команду «dism /online /cleanup-image /restorehealth» (без кавычек) в окне PowerShell. Это созданную инструментами Windows команду, которая может помочь в восстановлении системы.
Если вы все еще не можете решить проблему, попробуйте выполнить полную настройку системы с помощью инструментов восстановления Windows. Для этого откройте «Панель управления», найдите «Сетевые и учетные записи» и щелкните правой кнопкой мыши на ней. В контекстном меню выберите «Перейти к параметрам входа» для входа в учетные записи.
В окне «Учетные записи» выберите «Создать новую учетную запись» и введите имя пользователя и пароль. После создания учетной записи заблокируйте текущую учетную запись и войдите в новую учетную запись. Затем вернитесь в «Панель управления» и выберите «Настройка обратно на рабочий стол».
Если ни один из этих методов не решает проблему с панелью задач, то вам может потребоваться обратиться за помощью к специалистам или в службу поддержки Microsoft для дальнейшего решения данной проблемы.
Произведите настройку реестра
Если предыдущие решения не помогли решить проблему с неработающей панелью задач в Windows 10, то вы можете попробовать произвести настройку реестра компьютера. Однако перед внесением изменений в реестр, рекомендуется выполнить сканирование системы на предмет наличия ошибок и вредоносных программ.
Шаг 1: Запустите «Средство проверки системных файлов»
Для начала, перейдите в меню «Пуск» и введите в поисковом поле «Средство проверки системных файлов». Затем кликните правой кнопкой мыши на найденную программу и выберите «Запустить от имени администратора». Это позволит установить права для выполнения проверки.
Шаг 2: Произведите перезагрузку в безопасном режиме
После запуска программы «Средство проверки системных файлов», вы можете получить сообщение о том, что некоторые файлы не могут быть исправлены. В таком случае, следует перезагрузить компьютер в безопасном режиме.
Для этого, щелкните правой кнопкой мыши на кнопке «Пуск» и выберите «Выполнить». В открывшемся окне введите «msconfig» и нажмите клавишу «Enter». Затем в новом окне выберите раздел «Загрузка» и отметьте опцию «Безопасный запуск». После этого выполните перезагрузку компьютера.
Шаг 3: Зарегистрируйте учетную запись
Когда компьютер перезагрузится в безопасном режиме, вам понадобится запустить командную строку с правами администратора. Для этого, щелкните правой кнопкой мыши на кнопке «Пуск» и выберите «Windows PowerShell (Администратор)».
В открывшемся окне Windows PowerShell введите следующую команду и нажмите клавишу «Enter» для выполнения: Get-AppXPackage -AllUsers | Foreach {Add-AppxPackage -DisableDevelopmentMode -Register «$($_.InstallLocation)\AppXManifest.xml»}
Шаг 4: Отключите службы брандмауэра
Для восстановления работоспособности панели задач, отключите некоторые службы брандмауэра, которые могут вызывать проблемы. Для этого, откройте меню «Пуск» и введите в поисковом поле «services.msc». Затем кликните правой кнопкой мыши на найденную программу и выберите «Запустить от имени администратора».
В открывшемся окне служб найдите службы «Windows Firewall» и «Windows Firewall Authorization Driver«. Для каждой из этих служб кликните правой кнопкой мыши и выберите «Свойства». В разделе «Общие» установите значение «Тип запуска» на «Отключено». После этого, кликните на кнопку «ОК» и перезапустите компьютер.
Шаг 5: Проверьте работоспособность панели задач
После окончания перезагрузки компьютера, проверьте, работает ли панель задач Windows 10. Если проблема сохраняется, приступайте к следующим решениям.
Обратите внимание, что изменение реестра может повлиять на работу других приложений и системы в целом, поэтому рекомендуется создать резервную копию реестра перед внесением изменений.
Многие пользователи сообщили, что настройка реестра помогла восстановить работоспособность панели задач в Windows 10, поэтому данное решение может быть эффективным в вашем случае.
Видео:
Что делать, если не работает панель задач Windows 10?! — Всё просто!
Что делать, если не работает панель задач Windows 10?! — Всё просто! Автор: квартал позитива 14 543 просмотра 5 лет назад 1 минута 12 секунд