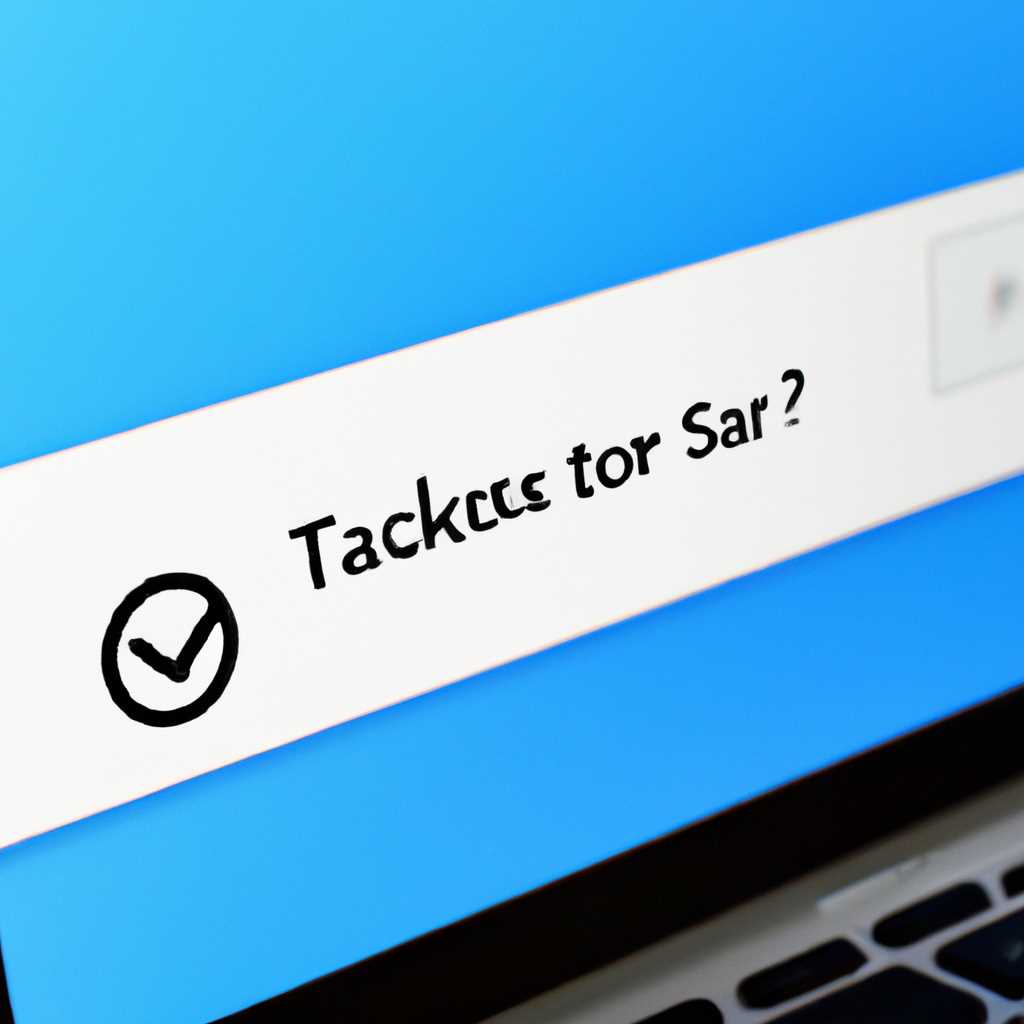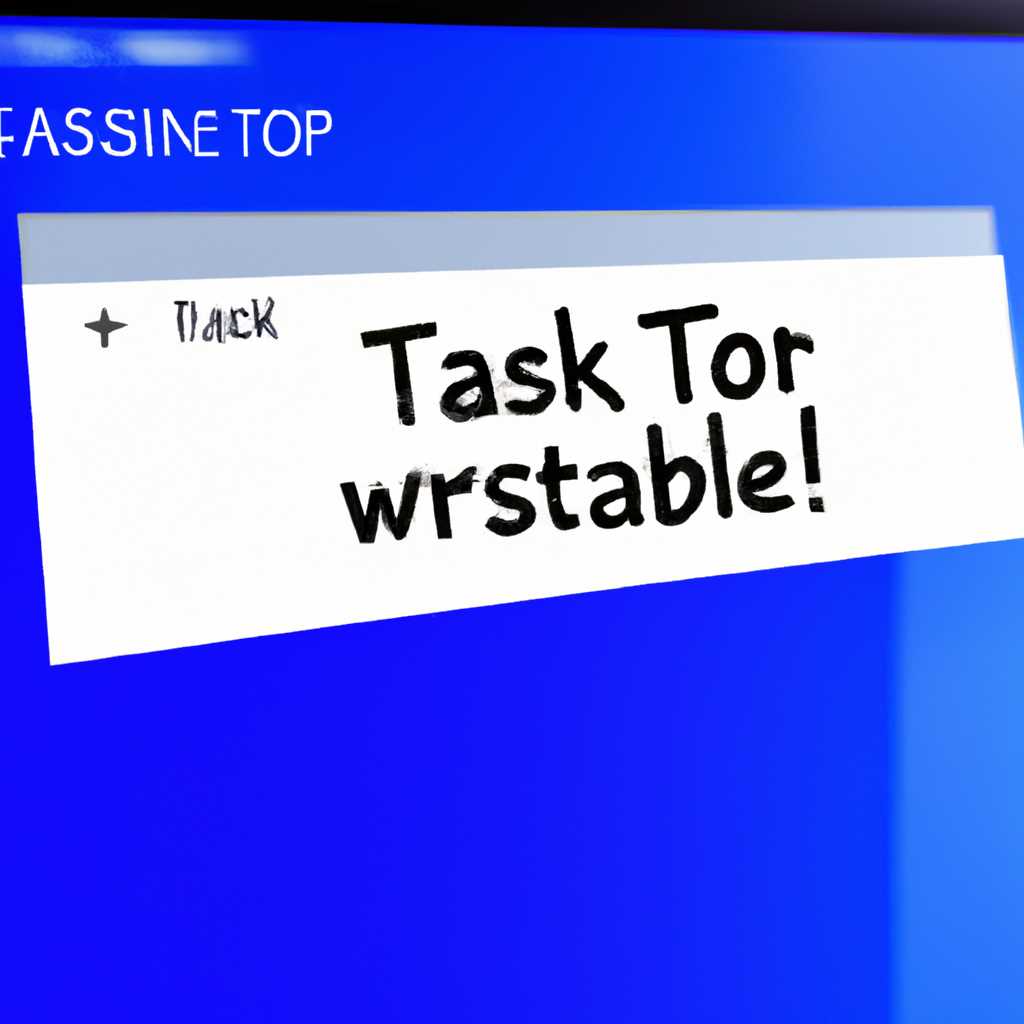- Что делать если не работает панель задач Windows 10 — советы и решения
- Совет 1: Перезагрузите компьютер
- Совет 2: Проверьте наличие вирусов
- Совет 3: Проверьте наличие обновлений Windows
- Шаг 1: Поиск настроек Windows Update
- Шаг 2: Проверка наличия обновлений
- Шаг 3: Перезапуск системы
- Шаг 4: Перезапуск службы панели задач с помощью командной строки
- Шаг 5: Применение последнего решения
- Совет 4: Удаление недавних приложений
- Совет 5: Восстановление панели задач
- Совет 6: Обратитесь к специалисту
- Видео:
- Как исправить — не работает ПОИСК в Windows 10
Что делать если не работает панель задач Windows 10 — советы и решения
Панель задач Windows 10 предоставляет удобный способ управления открытыми приложениями и быстрого доступа к важным функциям операционной системы. Однако иногда она может перестать работать, вызывая раздражение и проблемы у пользователей. Если панель задач зависает, не открывается, или просто не работает должным образом, есть несколько способов решить эту проблему.
Первым способом является перезапуск системы. Иногда просто перезагрузка компьютера снимает многие проблемы, включая неработающую панель задач. Для этого нажмите клавиши Windows + R, чтобы открыть меню «Выполнить», введите «shutdown /r /t 0» (без кавычек) и нажмите Enter. После перезагрузки системы проверьте, работает ли панель задач.
Если перезапуск не помог, можно воспользоваться командной строкой или PowerShell. Откройте командную строку или PowerShell, нажав комбинацию клавиш Windows + X и выбрав соответствующий пункт из списка. Для исправления проблем с панелью задач можно выполнить несколько командных файлов. Например, выполните команду «sfc /scannow» для проверки системных файлов, а затем «DISM /Online /Cleanup-Image /RestoreHealth» для восстановления поврежденных файлов системы. После выполнения этих команд перезагрузите компьютер и проверьте, работает ли панель задач.
Если все вышеперечисленные способы не помогли, можно попробовать вручную изменить настройки панели задач. Нажмите клавиши Windows + I, чтобы открыть настройки Windows, затем выберите пункт «Персонализация». В разделе «Задача и панель задач» у вас будет возможность настроить различные параметры работы панели. Попробуйте изменить некоторые настройки и проверить, работает ли панель задач после этого.
Если все вышеперечисленные способы не решают проблему с панелью задач Windows 10, возможно, потребуется изменить некоторые параметры регистрации. Это требует дополнительных знаний и осторожности, поэтому рекомендуется обратиться к специалисту или найти подробные инструкции в Интернете. Не забывайте делать резервные копии данных перед внесением изменений в реестр, чтобы избежать возможных проблем.
Совет 1: Перезагрузите компьютер
Перезагрузка компьютера может быть одним из самых простых способов решить проблемы с панелью задач Windows 10. При перезагрузке компьютера происходит обновление состояния операционной системы, и многие временные ошибки могут быть исправлены.
Существует несколько методов перезагрузки компьютера. Один из них — нажмите кнопку пуск в левом нижнем углу экрана и выберите пункт «Перезагрузить». Другой способ — нажать комбинацию клавиш Ctrl + Alt + Delete, а затем выбрать пункт «Перезагрузить».
Если панель задач Windows 10 не отвечает на команды, вы можете перезапустить ее с помощью диспетчера задач. Чтобы это сделать, кликните правой кнопкой мыши на панели задач и выберите пункт «Диспетчер задач». В открывшемся окне диспетчера задач найдите процесс «Проводник Windows» и щелкните правой кнопкой мыши на него. Затем выберите пункт «Завершение задания». После этого панель задач будет закрыта, и Операционная система автоматически перезагрузит ее.
Если перезагрузка компьютера не помогает, вы можете попробовать выполнить проверку целостности системных файлов с помощью командной строки. Для этого кликните правой кнопкой мыши на меню «Пуск» в левом нижнем углу экрана и выберите пункт «Командная строка (администратор)». В командной строке введите команду «sfc /scannow» и нажмите клавишу Enter. ОС начнет проверку системных файлов и автоматическое исправление ошибок, если таковые будут найдены.
Если ни один из предыдущих способов не помогает, вы можете попробовать переключиться на другого пользователя. Для этого кликните правой кнопкой мыши на панели задач и выберите пункт «Закрепить панель задач» (если пункта нет, проблема может быть в самой панели задач). Затем выберите пункт «Панель управления» и в разделе «Пользователи» выберите «Добавить или удалить пользователя». Создайте нового пользователя и попробуйте войти под его учетной записью.
Совет 2: Проверьте наличие вирусов
Если панель задач Windows 10 не работает или показывает ошибки, причиной может быть наличие вредоносного ПО на вашем компьютере. Вирусы и другие вредоносные программы могут вызывать проблемы с функционированием системных компонентов, включая панель задач.
Для проверки компьютера на наличие вирусов вам понадобится антивирусное программное обеспечение. Установите надежный антивирусный софт и выполните полное сканирование системы. Если обнаружены угрозы, следуйте указаниям программы для удаления вирусов.
Также вы можете воспользоваться интегрированным в Windows 10 инструментом — Windows Defender. Чтобы открыть его, нажмите комбинацию клавиш «Ctrl» + «Shift» + «Esc» для вызова Диспетчера задач, затем щелкните на вкладке «Службы» вверху окна Диспетчера задач. В списке служб найдите «Центр обновления Windows» и проверьте его статус. Если он отключен, нажмите правой кнопкой мыши и выберите «Включить».
Если проблемы с панелью задач Windows 10 продолжаются, вы можете воспользоваться аналогом командной строки — PowerShell. Чтобы его открыть, нажмите комбинацию клавиш «Win» + «X» и выберите «Windows PowerShell (администратор)». В открывшемся окне введите следующую команду:
Get-AppXPackage -AllUsers | Foreach {Add-AppxPackage -DisableDevelopmentMode -Register "$($_.InstallLocation)\AppXManifest.xml"}
После ввода этой команды нажмите клавишу «Enter», чтобы выполнить ее. Этот метод может устранить проблемы с панелью задач Windows 10, связанные с некорректной работой системных служб и привести к исходному состоянию.
Также вы можете попробовать решить проблему вручную перезапустив «Проводник» — основной файл-менеджер Windows. Чтобы это сделать, выполните следующие действия:
- Откройте Диспетчер задач (нажмите комбинацию клавиш «Ctrl» + «Shift» + «Esc»);
- На вкладке «Процессы» найдите процесс «explorer.exe»;
- Щелкните правой кнопкой мыши на процессе «explorer.exe» и выберите «Завершить задачу»;
- После завершения задачи, в меню «Файл» Диспетчера задач выберите «Запустить новую задачу»;
- В открывшемся диалоговом окне введите «explorer.exe» и нажмите клавишу «Enter».
После перезапуска «Проводника» проверьте работу панели задач. В некоторых случаях это может быть быстрее и эффективнее, чем другие методы решения проблем с панелью задач.
Если ни один из вышеуказанных методов не решает проблему, возможно, в вашей системе есть поврежденные файлы или параметры пользователя. В этом случае вы можете воспользоваться методами восстановления целостности системных файлов или создать нового пользователя в Windows 10. Чтобы восстановить целостность файлов, перейдите к пункту «Помощь и параметры» в меню «Пуск», затем выберите «Командная строка (администратор)». В открывшемся окне командной строки выполните команду «sfc /scannow». Этот метод может занимать некоторое время, но может быть полезен для устранения проблем с панелью задач Windows 10.
Совет 3: Проверьте наличие обновлений Windows
Если панель задач в Windows 10 не работает или периодически зависает, возможно, проблема связана с отсутствием обновлений операционной системы. Следующий способ поможет вам проверить наличие обновлений и установить их при необходимости.
Шаг 1: Поиск настроек Windows Update
Для начала откройте «Настройки» Windows 10, нажав на иконку «Пуск» в левом нижнем углу экрана и выбрав пункт «Настройки».
В открывшемся окне «Настройки» найдите и нажмите на пункт «Обновление и безопасность».
Шаг 2: Проверка наличия обновлений
В разделе «Обновление и безопасность» выберите вкладку «Windows Update» в левой части окна. Затем нажмите на кнопку «Проверить наличие обновлений».
Windows 10 начнет искать и загружать все доступные обновления для вашей системы. Если обновления найдены, следуйте указаниям на экране, чтобы установить их.
Шаг 3: Перезапуск системы
После успешной установки обновлений перезапустите компьютер, чтобы изменения вступили в силу.
Если обновления не были найдены или после их установки проблема со службой панели задач осталась, можно воспользоваться другим методом.
Шаг 4: Перезапуск службы панели задач с помощью командной строки
Этот способ может быть более быстрым решением проблемы с панелью задач. Для этого:
- Нажмите сочетание клавиш Win + X и выберите пункт «Windows PowerShell (администратор)» или «Командная строка (администратор)».
- В открывшемся окне командной строки или PowerShell введите следующую команду:
Get-AppXPackage -AllUsers | Foreach {Add-AppxPackage -DisableDevelopmentMode -Register "$($_.InstallLocation)\AppXManifest.xml"}и нажмите клавишу Enter. - Дождитесь, пока команда выполнится, затем закройте командную строку или PowerShell.
- Перезагрузите компьютер и проверьте работоспособность панели задач.
Этот способ может помочь восстановить панель задач в исходное состояние, если проблема была вызвана сбойными файлами или некорректными настройками.
Шаг 5: Применение последнего решения
Если ни один из вышеперечисленных методов не помог восстановить работоспособность панели задач, можно попробовать применить следующее решение:
- Нажмите одновременно клавиши Ctrl + Shift + Esc, чтобы открыть «Диспетчер задач».
- В окне «Диспетчер задач» найдите и щелкните правой кнопкой мыши на службу «Проводник Windows» в разделе «Службы».
- В контекстном меню выберите пункт «Приостановить», а затем повторно щелкните правой кнопкой мыши на службе «Проводник Windows» и выберите «Возобновить». Это перезапустит службу «Проводник Windows» и, возможно, возвратит панель задач в работоспособное состояние.
- Если это не помогло, повторно нажмите Ctrl + Shift + Esc, чтобы открыть «Диспетчер задач».
- В диспетчере задач найдите процесс «explorer.exe» в разделе «Приложения» и выделите его.
- Нажмите кнопку «Завершить задачу» в правом нижнем углу окна.
- После завершения процесса «explorer.exe» нажмите на вкладку «Файл» в верхней части окна «Диспетчер задач» и выберите пункт «Запустить новую задачу».
- В появившемся окне введите «explorer.exe» без кавычек и нажмите Enter.
Этот способ поможет перезапустить службу «Проводник Windows» и восстановить работу панели задач.
Если ни одно из перечисленных выше решений не помогло вернуть панель задач в работоспособное состояние, возможно, проблема более глубоко заложена в системе. В таком случае рекомендуется обратиться за помощью к специалисту или выполнить полное сканирование системы на наличие вирусов и ошибок.
Совет 4: Удаление недавних приложений
Если ваша панель задач Windows 10 перестала работать, вы можете попробовать удалить недавне установленные приложения, которые могут вызывать проблемы. Для этого выполните следующие действия:
- Щелкните правой кнопкой мыши на кнопке «Пуск» в левом нижнем углу экрана.
- В открывшемся меню выберите пункт «Параметры».
- В окне настроек выберите пункт «Система».
- В левой части окна выберите пункт «Приложения и функции».
- Подождите некоторое время, пока загрузится список установленных приложений.
- Просмотрите список приложений и найдите те, которые вы установили недавно.
- Выберите название приложения, которое вызывает проблемы, и нажмите на него правой кнопкой мыши.
- В открывшемся контекстном меню выберите пункт «Удалить».
- Подтвердите удаление приложения, следуя инструкциям на экране.
- После удаления недавнего приложения перезапустите систему и проверьте, работает ли панель задач.
Если проблема не была решена, вы можете попробовать произвести сканирование системы и исправить возможные ошибки с помощью команды «sfc /scannow» в командной строке Windows. Для этого выполните следующие действия:
- Откройте командную строку, нажав сочетание клавиш Win + X и выбрав пункт «Командная строка (администратор)» или «Windows PowerShell (администратор)».
- Введите команду «sfc /scannow» и нажмите клавишу Enter.
- Дождитесь завершения сканирования и исправления ошибок.
- После завершения сканирования перезапустите систему и проверьте, работает ли панель задач.
Если эти решения не помогли вам, вы можете обратиться к специалистам технической поддержки Windows или выполнить восстановление системы до последнего рабочего состояния с помощью инструмента «Восстановление системы».
Совет 5: Восстановление панели задач
Если панель задач перестала работать или возникли проблемы с ее функционированием, вы можете восстановить ее с помощью нескольких способов.
Способ 1: Восстановление через диспетчер задач
- Нажмите комбинацию клавиш Ctrl + Shift + Esc, чтобы открыть диспетчер задач.
- Перейдите на вкладку «Приложения» и найдите «Проводник Windows».
- Щелкните правой кнопкой мыши на «Проводник Windows» и выберите «Перезапуск». Панель задач должна восстановиться.
Способ 2: Восстановление через персонализацию
- Щелкните правой кнопкой мыши по свободной области панели задач и выберите «Панель задач» -> «Настройки панели задач».
- В разделе «Поведение панели задач» убедитесь, что опция «Автоматически скрывать панель задач в режиме настольных приложений» выключена.
- Прокрутите вниз до раздела «Целостность панели задач» и нажмите кнопку «Восстановить».
- После восстановления панели задач перезагрузите компьютер и проверьте ее работу.
Способ 3: Восстановление с помощью командной строки
- Нажмите Win + X и выберите «Windows PowerShell (администратор)» или «Командная строка (администратор)».
- В командной строке введите команду sfc /scannow и нажмите Enter. Это запустит проверку целостности системных файлов.
- Дождитесь завершения сканирования и перезагрузите компьютер.
Способ 4: Восстановление через службы Windows
- Нажмите комбинацию клавиш Win + R, чтобы открыть окно «Выполнить».
- Введите команду services.msc и нажмите Enter, чтобы открыть окно «Службы».
- Найдите службу «Клиенты сообщений о состоянии системы», щелкните правой кнопкой мыши на ней и выберите «Перезапуск».
- Дождитесь завершения перезапуска и проверьте работу панели задач.
Способ 5: Перезапуск службы «Проводник Windows»
- Нажмите комбинацию клавиш Ctrl + Shift + Esc, чтобы открыть диспетчер задач.
- Перейдите на вкладку «Службы».
- Найдите службу «Проводник Windows», щелкните правой кнопкой мыши на ней и выберите «Перезапуск».
- Проверьте работу панели задач после перезапуска службы.
Возможно, что восстановление панели задач не решит проблему. В таком случае рекомендуется обновление драйверов для вашей видеокарты или выполнение повторной установки операционной системы Windows 10.
Совет 6: Обратитесь к специалисту
В случае, если все предыдущие методы не принесли результата и панель задач в Windows 10 все равно не работает, вам может потребоваться помощь специалиста. Если вы не имеете достаточного опыта работы с операционной системой Windows или не можете самостоятельно определить причину сбоя, лучшим решением будет обратиться к компьютерному специалисту или технической поддержке.
Специалист сможет провести детальную диагностику состояния вашей системы, проверить файлы операционной системы на целостность и выполнить другие методы исправления для устранения проблемы. Кроме того, в некоторых случаях может потребоваться перезапуск службы Explorer или переустановка операционной системы.
Не стесняйтесь обратиться к профессионалам, так как они обладают опытом и знаниями, которые позволяют быстрее и эффективнее решать подобные проблемы. Использование неправильных методов или неуверенные действия могут привести к дальнейшей повреждении системных файлов или другим негативным последствиям.
Видео:
Как исправить — не работает ПОИСК в Windows 10
Как исправить — не работает ПОИСК в Windows 10 by ВидеоХолка 84,355 views 1 year ago 4 minutes, 39 seconds