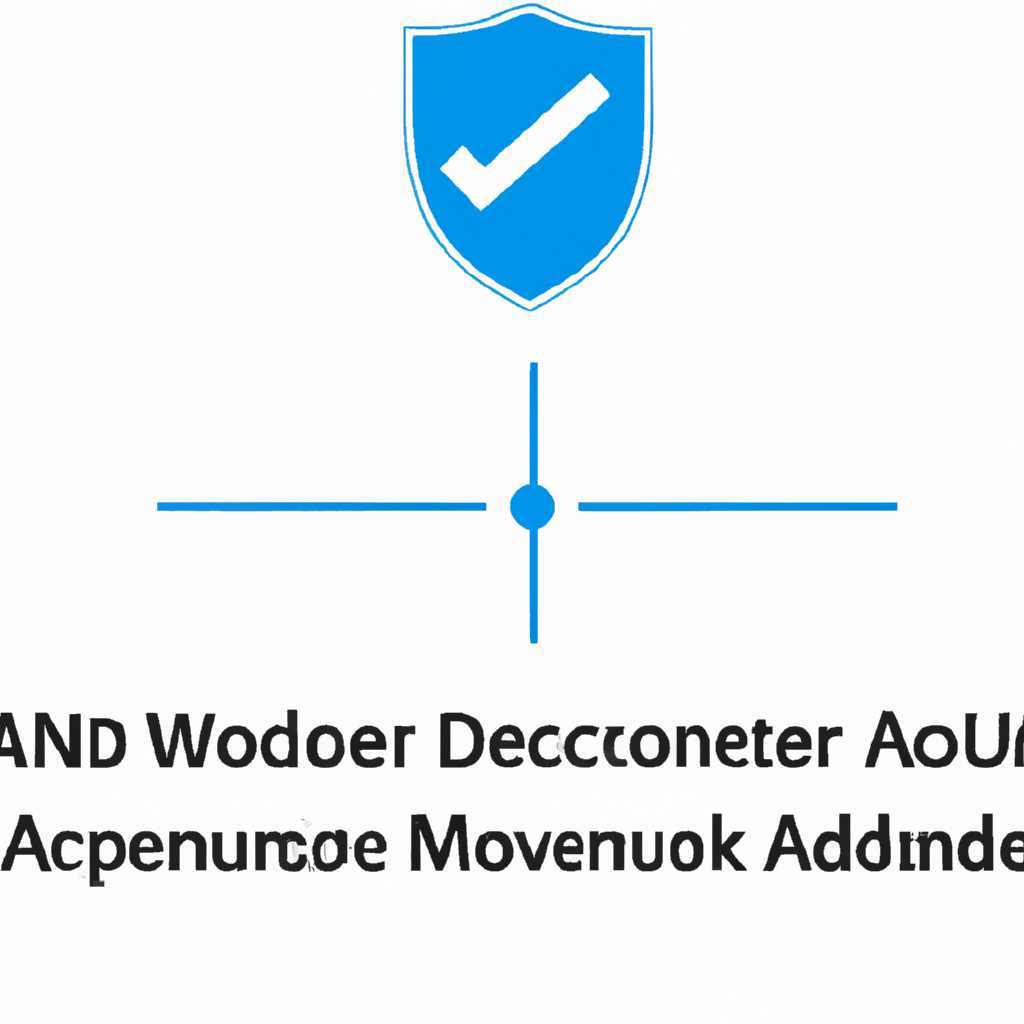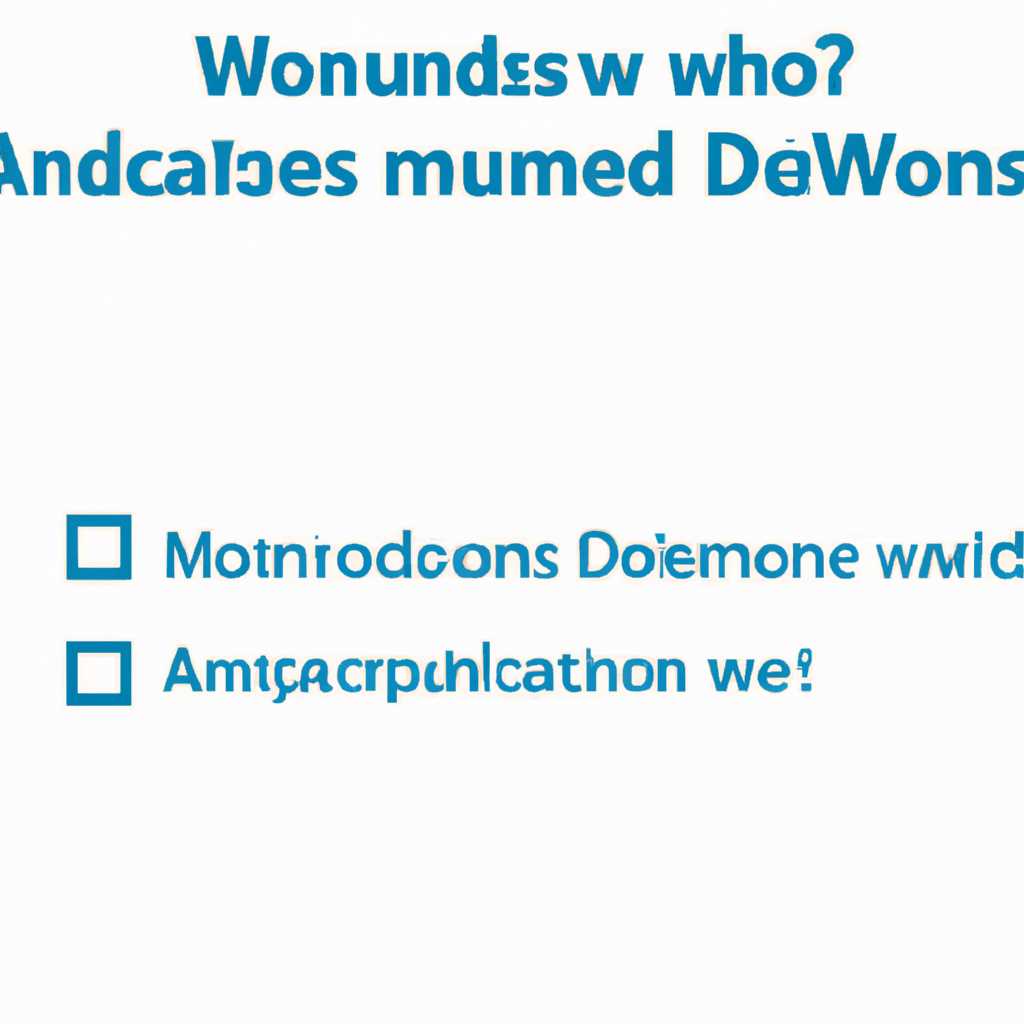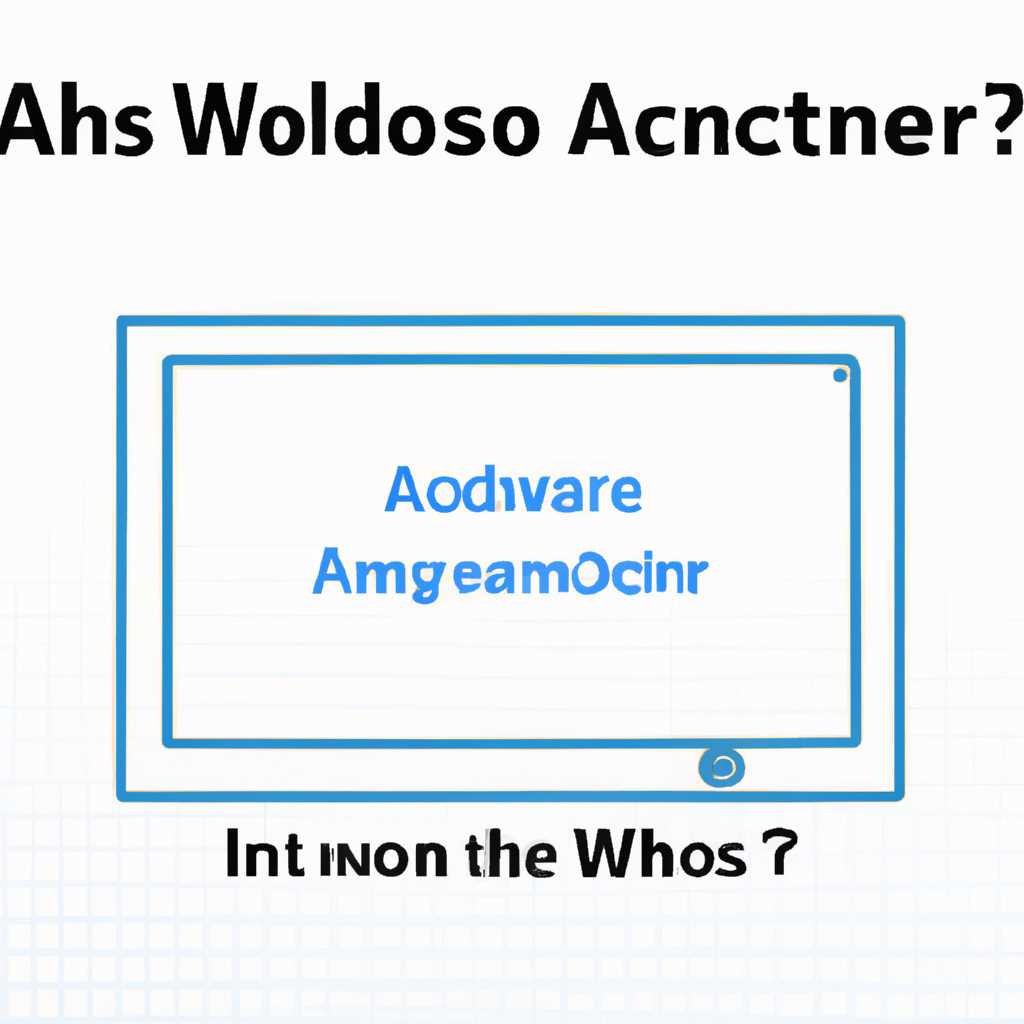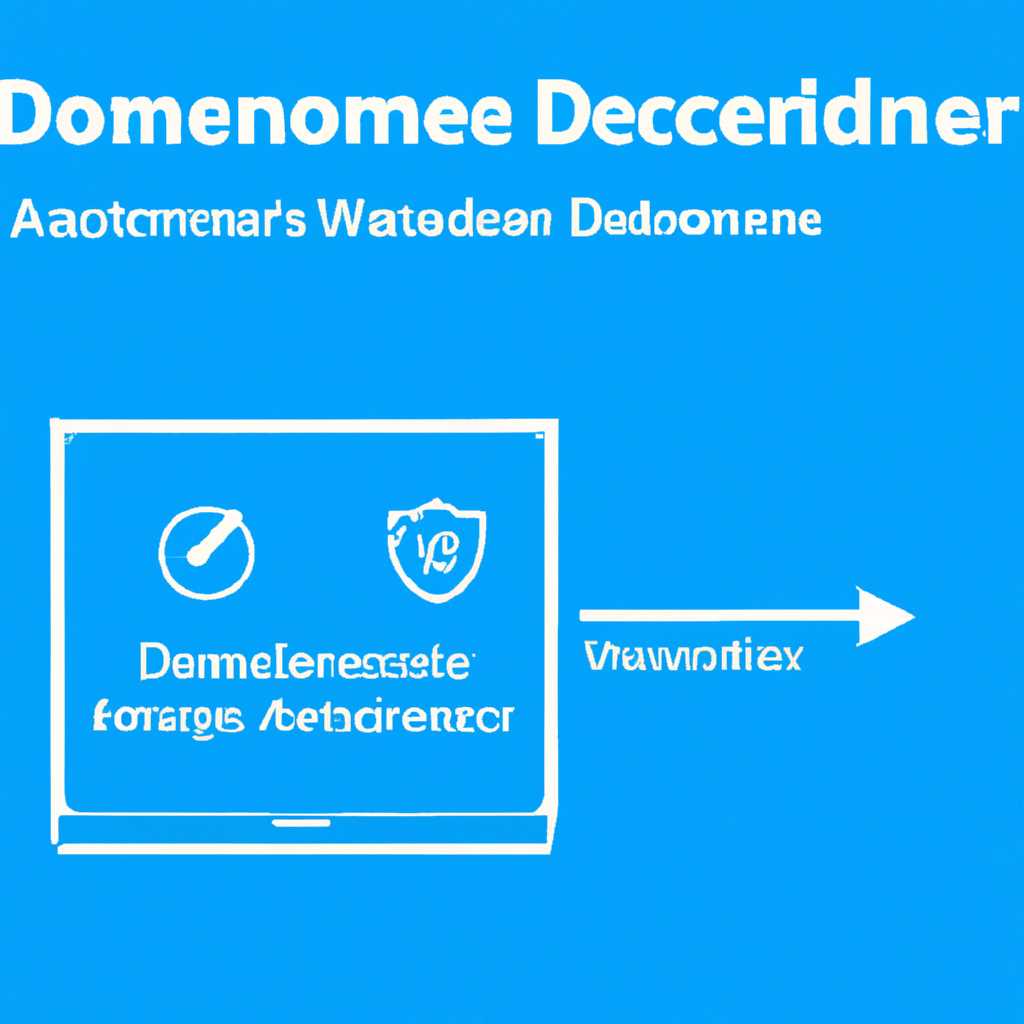- Что делать, если проверка автономным модулем Windows Defender не работает?
- Решение 1: SFC
- Решение 2: Включение через групповую политику
- Шаг 1: Проверка конфигурации защитника
- Шаг 2: Включение автоанализа через групповую политику
- Как запустить автономный Защитник Windows в графическом интерфейсе?
- 1. Проверьте политику групповой конфигурации
- 2. Измените значения реестра
- 3. Запустите Защитник Windows через Powershell
- 4. Перезагрузите компьютер
- 5. Проверка защитника в обычной графической интерфейсе
- 6. Запуск Защитника Windows через командную строку
- Решение 3: Включение службы Защитника Windows
- Решение 4: Проверка обновлений
- Почему не запускается Защитник Windows и как это исправить?
- Проверьте наличие программ сторонних антивирусов
- Проверьте наличие обновлений операционной системы
- Измените значения конфигурации в реестре
- Проверьте групповую политику Защитника Windows
- Видео:
- Microsoft Defender Offline — Автономный защитник Windows
Что делать, если проверка автономным модулем Windows Defender не работает?
Windows Defender — это встроенный антивирус и антишпионский модуль, который предоставляет защиту пользователям Windows от вредоносных программ и других угроз. Однако иногда пользователи могут столкнуться с проблемой, когда проверка автономным модулем Windows Defender не работает.
Если у вас возникли проблемы с проверкой автономным модулем Windows Defender, первым делом убедитесь в том, что ваш компьютер настроен для выполнения регулярных проверок. Чтобы это сделать, откройте Windows Defender и перейдите в раздел «Настройки». Здесь убедитесь, что опция «Автономная проверка» настроена на выполнение проверки системы на наличие вредоносных программ и других угроз регулярно, по умолчанию эта опция включена.
Если проверка автономным модулем Windows Defender все равно не работает, возможно, проблема связана с конфигурацией вашего компьютера. Проверьте следующую групповую политику вашего компьютера, чтобы убедиться, что настройки автозагрузки службы Windows Defender и службы «Windows Defender Antispyware» правильно настроены. Для этого откройте командную строку или PowerShell с правами администратора, затем выполните следующую команду: gpedit.msc.
Если вы не обнаружили никаких проблем в групповой политике, проверьте также наличие обновлений для Windows Defender. Часто обновления помогают исправить ошибки и проблемы в работе программы. Для проверки наличия обновлений откройте окно Windows Defender, затем щелкните на иконку «Обновления» и нажмите на кнопку «Проверить обновления». Если обновления доступны, установите их и перезапустите компьютер.
Если ни одно из вышеперечисленного не помогло исправить проблему с проверкой автономным модулем Windows Defender, попробуйте запустить проверку с помощью командной строки или PowerShell. Для этого откройте командную строку или PowerShell с правами администратора и выполните следующую команду: sfc /scannow. Эта команда выполнит проверку системных файлов и попытается исправить какие-либо обнаруженные проблемы. После завершения проверки перезагрузите компьютер и проверьте, работает ли теперь проверка автономным модулем Windows Defender.
Если все вышеперечисленные методы не помогли исправить проблему, возможно, причина кроется в процессе или службе, препятствующей работе проверки автономным модулем Windows Defender. В этом случае стоит обратиться за помощью к специалистам или обратиться в службу поддержки Microsoft для получения дальнейших рекомендаций и исправления данной проблемы.
Решение 1: SFC
Если у вас возникают проблемы с автономной проверкой модулем Windows Defender, вы можете попробовать решить проблему с помощью утилиты System File Checker (SFC). Вот как это сделать:
- Запустите командную строку от имени администратора. Для этого щелкните правой кнопкой мыши по значку «Пуск» в интерфейсе Windows 10 и выберите «Командная строка (администратор)» в контекстном меню.
- В командной строке введите команду
sfc /scannowи нажмите клавишу Enter. Эта команда запускает процесс сканирования системных файлов и реестра на наличие проблем. - Дождитесь окончания процесса сканирования. Обычно это занимает несколько минут.
- Если SFC обнаружит проблемы, он автоматически попытается исправить их. Вам может потребоваться перезагрузить компьютер, чтобы изменения вступили в силу.
После выполнения этих шагов у вас должна быть исправлена проблема с проверкой автономным модулем Windows Defender. Однако, если проблема не исчезла, перейдите к следующему решению.
Решение 2: Включение через групповую политику
Если автономный модуль Windows Defender не работает, то в некоторых случаях можно изменить его конфигурацию через групповую политику.
Шаг 1: Проверка конфигурации защитника
Чтобы убедиться, что автономная проверка защитника включена, следуйте этим инструкциям:
- Откройте интерфейс Windows Defender.
- Щелкните настройку «Параметры защитника» в верхней панели.
- В списке проверки защитника проверьте, что опция «Защита от шпионского и вредоносного ПО» настроена на «Включено».
Шаг 2: Включение автоанализа через групповую политику
Чтобы включить автономный модуль Windows Defender через групповую политику, выполните следующие действия:
- Запустите графический редактор групповой политики, введя gpedit.msc в командной строке или меню «Выполнить».
- В окне групповой политики перейдите к разделу «Конфигурация компьютера» > «Административные шаблоны» > «Компоненты Windows» > «Windows Defender».
- Найдите настройку «Включить автоанализ Windows Defender». Дважды щелкните, чтобы открыть окно настройки.
- В окне настройки установите значение «Включено».
- Щелкните «Применить» и «ОК», чтобы сохранить изменения.
После завершения этих действий проверьте работу автономного модуля Windows Defender.
Как запустить автономный Защитник Windows в графическом интерфейсе?
Если проверка автономным модулем Windows Defender не работает, есть несколько способов запустить автономный Защитник Windows в графическом интерфейсе.
1. Проверьте политику групповой конфигурации
- Откройте окно «Групповая политика» через командную строку или выполнив поиск в меню «Пуск».
- В списке службы найдите «Защитник Windows».
- Дважды щелкните на «Защитник Windows» и проверьте, что значения в поле «Конфигурация загрузки защитника» и «Загрузка защитника» равны 6.
2. Измените значения реестра
- Откройте редактор реестра, нажав «Win + R» и вводе «regedit».
- Перейдите по следующей строке:
HKEY_LOCAL_MACHINE\SOFTWARE\Policies\Microsoft\Windows Defender. - Если отсутствует ветка «Windows Defender», создайте ее.
- Создайте новый DWORD значение с именем «DisableAntiSpyware».
- Установите значение «DisableAntiSpyware» в 0.
3. Запустите Защитник Windows через Powershell
- Откройте окно PowerShell от имени администратора.
- Выполните следующую команду:
Set-MpPreference -DisableRealtimeMonitoring $false. - Проверьте, что процессор не занят аудио программами, так как это может быть препятствием для включения автозагрузки Защитника Windows.
4. Перезагрузите компьютер
После внесения изменений в реестр и проверки настроек политики групповой конфигурации, перезагрузите компьютер, чтобы все изменения вступили в силу.
5. Проверка защитника в обычной графической интерфейсе
- Откройте Защитник Windows через меню «Пуск».
- Убедитесь, что автономная проверка включена.
- Если автономный Защитник Windows не запущен, выполните следующие действия:
- Откройте окно «Службы» через командную строку или выполнив поиск в меню «Пуск».
- В списке службы найдите «Антивирус Windows Defender» и убедитесь, что статус службы — «Запущено». Если статус службы не является «Запущено», щелкните правой кнопкой мыши на службе и выберите «Запустить».
Если автономный Защитник Windows все еще не запускается, перейдите к следующей части.
6. Запуск Защитника Windows через командную строку
- Нажмите «Win + R» и введите «cmd» для открытия командной строки.
- Введите следующую команду:
cd "C:\Program Files\Windows Defender". - Затем выполните команду:
.\MpCmdRun.exe -scan -2 -os -requseted. - Подождите, пока процесс сканирования будет завершен.
- После завершения сканирования, проверьте, что Защитник Windows работает в графическом интерфейсе.
Примечание: если все решения не помогли, возможно, ваш компьютер имеет конфликт с другими программами или возникла ошибка в системе Windows. В таком случае рекомендуется обратиться к специалисту по поддержке компьютера или осуществить проверку системы с помощью инструментов, таких как SFC (System File Checker).
Решение 3: Включение службы Защитника Windows
Если проверка автономным модулем Windows Defender не работает, возможно, это связано с неправильной конфигурацией или отключенной службой Защитника Windows. Для исправления этого, если проверка автономным модулем Windows Defender не работает, выполните следующую последовательность действий:
- Нажмите на кнопку «Пуск» и введите «cmd» в поисковой строке.
- Щелкните правой кнопкой мыши на программе «Командная строка» в списке результатов поиска и выберите «Запуск от имени администратора».
- В командной строке введите следующую команду и нажмите клавишу Enter:
sfc /scannow. Это запустит проверку целостности системных файлов. - Когда проверка целостности системных файлов завершена, перезагрузите компьютер.
- Проверьте, запускается ли служба Windows Defender. Для этого выполните следующие действия:
- Нажмите на кнопку «Пуск» и введите «services.msc» в поисковой строке.
- В списке служб найдите службу «Защитник Windows».
- Проверьте, что значение поля «Состояние службы» равно «Запущено». Если служба не запущена, щелкните правой кнопкой мыши на службе «Защитник Windows» и выберите «Запустить».
- После включения службы Защитника Windows проверьте, запускается ли проверка автономным модулем Windows Defender. Если проблема не решена, перейдите к следующей рекомендации.
В некоторых случаях наличие настроенной групповой политики может препятствовать запуску проверки автономным модулем Windows Defender. Чтобы исправить это, выполните следующую последовательность действий:
- Нажмите на кнопку «Пуск» и введите «gpedit.msc» в поисковой строке.
- Щелкните правой кнопкой мыши на программе «Editor Group Policy» в списке результатов поиска и выберите «Запуск от имени администратора».
- В интерфейсе графического редактора групповой политики перейдите к следующему пути: «Компьютерная конфигурация» -> «Административные шаблоны» -> «Компоненты Windows» -> «Защитник Windows».
- В списке настроек найдите политику «Запретить запуск проверки автономным модулем». Проверьте, что значения этой политики равны «Не настроено» или «Отключено». Если значение равно «Включено», дважды щелкните на этой политике и измените его на «Не настроено».
- Сохраните изменения и перезагрузите компьютер.
- После включения политики проверьте, запускается ли проверка автономным модулем Windows Defender. Если проблема не решена, перейдите к следующей рекомендации.
Если ни одно из предыдущих решений не помогло решить проблему, можно попробовать выполнить чистую загрузку компьютера. Чистая загрузка позволит определить, есть ли конфликт с другими программами или службами на компьютере.
- Нажмите на кнопку «Пуск» и введите «msconfig» в поисковой строке.
- Щелкните правой кнопкой мыши на программе «Конфигурация системы» в списке результатов поиска и выберите «Запуск от имени администратора».
- Перейдите на вкладку «Общий доступ» и установите флажок рядом с опцией «Выборочная загрузка».
- Отключите флажки рядом с опциями «Загрузка системных служб» и «Загрузка элементов запуска».
- Затем перейдите на вкладку «Службы» и установите флажок «Скрыть все службы Microsoft».
- Нажмите на кнопку «Отключить все».
- После этого нажмите на кнопку «Применить» и затем на кнопку «ОК».
- Перезагрузите компьютер.
- После перезагрузки компьютера попробуйте запустить проверку автономным модулем Windows Defender. Если проблема не решена, переходите к следующей рекомендации.
В случае, если ни одно из предыдущих решений не помогло, можно попробовать выполнить проверку целостности файлов Защитника Windows. Для этого выполните следующую последовательность действий:
- Нажмите на кнопку «Пуск» и введите «cmd» в поисковой строке.
- Щелкните правой кнопкой мыши на программе «Командная строка» в списке результатов поиска и выберите «Запуск от имени администратора».
- В командной строке введите следующую команду и нажмите клавишу Enter:
dism /online /cleanup-image /restorehealth. Это запустит проверку целостности файлов Защитника Windows. - Дождитесь завершения процесса проверки целостности файлов Защитника Windows.
- После завершения процесса проверки целостности файлов Защитника Windows перезагрузите компьютер.
- После перезагрузки компьютера попробуйте запустить проверку автономным модулем Windows Defender. Если проблема не решена, обратитесь к специалистам технической поддержки или форумам сообщества пользователей Windows для получения дальнейшей помощи.
Решение 4: Проверка обновлений
Если автономный модуль Windows Defender не запускается, возможно, проблема в конфигурации или наличии устаревших обновлений. Чтобы исправить это, проверьте наличие обновлений и выполните следующие шаги:
1. Перейдите в окно «Защитник Windows» и щелкните «Настройки».
2. В списке служб включите «Защитник Windows» и «AntiSpyware Service».
3. Если после этого проверка все равно не запускается, выполните следующие действия:
— Запустите командную строку от имени администратора.
— В командной строке выполните следующую команду: sfc /scannow
4. Проверьте, включена ли загрузка Windows Defender при запуске компьютера:
— Нажмите Win + R, введите «msconfig» и нажмите Enter.
— Перейдите на вкладку «Общие» и выберите «Загрузка в обычной конфигурации».
— Нажмите «Применить» и «ОК».
5. Проверьте групповую политику:
— Нажмите Win + R, введите «gpedit.msc» и нажмите Enter.
— Перейдите к «Конфигурация компьютера» -> «Административные шаблоны» -> «Компоненты Windows» -> «Защитник Windows».
— Убедитесь, что политика «Включить защитник Windows» установлена в значении «Не настроено» или «Отключено».
6. Проверьте реестр:
— Нажмите Win + R, введите «regedit» и нажмите Enter.
— Перейдите к «HKEY_LOCAL_MACHINE\SOFTWARE\Policies\Microsoft\Windows Defender».
— Убедитесь, что значение «DisableAntiSpyware» установлено как «0».
7. Если все остальные методы не помогли, попробуйте запустить Powershell от имени администратора и выполните следующую команду:
— Set-MpPreference -DisableRealtimeMonitoring $false
После выполнения этих шагов проверка автономным модулем Windows Defender должна быть завершена без препятствий. Если проблема все еще не решена, возможно, в этом случае необходимо обратиться в службу поддержки Windows для дальнейшей помощи.
Почему не запускается Защитник Windows и как это исправить?
Если проверка автономным модулем Защитника Windows не работает, вы можете столкнуться с проблемой запуска программы. В этом случае необходимо провести ряд действий, чтобы найти и исправить причину неисправности.
Проверьте наличие программ сторонних антивирусов
В некоторых случаях возникают конфликты между Защитником Windows и другими программами антивирусной защиты. Чтобы проверить наличие сторонних программ антивирусной защиты:
- Откройте список установленных программ в графическом интерфейсе системы Windows 10.
- Просмотрите список и найдите программу антивирусной защиты.
- Если такая программа присутствует, попробуйте отключить ее или удалить.
- Перезагрузите компьютер и попробуйте включить Защитник Windows снова.
Проверьте наличие обновлений операционной системы
Убедитесь, что ваш компьютер имеет последние обновления операционной системы. Чтобы проверить наличие обновлений:
- Откройте окно настроек Windows, нажав комбинацию клавиш Win + I.
- Выберите раздел «Обновление и безопасность».
- Перейдите в раздел «Windows Update».
- Нажмите кнопку «Проверить наличие обновлений».
- Если обновления доступны, установите их.
- После завершения установки обновлений перезагрузите компьютер и проверьте работу Защитника Windows.
Измените значения конфигурации в реестре
В некоторых случаях изменение значений конфигурации в реестре может помочь в исправлении проблемы с запуском Защитника Windows. Для этого выполните следующие действия:
- Откройте командную строку с правами администратора.
- В командной строке выполните команду
sfc /scannowи дождитесь завершения проверки. - После завершения проверки введите команду
powershellи нажмите Enter. - В окне PowerShell выполните следующую команду:
Set-MpPreference -DisableIntrusionPreventionSystem $true. - Перезагрузитесь и проверьте работу Защитника Windows.
Проверьте групповую политику Защитника Windows
Если Защитник Windows по-прежнему не запускается, проверьте настройки групповой политики. Для этого выполните следующие действия:
- Откройте окно «Запуск» с помощью комбинации клавиш Win + R.
- Введите команду
gpedit.mscи нажмите Enter. - В открывшемся окне групповой политики найдите раздел «Конфигурация компьютера» и перейдите в папку «Административные шаблоны».
- В папке «Административные шаблоны» найдите папку «Компоненты Windows» и перейдите в нее.
- Найдите политику «Отключить Защитник Windows» и проверьте ее значение.
- Если значение равно «Включено», измените его на «Не настроено» или «Отключено».
- Перезагрузитесь и проверьте работу Защитника Windows.
Если ни одно из указанных решений не помогло, рекомендуется связаться с технической поддержкой или форумами сообщества Windows для получения дополнительной помощи.
Видео:
Microsoft Defender Offline — Автономный защитник Windows
Microsoft Defender Offline — Автономный защитник Windows by Василий Прохоров 6,555 views 2 years ago 12 minutes, 24 seconds