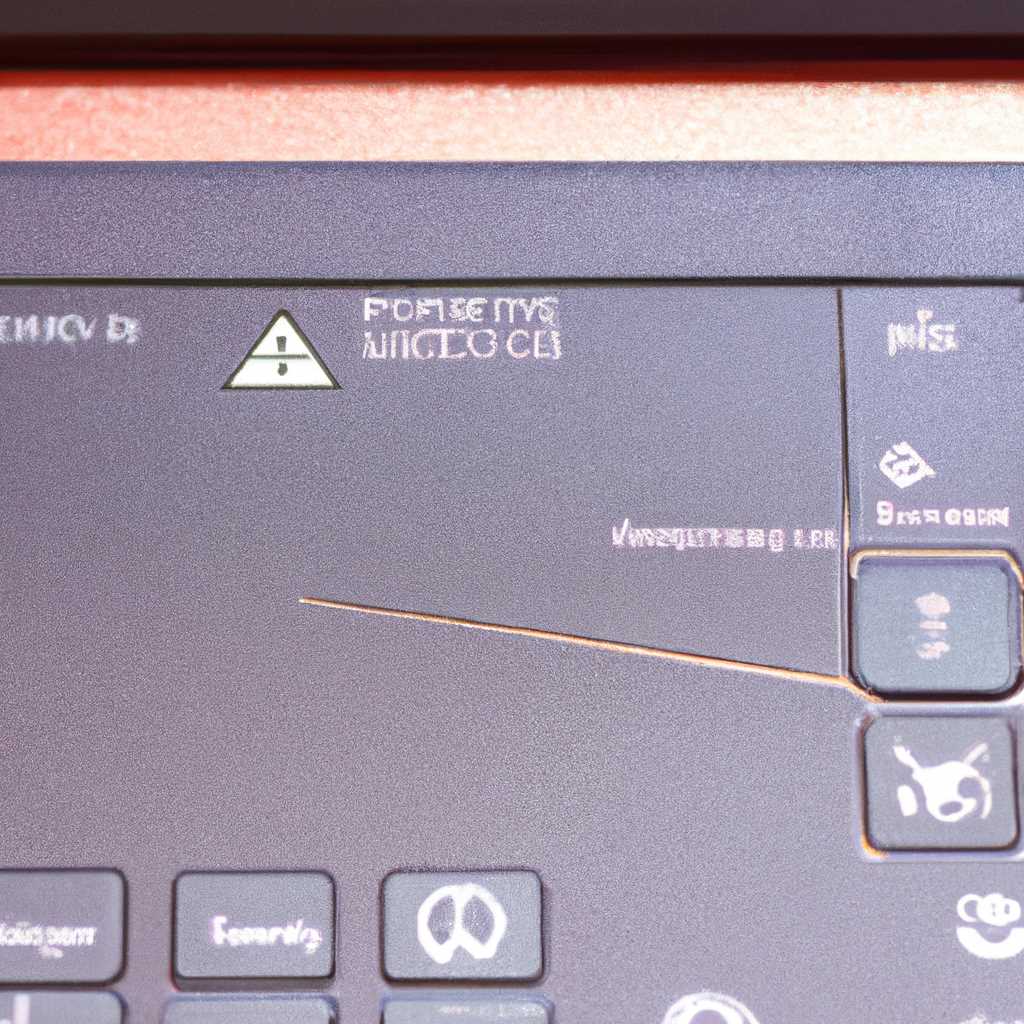- Что делать, если не работает тачпад на ноутбуке Asus при установке Windows: Полезные советы
- Шаг 1: Аппаратная поломка сенсорной панели
- 1. Проверьте настройки BIOS
- 2. Перезагрузите устройство
- 3. Проверьте драйверы и дополнительные настройки
- 4. Запустите в режиме «Safe Mode» (Безопасный режим)
- 5. Проверьте работу тачпада на Linux
- Шаг 2: Дополнительные способы включить тачпад
- 1. Проверьте настройки тачпада
- 2. Проверьте драйверы тачпада
- 3. Проверьте настройки BIOS
- Шаг 3: Что делать, если на ноутбуке компании Asus перестал работать тачпад
- Шаг 4: Решаем проблему в BIOS, если не работает тачпад
- 1. Включение/выключение тачпада в BIOS
- 2. Обновление или откат драйверов тачпада
- 3. Курсор не работает? Выполните чистку тачпада
- 4. Другие возможные способы решить проблему с тачпадом на ноутбуке Asus
- Видео:
- Пропал курсор мыши в Windows 11/10 — Исправление
Что делать, если не работает тачпад на ноутбуке Asus при установке Windows: Полезные советы
Здравствуйте! Если у вас возникла проблема с тачпадом на ноутбуке Asus при установке операционной системы Windows, не волнуйтесь, мы сделаем все возможное, чтобы помочь вам решить эту проблему. Тачпад является одним из важнейших устройств управления курсором на ноутбуке, поэтому его неполадки могут существенно затруднить работу на компьютере. Мы подготовили для вас несколько полезных советов, которые помогут вам справиться с этой проблемой.
Первое, что вам следует сделать, это проверить настройки тачпада. Откройте «Панель управления» и найдите пункт «Устройства и параметры сенсорной панели». Убедитесь, что тачпад не отключен или находится в режиме «выключение при подключении мыши». Если это так, переведите тачпад в режим работы.
Если вы после установки Windows заметили, что тачпад остался неработающим, то возможно проблема кроется в отсутствии драйвера. Вам следует переустановить драйвера тачпада. Для этого зайдите в «Диспетчер устройств» и найдите там раздел «Mice and other pointing devices» (Мыши и другие устройства управления). Проверьте, есть ли в списке тачпад, и если он есть, попробуйте удалить его и переустановить драйвера.
Если все вышеперечисленное не помогло, то возможно проблема кроется в биосе ноутбука. Для решения этой проблемы вам следует перезагрузить ноутбук и войти в меню биоса. Как это сделать, зависит от конкретной модели ноутбука Asus, но обычно для этого нужно нажать определенную клавишу (например, F2 или Delete) при включении ноутбука. В меню биоса проверьте, включено ли устройство тачпада и измените настройки, если это требуется.
Если ни одно из вышеперечисленных решений не помогло, возможно проблема с тачпадом связана с аппаратной неисправностью. В этом случае рекомендуется обратиться в техническую поддержку Asus или обратиться к специалистам по ремонту ноутбуков для диагностики и решения проблемы.
Шаг 1: Аппаратная поломка сенсорной панели
Если ваш тачпад не работает на ноутбуке Asus при установке Windows, первым делом следует проверить возможную аппаратную поломку сенсорной панели. Вот несколько действий, которые можно предпринять для решения проблемы:
1. Проверьте настройки BIOS
Включите компьютер и при его загрузке нажмите клавишу F2 или Delete (это может зависеть от модели ноутбука), чтобы войти в настройки BIOS. Убедитесь, что сенсорная панель не отключена или находится в режиме «Disabled». Если она отключена, включите ее.
2. Перезагрузите устройство
Если вы все еще не можете использовать тачпад, попробуйте перезагрузить ноутбук. Иногда это может помочь восстановить работу сенсорной панели.
3. Проверьте драйверы и дополнительные настройки
Убедитесь, что ваш компьютер находится включенном состоянии и перейдите в Панель управления Windows. Там найдите «Устройства и принтеры» и откройте «Диспетчер устройств». Найдите там раздел «Мыши и другие указывающие устройства» и проверьте, есть ли в списке ваша сенсорная панель. Если она отображается с пометкой «Устройство работает нормально», возможно, проблема в другом. Если же устройство показано как отключенное или с ошибкой, обновите или переустановите драйверы для сенсорной панели.
4. Запустите в режиме «Safe Mode» (Безопасный режим)
Если после перезагрузки устройства тачпад все еще не работает, попробуйте запустить компьютер в «Безопасном режиме». Часто в этом режиме могут быть исправлены проблемы, связанные с драйверами или программным обеспечением. Для этого нажмите и удерживайте клавишу F8, пока не появится меню выбора загрузки. Затем выберите «Safe Mode» (Безопасный режим).
5. Проверьте работу тачпада на Linux
Если ни одно из перечисленных выше действий не привело к результату, можно попытаться проверить работу тачпада на другой операционной системе, например, на Linux. Для этого можно создать загрузочную флешку с Linux и запустить компьютер с нее. Если при этом тачпад работает, возможно, проблема в драйверах или настройках операционной системы Windows.
Если даже после применения всех указанных выше рекомендаций ваш тачпад на ноутбуке Asus при установке Windows продолжает не работать, возможно, его поломка требует технического вмешательства. Рекомендуется обратиться в сервисный центр компании или другим квалифицированным специалистам для выявления и устранения проблемы.
Шаг 2: Дополнительные способы включить тачпад
Если после установки Windows на ноутбуке Asus ваш тачпад не работает, не отчаивайтесь! В этом разделе мы расскажем вам о нескольких дополнительных способах, которые помогут решить проблему.
1. Проверьте настройки тачпада
В некоторых случаях, после установки операционной системы тачпад может быть отключен в настройках. Чтобы проверить это, нажмите на клавиатуре сочетание клавиш Fn и одну из клавиш F1 — F12, которая имеет значок тачпада. Чаще всего это F9, F12 или Fn+F9. Если после этого тачпад заработает, то проблема была именно в настройках.
2. Проверьте драйверы тачпада
Если тачпад все еще не работает, проверьте установленные драйверы. Откройте Диспетчер устройств, найдите раздел «Устройства для управления курсором» или «Мышь и другие указывающие устройства». Если рядом с вашим тачпадом есть значок восклицательного знака или красный крестик, значит драйверы установлены некорректно или отсутствуют. В этом случае попробуйте обновить или переустановить драйверы с помощью диска с драйверами, подключенных внешних устройств или загрузив последние драйверы с веб-сайта производителя.
3. Проверьте настройки BIOS
1. Перезагрузите ноутбук и нажмите нужную клавишу (обычно это F2, Del или F10), чтобы зайти в BIOS.
2. Найдите раздел «Advanced» или «Advanced Settings».
3. В этом разделе, проверьте наличие параметра «Internal Pointing Device» или «Touchpad». Если этому параметру присвоено значение «Disabled» (отключено), измените его на «Enabled» (включено).
4. Сохраните изменения и выйдите из BIOS.
Если ни один из этих дополнительных способов не решает проблему с тачпадом, возможно, в вашем ноутбуке возникли технические проблемы или поломка самого устройства. В этом случае рекомендуется обратиться в сервисный центр Asus или связаться с технической поддержкой компании.
Шаг 3: Что делать, если на ноутбуке компании Asus перестал работать тачпад
Если на ноутбуке Asus тачпад перестал работать, то возможно, проблема связана с драйверами или устройством самого тачпада. В такой ситуации, вам следует проверить наличие драйверов для тачпада.
1. Нажмите на кнопку «Пуск» и перейдите в «Дополнительные настройки управления».
2. В окне «Диспетчер устройств» найдите раздел «Устройства ввода».
3. Раскройте список и проверьте, есть ли устройство «Тачпад» в списке. Если оно отсутствует или отображается с знаком «- «, то тачпад не работает.
4. Чтобы решить эту проблему, можно попробовать установить драйверы для тачпада. Драйверы можно найти на официальном сайте компании Asus или на диске с поставляемым программным обеспечением.
5. Если вы уже установили драйверы, но тачпад всё равно не работает, попробуйте перезагрузить ноутбук и зайти в БИОС. В некоторых старых ноутбуках есть опция включения/выключения тачпада в БИОСе. Убедитесь, что эта опция включена, и сохраните изменения.
6. Если вы проделали все вышеуказанные шаги, но тачпад все равно не работает, возможно, проблема аппаратная. В этом случае, вам потребуется обратиться в техническую поддержку Asus или к специалистам сервисного центра, чтобы решить проблему.
Теперь вы знаете, что делать, если на ноутбуке компании Asus перестал работать тачпад. Попробуйте все возможные способы решить эту проблему, и если ничего не помогло, обратитесь к специалистам для дальнейшей помощи.
Шаг 4: Решаем проблему в BIOS, если не работает тачпад
Если все предыдущие методы не помогли в решении проблемы с тачпадом на ноутбуке Asus, можно попробовать исправить ее через BIOS.
1. Включение/выключение тачпада в BIOS
Для начала, вам понадобится перезагрузить ноутбук и войти в BIOS. Обычно, чтобы войти в BIOS на ноутбуках Asus, нужно нажать определенную комбинацию клавиш при включении компьютера. В качестве этой комбинации могут быть использованы клавиши F2, Delete, Esc или F12, в зависимости от модели ноутбука. Если вам не известно, какое именно сочетание клавиш нужно использовать для вашего ноутбука, рекомендуется обратиться к технической поддержке компании Asus или изучить документацию к ноутбуку.
После успешного входа в BIOS, вам нужно найти раздел, отвечающий за управление тачпадом. Обычно такой раздел может называться «Internal Pointing Device», «Touchpad» или просто «Mouse».
Внутри этого раздела могут быть разные параметры, включающиеся или выключающие тачпад. Найдите параметр, отвечающий за включение/выключение тачпада и убедитесь, что он включен. Если параметр был выключен, включите его. Настройки в BIOS могут быть разными в зависимости от модели ноутбука и версии BIOS, поэтому они могут отличаться от описанных здесь.
После включения тачпада в BIOS, сохраните изменения и выйдите из BIOS. Перезагрузите ноутбук и проверьте, работает ли теперь тачпад.
2. Обновление или откат драйверов тачпада
Если после включения тачпада в BIOS, проблема все равно не решена, можно попробовать обновить или откатить драйверы тачпада.
Для этого вам нужно открыть Диспетчер устройств. Можно сделать это, нажав правой кнопкой мыши на кнопку «Пуск» в Windows, а затем выбрав «Диспетчер устройств» из списка действий.
Внутри Диспетчера устройств найдите категорию «Мыши и другие указывающие устройства» и разверните ее. Там вы должны увидеть ваш тачпад. Щелкните правой кнопкой мыши по тачпаду и выберите опцию «Обновить драйвер».
В открывшемся окне выберите опцию «Автоматический поиск обновленного программного обеспечения драйвера» и дайте компьютеру некоторое время, чтобы найти и установить обновленный драйвер для тачпада.
Если обновление драйверов не привело к результату, можно попробовать откатить драйверы. Для этого в Диспетчере устройств щелкните правой кнопкой мыши по тачпаду, выберите опцию «Свойства» и перейдите на вкладку «Драйвер». Там вы должны найти опцию «Откатить драйвер». Щелкните по ней и следуйте инструкциям на экране, чтобы откатить драйверы до предыдущей версии.
После обновления или отката драйверов, перезагрузите ноутбук и проверьте, как работает теперь тачпад.
3. Курсор не работает? Выполните чистку тачпада
Если тачпад включен в BIOS, а драйверы обновлены или откачены, но курсор все равно не работает, можно попробовать выполнить чистку тачпада.
Для этого, вам понадобится выключить ноутбук и отключить его от сети. Затем используйте мягкую ткань или салфетку, смоченную чистящим средством для экранов или простой водой, чтобы очистить поверхность тачпада от пыли, грязи или других загрязнений.
После того, как поверхность тачпада будет чистой и сухой, включите ноутбук и проверьте, работает ли тачпад теперь.
4. Другие возможные способы решить проблему с тачпадом на ноутбуке Asus
Если ни один из предыдущих методов не помог решить проблему с тачпадом на ноутбуке Asus, можно попробовать следующие дополнительные способы:
- Перезагрузите ноутбук. Иногда перезагрузка просто так помогает решить некоторые проблемы с тачпадом или другими устройствами.
- Установите драйверы с официального сайта Asus. Если вы уже обновили или откачали драйверы при помощи Диспетчера устройств, можно попробовать скачать драйверы с официального сайта компании Asus и установить их вручную.
- Проверьте, работает ли тачпад в других операционных системах. Если у вас установлена Windows, можно создать загрузочную флешку с Linux и загрузиться с нее. Если тачпад заработает в Linux, это может означать, что проблема связана с операционной системой Windows.
- Возможно, тачпад сломался. Если после всех действий тачпад все равно не работает, возможно, проблема связана с физическим повреждением тачпада, и вам потребуется обратиться к специалисту для ремонта или замены.
Важно помнить, что каждая проблема с тачпадом на ноутбуке Asus может иметь свои особенности, и не всегда возможно сразу решить ее при помощи общих рекомендаций. Если вы не можете справиться с проблемой самостоятельно, рекомендуется обратиться к технической поддержке производителя ноутбука или к специалисту.
Видео:
Пропал курсор мыши в Windows 11/10 — Исправление
Пропал курсор мыши в Windows 11/10 — Исправление by myWEBpc 71,414 views 1 year ago 7 minutes, 12 seconds