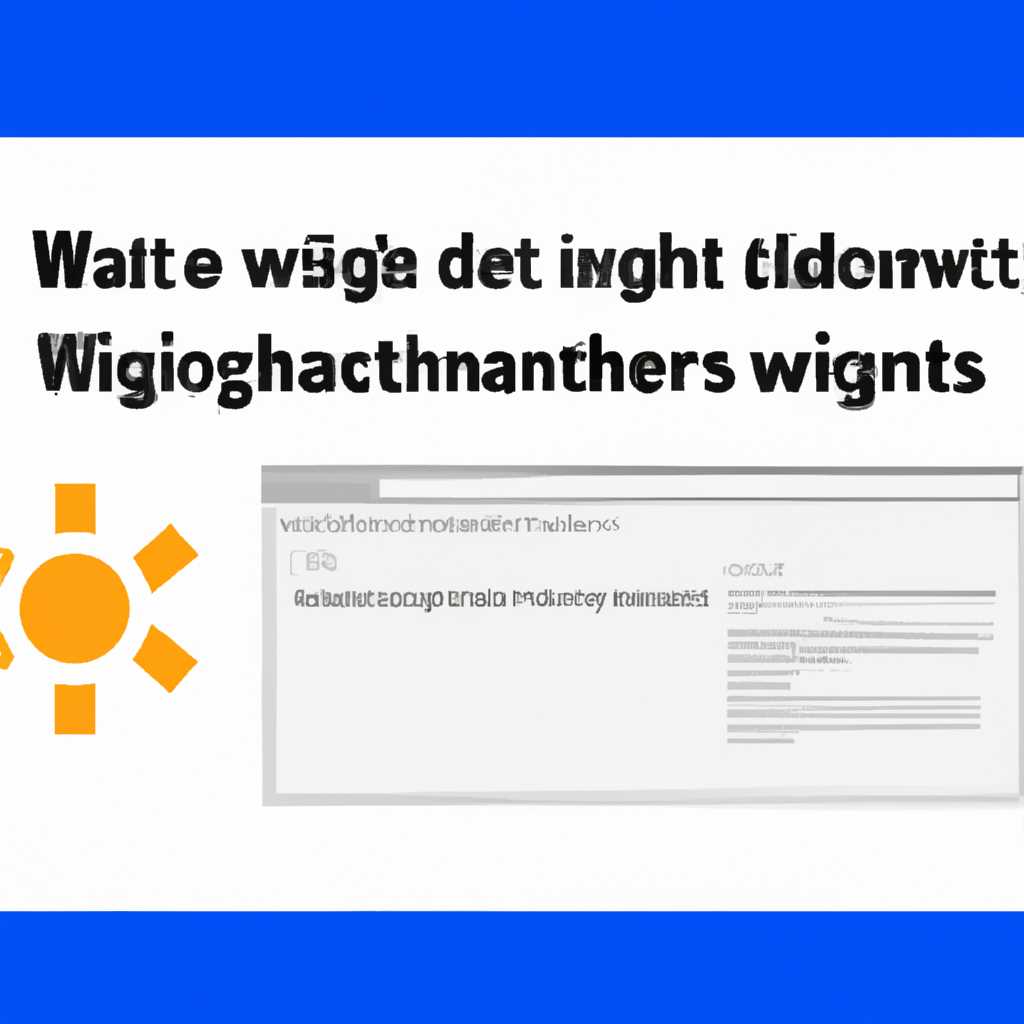- Что делать, если не работает яркость в Windows 10: инструкция
- Проверить настройки яркости
- Шаг 1: Управлять яркостью
- Шаг 2: Проверить настройки яркости в Windows
- Шаг 3: Проверить настройки яркости в профиле энергосбережения
- Шаг 4: Проверить настройки яркости в панели управления графическими драйверами
- Обновить или переустановить драйверы графической карты
- Использовать комбинацию клавиш для регулировки яркости
- Шаг 1: Отыщите кнопки регулировки яркости на вашем мониторе или клавиатуре
- Шаг 2: Измените яркость с помощью клавиш
- Проверить наличие обновлений для операционной системы
- Использовать специальные программы для регулировки яркости
- Примечания:
- Проверить наличие вирусов
- Проверить настройки энергосбережения
- Установка универсального драйвера
- Использование PowerShell для настройки яркости
- Подключить внешний монитор и проверить его яркость
- Проверить наличие повреждений кабеля
- Изменить настройки яркости BIOS
- Обратиться в сервисный центр
- Видео:
- Нету ползунка яркости Windows 10 Lenovo ideapad 330s-15ikb gtx 1050
Что делать, если не работает яркость в Windows 10: инструкция
Проблемы с яркостью экрана могут возникнуть на различных устройствах, включая ноутбуки с операционной системой Windows 10. Если вы столкнулись с такой проблемой, не отчаивайтесь – есть несколько способов решения этой проблемы. В данной статье мы рассмотрим несколько вариантов, которые помогут вам вернуть настройку яркости в рабочее состояние.
Первым способом решения проблемы является использование специальной утилиты, которую можете найти в официальном разделе настроек Windows 10. Данная утилита устанавливает параметры яркости с учетом особенностей конкретного ноутбука.
Если вы работаете на ноутбуках с процессорами Intel, вы можете использовать команды «wmic path WmiMonitorBrightnessMethods» и «wmic path Win32_PnPEntity where (!IsHidden=\»TRUE\») get DeviceID, Description» для управления яркостью экрана. Альтернативным способом является изменение яркости с помощью комбинации клавиш на клавиатуре.
Также вы можете воспользоваться удаленными программами, такими как TeamViewer, чтобы получить доступ к другому компьютеру и управлять яркостью его монитора. Для этого необходимо установить TeamViewer на оба компьютера и открыть удаленный доступ для управления.
Проверить настройки яркости
Шаг 1: Управлять яркостью
Многие ноутбуки и мониторы имеют возможность управлять яркостью экрана с помощью клавиш на клавиатуре. Попробуйте найти на клавиатуре соответствующие клавиши для регулировки яркости и использовать их для увеличения или уменьшения яркости экрана. Обратите внимание, что у некоторых моделей ноутбуков может быть необходимо использовать дополнительные комбинации клавиш для регулировки яркости.
Шаг 2: Проверить настройки яркости в Windows
1. Нажмите правой кнопкой мыши по пустому месту на рабочем столе и выберите «Параметры отображения» из контекстного меню.
2. В окне параметров отображения выберите пункт «Яркость и цвет» в левой части окна.
3. Установите ползунок яркости на желаемое значение. Если возможность регулировки яркости отсутствует, проверьте доступность этой функции в вашей системе.
Шаг 3: Проверить настройки яркости в профиле энергосбережения
1. Нажмите клавиши «Win + R» на клавиатуре, чтобы открыть окно «Выполнить».
2. Введите команду «powercfg.cpl» и нажмите Enter.
3. В открывшемся окне «Параметры питания» найдите текущий профиль энергосбережения, который установлен на вашем устройстве.
4. Щелкните на выбранном профиле и нажмите «Изменить параметры плана».
5. Найдите пункт «Яркость дисплея» и установите требуемое значение. Если возможность регулировки яркости отсутствует, проверьте доступность этой функции в выбранном профиле.
Шаг 4: Проверить настройки яркости в панели управления графическими драйверами
1. Щелкните правой кнопкой мыши по пустому месту на рабочем столе и выберите «Панель управления графическими драйверами» из контекстного меню.
2. В открывшемся окне панели управления найдите раздел, отвечающий за настройки яркости экрана. В некоторых случаях этот раздел может называться «Цвет» или «Отображение».
3. Установите требуемое значение яркости в соответствующем разделе. Если возможность регулировки яркости отсутствует, проверьте доступность этой функции в настройках вашей видеокарты.
Если проверка и регулировка настроек яркости не помогла решить проблему, то обратитесь к сайту производителя вашего устройства или модели компьютера, чтобы выбрать программное обеспечение или инструменты для работы с настройками яркости. Большинство компьютеров и ноутбуков имеют дополнительные средства для регулировки яркости, включая адаптивную регулировку яркости.
Обновить или переустановить драйверы графической карты
Если проблема с яркостью в Windows 10 не устраняется другими способами, то следующим шагом может быть обновление или переустановка драйверов графической карты.
Часто, проблемы с яркостью возникают из-за устаревших или неправильно установленных драйверов. Чтобы исправить эту проблему, вам необходимо отыскать официальный сайт производителя вашей графической карты и загрузить на компьютер более новую версию драйверов.
Для пользователей ноутбуков, установка драйверов может быть немного сложнее. Вам необходимо загрузить драйверы с официального сайта производителя вашего ноутбука.
Если вы не знаете, какую модель графической карты у вас установлена, вы можете открыть «Диспетчер устройств», нажав правой кнопкой мыши на значок «Пуск» в левом нижнем углу рабочего стола и выбрав «Диспетчер устройств». В списке устройств найдите «Адаптеры для отображения» и кликните на нем дважды, чтобы открыть его.
В открывшемся окне вы увидите вашу графическую карту. Нажмите правой кнопкой мыши на ней и выберите «Обновить драйвер». Выберите «Автоматический поиск драйверов» и дождитесь окончания поиска. Если найдены новые драйверы, установите их на компьютер.
Если обновление драйверов не помогло исправить проблему с яркостью, то вы можете попробовать переустановить драйверы графической карты. Вернитесь в «Диспетчер устройств», найдите вашу графическую карту и удалите ее. Перезагрузите компьютер и установите драйверы заново.
Использовать комбинацию клавиш для регулировки яркости
Шаг 1: Отыщите кнопки регулировки яркости на вашем мониторе или клавиатуре
Во многих случаях мониторы имеют кнопки регулировки яркости на передней панели или на боковой рамке экрана. Посмотрите на свой монитор и найдите такие кнопки. Если у вас ноутбук, можете взглянуть на специальные клавиши на клавиатуре, обычно со стрелочками вверх и вниз.
Шаг 2: Измените яркость с помощью клавиш
Для изменения яркости экрана с помощью клавиш используйте комбинацию клавиш Fn (или Fn Lock) и стрелочку вверх/вниз (или клавишу F5/F6) на вашей клавиатуре или кнопки регулировки яркости на мониторе.
Если у вас нет клавиши Fn на клавиатуре, попробуйте использовать комбинацию клавиш Ctrl + стрелка вверх/вниз или комбинацию клавиш Alt + стрелка вверх/вниз.
Если яркость регулируется только на некоторых уровнях и вы хотите более точную регулировку, вы можете использовать другие способы, описанные в инструкции.
Проверить наличие обновлений для операционной системы
Если яркость не работает в Windows 10, одним из способов решения проблемы может быть проверка наличия обновлений для операционной системы. Часто, по умолчанию, этот параметр включен и операционная система автоматически устанавливает все необходимые обновления.
Чтобы проверить наличие обновлений вручную, вы можете выполнить следующие шаги:
- Откройте панель управления, нажав на значок «Пуск» в левом нижнем углу экрана и выбрав «Панель управления».
- В панели управления найдите и выберите раздел «Обновление и безопасность».
- В этом разделе вам нужно будет нажать на кнопку «Проверить наличие обновлений».
При этом операционная система начнет проверку доступных обновлений и автоматически установит их, если они будут обнаружены.
Важно помнить, что яркость экрана может зависеть от используемой операционной системы и настроек вашего устройства. Если у вас установлен драйвер видеокарты, может быть полезно также проверить его наличие и установить последнюю версию драйвера.
Если вы не знаете, какой драйвер используется вашей видеокартой, вы можете воспользоваться следующими шагами:
- Нажмите клавишу со значком «Пуск» на клавиатуре, а затем введите «Диспетчер устройств».
- Откройте Диспетчер устройств и найдите раздел «Видеоадаптеры».
- Щелкните правой кнопкой мыши на вашей видеокарте и выберите «Свойства».
- Перейдите на вкладку «Драйвер» и проверьте информацию о вашем драйвере.
Если у вас установлен драйвер «Универсальный драйвер состояния», возможно, вам потребуется найти и установить драйвер, специально разработанный для вашей видеокарты. Для этого вам придется найти официальный веб-сайт производителя видеокарты и найти там подходящую версию драйвера.
Необходимо отметить, что изменение регулировки яркости может также зависеть от вашего монитора и настроек чипсета. Большое количество мониторов имеют свои собственные кнопки и клавиши, с помощью которых можно настроить яркость экрана. Если вы не знаете, где искать кнопки регулировки яркости на вашем мониторе, рекомендуется обратиться к руководству пользователя или к официальному веб-сайту производителя монитора.
Использовать специальные программы для регулировки яркости
Если вы уже попробовали все вышеперечисленные методы, но яркость по-прежнему не регулируется, то можно воспользоваться специальными программами, которые помогут настроить яркость экрана.
Одна из таких программ — RootWMI. С ее помощью вы сможете изменить яркость экрана на более высокую или более низкую сторону.
Если вы используете видеокарту NVIDIA, то можете воспользоваться приложением GeForce Experience, которое позволяет регулировать яркость и другие параметры экрана.
Для устройств бренда Lenovo можно воспользоваться утилитой Lenovo Utility, которая позволяет изменять яркость экрана и другие настройки.
Если вы используете устройство производителя Asus, вы можете установить программу ASUS Display Control Panel для регулировки яркости и других параметров экрана.
Также многие производители мониторов предлагают свои собственные программы для настройки яркости и других параметров. Например, многие мониторы ASUS и Samsung поставляются с утилитами для регулировки яркости и конфигурации.
В некоторых случаях проблемы с яркостью могут быть связаны с необновленными драйверами видеокарты, поэтому рекомендуется проверить наличие обновлений на официальном сайте производителя.
Примечания:
- Если вы используете монитор PnP (Plug and Play), значит, параметры яркости настраиваются автоматически, и вы не сможете изменять их с помощью программного обеспечения.
- Некоторые видеокарты имеют свои собственные средства регулировки яркости. Если вы не знаете, какие именно у вас драйверы и видеокарта, можно кликнуть правой кнопкой мыши на рабочем столе и выбрать пункт «Управление графическими настройками» или «Настройка панели управления NVIDIA» или другой подобный в зависимости от вашей видеокарты.
- Если яркость экрана на мониторе остается на высоком уровне, даже если вы отключили параметры яркости и заводские настройки, возможно, вам потребуется обновить драйверы графической карты или изменить значения настройки гамма.
- Если ни один из вышеуказанных способов не помог исправить проблему с яркостью, рекомендуется обратиться к специалисту или службе поддержки производителя вашего устройства.
Проверить наличие вирусов
Для проверки наличия вирусов на вашем ноутбуке или компьютере, вы можете воспользоваться антивирусным программным обеспечением. В Windows 10 уже установлен антивирус Windows Defender, который может сканировать вашу систему на наличие вредоносных программ и предлагать удалить их.
Чтобы выполнить проверку с помощью Windows Defender:
- Нажмите клавиши Win + I, чтобы открыть настройки Windows.
- Выберите «Обновление и безопасность» в официальном списке.
- В левой панели выберите «Windows Defender».
- Нажмите на кнопку «Быстрое сканирование», чтобы запустить сканирование вашего компьютера на наличие вирусов.
Если Windows Defender обнаружит вирусы или вредоносные программы, следуйте инструкциям по удалению, предоставляемым программой.
Если проверка с помощью Windows Defender не обнаружила вирусов, рекомендуется также выполнить проверку вашего компьютера с помощью других установленных антивирусных программ, таких как Avast, Avira или Kaspersky.
Обратите внимание, что вирусы также могут быть причиной других проблем с яркостью экрана, поэтому проведите проверку на наличие вредоносных программ в первую очередь.
Проверить настройки энергосбережения
Если в Windows 10 не работает яркость экрана, одной из возможных причин может быть неправильная конфигурация настроек энергосбережения. Чтобы проверить и настроить эти параметры, следуйте инструкциям ниже:
- Нажмите правой кнопкой мыши на значок пуска в левом нижнем углу экрана и выберите пункт «Панель управления» в контекстном меню.
- В окне Панель управления найдите раздел «Аппаратное и звуковое оборудование» и выберите пункт «Параметры питания».
- В списке регулировок электропитания найдите активный профиль питания (обычно это «Сбалансированное») и нажмите на ссылку «Изменение плана».
- На странице настроек энергосбережения вы можете увидеть пункт «Яркость дисплея». Убедитесь, что значения яркости установлены на желаемые значения или оставьте их по умолчанию.
- Нажмите кнопку «Сохранить изменения» и закройте окно Параметры питания.
- Перезапустите компьютер и проверьте, исправилась ли проблема с яркостью экрана.
Если эти действия не решили проблему с яркостью в Windows 10, рассмотрите следующую возможность:
Установка универсального драйвера
Для некоторых ноутбуков и мониторов можно использовать универсальный драйвер, который может помочь исправить проблему с яркостью. Чтобы установить этот драйвер, выполните следующие действия:
- Перейдите на официальный веб-сайт производителя ноутбука или монитора.
- На сайте найдите раздел поддержки или драйверы и скачайте универсальный драйвер для вашей модели устройства.
- Установите скачанный драйвер и перезапустите компьютер.
После установки универсального драйвера проверьте, работает ли регулировка яркости на вашем ноутбуке или мониторе.
Использование PowerShell для настройки яркости
Если все вышеперечисленные способы не решают проблему с яркостью в Windows 10, можно попробовать настроить яркость через PowerShell. Для этого выполните следующие действия:
- Откройте PowerShell от имени администратора, нажав правой кнопкой мыши на значок пуска и выбрав пункт «Windows PowerShell (администратор)».
- В командной строке PowerShell введите команду
Get-WmiObject -Namespace root/WMI -Class WmiMonitorBrightnessMethodsи нажмите клавишу Enter. - В результате выполнения этой команды вы должны увидеть список доступных методов для управления яркостью экрана.
- Найдите в этом списке метод с названием «WmiSetBrightness» или «WmiSetBrightnessLevels» (зависит от конкретной модели монитора или ноутбука).
- Введите команду
(Get-WmiObject -Namespace root/WMI -Class WmiMonitorBrightnessMethods).WmiSetBrightness(1, 50), заменив число 50 на желаемое значение яркости (от 0 до 100). - Нажмите клавишу Enter, чтобы выполнить команду и проверить, изменилась ли яркость на экране.
Обратите внимание, что эти способы могут не работать на некоторых моделях ноутбуков или мониторов, а также требуют установки соответствующих драйверов и утилит. Если проблема с яркостью экрана в Windows 10 не устраняется, рекомендуется обратиться к официальной поддержке производителя устройства или попробовать другие способы решения проблемы.
Подключить внешний монитор и проверить его яркость
Иногда проблемы с яркостью могут быть связаны с устройством самого монитора, особенно если вы используете дополнительные экраны. Проверка яркости на другом мониторе может помочь выяснить причину проблемы.
- Подключите внешний монитор к вашему компьютеру или ноутбуку.
- Проверьте, работает ли яркость на подключенном мониторе. Кнопками на самом мониторе или на клавиатуре (если у вас есть такие функциональные клавиши) попробуйте изменить регулировку яркости. Если на внешнем мониторе яркость работает, значит проблема скорее всего связана с вашим основным экраном.
- Если яркость на внешнем мониторе также не регулируется, обратите внимание на модель вашего монитора. Некоторые мониторы, особенно предыдущих моделей, не имеют возможности регулировки яркости и работают только со значением, заданным по умолчанию. В таком случае, нет необходимости в попытках изменить яркость на этот монитор.
- Если на внешнем мониторе все в порядке, а на основном экране не работает яркость, попробуйте выполнить следующие шаги:
- Нажмите правой кнопкой мыши на панели задач в нижней части экрана и выберите «Панель управления».
- В панели управления найдите и откройте раздел «Средства и панели управления NVIDIA» (если у вас установлена видеокарта NVIDIA), «Центр управления AMD Catalyst» (если у вас видеокарта AMD) или «Панель управления Intel Graphics» (если у вас видеокарта Intel).
- В соответствующей панели управления найдите пункт «Изменение параметров дисплея» или аналогичный.
- Установите яркость в соответствии с вашими предпочтениями. Обратите внимание, что некоторые модели экранов могут не иметь доступа к этому параметру.
- Щелкните «Применить» или «ОК», чтобы сохранить изменения и закрыть панель управления.
- Если это не помогло, можно попробовать обновить драйвер видеокарты. Для этого нажмите правой кнопкой мыши на «Команду «Пуск»» и выберите «Диспетчер устройств».
- В разделе «Адаптеры дисплея» найдите вашу видеокарту и выберите «Обновить драйвер».
- Последуйте инструкциям на экране, чтобы установить последнюю версию драйвера.
Если все варианты не помогли решить проблему с яркостью на вашем компьютере или ноутбуке, рекомендуем обратиться в сервисный центр или связаться с производителем вашего устройства для получения дополнительной поддержки.
Проверить наличие повреждений кабеля
Для начала, убедитесь, что кабель, подключенный к монитору, надежно прикреплен к видеокарте или ноутбуку. Проверьте, нет ли повреждений или изломов на кабеле, особенно в местах, где он соединяется с разъемами.
Если кабель цел, следующим шагом будет проверка его работы. Для этого можно зайти в панель управления вашей операционной системы Windows 10, открыть раздел «Параметры» и выбрать «Система». В списке вариантов выберите пункт «Отображение», затем перейдите в меню «Дополнительные параметры отображения».
В открывшемся окне выберите пункт «Управление цветом». Здесь вы сможете увидеть различные варианты авторегулирования цвета, среди которых можно выбрать оптимальный для вашего монитора.
Если авторегулирование не помогло, попробуйте изменить значения «Гамма», «Яркость» и «Контрастность». Для этого нажмите кнопку «Изменение дополнительных настроек цвета» и внесите необходимые изменения с помощью ползунков.
Если вы уверены, что проблема с яркостью не связана с настройками вашей операционной системы, можно также проверить настройки яркости непосредственно на мониторе. Некоторые модели мониторов имеют кнопки управления яркостью на передней или боковой панели устройства.
Нажав на первую кнопку, обозначенную точкой или солнцем, вы сможете регулировать яркость монитора. Попробуйте увеличить или уменьшить яркость и проверьте, помогло ли это решить проблему со значением яркости.
Если ни один из вышеуказанных способов не помог, то причина может быть в неисправных драйверах видеокарты. Установите самые последние и официальные драйвера для вашей видеокарты, чтобы убедиться, что монитор работает правильно.
Изменить настройки яркости BIOS
Изменение настроек яркости BIOS может быть полезным в тех случаях, когда стандартные методы регулировки яркости не работают на вашем компьютере. Вот как вы можете изменить настройки яркости BIOS на компьютерах Lenovo:
- Перейдите в настройки BIOS, нажав сочетание клавиш Fn+F2 (или F1) на клавиатуре во время загрузки компьютера.
- В меню BIOS найдите раздел, отвечающий за энергопитание или экран.
- В этом разделе вы должны найти опцию «Яркость экрана» или что-то похожее.
- Измените значение яркости на нужный вам уровень.
- Подтвердите изменения и сохраните настройки BIOS.
- Перезагрузите компьютер, чтобы новая настройка яркости установилась.
Обратите внимание, что процесс изменения настроек яркости BIOS может немного отличаться на разных моделях компьютеров. Если у вас возникли затруднения при поиске опции яркости в BIOS, обратитесь к руководству пользователя вашего компьютера или посетите сайт производителя для получения более подробной инструкции.
Обратиться в сервисный центр
Если после проверки и выполнения всех возможных регулировок яркости в Windows 10 ваша проблема все еще остается, то, возможно, есть более серьезная причина, требующая помощи специалистов. В таком случае, рекомендуется обратиться в сервисный центр.
Специалисты сервисного центра могут провести более тщательную диагностику проблемы с вашим монитором или видеокартой Intel, а также проверить состояние других компонентов вашей системы. Они могут использовать специализированные инструменты и программы, которые недоступны пользователям обычных компьютеров и позволяют выявить причину и исправить неполадку.
Если ваш компьютер находится под гарантией, обратиться в сервисный центр вашего производителя может оказаться бесплатным или стоить вам значительно меньше, чем ремонт на стороне. Сервисные центры также могут обладать необходимыми компонентами и запчастями, которые могут потребоваться для замены в случае неисправности.
Обратитесь в сервисный центр, если вы не уверены, какие именно драйверы видеокарты и чипсета вам нужны или как их правильно установить. Инженеры сервисного центра смогут достаточно быстро помочь вам с этим.
Видео:
Нету ползунка яркости Windows 10 Lenovo ideapad 330s-15ikb gtx 1050
Нету ползунка яркости Windows 10 Lenovo ideapad 330s-15ikb gtx 1050 by Сергій Вілса 2,215 views 3 years ago 1 minute, 9 seconds