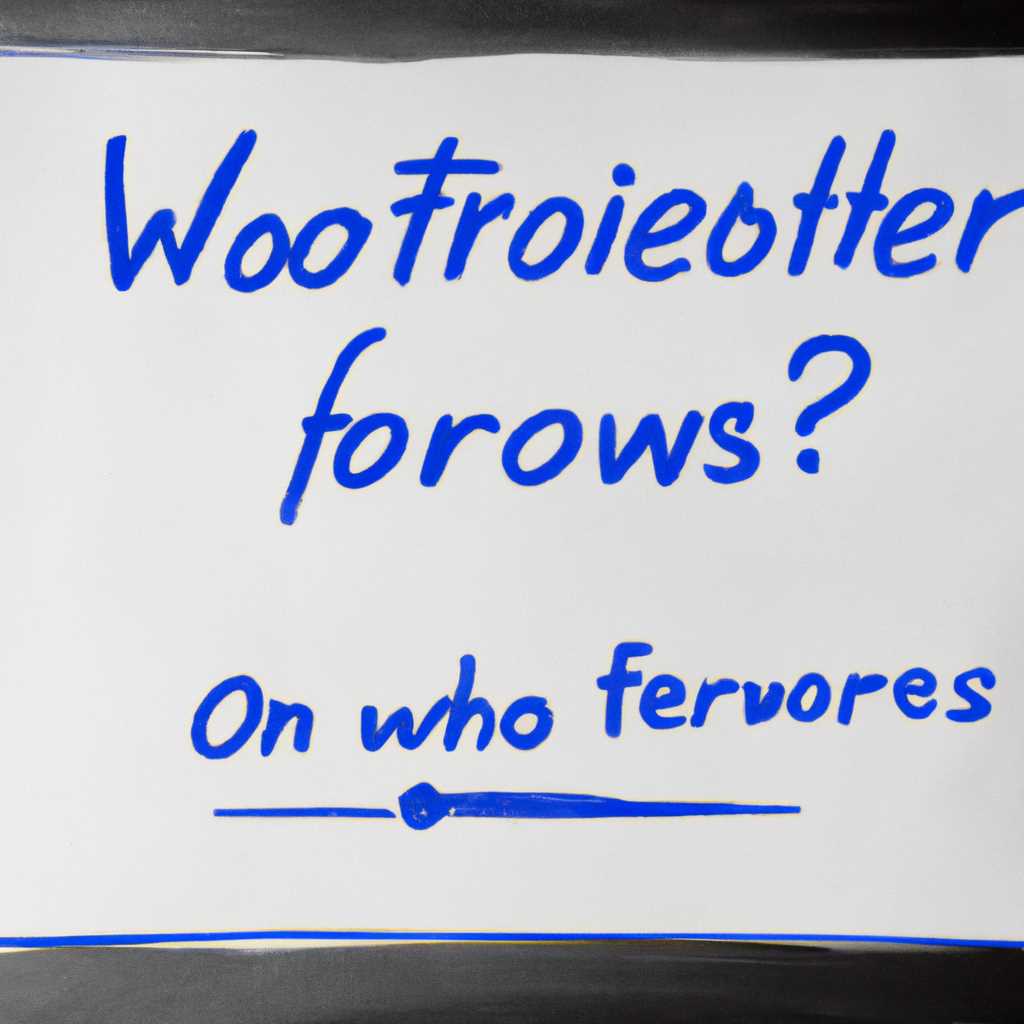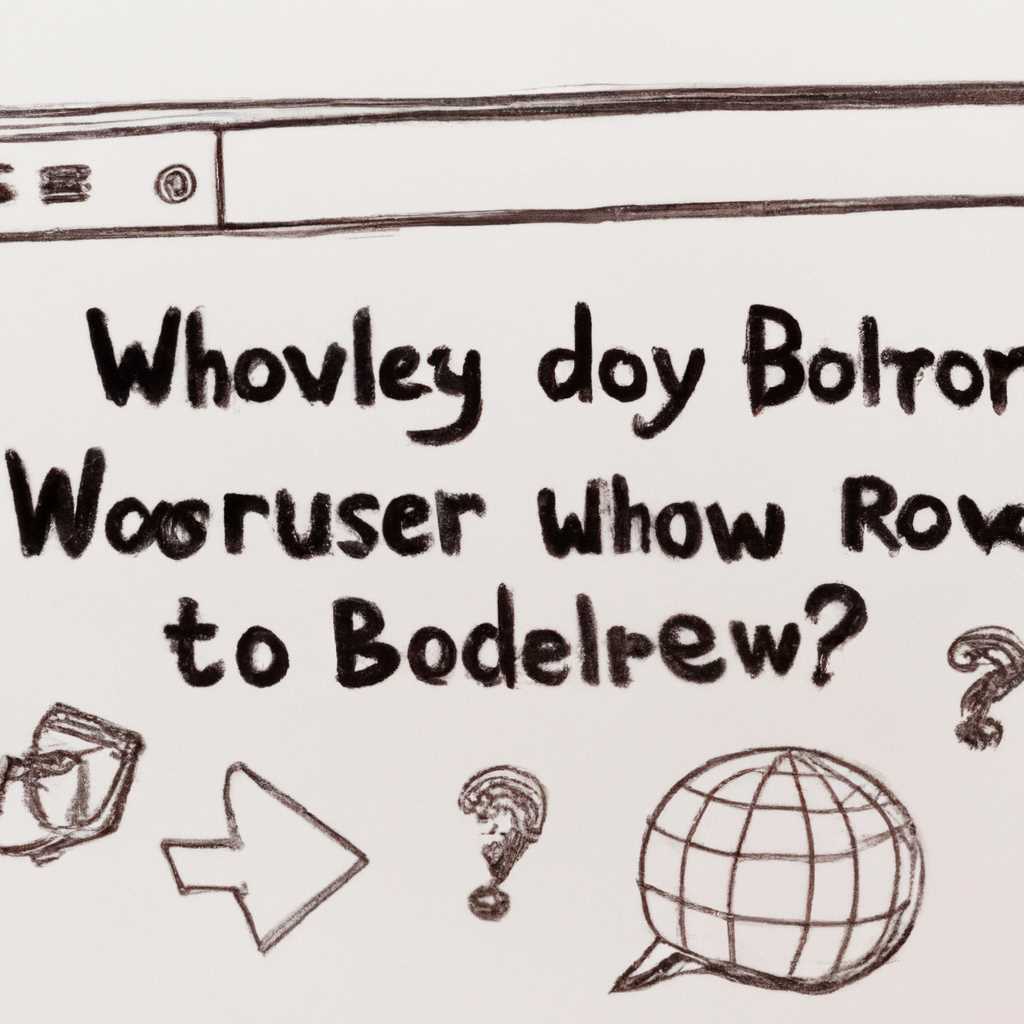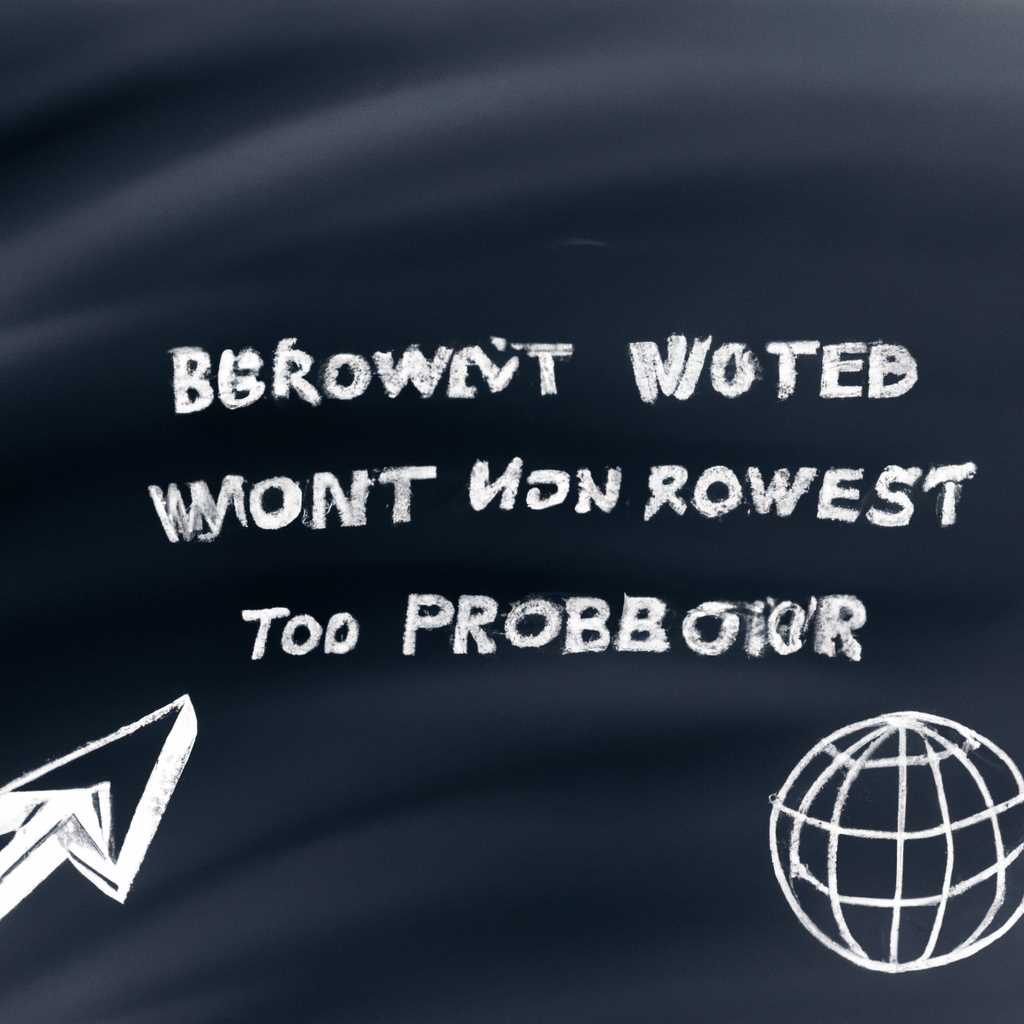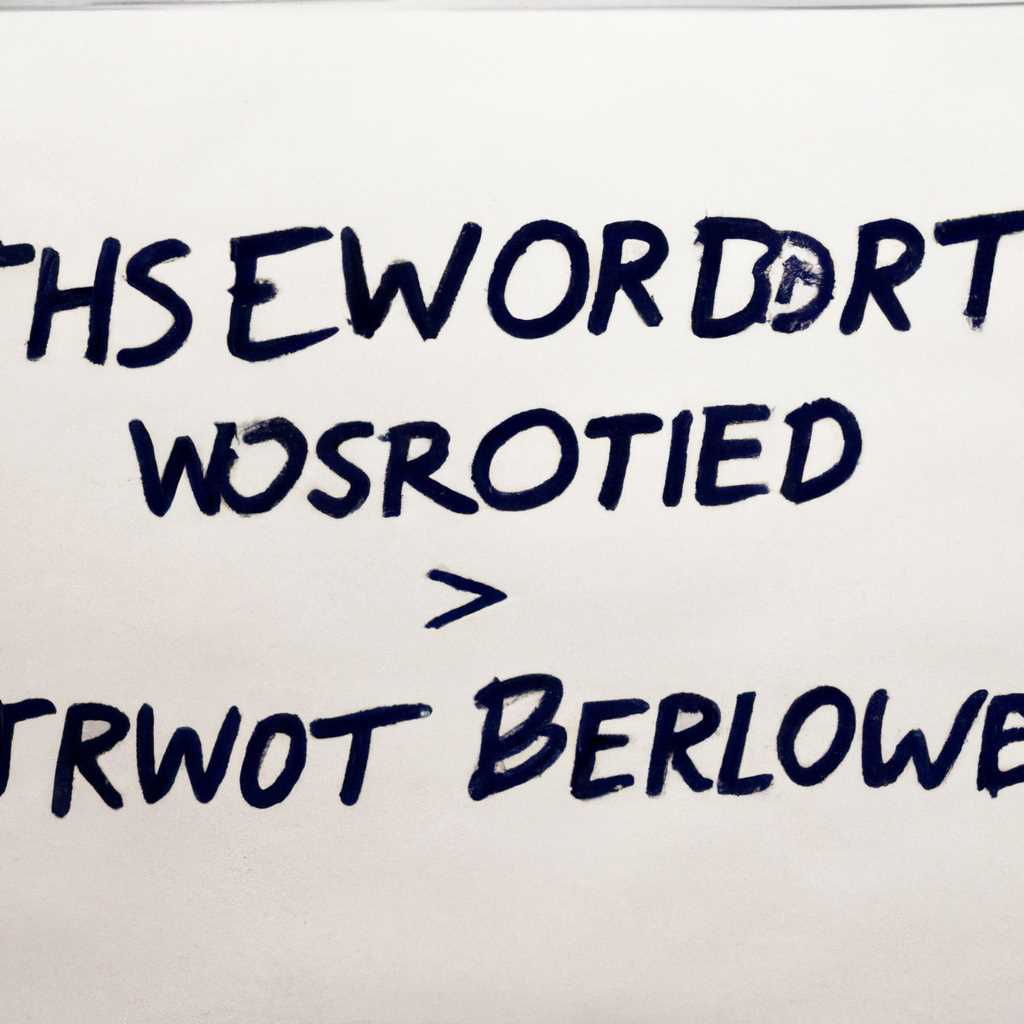- Как решить проблемы с использованием браузеров: советы по исправлению проблем с интернет-обозревателями
- Способ 1: переустановка веб-браузера
- Способ 2: настройка антивируса
- Шаг 1: Проверка наличия других антивирусных программ
- Шаг 2: Проверка hosts-файла
- Шаг 3: Проверка реестра
- Шаг 4: Восстановление файлов браузера
- Шаг 5: Дополнительные действия
- Способ 3: устранение действий вирусов
- Видео:
- СРОЧНО УДАЛИ TOR BROWSER
Как решить проблемы с использованием браузеров: советы по исправлению проблем с интернет-обозревателями
Время от времени у каждого из нас возникают неполадки с браузером. Это может произойти по самым разным причинам – от настройки системы до проблем с вирусами. И поскольку интернет-обозреватели – ключевые инструменты нашей онлайн-жизни, решение этих проблем становится особенно важным.
Когда ваш браузер перестал работать, первым шагом может быть сброс или восстановление его настроек. Для этого вам нужно найти раздел «Настройки» или «Параметры» в браузере, который вы используете, и выбрать соответствующую опцию. Некоторые браузеры предлагают также специальные инструменты для восстановления настроек в один клик.
Если сброс настроек не помог, то следующим шагом может быть проверка наличия вирусов на вашем компьютере. Скачайте и установите антивирусную программу, произведите полную проверку системы и удалите все обнаруженные угрозы. Злоумышленники часто используют вирусы, чтобы навредить вашим браузерам и собирать вашу личную информацию.
Если эти способы не помогли, то можно попробовать редактирование реестра, что неплохо себя зарекомендовало при решении проблем с браузерами. Откройте редактор реестра, выберите следующий путь: HKEY_LOCAL_MACHINE\SOFTWARE\Microsoft\Windows\CurrentVersion\Internet Settings. Проверьте правильность имеющихся маршрутов и удаляем неправильные ключи. Но будьте осторожны, не редактируйте ключи, если у вас нет достаточного опыта. Лучше перед этим создайте резервную копию реестра.
Если ничего из вышеперечисленного не помогло, то последним и более радикальным способом решить проблему будет переустановка браузера. Удалите старую версию и скачайте последнюю версию браузера из официального источника. После установки вам может потребоваться внести некоторые изменения в настройках и добавить необходимые расширения, но обычно этот способ полностью решает проблемы с браузерами.
Способ 1: переустановка веб-браузера
Если у вас возникли проблемы с работой браузера, то одним из первых способов их устранения может быть переустановка самого браузера. Для этого вам понадобится сбросить все дополнительные настройки и переустановить программу с чистыми настройками.
Когда возникают какие-то неполадки с интернет-обозревателем, можно попробовать переустановить его. В случае с Google Chrome можно просто удалить браузер и его файлы с компьютера, после чего скачать и установить заново. Если же у вас возникли проблемы с Internet Explorer, то нужно сделать следующее:
- Скачайте инсталляционный файл браузера Internet Explorer и сохраните его на компьютере.
- Удалите текущую версию Internet Explorer в Панели управления.
- Запустите скачанный файл для установки Internet Explorer на вашем компьютере.
Переустановка браузера может помочь исправить проблему, связанную с настройками или вирусами на компьютере. Однако, прежде чем удалять браузер, стоит проверить наличие и избавиться от вредоносных программ или вирусов с помощью антивирусной программы, например, Kaspersky Anti-Virus.
После переустановки браузера также рекомендуется провести очистку и проверку реестра компьютера, поскольку некоторые проблемы могут быть связаны с настройками в реестре. Для этого можно воспользоваться программами для очистки и исправления реестра, которые можно найти в интернете.
Также стоит обратить внимание на настройку DNS и маршрутов интернета. Неправильные настройки могут вызывать проблемы с доступом к определенным сайтам. Для исправления этой проблемы можно посмотреть название постоянного файла hosts на вашем компьютере и удалить строки с неправильными настройками или добавить нужные записи в файл, щелкнув на нем правой кнопкой мыши и выбрав «Редактировать».
Способ 2: настройка антивируса
Если ваш браузер не работает, проблема может быть связана с настройками антивирусной программы на вашем компьютере. В этом случае, следующие действия должны помочь вам решить проблему и снова получить доступ к интернету.
Шаг 1: Проверка наличия других антивирусных программ
Прежде чем приступить к настройке антивируса Kaspersky, необходимо убедиться, что на вашем компьютере не установлены иные антивирусные программы, которые могут конфликтовать с Kaspersky. Если такие программы имеются, вам может потребоваться их удаление или отключение перед настройкой Kaspersky.
Шаг 2: Проверка hosts-файла
Один из возможных источников проблемы с интернетом — это файл hosts в системе. В этом файле прописываются некоторые настройки, и если что-то идет не так, это может привести к проблемам с подключением к интернету. Для проверки файла hosts вам надо:
1. Откройте проводник и перейдите по следующему пути: C:\Windows\System32\drivers\etc.
2. Найдите файл с названием «hosts» и откройте его с помощью текстового редактора (например, Блокнота).
3. Проверьте содержимое файла hosts на наличие записей, отличных от 127.0.0.1 localhost. Если есть какие-то другие записи, которые вы не добавляли сами, их надо удалить или закомментировать, добавив символ «#» в начало строки.
4. Сохраните изменения в файле hosts и перезагрузите компьютер.
Шаг 3: Проверка реестра
Реестр системы — это база данных, где хранятся настройки и конфигурации компьютера. Если в реестре есть ошибки или неверные настройки, это может привести к проблемам с интернет-браузерами. Для проверки реестра вам надо:
1. Откройте редактор реестра, нажав Win + R на клавиатуре, введите cmd и нажмите Enter.
2. В командной строке введите команду regedit и нажмите Enter, чтобы открыть редактор реестра.
3. В редакторе реестра перейдите по следующему пути: HKEY_CURRENT_USER\Software\Microsoft\Windows\CurrentVersion\Internet Settings.
4. Проверьте значения следующих ключей:
— ProxyEnable должно быть установлено в 0.
— ProxyServer должно быть пустым.
— AutoConfigURL должно быть пустым.
5. Если значения этих ключей отличаются от указанных, измените их в соответствии с указанными значениями.
6. Сохраните изменения в реестре и перезагрузите компьютер.
Шаг 4: Восстановление файлов браузера
Если предыдущие шаги не помогли решить проблему, можно попробовать восстановить файлы браузера.
1. Закройте все окна браузера и откройте проводник. Перейдите по следующему пути: C:\Users\[Имя пользователя]\AppData\Roaming\Mozilla\Firefox\Profiles.
2. Найдите папку с названием, заканчивающимся на .default, и откройте ее.
3. Удалите файлы «places.sqlite» и «favicons.sqlite».
4. Запустите браузер Firefox и проверьте, работает ли он теперь правильно.
Шаг 5: Дополнительные действия
Если ни одно из вышеперечисленных действий не помогло решить проблему, есть еще несколько дополнительных вариантов, которые могут помочь:
— Очистка кэша и файлов cookies браузера.
— Проверка наличия вирусов и вредоносных программ на компьютере с помощью антивирусной программы.
— Проверка наличия ошибок в системе с помощью специальных программ.
Чтобы выбрать подходящий вариант для вашей ситуации, читайте дополнительные инструкции для вашего веб-браузера или проконсультируйтесь со специалистом.
Способ 3: устранение действий вирусов
Если у вас возникают проблемы с браузерами, возможно, дело в наличии вирусов на вашем компьютере. Действия некоторых вирусов могут нарушить работу интернет-обозревателей, что может привести к ошибкам загрузки страниц или невозможности открытия сайтов. Поэтому очень важно провести проверку на наличие вирусов при возникновении подобных проблем.
Для начала, попробуйте запустить антивирусное приложение, которое у вас установлено на компьютере. В большинстве случаев, такие программы работают в фоновом режиме и автоматически обновляются, поэтому они могут обнаружить и устранить вирусы, которые могут вызывать проблемы с браузерами.
Если проверка антивирусом не дала результатов, то, возможно, причина проблемы лежит в редактировании системного реестра. Нажимаем на клавиатуре Win+R (клавиши «Windows» и «R» одновременно), в появившемся окне набираем команду regedit и нажимаем «ОК». В открывшемся редакторе реестра, следуйте пути: HKEY_LOCAL_MACHINE\SOFTWARE\Microsoft\Windows NT\CurrentVersion\Winlogon. Проверьте значения параметров Shell и Userinit, они должны соответствовать следующим данным: Shell=explorer.exe и Userinit= C:\Windows\system32nit.exe. Если значения отличаются, исправьте их, нажав правой кнопкой мыши на соответствующий параметр и выбрав пункт «Изменить».
Еще один способ устранения проблем с вирусами — это переустановка самого браузера. Когда все другие способы не помогают, часто действительно помогает переустановка обозревателя. Для этого надо скачать с официального сайта интернет-обозревателя (например, Firefox или Google Chrome), перейти в папку, где сохранены загрузки, запустить установочный файл и следовать инструкциям установщика.
Также стоит обратить внимание на файл hosts. Иногда вирусы меняют пути, когда ваш браузер пытается запустить интернет-сайт, так что проверьте этот файл на наличие каких-то дополнительных записей. Для его проверки зайдите в «Проводник», затем откройте папку C:\Windows\System32\drivers\etc и найдите файл с названием «hosts». Откройте его с помощью блокнота и посмотрите, есть ли там какие-то незнакомые записи. Если есть, то удалите их.
Если все вышеуказанные способы не помогают и проблема все еще остается, то можно попробовать сбросить настройки браузера к его стандартным значениям. Для этого в браузере зайдите в раздел «Настройки» (обычно находится в правом верхнем углу окна браузера), выберите пункт «Дополнительные настройки» или подобный и найдите кнопку «Сбросить настройки» или «Сбросить браузер». Нажмите на нее и следуйте дальнейшим инструкциям для восстановления стандартных настроек браузера.
Если все эти советы не помогают в устранении проблем с интернет-обозревателями, то попробуйте выполнить проверку компьютера с помощью антивируса, который имеет возможность восстановления системы. Программы, такие как Kaspersky или Avast, имеют подобные функции и могут помочь восстановить систему и устранить проблему с браузером.
Видео:
СРОЧНО УДАЛИ TOR BROWSER
СРОЧНО УДАЛИ TOR BROWSER by NN 378,035 views 1 year ago 16 minutes