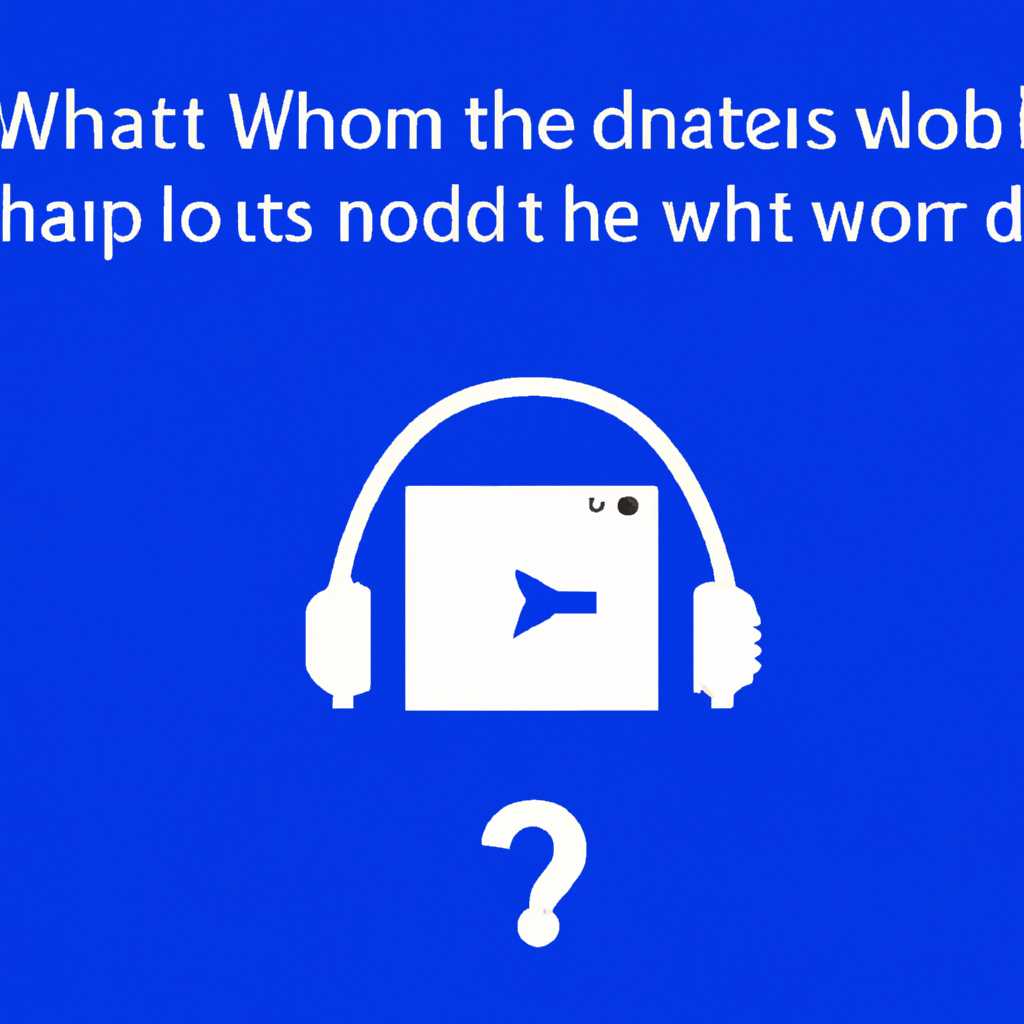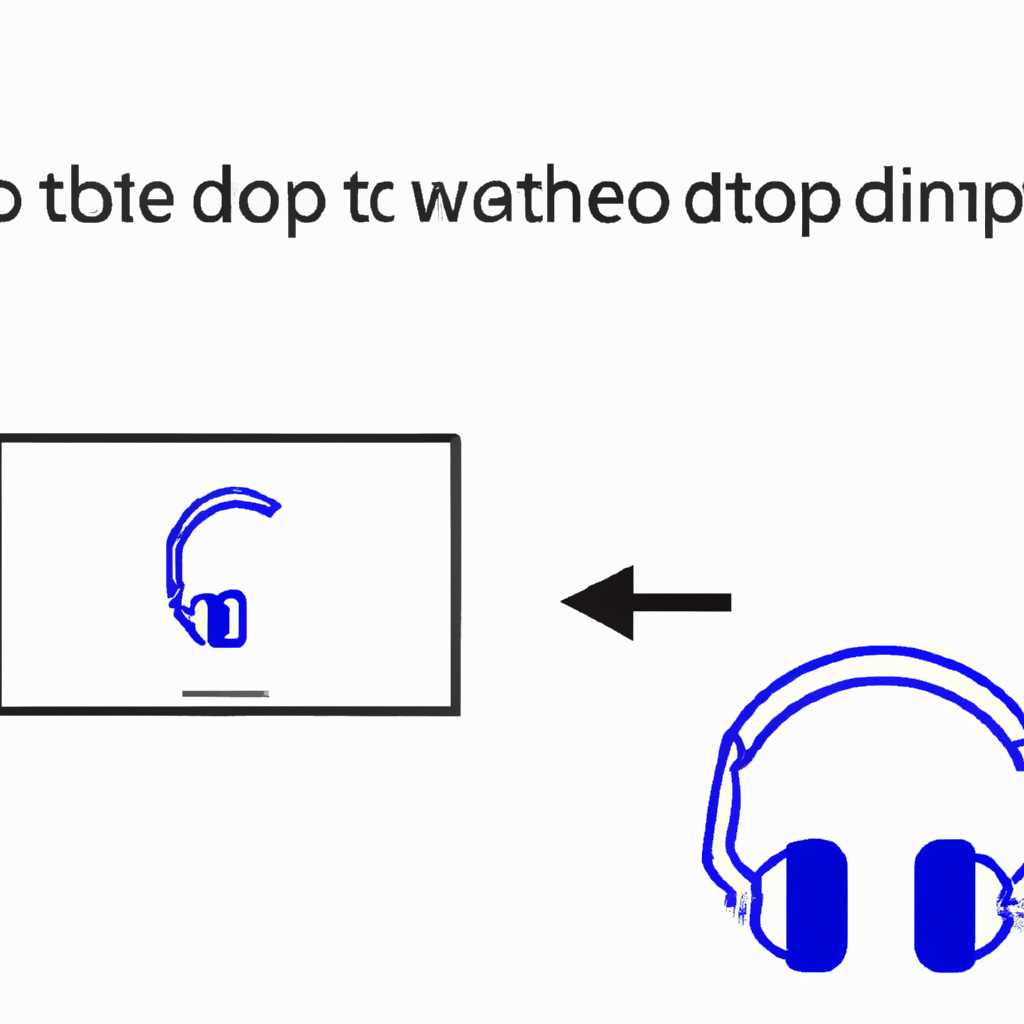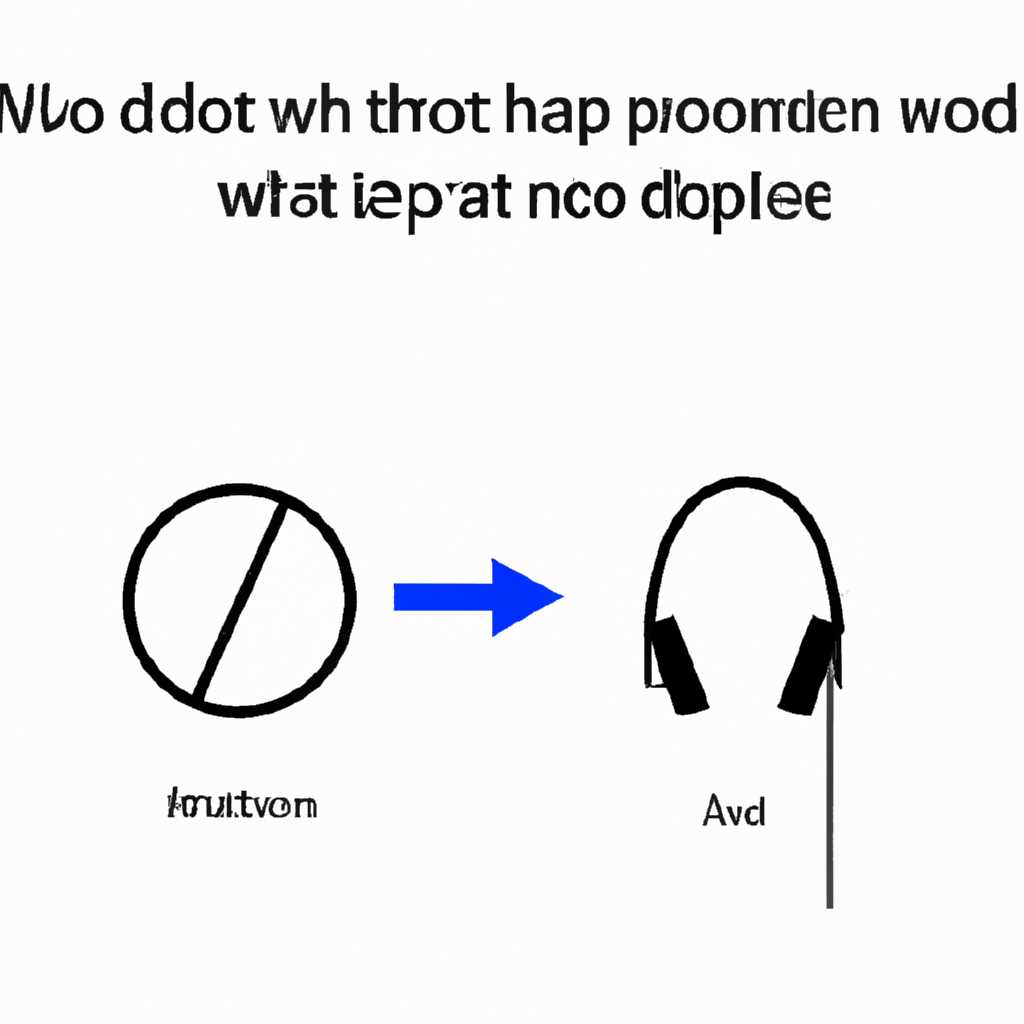- Как исправить проблему с неисправными наушниками на компьютере с Windows 10
- Не работают наушники на компьютере с Windows 10?
- Проверка на механические повреждения
- Проверка подключения
- Проверка настройки звука
- Проверка драйверов
- Проверка конфликтов
- Проверка подключения и настроек
- Обновление драйверов
- Проверка формата и баланса звука
- Обновление операционной системы
- Метод 1: Автоматическое обновление через настройки системы
- Метод 2: Обновление вручную через инструменты производителя
- Метод 3: Откат драйверов
- Проверка наличия вирусов
- Обращение к специалисту
- Видео:
- ЧТО ДЕЛАТЬ ЕСЛИ КОМПЬЮТЕР НЕ ВИДИТ НАУШНИКИ, ЛИБО МИКРОФОН!? ОТВЕТ ЗДЕСЬ!
Как исправить проблему с неисправными наушниками на компьютере с Windows 10
Проблемы с звуком на компьютере могут быть очень разнообразными и могут влиять на работу не только акустической системы, но и подключенных устройств, таких как наушники. Если ваш система Windows 10 перестала распознавать или воспроизводить звук через наушники, то вам следует выполнить ряд действий для устранения этой проблемы.
Первым шагом, который следует сделать, — это проверить настройки звука в системе. Для этого откройте панель управления и выберите раздел «Звук» или «Аудио». В открывшемся окне проверьте, включена ли опция «Воспроизведение звука» и правильно ли выбрано аудиоустройство для воспроизведения.
Если проблема с наушниками все еще не решена, следует обратить внимание на драйверы аудиоустройства. Для этого выполните следующие действия: нажмите на клавиатуре сочетание клавиш Win+R, введите команду «devmgmt.msc» (без кавычек) и нажмите Enter. В открывшемся окне устройств найдите категорию «Звук, видео и игры», раскройте ее и найдите название вашего аудиоустройства. Правой кнопкой мыши кликните на нем и выберите пункт «Обновить драйвер».
Не работают наушники на компьютере с Windows 10?
Если у вас возникли проблемы с наушниками на компьютере с операционной системой Windows 10, вам следует выполнить несколько шагов для поиска и устранения неисправностей.
1. Проверьте, что наушники должны быть подключены к правильному аудиоразъему. Откройте разъемы на передней и задней панели компьютера и убедитесь, что наушники подключены к правильному разъему.
2. Проверьте наличие повреждений наушников и кабеля. Если есть механические повреждения, такие как трещины или поломки, то это может быть причиной отсутствия аудиовоспроизведения.
3. Проверьте параметры устройств и используйте средства обнаружения и устранения неполадок. Для этого щелкните правой кнопкой мыши по значку громкости на панели задач и выберите «Звуковые настройки». Перейдите на вкладку «Воспроизведение» и выберите наушники в списке выбранных устройств. Если наушники не отображаются в списке или есть проблемы с устройством, то может потребоваться обновление драйвера.
4. Проверьте обновления драйверов для наушников. Можно обновить драйверы наушников вручную, посетив веб-сайт производителя наушников и загрузив последнюю версию драйвера. Также можно воспользоваться средством обнаружения и устранения неполадок, предоставляемым производителем наушников, чтобы найти и установить необходимые обновления.
5. Проверьте параметры Bluetooth, если используются беспроводные наушники. Убедитесь, что Bluetooth включен на компьютере, чтобы обеспечить соединение с наушниками. Проверьте наличие обновлений драйверов Bluetooth, чтобы решить возможные проблемы.
В случае, если после выполнения указанных проверок проблема с наушниками не решается, лучше обратиться к производителю наушников или к службе технической поддержки, чтобы получить более подробные инструкции по устранению неполадок и решить возникший проблему с наушниками.
Проверка на механические повреждения
Если наушники не работают на компьютере с операционной системой Windows 10, первым делом необходимо проверить наличие механических повреждений. Для этого следует провести некоторые действия.
1. Визуальный осмотр: проверьте наушники на наличие разрывов или повреждений в проводах и разъемах. Если найдены какие-либо повреждения, возможно, потребуется замена наушников или их ремонт.
2. Проверка работы на другом устройстве: подключите наушники к другому устройству, такому как смартфон или планшет, для того чтобы узнать, работают ли они нормально. Если наушники работают на другом устройстве, значит, проблема связана с компьютером.
3. Проверка аудио-разъема: убедитесь, что наушники подключены к правильному аудио-разъему на компьютере. Иногда неправильное подключение может стать причиной неполадки.
4. Проверка устройства в Диспетчере устройств: для выполнения этой проверки откройте меню «Пуск», найдите и откройте «Диспетчер устройств». В разделе «Аудио-, видео- и игровые контроллеры» найдите название своих наушников (например, SteelSeries или Razer) и убедитесь, что их обнаружение и работа не вызывают проблем.
5. Обновление драйверов: если наушники не работают после проверки выше, возможно, проблема связана с драйверами звуковой карты. Вы можете обновить драйверы с помощью официального сайта производителя вашей звуковой карты или выполнить автоматическое обновление драйверов через меню «Обновление и безопасность» в параметрах Windows 10.
6. Откат обновлений: если проблема с наушниками возникла после обновления системы или драйверов, можно попробовать откатить изменения. Откат может быть выполнен через меню «Обновление и безопасность» в параметрах Windows 10.
Если после всех перечисленных выше действий проблема с наушниками на компьютере с Windows 10 не решена, возможно, потребуется обратиться к профессионалам или найти дополнительные инструкции в официальном руководстве или отзывах пользователей.
Проверка подключения
Если ваши наушники не работают на компьютере с Windows 10, есть несколько причин, почему такое может произойти. Одна из таких причин может быть связана с проблемами с подключением.
Для начала, убедитесь, что ваш компьютер имеет последние обновления, так как устаревшее программное обеспечение может влиять на функциональность аудио устройств. Перезапустите компьютер после обновления.
Следующим шагом является проверка подключения наушников к компьютеру. Убедитесь, что наушники правильно подключены к соответствующему порту на компьютере.
Также вам может потребоваться проверить наличие аудио на компьютере. Для этого откройте панель управления и найдите «Аудио». Откройте это окно и перейдите на вкладку «Воспроизведение». Здесь вы можете проверить, что звуковое устройство настроено на правильное аудио устройство.
Если у вас есть проблемы с драйверами наушников, вам может понадобиться использовать средства диагностики, предоставляемые производителем вашего устройства. Проверьте официальный веб-сайт производителя и найдите контактную информацию для получения помощи.
Если вы не можете найти информацию от производителя, вы также можете попробовать найти решение из отзывов пользователей или сторонних ресурсов.
В некоторых случаях проблема может быть связана с повреждением аудио порта на компьютере. В этом случае вам может понадобиться обратиться в сервисный центр для исправления.
| Проблема | Возможное решение |
|---|---|
| Наушники не работают после обновления Windows 10 | Проверьте официальный веб-сайт производителя на наличие обновлений драйверов и установите их. |
| Отсутствие звука в наушниках | Проверьте настройки аудио и убедитесь, что выбранные драйверы соответствуют вашим наушникам. |
| Разъем наушников поврежден | Обратитесь в сервисный центр для ремонта или замены разъема. |
Проверка подключения наушников может быть полезным первым шагом в устранении неполадок. Если проблема не решена, возможно, потребуются дополнительные диагностические меры для выявления и исправления причин неисправности наушников на компьютере с Windows 10.
Проверка настройки звука
Если наушники не работают на компьютере с Windows 10, это может быть связано с неправильными настройками звука. Чтобы проверить настройки, следуйте инструкциям ниже:
- Шаг 1. Проверить подключение и наличие звука
Убедитесь, что наушники правильно подключены к аудио-порту на компьютере. Также проверьте, есть ли звуковые файлы на компьютере и что-то воспроизводится через динамики компьютера. - Шаг 2. Проверить устройства воспроизведения и наличие обновлений драйверов
Нажмите правой кнопкой мыши на значке громкости на панели задач и выберите «Устройства воспроизведения». В открывшемся окне проверьте, есть ли подключенные наушники в списке устройств. Если их нет, то возможно нужно обновить драйвера аудио-устройств. Инструкции по обновлению драйверов можно найти на сайте производителя компьютера или звуковой карты. - Шаг 3. Проверить службы и опции настройки
- Шаг 4. Проверить Bluetooth и другие подключения
Если вы используете Bluetooth наушники, проверьте, что они подключены к компьютеру. Если нет, попробуйте переподключить или переключиться на аудио-порт. Также, если у вас есть другие аудио-устройства или колонки, проверьте, что они не препятствуют работе наушников. - Шаг 5. Проверить настройки звука в «Диспетчере устройств»
Выполнив все эти проверки, вы сможете выявить и исправить возможные проблемы с наушниками на вашем компьютере с Windows 10.
Проверка драйверов
Если наушники не работают на компьютере с операционной системой Windows 10, одной из возможных причин может быть проблема с драйверами аудио. Драйверы отвечают за воспроизведение звука и могут влиять на работу наушников.
Чтобы проверить драйверы на наличие проблем, можно выполнить следующие действия вручную:
- Откройте Диспетчер устройств, нажав правую кнопку мыши на кнопке «Пуск» и выбрав соответствующий пункт меню.
- Разверните раздел Звук, видео и игры.
- Постепенно просмотрите список устройств и обратите внимание на наличие желтого восклицательного знака, который может указывать на проблему с драйвером.
- Если вы обнаружили проблему с драйвером, попробуйте выбрать опцию «Обновить драйвер».
- Выберите «Поиск драйверов на моем компьютере» и выберите пункт «Позвольте мне выбрать из списка драйверов на моем компьютере».
- Нажмите кнопку «Далее» и выберите подходящий драйвер из списка.
- После установки драйвера перезапустите компьютер и проверьте работу наушников.
Если после выполнения этих действий наушники все равно не работают, можно обратиться к официальному сайту производителя компьютера или аудиоустройства для загрузки и установки последних версий драйверов. Для этого обычно потребуется найти соответствующий раздел на официальном сайте и выбрать модель вашего устройства и операционной системы. Обновление драйверов может помочь в устранении возможных проблем с воспроизведением звука.
Также стоит обратить внимание на отзывы и советы других пользователей, которые сталкивались с похожими ситуациями. Онлайн-форумы и сообщества могут предложить различные рекомендации и способы устранения проблемы.
Если все вышеперечисленные методы не работают, можно попробовать выполнить диагностику звуковой системы с помощью сторонних программ. Некоторые из них предлагают детальную диагностику и настройку звукового оборудования.
Если ничего из вышеуказанного не помогло, можно попробовать удалить устройство, которое сейчас используется для воспроизведения звука, и выбрать другое. Для этого следует открыть Панель управления, выбрать «Оборудование и звук» и затем «Управление звуковыми устройствами». В открывшемся окне выберите устройство, которое показывает как правильно устроена ваша гарнитура, и нажмите кнопку «Удалить». Затем выберите другое устройство и нажмите «Задать по умолчанию». Это может помочь в случаях, когда компьютер не видит наушники или настройки звука были изменены.
Если ничего из вышеперечисленного не помогло, стоит обратиться к специалистам. Профессионалы могут провести более глубокую диагностику и устранение проблемы с звуковой системой компьютера.
Проверка конфликтов
Если наушники не работают на компьютере с Windows 10, то одной из причин может быть конфликт установки или подключения выбранных наушников с компьютером. В этом случае можно выполнить ряд действий для устранения проблемы:
Проверка подключения и настроек
В первую очередь важно проверить, правильно ли подключены наушники к компьютеру. Проверьте, не поврежден ли штекер или аудиоустройство. Если вы используете беспроводные наушники, убедитесь, что устройство подключено и заряжено. Также стоит проверить настройки звука в системе Windows 10. Для этого нажмите комбинацию клавиш Win+R для открытия «Диспетчера на звуком». В поиске введите «Управление звуком» и откройте соответствующую службу. Во вкладке «Воспроизведение» найдите наушники и проверьте их статус и параметры.
Обновление драйверов
Если система не видит наушники или их работа нарушена, то проблема может быть связана с недостающими или устаревшими драйверами. Чтобы ее устранить, воспользуйтесь средствами обновления драйверов. Для этого выполните следующие действия:
- Откройте «Диспетчер устройств» нажатием на соответствующий пункт в меню «Пуск».
- Найдите раздел «Звук, видео и игры» и разверните его.
- Щелкните правой кнопкой мыши на вашем аудиоустройстве и выберите «Обновить драйвер».
- В появившемся окне выберите «Обновить драйвер автоматически» и дождитесь установки обновления.
Проверка формата и баланса звука
Если все настройки и драйвера на месте, то проблема может быть связана с форматом воспроизведения звука или с балансом звуковых файлов. Чтобы проверить и изменить эти параметры, выполните следующие действия:
- Откройте «Панель управления» и найдите раздел «Аппаратура и звук».
- Выберите «Устройства и звук» и откройте раздел «Свойства звука».
- На вкладке «Воспроизведение» выберите свои наушники и нажмите кнопку «Свойства».
- Перейдите на вкладку «Дополнительно» и проверьте формат воспроизведения. Можете попробовать изменить его на другой формат и проверить работу наушников.
- Также проверьте баланс звука, который может влиять на их работу. Установите баланс по центру или переключите его в положение, при котором звук одинаковый в обоих наушниках.
Если после выполнения всех этих действий проблема с наушниками на компьютере с Windows 10 не устраняется, то возможно есть механические повреждения или неисправности устройства. В этом случае рекомендуется обратиться к специалисту или производителю для получения дополнительной помощи.
Обновление операционной системы
Если наушники не работают на компьютере с операционной системой Windows 10, одним из решений проблемы может быть обновление самой операционной системы. Звуковые неполадки могут быть связаны с устаревшей версией операционной системы, поэтому обновление может помочь исправить эти проблемы.
Метод 1: Автоматическое обновление через настройки системы
- Нажимаем на кнопку «Пуск» в левом нижнем углу экрана.
- В открывшемся окне выбираем раздел «Настройки».
- В окне «Настройки» выбираем раздел «Обновление и безопасность».
- В левой части окна выбираем вкладку «Windows Update».
- Нажимаем кнопку «Проверить наличие обновлений» и дожидаемся окончания проверки.
- Если система обнаружит доступные обновления, нажимаем кнопку «Установить» и следуем инструкциям на экране.
Метод 2: Обновление вручную через инструменты производителя
- Нажимаем комбинацию клавиш «Win+R» на клавиатуре для открытия окна «Выполнить».
- В окне «Выполнить» вводим команду «devmgmt.msc» (без кавычек) и нажимаем клавишу Enter.
- В открывшемся окне «Диспетчер устройств» находим раздел «Звук, видео и игры» и раскрываем его.
- В появившемся окне выбираем пункт «Автоматический поиск обновленного программного обеспечения».
- Дожидаемся окончания поиска и установки обновлений драйверов.
Метод 3: Откат драйверов
Если после обновления драйверов наушники продолжают не работать, можно попробовать откатить драйвера к предыдущей версии:
- Открываем окно «Диспетчер устройств» по инструкции из предыдущего метода.
- В открывшемся окне «Свойства» выбираем вкладку «Драйвер».
- Нажимаем кнопку «Откатить драйвер» и следуем инструкциям на экране.
Обновление операционной системы может помочь исправить проблемы с работой наушников на компьютере с Windows 10. Если проблема не решается автоматическим обновлением, обратите внимание на методы 2 и 3, связанные с обновлением драйверов.
Проверка наличия вирусов
Если наушники не работают на компьютере с Windows 10, одной из возможных причин может быть наличие вирусов или вредоносного программного обеспечения. Для проверки наличия вирусов и исправления связанных с ними проблем вы можете воспользоваться различными средствами.
1. Используйте антивирусное ПО. В режиме поиска по файлам проверьте на наличие вирусов все драйверы и связанные с звуком файлы. Обновление антивирусных баз и запуск полного сканирования должны помочь обнаружить и устранить вирусы, которые могут быть связаны с проблемами с наушниками.
2. Проверьте диспетчер устройств. Откройте диспетчер устройств, для этого нажмите клавиши «Win + X» и выберите «Диспетчер устройств» из списка. Переключитесь на вкладку «Звуковые, видео и игровые контроллеры». Проверьте, есть ли выбранные аудиоустройства и нет ли устройств с восклицательным знаком или красным крестиком. Если есть проблемные устройства, попробуйте обновить или переустановить драйверы для них.
3. Проверьте наличие аудиоустройства в настройках звука. Откройте панель управления, найдите раздел «Звук» и выберите его. Переключитесь на вкладку «Воспроизведение» и проверьте, есть ли там выбранные аудиоустройства. Если есть, убедитесь, что они активированы и не заблокированы другими устройствами.
4. Проверьте подключение наушников. Проверьте, правильно ли подключены наушники к компьютеру. Убедитесь, что они подключены к правильному порту или разъему.
5. Проверьте переднюю панель. Если ваш компьютер имеет переднюю панель с разъемами для наушников, проверьте, подключены ли наушники к правильному порту на передней панели.
6. Используйте инструменты для устранения проблем со звуком. Windows 10 предоставляет различные инструменты для проверки и устранения проблем со звуком. Вы можете воспользоваться встроенным инструментом поиска и устранения неполадок аудио или другими сторонними программами для проверки и исправления проблем со звуком.
Если все проверки не помогли решить проблему с наушниками, возможно, вам придется обратиться к производителю вашего компьютера или звуковой карты для получения дополнительной поддержки или обновлений драйверов.
Обращение к специалисту
| Решение проблемы | Описание |
|---|---|
| Диагностика аудиоустройств | Открываем инструмент проверки параметров звуком и выбираем вкладку «Воспроизведение». Нажимаем правой кнопкой мыши на наушники, выбираем «Сделать по умолчанию». Выбираем вкладку «Запись», делаем то же самое для наушников. Если это не помогло, можете попробовать проверить настройки звуковых устройств в меню «Параметры системы». |
| Обновление или откат драйверов | Открываем Менеджер устройств через поиск в меню «Пуск». Раскрываем раздел звуковые, видео- и игровые устройства и найдите наушники. Нажимаем правой кнопкой мыши и выбираем «Обновить драйвер». Можем выбрать автоматическое обновление или обновить вручную, зная местоположение файлов драйвера. Если это не помогло, можно попробовать откатить драйвер до более стабильной версии. |
| Проверка баланса звука | Нажимаем правой кнопкой мыши на значок звукового устройства в системном трее и выбираем «Звуковые настройки». На вкладке «Воспроизведение» выбираем наушники и нажимаем кнопку «Свойства». В окне свойств находим вкладку «Уровни» и проверяем настройки баланса звуковых уровней между левым и правым наушниками. |
| Установка сторонних инструментов | Иногда проблемы с наушниками могут быть связаны с форматами аудиовоспроизведения. Установка сторонних инструментов для управления звуковыми настройками может помочь в решении этой проблемы. |
| Проверка наличия повреждений | Если вы все еще не можете получить звук на наушники, даже после всех вышеперечисленных действий, возможно, сами наушники повреждены. Попробуйте подключить их к другому устройству или использовать другие наушники на вашем компьютере. |
Если ни одно из этих решений не помогло в устранении проблемы, лучше обратиться к профессионалам в области информационных технологий для дальнейших диагностики и ремонта.
Видео:
ЧТО ДЕЛАТЬ ЕСЛИ КОМПЬЮТЕР НЕ ВИДИТ НАУШНИКИ, ЛИБО МИКРОФОН!? ОТВЕТ ЗДЕСЬ!
ЧТО ДЕЛАТЬ ЕСЛИ КОМПЬЮТЕР НЕ ВИДИТ НАУШНИКИ, ЛИБО МИКРОФОН!? ОТВЕТ ЗДЕСЬ! by ProstoLet’sPlay 219,972 views 6 years ago 2 minutes, 9 seconds