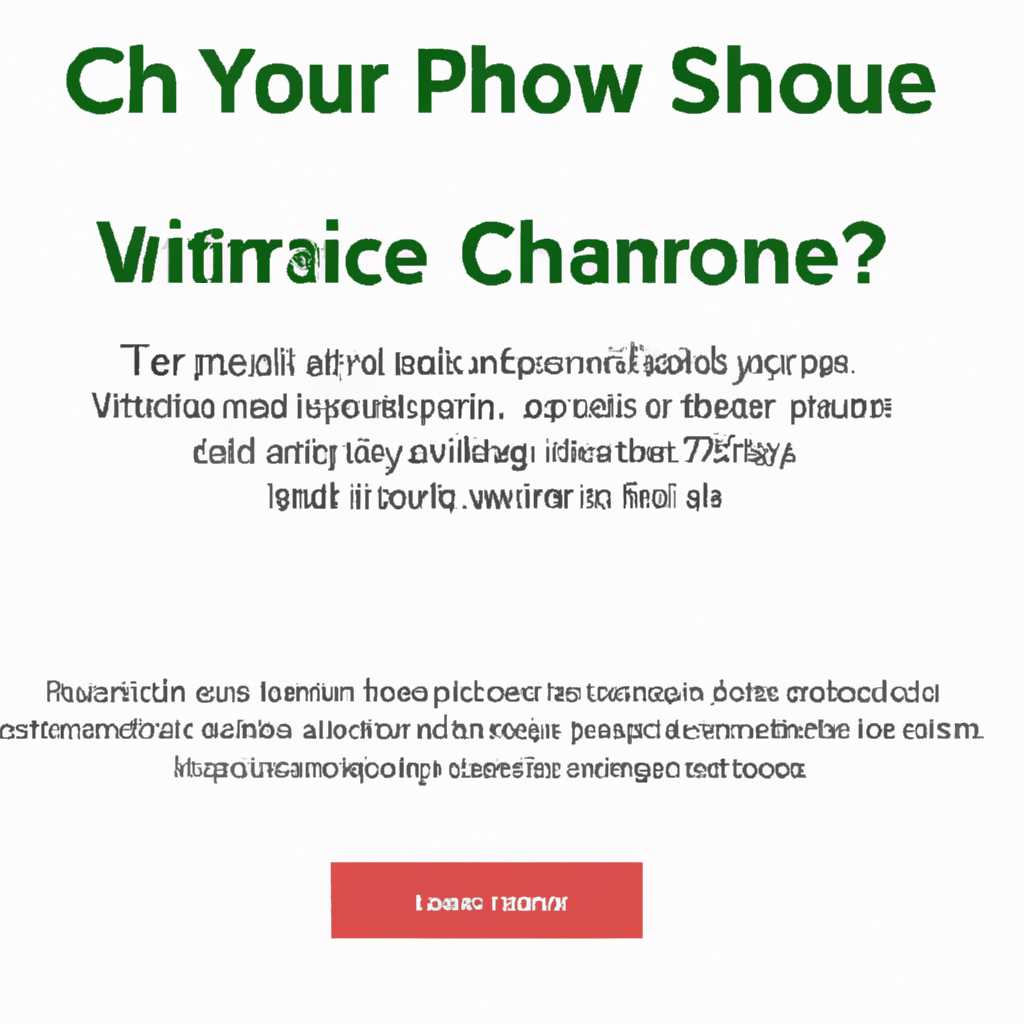- Как решить проблему с установкой Google Chrome
- Способ 1: Проверьте наличие дополнительных антивирусных программ
- Шаг 1: Проверьте наличие дополнительных антивирусных программ
- Шаг 2: Очистка системы
- Шаг 3: Проверьте наличие вирусов и дополнительных программ
- Способ 2: Удалите все остатки предыдущих установок Chrome
- Шаг 1: Отключение доступа к файлу Google Chrome
- Шаг 2: Удаление остатков установки
- Шаг 3: Повторная установка Google Chrome
- Способ 3: Проверьте наличие достаточного объема свободного места на диске
- Способ 4: Отключите временно установку браузера Internet Explorer
- Способ 5: Проверьте доступ к интернету и отключите VPN-подключение
- Способ 6: Запустите установку с правами администратора
- Способ 7: Убедитесь, что ваш компьютер соответствует минимальным системным требованиям Chrome
- Способ 8: Перезагрузите компьютер и попробуйте установить Chrome заново
- 1. Перезагрузка компьютера
- 2. Проверка системных требований
- 3. Устранение других ошибок и проблем
- Заключение
- Способ 9: Отключите временно все программы защиты и брандмауэры
- Видео:
- Не скачивается google chrome. Поиск решения проблемы.
Как решить проблему с установкой Google Chrome
Браузер Google Chrome уже давно завоевал популярность среди пользователей интернета благодаря своей скорости работы, удобному интерфейсу и расширенным возможностям. Однако, иногда возникают ситуации, когда установить этот браузер оказывается проблематично.
В причинах возникновения ошибок установки Google Chrome может быть несколько факторов. Одним из них является недостаток места на жестком диске компьютера. Проверьте, достаточно ли свободного пространства для установки программы и почистите диск, освободив необходимое количество места.
Также, возникновение ошибок может быть связано с неверной версией операционной системы или отключением компьютера в процессе установки. Установка Google Chrome требует наличия операционной системы Windows 7 и выше, а также поддержку 32-битных и 64-битных версий.
Если после выполнения всех требований к системе ошибка установки Google Chrome всё ещё мешает, возможно, причина в наличии вирусов на компьютере. Проверьте компьютер антивирусной программой на наличие вредоносных программ. Если будут обнаружены вирусы, проведите их полное удаление.
Способ 1: Проверьте наличие дополнительных антивирусных программ
Перед установкой Google Chrome стандартным способом могут возникнуть проблемы из-за наличия других антивирусных программ на компьютере. Это может приводить к блокировке установки или неправильной работе браузера.
Множество антивирусных программ системы вполне может быть безопасными, но они могут блокировать некоторые элементы установки Google Chrome.
Вам может понадобиться отключить или удалить все другие антивирусные программы перед установкой Google Chrome.
Шаг 1: Проверьте наличие дополнительных антивирусных программ
1. Кликните правой кнопкой мыши на значок антивирусной программы, отображенный в системном трее.
2. В контекстном меню выберите пункт «Свойства».
3. В открывшемся окне свойств программы найдите раздел «Администрирование» или «Общие настройки».
4. Обратите внимание на количество антивирусных программ, активированных на вашем компьютере. Если их количество превышает одну, вам рекомендуется отключить или удалить дополнительные программы.
Шаг 2: Очистка системы
1. Кликните правой кнопкой мыши на диск, на котором у вас установлена система (обычно это диск C).
2. В контекстном меню выберите «Свойства».
3. В открывшемся окне свойств диска перейдите на вкладку «Очистка диска».
4. Выберите все необходимые параметры для очистки системы и кликните на кнопку «ОК».
5. Подтвердите выполнение процедуры очистки системы.
6. После завершения процесса очистки системы повторите попытку установки Google Chrome.
Шаг 3: Проверьте наличие вирусов и дополнительных программ
1. Скачайте и установите антивирусную программу.
2. Запустите антивирусную программу и проверьте компьютер на наличие вирусов и других вредоносных программ.
3. Удалите все обнаруженные вирусы и вредоносные программы.
4. После завершения процедуры проверки и удаления вирусов повторите попытку установки Google Chrome.
Способ 2: Удалите все остатки предыдущих установок Chrome
Если установка Google Chrome не проходит успешно, причиной этой ошибки может быть остаток от предыдущей установки. Для решения данной ситуации можно попробовать удалить все системные файлы и записи, связанные с предыдущими установками Chrome.
Шаг 1: Отключение доступа к файлу Google Chrome
Перед началом удаления остатков установок Chrome необходимо закрыть все процессы, связанные с браузером. Для этого выполните следующие действия:
- Нажмите правой кнопкой мыши на панели задачи и выберите пункт «Диспетчер задач».
- В открывшемся окне диспетчера задач найдите процессы Chrome (отображаются как «chrome.exe» или «Google Chrome») и щелкните на каждом из них правой кнопкой мыши. Выберите пункт «Завершить задачу». Подтвердите действие.
Шаг 2: Удаление остатков установки
После того как все процессы Chrome будут завершены, выполните следующие действия для удаления остатков установки:
- Нажмите на клавишу Win + R для вызова окна «Выполнить».
- В появившемся окне введите следующую команду: %USERPROFILE%\AppData\Local\Google и нажмите «ОК».
- В открывшемся окне проводника найдите папку «Chrome» и удалите ее.
- Затем введите в окно выполнения команду: %USERPROFILE%\AppData\Roaming\Google и нажмите «ОК».
- В открывшемся окне проводника найдите папку «Chrome» и удалите ее.
- После этого введите в окно выполнения команду: regedit и нажмите «ОК».
- Откроется реестр Windows. В левой части окна перейдите к следующему пути: HKEY_CURRENT_USER\Software\Google\Chrome.
- Щелкните правой кнопкой мыши на записи «Chrome» и выберите «Удалить».
- Подтвердите удаление записи.
Шаг 3: Повторная установка Google Chrome
После удаления остатков предыдущих установок Chrome можно повторно скачать и установить браузер. Для этого выполните следующие действия:
- Откройте браузер Internet Explorer или любой другой доступный браузер на вашем компьютере.
- Перейдите на сайт google.com/chrome.
- Когда страница загрузится, выберите кнопку «Скачать Chrome».
- Запустите загруженный установочный файл Chrome.
- В появившемся окне установки нажмите кнопку «Установить».
- Подождите, пока установка завершится.
- После завершения установки нажмите кнопку «Завершить».
Если после выполнения всех указанных выше шагов ошибка установки Chrome «Не удается установить приложение» все еще возникает, рекомендуется применить другие способы для устранения этой проблемы или обратиться к специалисту.
Способ 3: Проверьте наличие достаточного объема свободного места на диске
При установке браузера Google Chrome на ваше устройство может возникнуть ошибка, связанная с недостаточным объемом свободного места на диске. В этом разделе мы рассмотрим, как эту проблему можно решить.
1. Первым шагом откройте проводник и проверьте доступное свободное место на диске, на котором вы пытаетесь установить браузер Google Chrome. Если объем свободного места недостаточен для установки, вам потребуется освободить дополнительное место на диске.
2. Для освобождения дополнительного места на диске произведите следующие действия:
- Удалите неиспользуемые программы, файлы и папки с вашего компьютера.
- Очистите временные файлы и кэш браузера.
- Перенесите ненужные файлы на внешний накопитель или другой диск.
3. Также возможно, что установка браузера Google Chrome блокируется антивирусной программой или ограничениями прав доступа на вашей системе. Проверьте наличие антивирусных программ и временно отключите их перед установкой браузера.
4. Если у вас есть доступ к командной строке Windows, вы можете попытаться решить проблему неправильной установки браузера Google Chrome, следуя этим инструкциям:
- Нажмите Win+R на клавиатуре, чтобы открыть окно «Выполнить».
- Введите «cmd» и нажмите клавишу Enter.
- В открывшемся окне командной строки введите следующую команду:
msiexec /unreg, а затем нажмите клавишу Enter. - Затем введите команду:
msiexec /regserverи нажмите клавишу Enter.
5. Если предыдущие шаги не решили проблему, проверьте, не удалось ли вам ранее установить другие версии браузера Google Chrome. Если ранее была установлена другая версия браузера, попробуйте ее удалить и повторить установку последней версии.
Если после выполнения всех предыдущих шагов проблема с установкой браузера Google Chrome все еще не решена, возможно, проблема связана с другими факторами, такими как наличие вредоносных программ на вашем компьютере или проблемы с компонентами системы. В этом случае рекомендуется обратиться к специалисту или службе поддержки.
Способ 4: Отключите временно установку браузера Internet Explorer
Если у вас возникают ошибки при попытке установить браузер Google Chrome, одной из причин может быть наличие конфликта с системными настройками браузера Internet Explorer. Чтобы устранить эту проблему, следуйте инструкциям ниже:
Шаг 1:
- Нажмите клавиши Win+R на клавиатуре, чтобы открыть окно «Выполнить».
- Введите команду «inetcpl.cpl» (без кавычек) и нажмите Enter.
Шаг 2:
- В открывшемся окне «Свойства интернета» перейдите на вкладку «Безопасность».
- Выберите зону «Интернет» и нажмите на кнопку «Уровень по умолчанию».
- Повторите эту процедуру для зоны «Локальная интрасеть» (если применимо).
Шаг 3:
- Перейдите на вкладку «Дополнительно».
- Прокрутите список до раздела «Безопасность» и убедитесь, что опция «Использовать проверку сертификата для идентификации издателя веб-сайта» отключена. Если эта опция уже была отключена, пропустите этот шаг.
- Нажмите кнопку «Восстановить расширенные настройки» и затем кнопку «Сбросить» в разделе «Сбросить настройки Internet Explorer».
Шаг 4:
- Нажмите правой кнопкой мыши на ярлык Google Chrome на рабочем столе или в меню «Пуск».
- Выберите пункт «Свойства» и перейдите на вкладку «Ярлык».
- В строке «Цель» убедитесь, что указан верный путь к исполняемому файлу Google Chrome (обычно «C:\Program Files\Google\Chrome\Application\chrome.exe»). Если указанный путь не верен, исправьте его.
Если после выполнения всех этих действий браузер Google Chrome все равно не устанавливается, причина может быть в наличии антивирусной программы или других системных причинах. В этом случае рекомендуется временно отключить антивирусную программу и повторить установку. Если проблема не исчезает, вы можете обратиться к специалисту или службе поддержки Google Chrome для получения дополнительной помощи.
Способ 5: Проверьте доступ к интернету и отключите VPN-подключение
Если при установке браузера Google Chrome возникают ошибки, отключение VPN-подключения может решить проблему. Часто системные ограничения или неправильные настройки VPN могут вызывать ошибки установки браузера.
Для начала убедитесь, что на вашем компьютере есть доступ к интернету. Запустите другой браузер и проверьте, загружаются ли веб-страницы без проблем. Если доступа к интернету не хватает, устраните проблемы с сетью, прежде чем продолжить установку Chrome.
Если у вас установлено VPN-подключение, попробуйте отключить его перед установкой Chrome. Настройки VPN можно найти в разделе «Сеть и интернет» системных настроек вашего устройства или в соответствующем приложении для VPN.
В некоторых случаях отключение VPN-подключения полностью может быть необходимо, так как VPN может препятствовать выполнению установочных процедур.
Для проверки доступности интернета и отключения VPN-подключения выполните следующие действия:
- Кликните на значок сети на панели задач вашего компьютера.
- Когда откроется выпадающее меню, найдите тип VPN-подключения и щелкните правой кнопкой мыши по нему.
- Выберите опцию «Отключить» или «Удалить» в зависимости от настроек вашего VPN.
После отключения VPN проверьте доступность интернета и запустите установку браузера Google Chrome снова.
Обратите внимание, что наличие VPN-подключения может быть одной из причин возникновения ошибок установки браузера. Установите Chrome без VPN для более надежного и стабильного результата.
Способ 6: Запустите установку с правами администратора
Если вы столкнулись с проблемой установки браузера Google Chrome и не можете ее решить, попробуйте запустить установку с правами администратора на своем компьютере. Данный способ может помочь в решении некоторых причин установочных ошибок.
Для начала, убедитесь, что у вас есть права администратора на компьютере. Если у вас нет административных прав, обратитесь к администратору системы или пользователю, который обладает такими правами.
Чтобы запустить установку Chrome с правами администратора, следуйте следующей последовательности действий:
Шаг 1: Нажмите правой кнопкой мыши на установочный файл Google Chrome (обычно это файл с именем googlechromesetup.exe) и выберите пункт «Запустить от имени администратора».
Шаг 2: Если у вас появляется предупреждение о доступе к системным процедурам, нажмите «Да» или введите учетные данные администратора для подтверждения.
После выполнения этих шагов установка Chrome будет запущена с правами администратора, что может помочь в обход некоторых ограничений и проблем, связанных с установкой.
Если у вас возникают ошибки установки Chrome, включая коды ошибок 1603, 103, 102, 57 и другие, проблема может быть связана с нехваткой прав на вашем устройстве. Запуск установки с правами администратора решает множество частых причин ошибок установки.
Также, учтите, что некоторые антивирусные программы могут мешать установке Chrome. Если у вас установлена антивирусная программа, попробуйте отключить ее перед установкой Chrome.
В случае, если все указанные выше методы не помогли решить проблему с установкой, обратитесь к специалистам или к службе поддержки Google Chrome для получения дополнительной помощи и решения возможных причин ошибок установки браузера.
Способ 7: Убедитесь, что ваш компьютер соответствует минимальным системным требованиям Chrome
Если вам не удается установить браузер Google Chrome, возможно, на вашем компьютере недостаточно ресурсов, чтобы поддерживать его работу. В таком случае, вы можете проверить, соответствуют ли характеристики вашего компьютера минимальным требованиям Chrome.
Для этого выполните следующие действия:
- Нажмите клавиши Win+R, чтобы открыть окно «Выполнить».
- Введите команду
dxdiagи нажмите кнопку «ОК». - В открывшемся окне «Диагностика DirectX» перейдите на вкладку «Система».
- Проверьте, соответствуют ли параметры вашего компьютера следующим требованиям:
- Операционная система: Windows 7 и выше.
- Процессор: Intel Pentium 4 или более поздняя версия с поддержкой инструкций SSE2.
- Оперативная память: 2 ГБ и больше.
- Свободное пространство на жестком диске: 350 МБ и более.
- Разрешение экрана: 1024 x 768 пикселей и выше.
Если ваш компьютер соответствует минимальным системным требованиям Chrome, но установка все равно не проходит успешно, вы можете попробовать следующие действия:
- Проверьте версию операционной системы. Если у вас установлена старая версия Windows, то попробуйте обновиться до более новой.
- Проверьте версию браузера. Если у вас установлена устаревшая версия Chrome, то скачайте последнюю версию программы с официального сайта.
- Проверьте разрядность операционной системы. Если у вас 32-битная версия Windows, то скачайте соответствующую версию браузера Chrome.
- Выполните проверку на наличие вирусов. Запустите антивирусную программу и выполните полное сканирование вашего компьютера.
- Если все вышеперечисленные действия не помогли, попробуйте перейти в безопасный режим и повторить установку Chrome. Чтобы перейти в безопасный режим, перезагрузите компьютер и нажмите клавишу F8 перед загрузкой операционной системы. В меню выберите пункт «Безопасный режим».
Способ 8: Перезагрузите компьютер и попробуйте установить Chrome заново
Перейдите к пункту 1, чтобы узнать, как перезагрузить компьютер:
1. Перезагрузка компьютера
Чтобы перезагрузить компьютер, выполните следующие шаги:
- Закройте все открытые приложения и сохраните свою работу.
- Нажмите правой кнопкой мыши по значку «Пуск» в левом нижнем углу экрана.
- В контекстном меню выберите пункт «Выключение или перезагрузка».
- Выберите пункт «Перезагрузить».
- После перезагрузки компьютера попробуйте установить Chrome снова.
Если после перезагрузки проблема не решена, перейдите к пункту 2.
2. Проверка системных требований
Убедитесь, что ваш компьютер соответствует минимальным системным требованиям для установки Chrome. Проверьте следующие параметры:
- Операционная система: Windows 7, 8, 8.1, 10 или более поздняя версия.
- Процессор: Intel Pentium 4 или более поздняя версия с поддержкой SSE2.
- ОЗУ: не менее 2 ГБ (рекомендуется 4 ГБ).
- Свободное место на жестком диске: не менее 350 МБ.
Если ваш компьютер соответствует указанным требованиям и проблема все еще не решена, переходите к пункту 3.
3. Устранение других ошибок и проблем
На некоторых компьютерах возникают ошибки или неполадки, которые могут препятствовать успешной установке Chrome. В этом случае вы можете попробовать следующие действия для их устранения:
- Запустите установку Chrome в режиме совместимости с предыдущей версией операционной системы.
- Убедитесь, что у вас достаточно свободного места на диске, чтобы установить Chrome. Если места недостаточно, освободите его, удалив ненужные файлы или программы.
- Проверьте, активирован ли антивирус на вашем компьютере, и временно отключите его для процедуры установки Chrome.
- Проверьте, что ваш компьютер не заражен вирусами. Запустите антивирусную программу и просканируйте систему на наличие вредоносного ПО. Если программа обнаружит и удалиит вирусы, перезагрузите компьютер и повторите процедуру установки Chrome.
- Проверьте, нет ли ошибок в системном реестре. Для этого выполните сканирование с помощью программы для исправления ошибок реестра.
Если ни один из этих способов не решает проблему установки Chrome, обратитесь за помощью к технической поддержке Google Chrome.
Заключение
Переустановка браузера Google Chrome может быть необходимой, если установка оказывается неудачной. Метод, описанный в данном разделе, является эффективным способом решения проблем при установке Chrome. Перезагрузка компьютера и проверка системных требований, а также устранение возможных ошибок, могут помочь вам успешно установить Chrome и начать пользоваться всеми его преимуществами.
Способ 9: Отключите временно все программы защиты и брандмауэры
Если вам не удается успешно установить браузер Google Chrome, попробуйте отключить временно все программы защиты и брандмауэры на вашем компьютере. Это может помочь решить проблему, связанную с конфликтом требований этих программ и процессом установки Chrome.
Иногда бывает, что версия программы защиты или брандмауэра на вашем компьютере старая и несовместимая с установкой Google Chrome. В таком случае, вам необходимо временно отключить эти программы и повторить установку Chrome.
Чтобы отключить программы защиты и брандмауэры, вам нужно зайти в настройки или свойства этих программ, найти соответствующие разделы, и отключить их. В каждой программе это может выглядеть по-разному, но в большинстве случаев существует функция временного отключения программы.
Прежде чем отключить программы защиты и брандмауэры, рекомендуется закрыть все запущенные программы, чтобы установка Chrome прошла без проблем. Также, если у вас установлена старая версия Google Chrome, удалите ее с помощью инсталлятора, и только после этого пробуйте установить новую версию.
Убедитесь, что в вашем компьютере достаточно места на диске для установки Google Chrome. Недостаток свободного места на диске может быть одной из причин, по которой установка Chrome не удалась. Увеличьте количество свободного места, переместив или удалив ненужные файлы и программы.
Также, возможно, что другие программы на вашем компьютере полностью заблокировали выполнение установки Google Chrome. В этом случае, попробуйте закрыть все программы, кроме Chrome, и выполнить установку заново.
Если вы столкнулись с ошибкой 1603, это означает, что установка Google Chrome была прервана из-за других программ на вашем компьютере, которые мешают ее выполнению. Чтобы решить эту проблему, закройте все программы, установите Chrome заново, и если ошибка все еще возникает, выполните следующие действия: скачайте инсталлятор Chrome с официального сайта, щелкните правой кнопкой мыши на нем и выберите «Свойства». В открывшемся окне перейдите на вкладку «Совместимость» и поставьте галочку напротив «Запустить эту программу в режиме совместимости с:», затем выберите «Windows 7». После этого нажмите «Применить» и «ОК», и повторите установку Chrome.
Если у вас возникла ошибка 102 при установке Google Chrome, возможно, у вас есть недоступное место на диске C:. Чтобы исправить это, откройте проводник, щелкните правой кнопкой мыши на локальном диске C: и выберите «Свойства». Проверьте количество свободного места на этом диске и увеличьте его, переместив или удалив ненужные файлы и программы.
Видео:
Не скачивается google chrome. Поиск решения проблемы.
Не скачивается google chrome. Поиск решения проблемы. Автор: FIXman 11 807 просмотров 2 года назад 6 минут 28 секунд