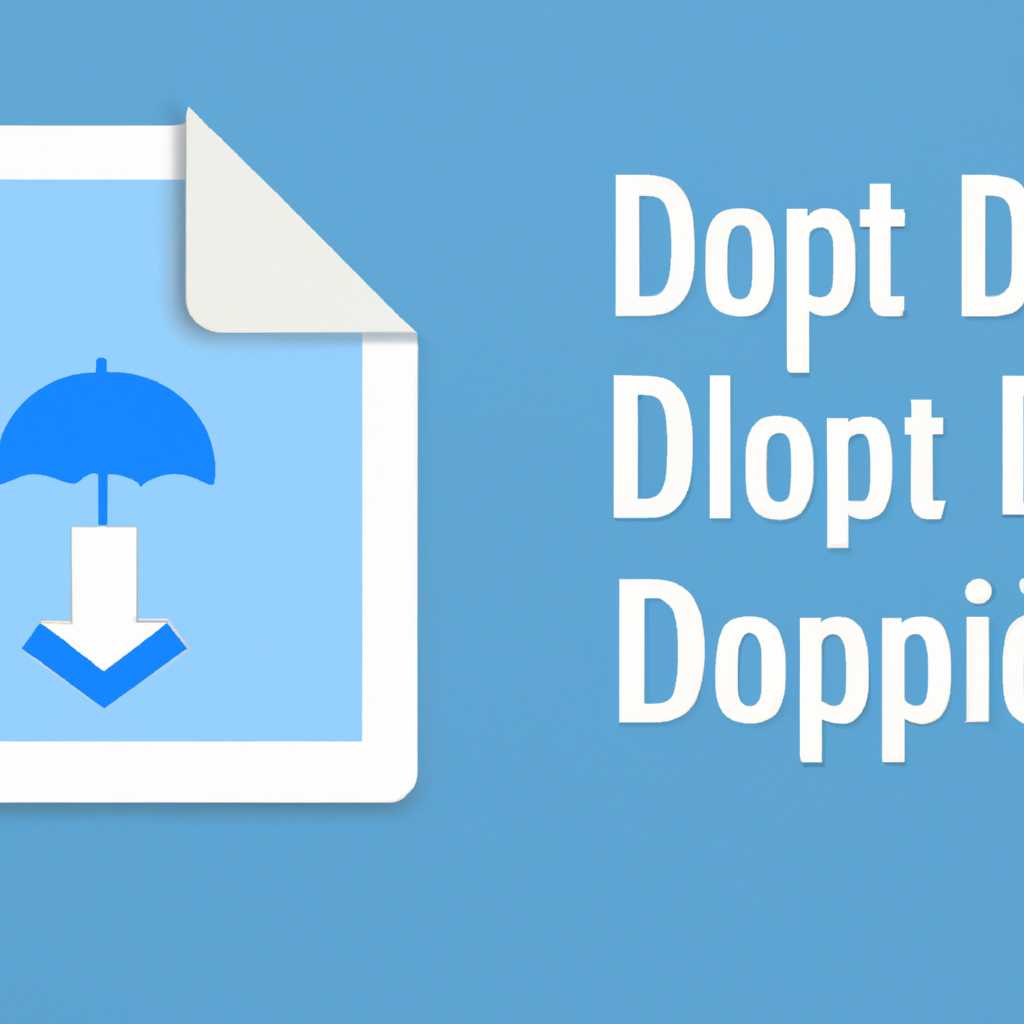- Как устранить проблемы при установке Dropbox
- Что делать, если не удается установить программу Dropbox — проблемы и решения
- Dropbox продолжает падать в Windows 10 EXPERT FIX
- Перезагрузите компьютер
- Проверьте клиентское сетевое подключение
- Откройте строку команд
- Попробуйте закрыть программы защитника Windows
- Используйте расширенные параметры установки
- Запустите программу установки в режиме совместимости
- Исправлено – сбой Dropbox в Windows 10
- Как запустить расширенный вариант переустановки Dropbox
- Шаг 1: Закройте Dropbox и проверьте наличие клиентского процесса
- Шаг 2: Удалите Dropbox и все связанные с ним файлы и папки
- Шаг 3: Перезагрузите компьютер и установите Dropbox снова
- Видео:
- Приложение не установлено на Андроид: РЕШЕНИЕ
Как устранить проблемы при установке Dropbox
Dropbox — это один из наиболее популярных онлайн-сервисов для хранения и синхронизации файлов. Он позволяет пользователям сохранять, открывать и передавать файлы на разных устройствах. Однако, как и с любым программным обеспечением, иногда могут возникнуть проблемы при установке Dropbox на ваш компьютер или устройство.
Если у вас возникли трудности с установкой Dropbox, не стоит паниковать. В этой статье мы рассмотрим несколько известных проблем, связанных с установкой программы, а также предоставим вам несколько вариантов, как их решить. Причины таких неполадок могут быть разными, от проблем с сетью до конфликтов со сторонними программами или настроек вашего компьютера.
Один из распространенных вариантов, когда Dropbox не удается установиться, связан с ошибкой, указывающей на неподдерживаемую версию операционной системы или другого клиентского программного обеспечения. Если у вас Windows 10 и вы получаете сообщение об ошибке во время установки, попробуйте проверить, что у вас установлена последняя версия операционной системы и что все необходимые обновления установлены.
Еще одна распространенная проблема, которая мешает успешной установке или запуску Dropbox, связана с антивирусным программным обеспечением на вашем компьютере. В некоторых случаях антивирусное ПО может блокировать установку или запуск Dropbox, так как оно считает его потенциально опасным. Чтобы решить эту проблему, попробуйте временно отключить антивирусное ПО и повторите попытку установки.
Если ни один из перечисленных вариантов не решает проблему, вы можете попробовать выполнить следующие действия. Проверьте, не запущены ли какие-либо процессы, связанные с Dropbox, в диспетчере задач. Если такие процессы все еще запущены, завершите их и попробуйте установить Dropbox снова. Также можно попробовать запустить установку Dropbox от имени администратора.
Если все проблемы с установкой Dropbox не были исправлены, можно попробовать вариант с выборочной очисткой загрузки при запуске компьютера. Для этого нужно выполнить следующие действия:
- Нажмите на клавишу Windows + R, чтобы открыть окно «Выполнить».
- Введите «msconfig» в поле ввода и нажмите Enter.
- Откроется окно «Конфигурация системы». Перейдите на вкладку «Службы».
- Установите флажок «Скрыть все службы Microsoft», чтобы оставить только службы сторонних разработчиков.
- Выберите «Отключить всё».
- Перейдите на вкладку «Загрузка».
- Выберите «Отключить все».
- Нажмите «ОК» и перезагрузите компьютер.
После перезагрузки попробуйте установить Dropbox еще раз. Если проблема остается, можно попробовать выполнить команду «fix» в командной строке, чтобы восстановить компоненты системы, связанные с установкой и запуском программы. В командной строке введите «sfc /scannow» и нажмите Enter. Подождите, пока процесс завершится, и перезагрузите компьютер.
Если все вышеперечисленные действия не помогли решить проблему, рекомендуется обратиться в службу поддержки Dropbox или прочитать документацию, предоставленную на официальном сайте. Специалисты смогут помочь вам с конкретными проблемами и предоставить рекомендации по устранению неполадок.
Что делать, если не удается установить программу Dropbox — проблемы и решения
Установка программы Dropbox может иногда вызывать проблемы и требовать решения. Если у вас возникли трудности с установкой Dropbox, вот несколько советов, как их устранить:
- Проверьте, не запущена ли программа Dropbox: если установка не продолжается и вы видите сообщение о запущенной программе, откройте диспетчер задач и закройте все процессы, связанные с Dropbox.
- Перезагрузите компьютер: иногда после перезагрузки установка Dropbox может успешно завершиться.
- Удалите предыдущую версию программы: если вы уже устанавливали Dropbox ранее и столкнулись с ошибками, удалите старую версию и попробуйте установить программу снова.
- Отключите временно антивирусное программное обеспечение: некоторые антивирусные программы могут блокировать установку Dropbox. Временно отключите антивирусное программное обеспечение и попробуйте установить программу еще раз.
- Запустите установку от имени администратора: если у вас возникают проблемы с запуском установщика, попробуйте сделать это от имени администратора. Щелкните правой кнопкой мыши на файле установщика и выберите опцию «Запустить от имени администратора».
- Проверьте соединение с интернетом: убедитесь, что ваш компьютер подключен к интернету и все сетевые настройки настроены правильно.
- Используйте расширенный вариант установки: если основные способы установки Dropbox не сработали, попробуйте использовать расширенный вариант установки. Для этого выполните следующие команды в командной строке:
dropbox /install
dropbox /update
Если ни один из вышеуказанных советов или решений не помог, свяжитесь с экспертом по Dropbox или обратитесь в службу поддержки программы для получения дополнительной помощи.
Dropbox продолжает падать в Windows 10 EXPERT FIX
Если у вас возникают проблемы с установкой программы Dropbox на компьютере с операционной системой Windows 10, не отчаивайтесь! В этой статье представлены несколько советов и решений, которые помогут вам решить проблемы с установкой Dropbox.
Перезагрузите компьютер
Первым шагом, который вы можете попробовать, если Dropbox не устанавливается на вашем компьютере, — это перезагрузить его. Попробуйте закрыть все программы и перезагрузить компьютер, а затем попробуйте установить Dropbox снова.
Проверьте клиентское сетевое подключение
Если Dropbox все еще не устанавливается, возможно, проблема связана с вашим клиентским сетевым подключением. Убедитесь, что у вас есть стабильное и надежное подключение к сети.
Откройте строку команд
Если ничего из предложенного не помогает, вы можете попробовать откройте строку команд и запустить установку Dropbox через этот вариант. Найдите программу «Командная строка» в меню «Пуск», щелкнув на кнопку «Пуск» и введите «командная строка» в строке поиска. После этого скопируйте и вставьте следующую команду в строку команд: «msiexec /i путь_к_файлу_dropbox.msi«. Это позволит вам установить Dropbox, игнорируя возможные ошибки, связанные с установкой.
Попробуйте закрыть программы защитника Windows
Если Dropbox продолжает падать при установке, возможно, проблема связана с программами защитника Windows. Вы можете попробовать временно отключить антивирусные программы или файрвол, а затем повторить процесс установки Dropbox.
Используйте расширенные параметры установки
Если проблема с установкой Dropbox остается, вы можете попробовать использовать расширенные параметры установки. При установке Dropbox будет предложено выбрать папку, в которой он будет находиться. Вместо выборочной папки попробуйте выбрать другой вариант, например, «Документы» или «Загрузки». Это может помочь обойти возможные ошибки, связанные с выбором папки.
Запустите программу установки в режиме совместимости
Если все вышеуказанные советы не помогли решить проблему с установкой Dropbox, вы можете попробовать запустить программу установки в режиме совместимости. Найдите файл установки Dropbox, щелкните на него правой кнопкой мыши и выберите «Свойства». В окне «Свойства» перейдите на вкладку «Совместимость» и отметьте опцию «Запускать эта программу в режиме совместимости» и выберите предложенный вариант, например, «Windows 7». Затем попробуйте запустить программу установки снова.
Если ни один из предложенных выше методов не помог в установке Dropbox, рекомендуется обратиться в техническую поддержку Dropbox для получения дальнейших инструкций и помощи в устранении проблемы.
Исправлено – сбой Dropbox в Windows 10
Если вы являетесь регулярным пользователем Dropbox и столкнулись с проблемой установки программы в Windows 10, не отчаивайтесь. Есть несколько возможных решений, которые помогут вам исправить сбой Dropbox на вашем компьютере.
1. Перезагрузите компьютер и попробуйте установить Dropbox заново. Некоторые временные сбои могут быть устранены простым перезапуском системы.
2. Проверьте, нет ли у вас других программ, которые могут быть связаны с Dropbox, например антивирусное программное обеспечение или корпоративный защитник. Временно отключите их и повторите попытку установки.
3. Попробуйте запустить командную строку от имени администратора. Нажмите клавишу Windows, введите «командная строка», щелкните правой кнопкой мыши на «Командная строка» и выберите «Запуск от имени администратора». Введите следующую команду: powershell -command "Set-ExecutionPolicy RemoteSigned". Это позволит запускать сценарии PowerShell.
4. Если Dropbox падает или не работает нормально после установки, вы можете попробовать выборочную переустановку программы. Для этого найдите папку «Dropbox» на вашем компьютере (обычно она находится в папке «Мои документы»), скопируйте все файлы и папки, а затем удалите программу Dropbox через «Панель управления» -> «Программы и компоненты». Перезагрузите компьютер и установите Dropbox снова, вставьте ранее скопированные файлы и папки обратно в папку «Dropbox».
5. Проверьте, не блокирует ли ваш антивирусный или защитный программный продукт установку Dropbox или доступ к сети. Создайте исключение для программы Dropbox в вашем антивирусном или защитном программном обеспечении.
6. Если все вышеперечисленные варианты не сработали, вы можете попробовать установить Dropbox через Command Prompt. Введите следующую команду: msiexec /i c:\путь-к-установочному-файлу-dropbox.msi. Замените «путь-к-установочному-файлу-dropbox.msi» на фактический путь к установочному файлу Dropbox.
7. Если ни одно из указанных решений не помогло, вы можете обратиться за помощью к специалисту. Эксперт по Dropbox сможет помочь вам в устранении проблемы и восстановлении нормальной работы программы.
Как запустить расширенный вариант переустановки Dropbox
Если у вас возникли проблемы с установкой Dropbox, вы можете попробовать запустить расширенный вариант переустановки для решения проблем.
Шаг 1: Закройте Dropbox и проверьте наличие клиентского процесса
- Перед запуском переустановки Dropbox убедитесь, что ваши файлы находятся в безопасности. Закройте клиентское приложение Dropbox, если оно запущено.
- Убедитесь, что Dropbox не запущен в фоновом режиме. Для этого щелкните правой кнопкой мыши на иконке Dropbox в строке задач (в нижнем правом углу экрана) и выберите «Закрыть Dropbox».
- Откройте Диспетчер задач и проверьте, есть ли процесс с именем «dropbox.exe». Если он есть, щелкните на нем правой кнопкой мыши и выберите «Завершить задачу».
Шаг 2: Удалите Dropbox и все связанные с ним файлы и папки
- Откройте Проводник и вставьте следующую строку в адресную строку:
%APPDATA%. Нажмите Enter. - Удалите папку «Dropbox» из открывшейся директории. Если такой папки нет, перейдите к следующему шагу.
- В адресной строке Проводника введите следующую строку:
%LOCALAPPDATA%и нажмите Enter. - Удалите папку «Dropbox» из открывшейся директории. Если такой папки нет, перейдите к следующему шагу.
- Почему продолжаете видеть ошибку «Не удалось открыть диспетчер установки»? Если при удалении папки Dropbox появляется ошибка «Не удалось открыть диспетчер установки», выполните следующие действия:
- Откройте командную строку, нажав комбинацию клавиш Win + R, введите «cmd» и нажмите Enter.
- В командной строке введите следующую команду и нажмите Enter:
taskkill /f /im DropboxInstaller.exe
Шаг 3: Перезагрузите компьютер и установите Dropbox снова
- Перезагрузите компьютер перед выполнением переустановки Dropbox.
- Загрузите настольное приложение Dropbox с официального сайта и запустите установку.
- Пройдите пошаговую установку Dropbox, следуя инструкциям на экране.
- Если у вас по-прежнему возникают проблемы с установкой, попробуйте использовать более старую версию Dropbox или обратитесь к эксперту, чтобы получить дополнительную помощь.
Если у вас возникли проблемы с установкой Dropbox на Linux, вы можете использовать утилиту Fix Dropbox Permissions, чтобы решить проблему с доступом:
- Откройте терминал на вашем компьютере.
- Перейдите в папку с установленным Dropbox, введя следующую команду:
cd ~/.dropbox-dist/ - Запустите утилиту Fix Dropbox Permissions, введя следующую команду:
./dropbox-lnx.x86_64-<версия> fixpermissions(замените <версия> на текущую версию Dropbox).
Если у вас все еще возникают проблемы с установкой Dropbox, обратитесь к службе поддержки Dropbbox или посетите форум пользователями, чтобы получить дополнительные советы и решения.
Видео:
Приложение не установлено на Андроид: РЕШЕНИЕ
Приложение не установлено на Андроид: РЕШЕНИЕ by Андроидник 680,285 views 2 years ago 3 minutes, 43 seconds