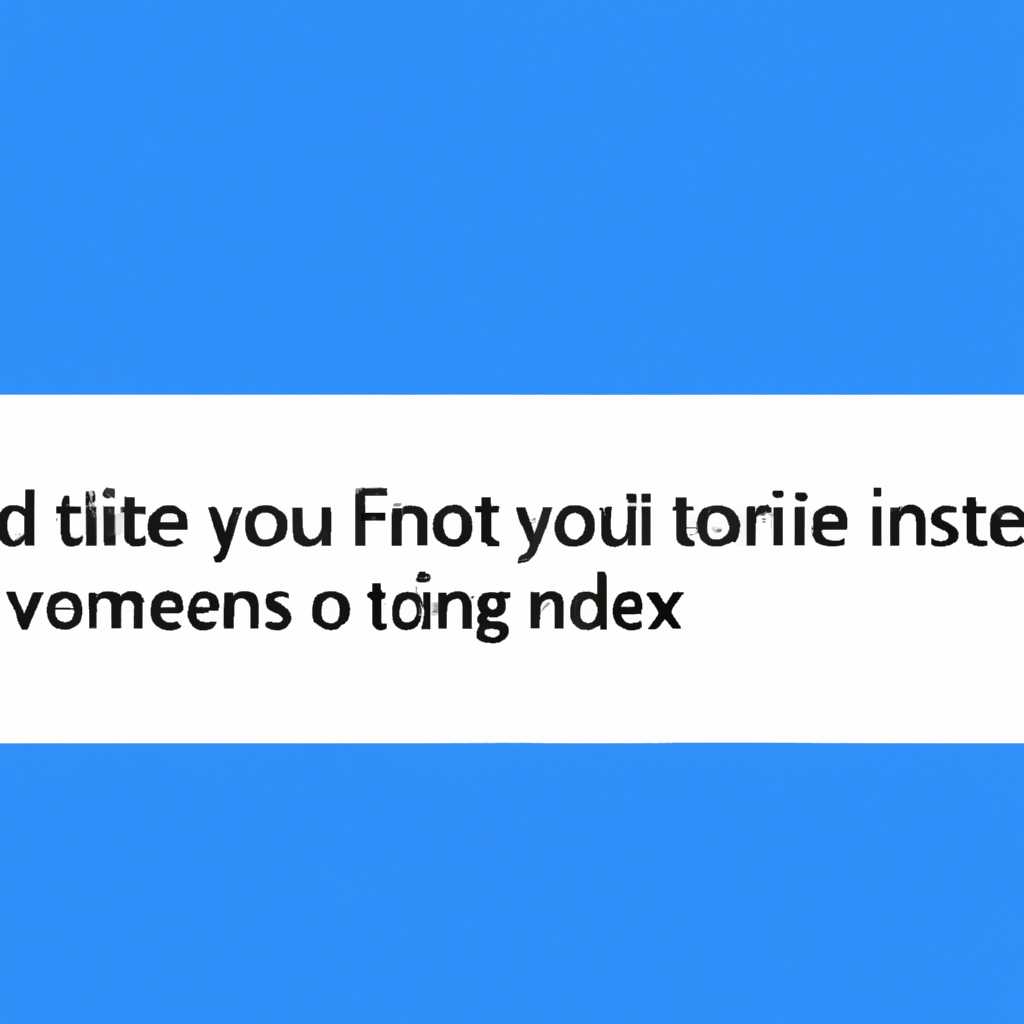- Что делать, если не запускается установочный файл setup.exe на Windows 10
- Способ 1: Настройка ассоциации в системном реестре
- Шаг 1: Закрытие зараженных компонентов
- Шаг 2: Восстановление учетных записей .exe
- Шаг 3: Перезагрузка компьютера
- Способ 2: Отключение антивируса
- Способ 3: Устранение вирусной угрозы
- Восстановление работоспособности EXE-файлов
- Способ 4: Восстановление системных компонентов
- Шаг 1: Отключение контроля учетной записи
- Шаг 2: Исправление записей реестра
- Шаг 3: Проверка ассоциации файлов
- Шаг 4: Восстановление системных файлов
- Шаг 5: Установка Windows заново
- Заключение
- Видео:
- Не открываются .ехе файлы. Решение проблемы.
Что делать, если не запускается установочный файл setup.exe на Windows 10
Сегодня мы рассмотрим проблему, с которой многие пользователи сталкиваются при установке программ на Windows 10. Если у вас не запускается установочный файл setup.exe, это может быть вызвано некоторыми причинами, связанными с недостатками работы операционной системы или наличием вредоносных программ.
Чтобы исправить данную проблему, сначала стоит проверить, нет ли вредоносных файлов на вашем компьютере. Для этого можно воспользоваться антивирусной программой, чтобы выполнить полную проверку системы на наличие вредоносного ПО. Если антивирусное программное обеспечение обнаружит зараженные файлы, следуйте его рекомендациям по удалению или карантину этих файлов.
Если проверка не выявила никаких вредоносных файлов, можно попробовать выполнить следующие шаги для решения проблемы. Введите команду regedit в командную строку с правами администратора, чтобы открыть редактор реестра.
Далее нужно найти записи относительно файла setup.exe. Чтобы сделать это, найдите ключ HKEY_CLASSES_ROOT\.exe в реестре и дважды кликните на него. В параметре default должно быть значение exefile. Если значение не совпадает, измените его.
Затем найдите ключ HKEY_CLASSES_ROOT\exefile\shell\open\command и дважды кликните на нем. Убедитесь, что в значении данного ключа есть следующая запись: «%1» %*. Если записи нет, добавьте ее.
После внесения необходимых изменений в реестре, перезагрузите компьютер и попытайтесь запустить установочный файл setup.exe еще раз. Если проблема с запуском была связана с ошибкой в реестре, то она должна быть исправлена.
Если вы выполнили все вышеуказанные шаги и не получили результатов, можно попробовать восстановление реестра. Для этого введите команду restorereg в командную строку с правами администратора. Эта команда поможет восстановить реестр Windows к стандартным значениям.
Надеемся, что наши советы помогут вам исправить проблему с запуском установочных файлов на Windows 10 и вернуть работоспособность вашему компьютеру. Запустите установочный файл setup.exe снова и продолжайте пользоваться вашими программами без сбоев.
Способ 1: Настройка ассоциации в системном реестре
Если у вас возникла проблема с запуском установочного файла setup.exe на Windows 10, вы можете исправить это, настроив ассоциацию для файлов .exe в системном реестре компьютера. В этом разделе мы рассмотрим шаги по настройке ассоциации в системном реестре для исправления данной проблемы.
Шаг 1: Закрытие зараженных компонентов
Перед выполнением нижеперечисленных шагов убедитесь, что на компьютере нет зараженных или вредоносных файлов, которые могут вызывать проблемы с запуском установочного файла setup.exe. Выполните проверку вашей системы на предмет угроз с помощью антивирусного программного обеспечения.
Шаг 2: Восстановление учетных записей .exe
В Windows 10 учетные записи файлов .exe находятся в системном реестре компьютера. Чтобы исправить проблему с запуском установочного файла setup.exe, выполните следующие шаги:
- Нажмите клавишу Win + R одновременно, чтобы открыть окно «Выполнить».
- Введите «regedit» и нажмите клавишу Enter, чтобы открыть редактор реестра.
- В редакторе реестра перейдите к следующему разделу: HKEY_CLASSES_ROOT\.exe.
- Найдите ключ «Default«, щелкните на нем дважды и проверьте, отображается ли оно как «exefile«. Если это не так, исправьте его на «exefile«.
- Перейдите в следующий раздел: HKEY_CLASSES_ROOT\exefile\shell\open\command.
- Проверьте, что значение по умолчанию в этом разделе указывает на правильный путь к исполняемому файлу (%1). Если вы видите какой-то другой путь или значение, измените его на этот путь.
Шаг 3: Перезагрузка компьютера
После выполнения вышеуказанных шагов закройте редактор реестра и перезагрузите компьютер. После перезагрузки попробуйте запустить установочный файл setup.exe для проверки исправления проблемы.
Если вы все еще испытываете проблемы с запуском установочных файлов .exe на Windows 10, рекомендуется выполнить дополнительные проверки системных файлов, использовать специализированные инструменты для восстановления путей и файлов системы или обратиться к службе поддержки Microsoft для получения дополнительной помощи.
Замечание: Всегда обеспечивайте безопасность своего компьютера, загружая и устанавливая приложения только с доверенных и официальных источников. Будьте осторожны с исполняемыми файлами (.exe), особенно если они поступили из недоверенных источников.
Способ 2: Отключение антивируса
Если вам не удается запустить установочный файл setup.exe на Windows 10, это может быть вызвано блокировкой антивирусной программой. Чтобы решить эту проблему, следуйте простым шагам:
1. Воспользуйтесь сочетанием клавиш Win + R, чтобы открыть окно «Выполнить».
2. Введите команду «regedit» и нажмите Enter, чтобы открыть редактор реестра.
3. В редакторе реестра перейдите к следующему разделу: HKEY_CLASSES_ROOT\exe. Если вы видите, что раздел «exe» заблокирован, значит, у вас установлен антивирус с третьими сторонними ассоциациями.
4. Закройте все программы и добавьте следующую запись в реестре, щелкнув правой кнопкой мыши по пустому месту в области справа и выбрав «Новый» -> «Строковое значение».
5. Назовите новое значение «IsolatedCommand» и дважды щелкните по нему, чтобы изменить его значение.
6. Введите путь до исправления реестра, например: «C:\Windows\System32\fixexec.exe «%1»«.
7. Закройте редактор реестра и перезагрузите компьютер.
После перезагрузки компьютера попробуйте установить файл setup.exe. Если все прошло успешно, включите антивирусную программу снова и проверьте, не блокирует ли она исполняемые файлы.
Способ 3: Устранение вирусной угрозы
Если приложение setup.exe не запускается на вашей системе Windows 10, возможно, в вашей системе присутствует вирусная угроза, которая мешает его исполнению. В этом случае необходимо принять меры для устранения вирусной угрозы, чтобы восстановить работоспособность setup.exe.
Вот несколько шагов, которые помогут вам исправить проблему:
- Закройте все запущенные программы и приложения на вашем компьютере.
- Перезагрузите систему, затем перейдите в безопасный режим – при запуске системы повторите клавишу F8 и выберите вариант «Безопасный режим».
- В безопасном режиме выполните проверку системных файлов для обнаружения возможных вирусов и исправления ошибок. Для этого откройте командную строку с правами администратора и выполните следующую команду:
sfc /scannow - Если проблема не решена, выполните проверку реестра системы на наличие зараженных или измененных записей. Также рекомендуется использовать утилиту Microsoft Safety Scanner для сканирования и удаления вредоносных программ.
- Если после всех проведенных мероприятий setup.exe продолжает не запускаться, возможно, вариант в использовании сторонних программ, чтобы исправить эту проблему. Есть несколько программ, которые могут помочь вам в этом, такие как Malwarebytes, Avast и другие.
Заключение:
Устранение вирусной угрозы – легко доступный способ исправить проблемы с запуском setup.exe на Windows 10. Проверка системы на наличие вирусов и исправление ошибок может быть решением проблемы. Если все вышеперечисленные шаги не помогли вам в решении проблемы, рекомендуется обратиться к специалистам или форумам, где опытные пользователи могут предложить другие варианты решения.
Восстановление работоспособности EXE-файлов
Если на Windows 10 установочный файл setup.exe не запускается, это может помешать вам установить программы или выполнить другие задачи. В таких случаях, следуйте следующим решениям, чтобы восстановить работу EXE-файлов.
- Проверьте, не блокирует ли антивирусное программное обеспечение или брандмауэр запуск EXE-файлов. Если это так, закройте программу или разрешите запуск файла.
- Убедитесь, что у пользователя есть достаточные права на выполнение EXE-файлов. Если нет, что вам нужно сделать, это проверить учетные записи пользователя и настройки безопасности.
- Измените ассоциацию файлов EXE, чтобы исправить проблему. Для этого выполните следующие действия:
- Щелкните правой кнопкой мыши на любом файле EXE и выберите «Свойства».
- В открывшемся окне свойств найдите вкладку «Общие» и нажмите кнопку «Изменить».
- Введите путь к файлу
fixexe.regи нажмите «ОК». - Подтвердите выполнение этой операции и перезагрузите компьютер.
- Проверьте реестр Windows на наличие проблем. Выполните резервное копирование реестра перед внесением любых изменений. Затем, с помощью редактора реестра, выполните следующие действия:
- Откройте командную строку, введите
regeditи нажмите «Enter». - Перейдите по следующему пути:
HKEY_CLASSES_ROOT\exefile\shell\open\command. - Проверьте значение параметра «Стандарт» и убедитесь, что оно указывает на правильное место, где находится
exe-файл. Если значение проблематично, измените его. - Перейдите по следующему пути:
HKEY_CLASSES_ROOT\.exe. - Проверьте значение параметра «Standard», а именно, что оно указывает на
exefileвместо сторонних путей. - Закройте реестр и перезагрузите компьютер.
- Откройте командную строку, введите
- Выполните проверку системных файлов Windows. Откройте командную строку с правами администратора и введите команду
sfc /scannow. Подождите, пока проверка будет завершена, и перезапустите компьютер, если требуется. - Если все вышеперечисленные методы не дали результатов, добавьте папки с EXE-файлами в список исключений антивирусного программного обеспечения и брандмауэра.
- В некоторых случаях может потребоваться выполнить новую установку Windows 10, чтобы исправить проблему.
Данные способы помогут вам восстановить работоспособность EXE-файлов и запустить установочные файлы на Windows 10. Если проблема действительно заключается в вирусной атаке, рекомендуется просканировать компьютер с помощью антивирусного программного обеспечения.
Способ 4: Восстановление системных компонентов
Если предыдущие способы не помогли исправить проблему с запуском установочного файла setup.exe, следующим шагом можно попробовать восстановить системные компоненты. Для этого нужно выполнить несколько простых шагов.
Шаг 1: Отключение контроля учетной записи
Перед тем, как приступить к исправлению проблемы, нужно временно отключить контроль учетной записи в Windows 10. Для этого:
- Нажмите комбинацию клавиш Windows + R, чтобы открыть командную строку.
- Введите команду msconfig и нажмите Enter.
- В открывшемся окне «Конфигурация системы» перейдите на вкладку «Общие».
- В разделе «Параметры загрузки» снимите галочку рядом с пунктом «Запуск полностью включенной системы защиты».
- Нажмите Применить и ОК.
После этого перезагрузите компьютер, чтобы изменения вступили в силу.
Шаг 2: Исправление записей реестра
Теперь, когда контроль учетной записи отключен, можно приступить к исправлению проблемных записей в реестре Windows. Для этого:
- Заново откройте командную строку, нажав комбинацию клавиш Windows + R.
- Введите команду regedit и нажмите Enter, чтобы открыть редактор реестра.
- В редакторе реестра найдите следующий путь: HKEY_CLASSES_ROOT\.exe.
- Если у вас есть вредоносное программное обеспечение на компьютере, вы можете найти записи, связанные с этими шагами. Если найдете, удалите их.
- Щелкните правой кнопкой мыши на ключе .exe, выберите Удалить и подтвердите свое действие.
- Закройте редактор реестра.
После этого перезагрузите компьютер еще раз.
Шаг 3: Проверка ассоциации файлов
Если после выполнения предыдущих шагов проблема с запуском setup.exe остается, возможно, проблема связана с ассоциацией файлов. Для исправления этой проблемы:
- Откройте проводник Windows и найдите файл setup.exe.
- Щелкните на нем правой кнопкой мыши, выберите Свойства и перейдите на вкладку «Общие».
- Рядом с разделом «Тип файла» должно быть написано «exe-файл». Если значения нет, нажмите кнопку Изменить.
- В открывшемся окне выберите приложение Microsoft Windows и нажмите Применить.
- Закройте окно «Свойства».
Теперь попробуйте запустить установочный файл setup.exe еще раз. Если проблема все еще возникает, перейдите к следующему шагу.
Шаг 4: Восстановление системных файлов
Если все предыдущие шаги не помогли решить проблему, можно попытаться восстановить системные файлы. Для этого нужно выполнить следующие действия:
- Откройте командную строку от имени администратора.
- Введите команду sfc /scannow и нажмите Enter, чтобы запустить проверку целостности системных файлов.
- Дождитесь завершения процесса сканирования.
- После завершения сканирования перезагрузите компьютер.
После перезагрузки проверьте, исправил ли этот шаг проблему с запуском setup.exe. Если проблема остается, можно попробовать перейти к последнему шагу.
Шаг 5: Установка Windows заново
В крайнем случае, если ни одно из предыдущих решений не помогло, можно попробовать переустановить Windows 10. Перед этим рекомендуется создать резервную копию всех важных данных, так как этот шаг полностью очистит жесткий диск и установит систему на новой основе. Подготовьтесь к установке, следуя инструкциям Microsoft по переустановке Windows 10.
Заключение
Если установочный файл setup.exe не запускается на Windows 10, не паникуйте. Существует несколько способов решить эту проблему. В этой статье мы представили способ восстановления системных компонентов, который может помочь в запуске установочных файлов. Если ни один из предложенных методов не помог, рекомендуется обратиться к специалисту для дополнительной помощи.
Видео:
Не открываются .ехе файлы. Решение проблемы.
Не открываются .ехе файлы. Решение проблемы. by Roadkill 64,814 views 4 years ago 6 minutes, 7 seconds