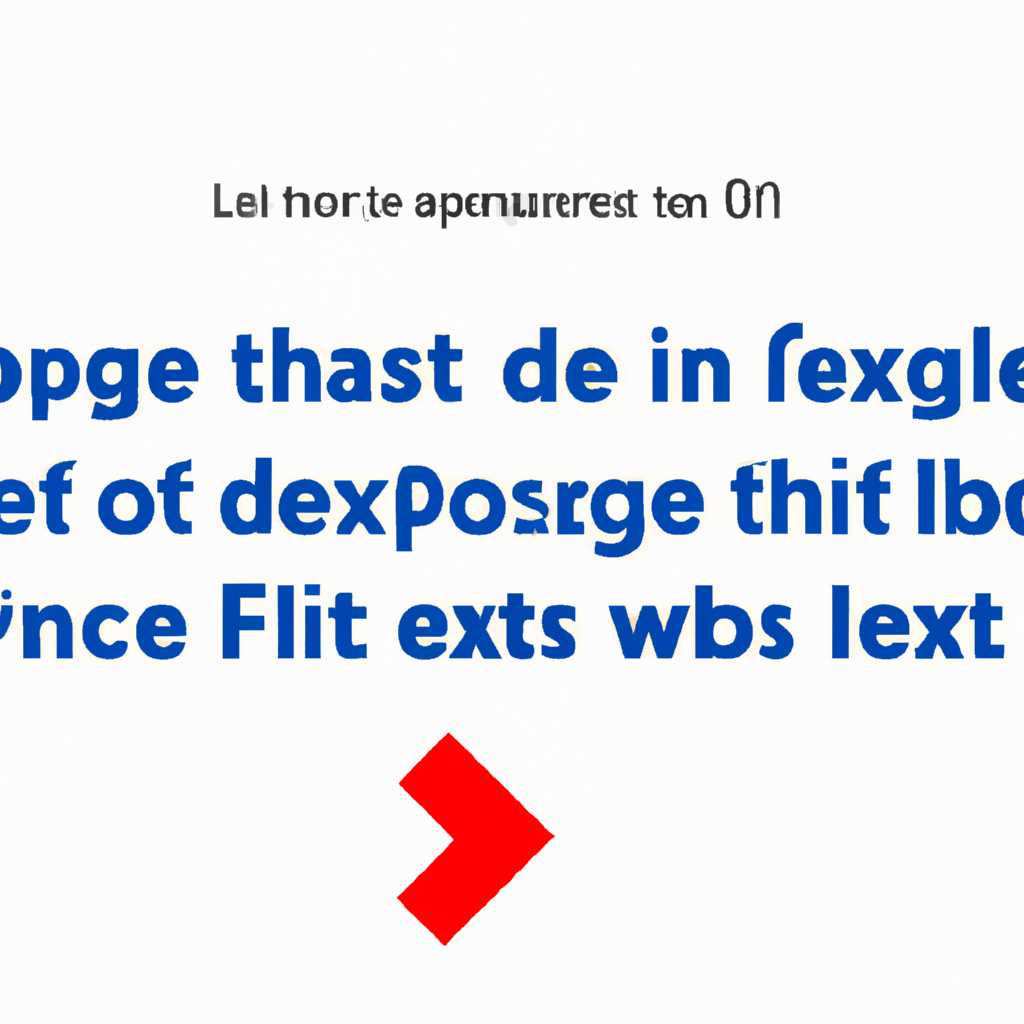- Что делать если не запускаются файлы EXE в Windows 10 — полезные советы
- Проверка наличия вредоносного ПО
- 1. Проверьте наличие антивирусной программы
- 2. Проверьте файлы на вирусные угрозы
- 3. Проверьте ассоциации файлов .exe в реестре
- 4. Проверьте наличие блокировки брандмауэра
- 5. Проверьте учетную запись пользователя
- 6. Проверьте папки на наличие вредоносных файлов
- Заключение
- Проверка целостности системных файлов
- Использование инструментов безопасного режима
- 1. Проверить реестр и ассоциации файлов
- 2. Запуск файлов программы с помощью административных прав
- 3. Восстановление системных файлов
- Заключение
- Восстановление системных компонентов
- 1. Проверьте ассоциации файлов
- 2. Проверьте настройки брандмауэра
- 3. Установите или обновите антивирус
- 4. Восстановление системных компонентов
- Проверка наличия актуальных обновлений Windows
- Перезагрузка системы в режиме «Чистая загрузка»
- Шаг 1: Проверить ассоциацию файлов .exe
- Шаг 2: Проверить наличие вирусной угрозы
- Шаг 3: Восстановить ассоциации файлов в реестре
- Шаг 4: Отключить брандмауэр Windows
- Проверка наличия ограничений в групповой политике
- Переустановка операционной системы
- Создание резервной копии данных
- Проверка наличия установочного образа Windows 10
- Создание учетной записи администратора
- 1. Запуск установочного диска или USB-накопителя
- 2. Настройка языка и других параметров установки
- 3. Установка Windows 10
- 4. Завершение установки и настройка компьютера
- Обратитесь в службу поддержки Microsoft
- Видео:
- ⚡Как ускорить загрузку Windows до 5 сек. без сторонних программ?
Что делать если не запускаются файлы EXE в Windows 10 — полезные советы
Windows 10 — одна из самых популярных операционных систем, используемых пользователями по всему миру. Однако, в некоторых случаях, пользователи могут столкнуться с проблемой, когда не запускаются файлы EXE. Это может быть причиной множества причин, которые могут зависеть от настроек вашего компьютера. В этой статье мы рассмотрим основные причины и способы устранения этой проблемы.
Одной из основных причин, почему файлы EXE не запускаются, является наличие вирусного воздействия на ваш компьютер. Если ваш компьютер заражен вирусом или другой вредоносной программой, это может привести к блокировке работы с EXE-файлами. В этом случае, вам потребуется проверить ваш компьютер на наличие вредоносных компонентов и удалить их с помощью антивируса.
Если проблема связана с ассоциацией файлов, то необходимо проверить правильность настройки ассоциаций для файлов EXE. Для того чтобы это сделать, пройдите в «Панель управления» -> «Программы» -> «Установка и удаление программ» -> «Установленные обновления» и найдите запись с названием «Windows Internet Explorer 8-10» (если такая имеется). Если данная программа установлена, удалите её, чтобы исправить проблему ассоциаций.
Если все вышеперечисленные способы не помогли вам решить проблему, то есть еще один способ, который может помочь. Попробуйте восстановить файлы EXE-формата с помощью командной строки Windows. Для этого вам потребуется запустить командную строку от имени администратора и выполнить следующую команду: «attrib +r -s -h /s /d C:\*.exe». Эта команда будет изменять атрибуты всех файлов EXE в системной папке C:\ и её подпапках, чтобы исправить проблемы со запуском.
Проверка наличия вредоносного ПО
Если у вас возникают проблемы с запуском файлов .exe в Windows 10, причины могут быть разными. Некорректные ассоциации файлов, вредоносное ПО или ограничения учетной записи могут повлиять на возможность запуска приложений. В этом разделе мы рассмотрим, как проверить наличие вредоносного ПО на вашем компьютере.
1. Проверьте наличие антивирусной программы
Первым шагом в решении проблемы с запуском файлов .exe должно быть обеспечение наличия актуального антивирусного программного обеспечения. Зависимо от вашего выбора антивируса, угрозы могут распознаваться и блокироваться разными способами.
2. Проверьте файлы на вирусные угрозы
Если у вас возникла проблема с запуском файлов .exe, то проверка на наличие вредоносного ПО может быть одним из решений. Существует множество антивирусных программ, которые могут помочь вам в контроле установленных ассоциаций файлов.
3. Проверьте ассоциации файлов .exe в реестре
Ассоциации файлов .exe хранятся в системном реестре Windows. Если эти ассоциации повреждены или изменены, .exe-файлы могут не открываться. Проверьте реестр, чтобы убедиться в правильности ассоциаций.
4. Проверьте наличие блокировки брандмауэра
Если у вас возникли проблемы с запуском файлов .exe, возможно, их запуск блокируется брандмауэром Windows. Проверьте настройки брандмауэра и разрешите запуск .exe-файлов.
5. Проверьте учетную запись пользователя
Если у вас возникли проблемы с запуском файлов .exe, проверьте учетную запись пользователя. Если учетная запись пользователя не обладает достаточными правами, .exe-файлы могут быть заблокированы. Попробуйте запустить файл .exe от имени администратора.
6. Проверьте папки на наличие вредоносных файлов
Проверьте папки на наличие вредоносных файлов. Часто вредоносные файлы могут навредить системе и привести к проблемам с запуском файлов .exe. Если вы необнаружите никаких вредоносных программ, это может свидетельствовать о других причинах проблемы.
| Проблема | Описание | Решение |
|---|---|---|
| Проблема с учетной записью | Некоторые проблемы с запуском файлов .exe могут быть связаны с ограничениями учетной записи пользователя. | Попробуйте запустить файл .exe от имени администратора или измените настройки учетной записи. |
| Проблема с реестром | Некорректные или поврежденные записи в реестре могут привести к проблемам с запуском файлов .exe. | Измените ассоциации файлов .exe в реестре или восстановите реестр, если это возможно. |
| Проблема с вредоносными программами | Вредоносные программы могут блокировать или повредить файлы .exe. | Проверьте ваш компьютер на наличие вредоносных программ, используйте антивирусное программное обеспечение для удаления или блокировки угроз. |
Заключение
В данной статье мы рассмотрели несколько причин, почему файлы .exe могут не запускаться в Windows 10. В зависимости от причины возникновения проблемы, можно применить разные методы для ее устранения. Убедитесь, что у вас установлено антивирусное программное обеспечение, проверьте ассоциации файлов .exe в реестре, проверьте наличие блокировки брандмауэра и учетной записи пользователя. Если не удается найти причину и решение, рекомендуется обратиться к специалисту для дальнейшей диагностики и исправления проблемы.
Проверка целостности системных файлов
Если у вас возникла проблема с запуском EXE-файлов в Windows 10, одной из возможных причин может быть повреждение системных компонентов. Чтобы проверить целостность этих компонентов, можно воспользоваться установочным образом Windows 8-10.
Чтобы проверить целостность системных файлов, выполните следующие действия:
- Вставьте установочный диск или создайте загрузочное USB-устройство с Windows 8-10.
- Зайдите в папку соответствующего образа и откройте ее.
- Запустите файл setup.exe, чтобы открыть программу установки Windows.
- В окне программы установки выберите параметры языка, времени и клавиатуры, а затем нажмите кнопку «Далее».
- Нажмите на ссылку «Восстановление» в правом нижнем углу окна.
- В окне восстановления выберите «Выполнить диагностику компьютера».
- Далее выберите «Опция командной строки».
- В командной строке введите следующую команду и нажмите Enter: sfc /scannow
Система начнет сканирование файлов и исправление поврежденных компонентов. После завершения процесса перезагрузите компьютер и попробуйте снова открыть exe-файл.
Если проблема не решена, возможно, вам потребуется использовать другие способы восстановить связанные с файлами exe настройки в реестре Windows или отключить поврежденный звуковой схемы ассоциаций файлов. В некоторых случаях антивирусные программы могут блокировать запуск exe-файлов, поэтому проверьте наличие угроз с использованием инструкции антивируса или временно отключите антивирус программы. Что делать в конкретной ситуации зависит от причины, почему exe-файлы не открываются, однако наиболее универсальным решением является проверка целостности системных компонентов и восстановление поврежденных файлов.
Использование инструментов безопасного режима
Если у вас возникли проблемы с запуском файлов EXE в Windows 10, одним из возможных решений может быть использование инструментов безопасного режима. Это может помочь в случаях, когда система не распознает или повреждена ассоциация файлов EXE, и они не запускаются по умолчанию.
1. Проверить реестр и ассоциации файлов
Одной из причин проблем с запуском файлов EXE может быть изменение ассоциаций файловой системы в реестре. Чтобы проверить и восстановить ассоциации, выполните следующие шаги:
Шаг 1: Откройте командную строку в Windows 10. Можно найти ее, набрав «cmd» в меню «Пуск» (нажмите клавишу «Windows» на клавиатуре, а затем начните вводить). Выполните поиск в списке найденных приложений и запустите командную строку.
Шаг 2: В командной строке введите следующую команду и нажмите клавишу «Enter»:
assoc .exe=exefile
Эта команда восстанавливает ассоциацию файла EXE к правильной схеме. Если ассоциация была повреждена или настроена неправильно, эта команда может помочь исправить проблему.
2. Запуск файлов программы с помощью административных прав
Еще одним возможным решением проблемы с запуском файлов EXE является запуск их от имени администратора. Это может быть полезно в случаях, когда файлы программы блокируются системными настройками или учетной записью пользователя. Выполните следующие действия, чтобы запустить файлы программы с помощью административных прав:
Шаг 1: Найдите файл программы (файл с расширением .exe), который вы не можете открыть, и выделите его.
Шаг 2: Нажмите правой кнопкой мыши на файл программы и выберите «Запуск от имени администратора» из контекстного меню.
Если файл программы блокирован системными настройками или учетной записью пользователя, выполнение программы с помощью административных прав может помочь ее запуску.
3. Восстановление системных файлов
Если ничто из вышеперечисленного не помогло решить проблему с запуском файлов EXE, можно попробовать восстановить системные файлы операционной системы. Для этого можно воспользоваться инструментом «sfc /scannow», который находит и исправляет поврежденные файлы системы. Выполнение этой команды может помочь восстановить работоспособность файла EXE. Чтобы использовать этот инструмент, выполните следующие действия:
Шаг 1: Откройте командную строку в Windows 10 (подробнее см. выше).
Шаг 2: В командной строке введите следующую команду и нажмите клавишу «Enter»:
sfc /scannow
Эта команда запускает процесс сканирования системных файлов и их восстановления. Если какой-либо системный файл поврежден или отсутствует, инструмент будет его восстанавливать.
Заключение
Если файлы EXE не запускаются в Windows 10, есть несколько шагов, которые можно предпринять, чтобы попытаться решить проблему. Использование инструментов безопасного режима, проверка реестра и ассоциаций файлов, запуск файлов программы с помощью административных прав, а также восстановление системных файлов могут быть полезными решениями. Однако, как и в любой проблеме, причины, почему файлы EXE не запускаются, могут быть разными, и решение зависит от конкретной ситуации. Если у вас возникли проблемы с запуском файлов EXE, рекомендуется обратиться к специалистам или провести более подробное исследование причин проблемы.
Восстановление системных компонентов
Если ваш компьютер не запускает файлы EXE в Windows 10, причина может быть в поврежденных или измененных системных компонентах. Это может быть вызвано вирусным заражением, ошибками при установке программ или другими причинами.
Однако, есть несколько способов восстановить работоспособность компьютера и запускать программы EXE без проблем.
1. Проверьте ассоциации файлов
Возможно, ваш компьютер не видит файлы EXE из-за ошибок в ассоциациях. Чтобы исправить это:
- Откройте «Параметры» Windows (нажмите на значок «Пуск» и выберите «Параметры»).
- Перейдите в раздел «Система» и выберите «По умолчанию».
- Нажмите на «Выберите приложение по умолчанию по типу файла».
- Найдите расширение «.exe» в списке и установите правильное приложение по умолчанию для его открытия.
2. Проверьте настройки брандмауэра
Иногда брандмауэр Windows может блокировать запуск программ. Для исправления этой проблемы:
- Откройте «Параметры» Windows и перейдите в раздел «Обновление и безопасность».
- Выберите «Центр обновления Windows» и нажмите на «Настройка брандмауэра Windows».
- Нажмите «Включить или выключить брандмауэр Windows».
- Убедитесь, что брандмауэр Windows отключен (если это безопасно) или проверьте, что он не блокирует запуск EXE-файлов.
3. Установите или обновите антивирус
Вирусное заражение может быть одной из причин, по которой не запускаются EXE-файлы. Установите или обновите антивирусное программное обеспечение и выполните полное сканирование компьютера, чтобы устранить угрозы.
4. Восстановление системных компонентов
Если вы ищете решение, чтобы ваш компьютер снова распознавал и запускал EXE-файлы, вы можете попробовать восстановить системные компоненты. Следуйте следующим инструкциям:
- Откройте командную строку как администратор (нажмите правой кнопкой мыши на значок «Пуск» и выберите «Командная строка (админ)»).
- Введите команду «sfc /scannow» и нажмите Enter. Это запустит инструмент System File Checker, который проверит целостность системных файлов и восстановит их, если возможно.
- После завершения процесса перезагрузите компьютер и проверьте, запускаются ли EXE-файлы.
Если ни один из этих способов не помог, вам, возможно, потребуется обратиться к специалисту или восстановить операционную систему Windows 10.
Проверка наличия актуальных обновлений Windows
Если файлы с расширением EXE не запускаются на компьютере под управлением Windows 10, одним из возможных решений проблемы может быть проверка наличия актуальных обновлений операционной системы. Некоторые проблемы с запуском EXE-файлов могут быть связаны с ошибками в работе системных компонентов, которые обычно исправляются путем обновления Windows.
Для проверки наличия актуальных обновлений Windows можно воспользоваться следующими инструкциями:
- Откройте меню «Пуск» и выберите «Настройки».
- В открывшемся окне выберите раздел «Обновление и безопасность».
- Во вкладке «Windows Update» нажмите кнопку «Проверить наличие обновлений».
- Windows начнет сканирование и загрузку доступных обновлений.
- После завершения загрузки обновлений перезагрузите компьютер.
После установки актуальных обновлений Windows перепроверьте, запускаются ли файлы с расширением EXE на вашем компьютере. Если проблема не решена, можно попробовать другие методы устранения проблемы.
Перезагрузка системы в режиме «Чистая загрузка»
Шаг 1: Проверить ассоциацию файлов .exe
Проверьте, правильно ли установлены ассоциации файлов .exe. Для этого выполните следующие действия:
- Откройте «Панель управления» и выберите «Система и безопасность».
- Перейдите в раздел «Система» и выберите «Дополнительные параметры системы».
- В открывшемся окне выберите «Переменные среды».
- В разделе «Системные переменные» найдите переменную «Path» и убедитесь, что в списке значений есть путь к папке с файлами .exe (например, «C:\Windows\system32»). Если такого пути нет, добавьте его, нажав на кнопку «Изменить» и введя путь в поле «Значение переменной».
Шаг 2: Проверить наличие вирусной угрозы
Иногда exe-файлы не запускаются из-за заражения компьютера вирусами или вредоносными программами. Чтобы проверить компьютер на наличие угроз, выполните следующие действия:
- Запустите антивирусную программу на своем компьютере и выполните полное сканирование системы.
- Если антивирус обнаружил угрозу, следуйте инструкциям программы по удалению или карантину вирусных файлов.
Шаг 3: Восстановить ассоциации файлов в реестре
Если проблема с запуском exe-файлов возникла из-за поврежденных записей в реестре, вам потребуется восстановить эти записи. Для этого выполните следующие действия:
- Откройте «Панель управления» и выберите «Система и безопасность».
- Перейдите в раздел «Администрирование» и выберите «Службы».
- В списке служб найдите службу «Управление компонентами Windows» и откройте ее свойства.
- На вкладке «Общие» выберите режим «Отключен» и нажмите «ОК».
- Откройте «Пуск» и введите «regedit» в поле поиска. Запустите программу «Редактор реестра».
- В редакторе реестра перейдите по пути «HKEY_CLASSES_ROOT\exefile», найдите и удалите подключение «HKEY_CLASSES_ROOT\.exe».
- Перезапустите компьютер и проверьте, запускаются ли exe-файлы.
Шаг 4: Отключить брандмауэр Windows
Некоторые блокирующие правила брандмауэра Windows могут препятствовать запуску exe-файлов. Чтобы проверить, не блокирует ли брандмауэр запуск файлов .exe, выполните следующие действия:
- Откройте «Панель управления» и выберите «Система и безопасность».
- Перейдите в раздел «Система и безопасность» и выберите «Центр управления безопасностью Windows».
- На странице «Центр управления безопасностью Windows» выберите «Настройка брандмауэра Windows».
- На вкладке «Общедоступный» нажмите кнопку «Разрешить приложение или хранилище».
- В открывшемся окне найдите файл .exe, который вы хотите разрешить, и выберите его.
- Нажмите «Добавить» и «ОК», чтобы сохранить изменения.
- Проверьте, запускаются ли exe-файлы после отключения брандмауэра.
Если после выполнения всех указанных выше шагов exe-файлы по-прежнему не запускаются, возможно, причина кроется в других системных компонентах или настройках вашего компьютера. В таком случае, рекомендуется обратиться к специалисту для более глубокой диагностики и восстановления системы.
Заключение:
Не запускаются exe-файлы в Windows 10 могут быть вызваны разными причинами — от ошибочных ассоциаций файлов до системных блоков и заражения вирусами. Однако, с помощью указанных выше способов, таких как проверка ассоциаций файлов, проверка наличия вирусов, восстановление записей в реестре и отключение брандмауэра, можно решить множество проблем с запуском exe-файлов. Если ни один из этих способов не помог, рекомендуется обратиться к квалифицированному специалисту для дальнейшего решения проблемы.
Проверка наличия ограничений в групповой политике
Одной из причин, почему файлы .exe не запускаются, может быть наличие ограничений в групповой политике операционной системы Windows 10. Групповая политика управляет множеством аспектов работы программ и компонентов системы, и одно из ее настроек может блокировать запуск .exe-файлов.
Чтобы проверить наличие ограничений в групповой политике, следуйте следующим инструкциям:
- Откройте меню Пуск и введите в строке поиска gpedit.msc.
- Нажмите Enter, чтобы открыть Редактор локальной групповой политики.
- Перейдите по следующему пути в левой панели:
Конфигурация компьютера -> Шаблоны административных шаблонов -> Компоненты Windows -> Windows Defender.
Настройки, относящиеся к проверке файлов на наличие вирусной активности, находятся именно здесь.
Получив доступ к разделу Windows Defender, можно проверить следующие блоки для exe-файлов на предмет активации или отключения записей:
- Настройка проверки программ и файлов.
- Настройка уровня угрозы.
- Настройка уровня сигнатур.
Если которое-либо из этих блоков активировано или имеет значение «Не настроено», это может быть причиной неработоспособности exe-файлов.
В случае обнаружения активированного блока или блоков следует внимательно рассмотреть, почему они были включены. Устанавливать данные настройки рекомендуется только после тщательного изучения их воздействия на систему и возможных последствий.
Если программа или файл считается потенциально опасным, вам может потребоваться отключить или изменить соответствующие настройки для позволения запуска .exe-файлов.
По завершении всех изменений и установок следует перезагрузить систему, чтобы изменения групповой политики вступили в силу.
Проверка наличия ограничений в групповой политике — один из способов устранения проблемы с запуском .exe-файлов в системе Windows 10. Но также стоит помнить, что причина неработоспособности может быть и в других аспектах системы, поэтому рекомендуется обращаться к другим способам решения данной проблемы.
Переустановка операционной системы
Если после всех предыдущих попыток исправить проблему с запуском файлов EXE в Windows 10 ничего не помогло, то возможны серьезные проблемы в операционной системе. В таких случаях, переустановка Windows 10 может быть единственным решением проблемы.
Перед началом переустановки операционной системы, необходимо выполнить несколько подготовительных действий:
Создание резервной копии данных
Перед переустановкой Windows 10, рекомендуется создать резервную копию всех важных данных. Подключите внешний накопитель или используйте облачные сервисы для сохранения ваших файлов.
Проверка наличия установочного образа Windows 10
Убедитесь, что у вас есть установочный диск или загрузочный USB-накопитель с образом Windows 10. Если у вас нет такого образа, вы можете загрузить его с официального сайта Microsoft.
Создание учетной записи администратора
Перед переустановкой Windows 10, создайте новую учетную запись с правами администратора. Это позволит вам полноценно управлять компьютером во время установки.
После завершения подготовительных шагов, вы можете приступить к переустановке Windows 10:
1. Запуск установочного диска или USB-накопителя
Вставьте установочный диск или подключите USB-накопитель с образом Windows 10. Загрузитесь с этого носителя, нажав соответствующую клавишу при загрузке компьютера (обычно это F2, F12 или DEL). В меню загрузки выберите ваше устройство.
2. Настройка языка и других параметров установки
Следуйте инструкциям на экране, чтобы выбрать язык установки, формат даты и времени, а также другие параметры.
3. Установка Windows 10
На следующем экране нажмите кнопку «Установка с нуля» или «Пользовательские настройки». Выберите раздел, на котором у вас установлена Windows 10, и нажмите кнопку «Далее».
4. Завершение установки и настройка компьютера
Дождитесь завершения установки Windows 10. После перезагрузки компьютера, выполните настройку по своему усмотрению, восстановите резервную копию данных и установите необходимые программы и компоненты.
Обратитесь в службу поддержки Microsoft
Если у вас не получается восстановить работу исполняемых файлов (.exe) в Windows 10 с помощью предыдущих методов, то вероятно имеется более серьезная причина, требующая вмешательства специалистов. В таком случае рекомендуется обратиться в службу поддержки Microsoft.
Сотрудники службы поддержки Microsoft имеют опыт в устранении сложных проблем с программным обеспечением и могут предоставить инструкции по восстановлению исполняемых файлов (.exe) на вашем компьютере.
Перед обращением в службу поддержки Microsoft можно выполнить некоторые предварительные действия:
- Проверьте компьютер на наличие вирусов. Установите антивирусную программу и выполните полное сканирование системы. Если обнаружатся угрозы, следуйте инструкциям антивируса по их удалению.
- Проверьте файлы ассоциаций. Некоторые вирусы могут изменить ассоциации файлов в реестре, что приводит к неправильному открытию исполняемых файлов. Проверьте, что в системном реестре установлены правильные ассоциации для .exe-файлов.
- Проверьте настройки брандмауэра Windows (если он установлен). Убедитесь, что исполняемые файлы не блокируются брандмауэром.
- Проверьте настройки учетных записей пользователя Windows. Если у вас есть несколько учетных записей, убедитесь, что проблема с запуском .exe-файлов не ограничена только одной учетной записью. Попробуйте выполнить .exe-файлы от имени администратора.
- Проверьте системные папки. Убедитесь, что файлы .exe находятся в нужных системных папках и не были повреждены или удалены.
- Попробуйте выполнить сброс настроек системы к значениям по умолчанию. В Windows 10 это можно сделать через панель управления в разделе «Обновление и безопасность» -> «Восстановление» -> «Получение начальных параметров» -> «Сброс этого ПК» -> «Сохранить файлы».
Однако, если ни одно из указанных выше решений не помогло, обратитесь в службу поддержки Microsoft. Они смогут проверить ваш компьютер на предмет вирусного заражения, провести восстановление исполняемых файлов и помочь с устранением других возможных причин, которые могут быть связаны с блокировкой запуска .exe-файлов в Windows 10.
Видео:
⚡Как ускорить загрузку Windows до 5 сек. без сторонних программ?
⚡Как ускорить загрузку Windows до 5 сек. без сторонних программ? door Павел Мудрый 28.935 weergaven 4 maanden geleden 20 minuten