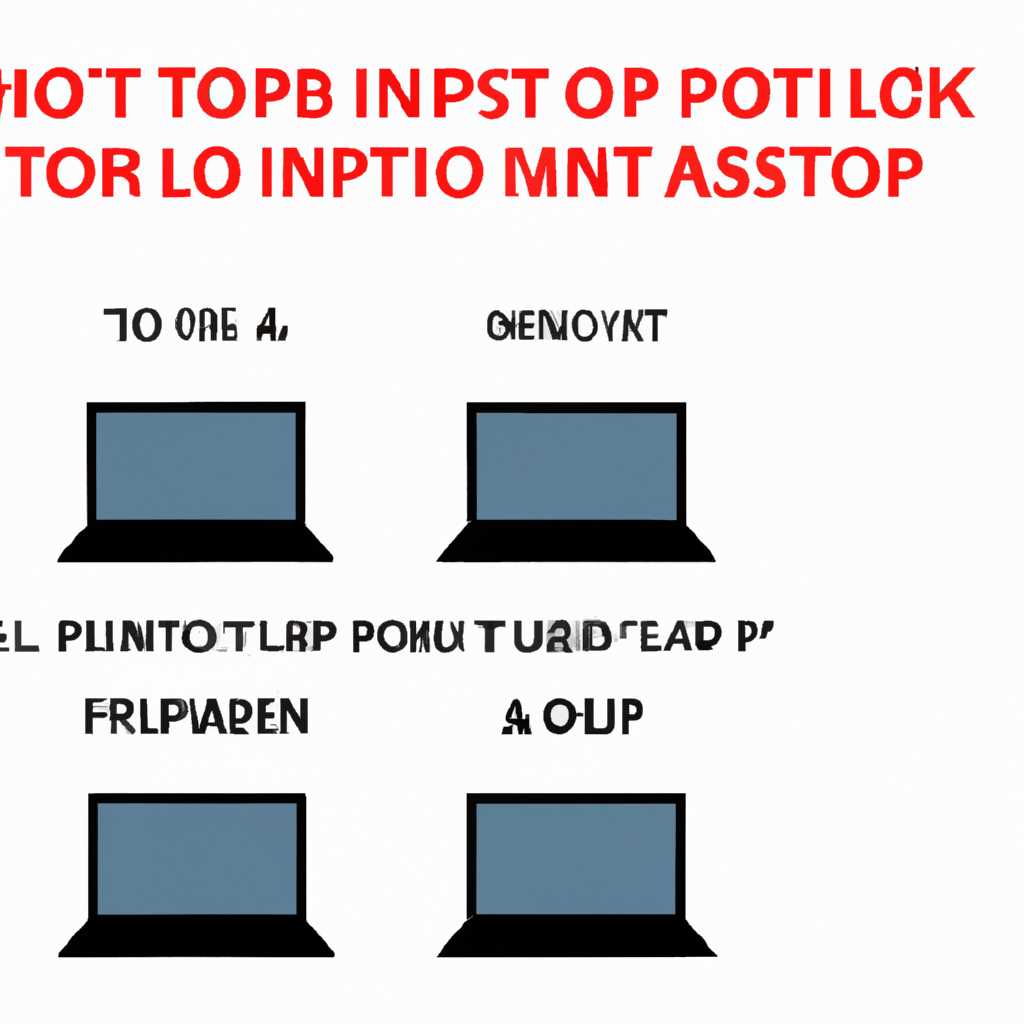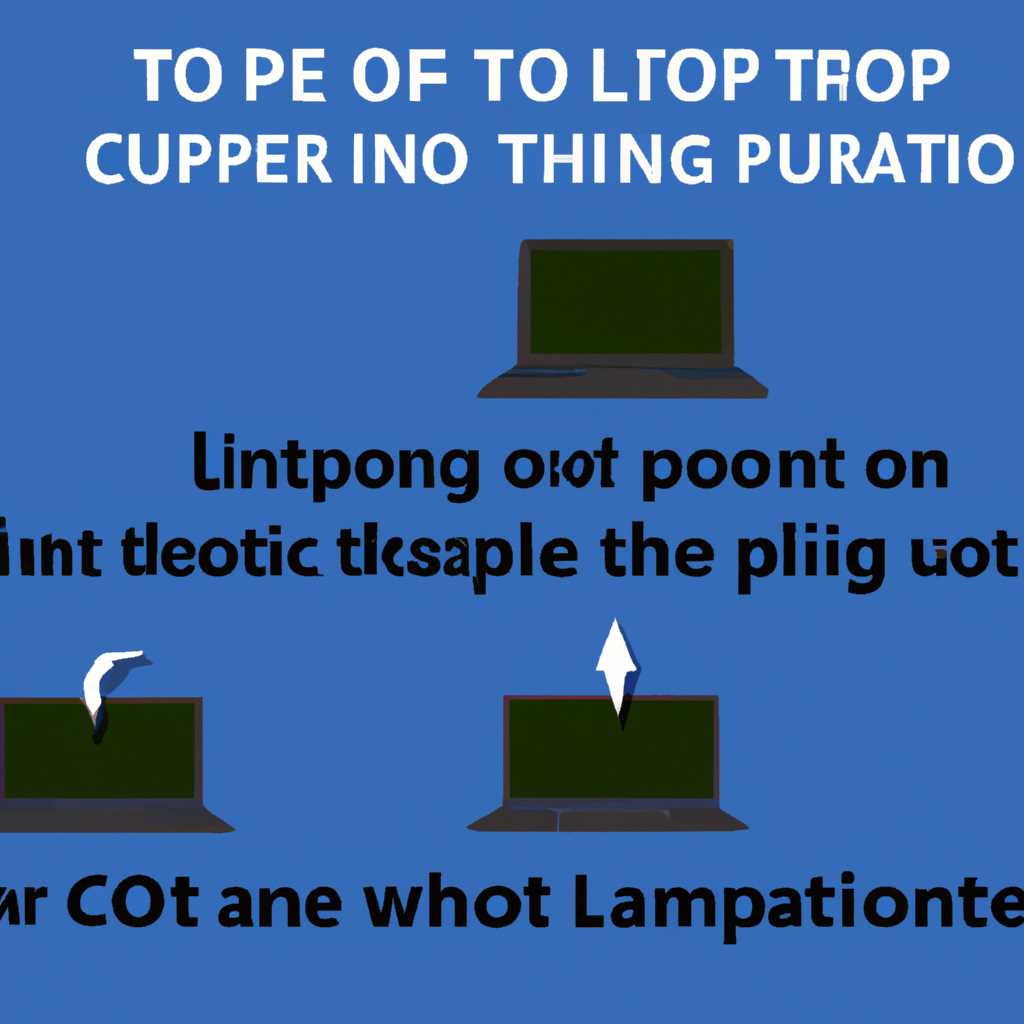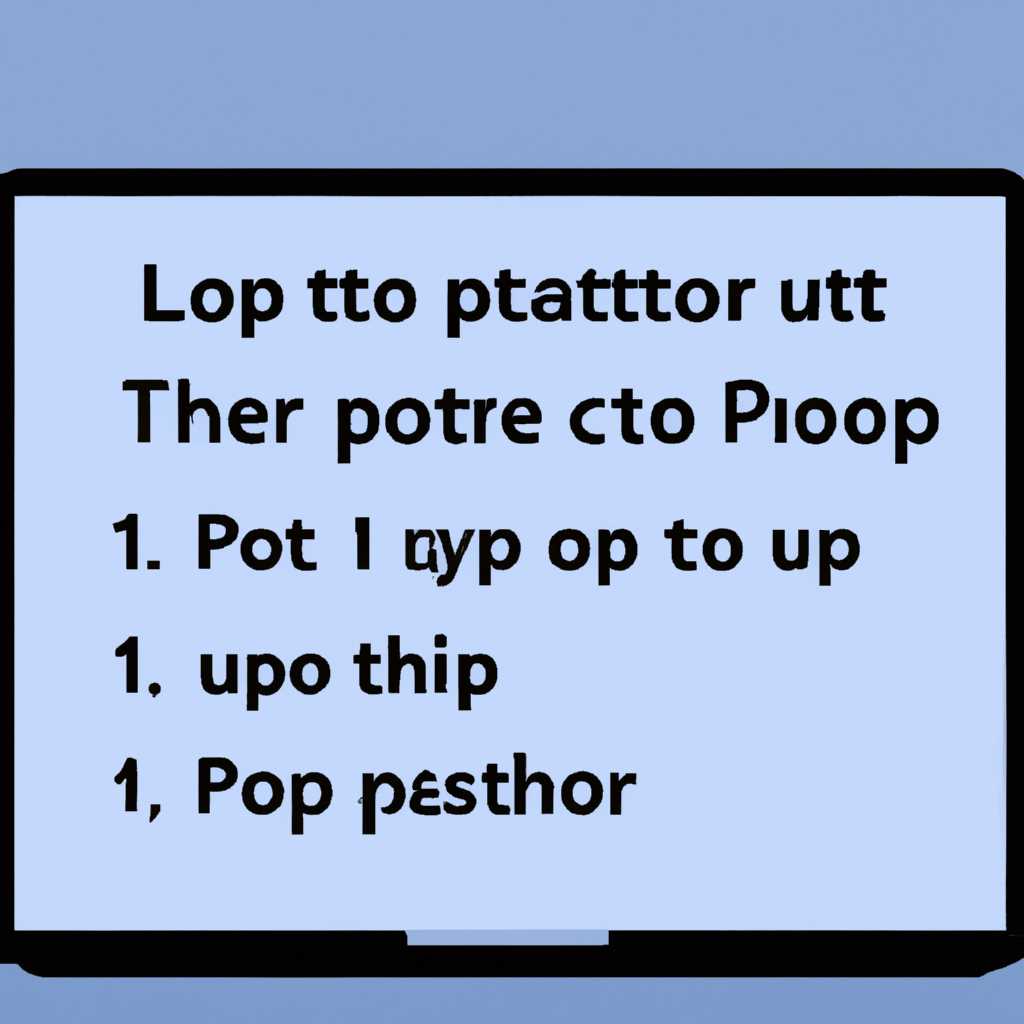- 4 способа устранить проблему, когда ноутбук не выключается, и что нужно предпринять
- Первые действия
- Вирусы и стороннее ПО
- Не выключается компьютер через Пуск Windows 10
- 1. Завершение работы через командную строку
- 2. Отключение службы быстрого запуска
- 3. Проверка драйверов и обновление
- 4. Отключение программ и вирусов
- Электропитание
- Не выключается компьютер после завершения работы Windows 10
- 1. Завершение работы через панель управления
- 2. Отключение службы «Быстрый запуск»
- 3. Деактивация графического контроллера и устройств USB
- 4. Полное отключение электропитания
- Видео:
- Компьютер/ноутбук не выключается полностью. Что делать?
4 способа устранить проблему, когда ноутбук не выключается, и что нужно предпринять
Ноутбук, как и любое другое устройство, может иногда вызывать проблемы. Если ваш ноутбук не выключается, это может быть достаточно раздражающей ситуацией. Однако, не волнуйтесь, есть несколько способов решить эту проблему.
Первый способ заключается в использовании командной строки Windows для завершения работы ноутбука. Для этого нажмите кнопку «Пуск» в левом нижнем углу экрана, а затем выберите пункт «Выключение» или «Завершение работы». Если дело в зависшем приложении, это может помочь достаточно просто.
Второй способ связан с запуском ноутбука в безопасном режиме. После перезагрузки устройства удерживайте кнопку «Пуск» и выберите пункт «Настройки». В разделе «Обновление и безопасность» найдите «Восстановление» и выберите «Перезагрузить сейчас» в разделе «Дополнительные параметры». Затем выберите «Окружение восстановления Windows» и нажмите кнопку «настроить» или «опции». Далее выберите «Безопасный режим» и перезагрузите компьютер.
Третий способ связан с изменением параметра экономии энергии. Откройте панель управления и найдите раздел «Оборудование и звук». Затем выберите «Управление электропитанием» и перейдите в раздел «Параметры системы». В разделе «Энергия и спящий режим» найдите пункт «Изменение параметров плана» и выберите «Изменение расписания» или «изменение параметров плана» в зависимости от версии Windows. Здесь вы можете настроить таймер выключения ноутбука или изменить режимы энергопотребления.
Четвертый способ связан с проверкой на наличие вирусов и несовместимости программного обеспечения. В первую очередь, запустите антивирусное ПО для проверки на наличие вредоносных программ. Если проблема не в вирусах, попробуйте отключить недавно установленное программное обеспечение или обновление, которое могло повлиять на работу ноутбука.
В конце концов, если ни один из предложенных способов не помог решить проблему с выключением ноутбука, рекомендуется обратиться к специалисту-сервисному центру. Они смогут предложить более точное решение, основанное на конкретных характеристиках вашего ноутбука.
Первые действия
Если ваш ноутбук не выключался, первым делом стоит проверить причину данной проблемы. Есть несколько вариантов, которые можно рассмотреть и исправить самостоятельно, не обращаясь к специалистам.
1. Проверьте, была ли выполнена установка обновлений системы. Если недавно было обновление операционной системы или установка новых драйверов, это может повлиять на процесс выключения ноутбука. Попробуйте перезапустить компьютер и после этого произвести выключение.
2. Убедитесь, что на ноутбуке не запущены другие работающие программы или процессы. Многие пользователи устанавливают различные надстройки или дополнительное программное обеспечение, которые могут вызывать несовместимость с процедурой выключения. Перед выключением закройте все приложения и проверьте, что ничего не загружено в фоновом режиме.
3. Проверьте наличие вирусов на компьютере. Некоторые вредоносные программы могут блокировать процедуру выключения или вызывать сбои в работе ноутбука. Найдите и запустите антивирусное программное обеспечение для проверки системы на наличие вредоносных объектов.
4. Проверьте настройки питания ноутбука. Найдите пункт «Электропитание» в панели управления и проверьте параметры режима экономии энергии. Если вы установили таймер выключения или активировали функцию «Выключить экран через», то ноутбук может не выключаться полностью. Отключите или измените эти настройки по своему усмотрению.
Если после выполнения предложенных действий проблема не была решена, значит дело может быть в аппаратных неисправностях или конфликте драйверов. В таком случае, рекомендуется обратиться к специалистам для дальнейшей диагностики и ремонта устройства.
Вирусы и стороннее ПО
Когда ноутбук не выключается после завершения работы, это может быть связано с наличием вирусов или стороннего ПО.
Некоторые вирусы могут специально блокировать отключение компьютера, чтобы оставаться активными и продолжать получать электропитание. Также может возникнуть проблема с завершением работы служб или управления оборудованием. Выключить ноутбук в такой ситуации можно при помощи специальной кнопки на открывшемся адаптере.
Если после перезагрузки компьютер все еще не выключается, можно попробовать выполнить следующие действия:
— Проверьте, какие программы работают в фоновом режиме. Запустите диспетчер задач и посмотрите, что находится в очереди на выполнение. Завершите работу ненужных приложений, которые могут мешать выключению.
— Измените параметр энергосбережения. Откройте раздел «Панель управления» и найдите раздел «Энергосбережение». Проверьте, какие кнопки было названы при установке, и поставьте соответствующие галочки.
— Проверьте работу драйверов. Откройте раздел «Диспетчер устройств» и найдите раздел «Контроллеры графического устройства». Перезапустите работу драйверов, что поможет исправить возможные проблемы с выключением ноутбука.
Если все предложенные выше действия не помогли, попробуйте нажать и удерживать кнопку включения компьютера. Это может выключить ноутбук принудительно. В крайнем случае, можно обратиться за помощью к специалистам.
Не выключается компьютер через Пуск Windows 10
Если ваш компьютер не выключается через Пуск Windows 10, есть несколько способов решить эту проблему. Ранее, когда вы выключали компьютер через Пуск, он завершал работу и выключался без проблем. Но сейчас возникла проблема и он продолжает работать даже после нажатия кнопки выключения.
1. Завершение работы через командную строку
Если ваш ноутбук или компьютер подвержен проблемой с выключением через Пуск Windows 10, можно попробовать завершить работу через командную строку. Чтобы это сделать, найдите командную строку в Пуске (введите «командная строка» в строку поиска) и запустите ее. В командной строке введите команду «shutdown /s /f /t 0» и нажмите Enter. Компьютер должен выключиться.
2. Отключение службы быстрого запуска
В Windows 10 есть функция быстрого запуска, которая позволяет компьютеру быстро загружаться после выключения. Однако, эта функция может вызывать проблемы с выключением. Чтобы отключить службу быстрого запуска, перейдите в Панель управления > Оборудование и звук > Параметры электропитания. В разделе «Выберите действия кнопки питания» найдите «Изменение параметров, недоступных в данный момент», нажмите на него и снимите галочку с «Включить быстрый запуск». После этого попробуйте выключить компьютер через Пуск Windows 10.
3. Проверка драйверов и обновление
Некоторые проблемы с выключением могут быть связаны с драйверами устройств. Многие пользователи заметили, что если у них было установлено предыдущее программное обеспечение, ноутбук не выключался через Пуск Windows 10. В таком случае попробуйте обновить драйверы устройств, установив более новую версию с официального сайта производителя.
4. Отключение программ и вирусов
Если ваш ноутбук или компьютер все еще продолжает работать при выключении через Пуск Windows 10, проверьте, есть ли у вас запущенные программы или вирусы, которые могут влиять на процесс отключения. Найдите в Пуске раздел «Задачи» и запустите «Диспетчер задач». В разделе «Процессы» найдите программы, которые могут мешать завершению работы, и завершите их. Кроме того, проверьте в разделе «Устройства» — «Контроллеры USB» наличие каких-либо проблемных устройств. Если такие есть, отключите их.
Электропитание
Когда нажимаете на кнопку «Выключить компьютер», операционная система производит ряд действий, чтобы полностью завершить работу программ и служб, сохранить параметры и установить необходимые значения для электропитания устройства. Однако, иногда возникают ситуации, когда ноутбук не выключается, и приходится искать решение проблемы.
Если ваш ноутбук не выключается после нажатия на кнопку, можете попробовать следующие способы решения проблемы в данной области.
| 1. Проверьте электропитание Первые два способа позволят вам убедиться, что электрическое питание не является причиной проблемы.
|
| 2. Попробуйте завершить работающие процессы Если ноутбук все еще не выключается, можно попробовать завершить работу некоторых процессов в режиме командной строки.
|
Если эти два способа не помогли решить проблему, можно перейти к следующим способам, предложенным в других разделах статьи.
Не выключается компьютер после завершения работы Windows 10
Часто пользователи сталкиваются с проблемой, когда их ноутбук или компьютер не выключается полностью после завершения работы в операционной системе Windows 10. В такой ситуации необходимо принять несколько мер, чтобы решить эту проблему и полностью выключить устройство.
1. Завершение работы через панель управления
Первым способом решения данной проблемы является использование панели управления Windows. Для этого необходимо:
- Нажать на кнопку «Пуск» в левом нижнем углу экрана.
- Выбрать раздел «Настройки» и открыть его.
- В открывшемся окне выбрать раздел «Дополнительные параметры» (внизу).
- Нажать на кнопку «Действия питания» и перейти в соответствующий раздел.
- Выбрать опцию «Выключить» и нажать на нее.
После выполнения этих действий компьютер или ноутбук должен полностью выключиться.
2. Отключение службы «Быстрый запуск»
Если первый способ не помог, следует попробовать отключить функцию «Быстрый запуск», которая может быть причиной данной проблемы. Для этого необходимо выполнить следующие действия:
- Зайти в раздел «Параметры» Windows.
- Выбрать раздел «Система» и открыть его.
- Перейти в раздел «Питание и сон».
- В разделе «Свойства питания» выбрать ссылку «Дополнительные параметры питания».
- Найти раздел «Выполнение повторного включения» и раскрыть его.
- Установить галочку напротив опции «Включить быстрый запуск» и снять галочку напротив опции «Включить гибридный режим».
- Сохранить изменения и перезагрузить компьютер.
После перезагрузки компьютера попробуйте выключить его снова.
3. Деактивация графического контроллера и устройств USB
Иногда проблема с невозможностью выключения компьютера может быть связана с несовместимостью графического контроллера или подключенных устройств USB. Чтобы проверить эту гипотезу, выполните следующую последовательность действий:
- Нажмите комбинацию клавиш «Win + X» и выберите раздел «Устройства и печатающие устройства».
- В списке устройств найдите графический контроллер и нажмите на него правой кнопкой мыши.
- Выберите пункт «Отключить устройство» и подтвердите свои действия.
- Попробуйте выключить компьютер снова. Если проблема была связана с графическим контроллером, то компьютер должен выключиться полностью.
Если это не помогло, попробуйте отключить также все подключенные устройства USB и повторить попытку выключения компьютера.
4. Полное отключение электропитания
Если вышеуказанные методы не привели к результату, последним способом решения проблемы может быть полное отключение электропитания устройства. Для этого выполните следующие действия:
- Переверните ноутбук или компьютер и найдите кнопку или переключатель, отвечающий за подачу электропитания.
- Следуйте инструкции производителя и полностью отключите электропитание устройства.
- Подождите несколько секунд и снова включите электропитание.
- Запустите компьютер и попробуйте выключить его.
Если все вышеперечисленные способы не помогли решить проблему с выключением компьютера, рекомендуется обратиться к специалистам или обратиться в сервисный центр для диагностики и ремонта устройства.
Видео:
Компьютер/ноутбук не выключается полностью. Что делать?
Компьютер/ноутбук не выключается полностью. Что делать? by Ramtech 166,991 views 4 years ago 6 minutes, 1 second