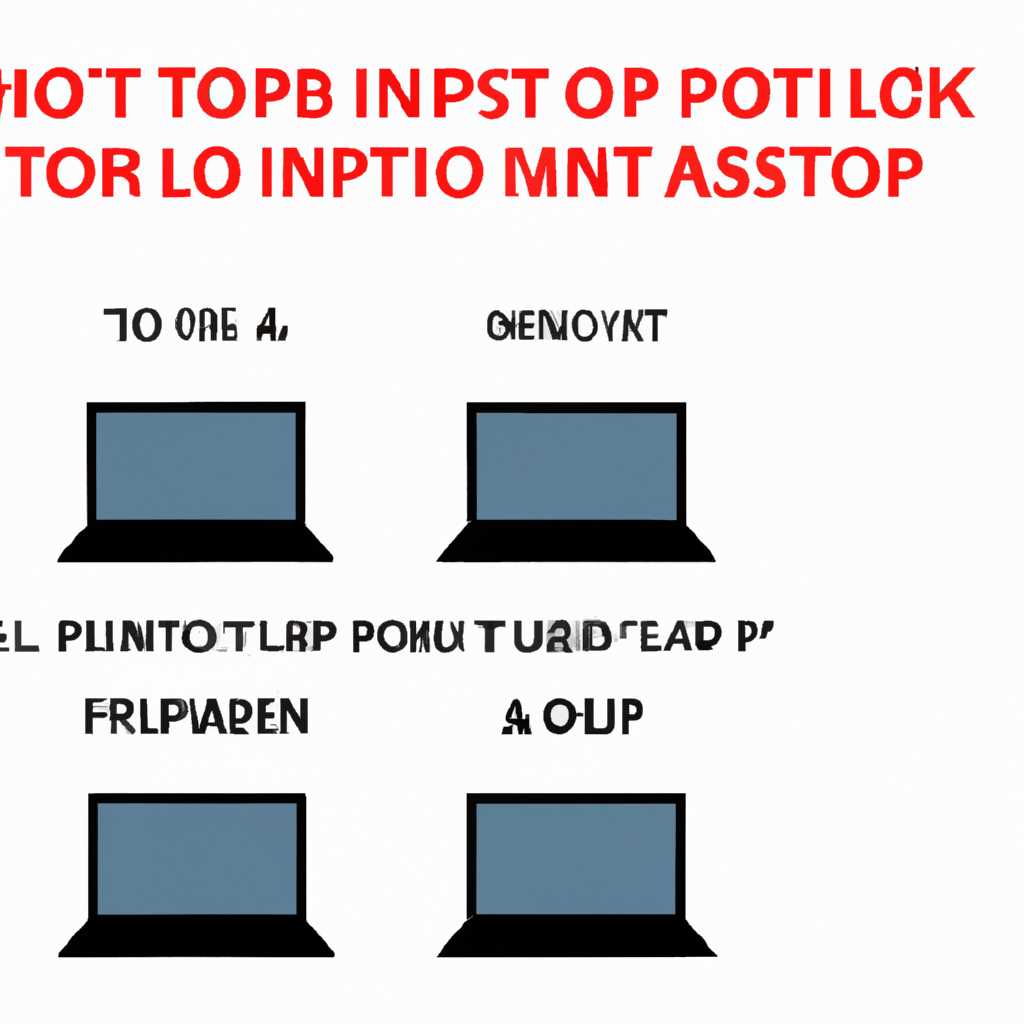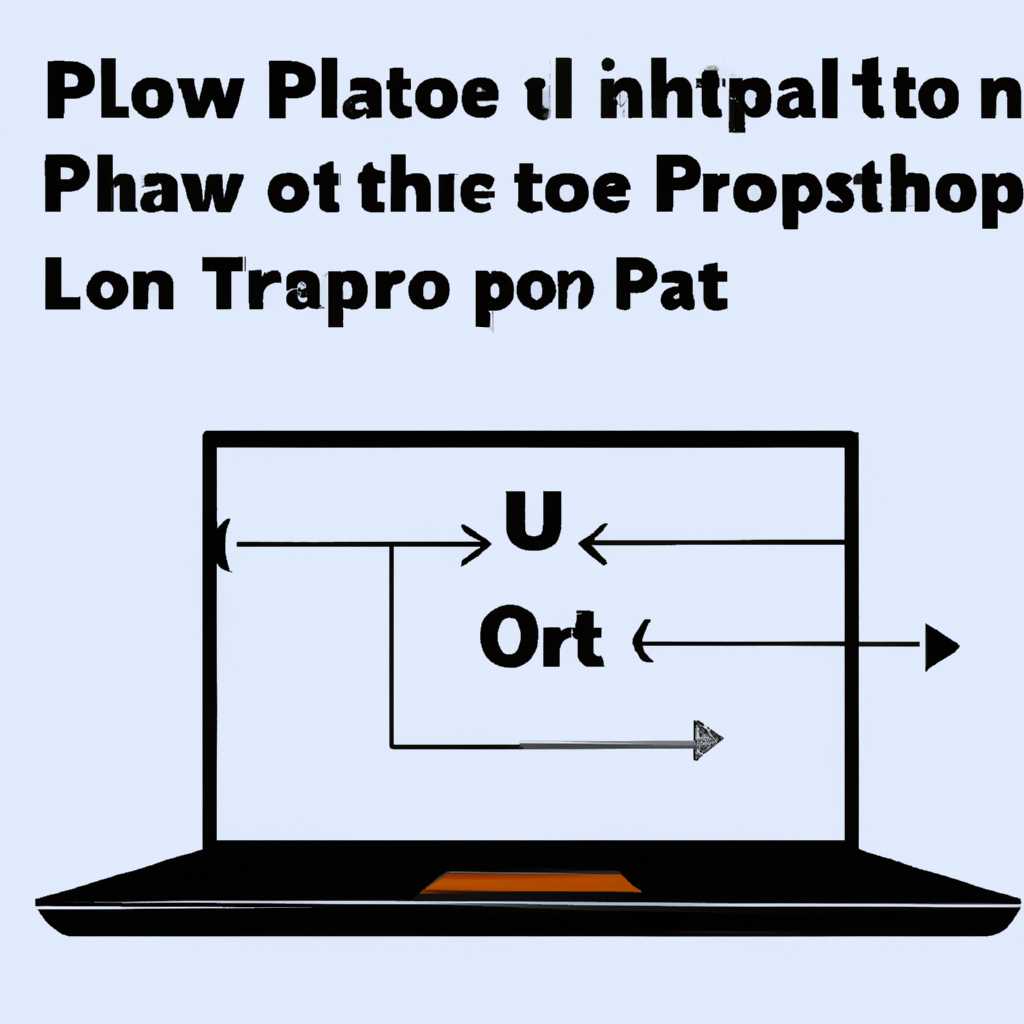- Что делать, если ноутбук не выключается: 4 способа решить проблему
- Windows 10 не выключается
- 1. Просмотр и изменение ярлыка выключения
- 2. Использование команды «Завершить работу»
- 3. Использование диспетчера задач
- 4. Перезагрузка оборудования и проверка драйверов
- Таймер включения
- Вирусы и стороннее ПО
- Не выключается компьютер с Windows 10 ПК
- Быстрый запуск
- Не выключается компьютер через Пуск Windows 10
- 1. Проверьте корректность электропитания
- 2. Проверьте настройки энергопитания
- 3. Сбросьте настройки BIOS (или UEFI)
- 4. Создайте ярлык для быстрого выключения
- Видео:
- РОБЛОКС НЕ ЗАГРУЖАЕТСЯ!! Как исправить ошибку РОБЛОКС ВЫЛЕТАЕТ
Что делать, если ноутбук не выключается: 4 способа решить проблему
В современном мире ноутбук стал незаменимым устройством для работы, учебы и развлечений. Но что делать, если ваш ноутбук не выключается? Это может быть неприятной проблемой, но не стоит паниковать. В данной статье мы рассмотрим 4 способа, которые помогут вам решить эту проблему.
Одной из причин, по которой ноутбук может не выключаться, является наличие стороннего устройства, подключенного к нему. Возможно, ваш ноутбук не выключается из-за подключенной внешней мышки, клавиатуры или другого устройства. Попробуйте отключить все подключенные устройства и попытаться выключить ноутбук снова.
Еще одной причиной проблемы может быть вирус. Многие вредоносные программы могут блокировать процесс выключения ноутбука. Чтобы избежать такой ситуации, рекомендуется установить антивирусное программное обеспечение и регулярно проводить проверку системы на наличие вирусов.
Также, необходимо обратить внимание на состояние электропитания. Если ваш ноутбук не выключается после нажатия кнопки выключения, возможно, проблема связана с электрической сетью. Убедитесь, что ноутбук подключен к источнику питания и попытайтесь выключить его снова. Если ноутбук работает от аккумуляторной батареи, убедитесь, что уровень заряда батареи не критически низкий.
Если вы уже попробовали все вышеуказанные способы и ваш ноутбук все равно не выключается, следующий вариант — это перезагрузка ноутбука. Чтобы это сделать, удерживайте кнопку включения/выключения на ноутбуке в течение нескольких секунд до его выключения. После этого повторно нажмите кнопку включения, чтобы запустить ноутбук.
В некоторых случаях проблема может быть вызвана неправильными настройками системы. Если ваш ноутбук не выключается после завершения работы, попробуйте открыть меню «Пуск» в операционной системе Windows и выберите команду «Выключение». Если данное действие не разрешает выключение, попробуйте нажать комбинацию клавиш «Ctrl + Alt + Delete» и выберите пункт «Завершение работы».
Ноутбуки могут иметь разные проблемы с выключением, и не всегда один и тот же способ решит все проблемы. Поэтому, если ни один из вышеуказанных способов не помог, рекомендуется обратиться к специалистам. Важно помнить, что попытки самостоятельно разбираться в проблеме могут привести к дополнительным неполадкам.
Таким образом, если ваш ноутбук не выключается, не стоит паниковать. Попробуйте проверить подключенные устройства, проверить систему на вирусы, проверить электропитание и попытаться перезагрузить ноутбук. Если проблема не решается, лучше обратиться к профессионалам. Огромное количество причин может повлиять на работу вашего ноутбука, и если вы не уверены, что справитесь с проблемой, лучше поручить ее решение экспертам.
Windows 10 не выключается
1. Просмотр и изменение ярлыка выключения
Первое, что следует попробовать – это изменить параметры ярлыка выключения. Сделайте следующее:
Шаг 1: Нажмите правой кнопкой мыши на свободном месте на рабочем столе и выберите «Персонализация».
Шаг 2: В верхнем меню выберите «Замена значка рабочего стола».
Шаг 3: Зайдите в «Параметры питания».
Шаг 4: В правом меню выберите «Дополнительные параметры питания».
Шаг 5: Нажмите на ссылку «Изменить параметры, недоступные в данный момент».
Шаг 6: Проверьте настройки для каждого плана питания, особенно «Выключение дисплея» и «Заблокирование компьютера». При необходимости внесите изменения и сохраните их.
2. Использование команды «Завершить работу»
Если первый способ не сработал, можно попробовать использовать команду «Завершить работу». Для этого:
Шаг 1: Нажмите одновременно клавиши «Ctrl» + «Alt» + «Delete».
Шаг 2: В открывшемся меню выберите «Завершить работу».
Шаг 3: Нажмите на кнопку «Завершить работу» и подождите, пока компьютер выключится.
3. Использование диспетчера задач
Иногда проблема может быть связана с зависшим процессом или программой. В таком случае можно попробовать использовать диспетчер задач для ее завершения:
Шаг 1: Нажмите одновременно клавиши «Ctrl» + «Shift» + «Esc», чтобы открыть диспетчер задач.
Шаг 2: В разделе «Приложения» найдите программу, которая мешает выключению компьютера, выделите ее и нажмите кнопку «Завершить задачу».
Шаг 3: Подтвердите завершение задачи и попробуйте выключить компьютер снова.
4. Перезагрузка оборудования и проверка драйверов
Если предыдущие способы не помогли, можно попробовать перезагрузить оборудование и проверить драйверы:
Шаг 1: Выключите компьютер полностью.
Шаг 2: Отключите все внешние устройства от компьютера, включая мышь, клавиатуру, принтер и другие подключенные устройства.
Шаг 3: Отключите компьютер от источника питания и подождите несколько минут.
Шаг 4: Подключите компьютер снова к источнику питания и включите его.
Шаг 5: Проверьте устройства в диспетчере устройств и установите последние версии драйверов для всех устройств.
Если все описанные выше способы не сработали, возможно, причина проблемы в более серьезных нарушениях в системе или аппаратных компонентах ноутбука. В этом случае рекомендуется обратиться к специалисту для дальнейшего решения.
Таймер включения
Если ваш ноутбук не выключается, вам может помочь настроить таймер включения. Этот параметр позволяет установить время, когда ноутбук автоматически выключится, после выполнения указанных действий.
Чтобы настроить таймер включения, сделайте следующее:
- Правый клик по рабочему столу и выберите «Панель управления».
- В разделе «Электропитание» выберите пункт «Выбор действий, которые выполнит компьютер при нажатии на кнопку питания».
- В разделе «При нажатии на кнопку включения» выберите «Изменить параметры, которые недоступны сейчас».
- В разделе «Таймер включения» добавьте нужный вам временной интервал.
- Нажмите «Сохранить изменения».
Теперь ваш ноутбук автоматически выключится через указанное время, после того как выполнит указанные вами действия. Этот вариант подойдет для тех случаев, когда ваш ноутбук просыпается после выключения, будто его завершили другие разделы.
Если этого не было сделано и вы все еще не можете выключить ноутбук, можете попробовать следующий вариант:
1. Перезагрузка ноутбука на уровне uefi или bios.
2. Переустановите систему на этом же уровне. Часто эти изменения помогают вернуть ноутбук к чистой установке, что может решить проблему с его выключением.
3. Проверьте компоненты ноутбука. Многие проблемы с выключением возникают из-за неисправного оборудования. Проверьте, не шумит ли ваш жесткий диск или другие компоненты.
4. Если вы все еще не можете выключить ноутбук, попробуйте завершить все действия и пробуждения, выполнив следующие действия:
- Нажмите «Ctrl+Shift+Esc», чтобы вызвать диспетчер задач.
- Выберите раздел «Процессы» и проверьте, есть ли процессы, которые мешают завершению работы. Завершите их, если это возможно.
- Перейдите в раздел «Загрузка» и проверьте, есть ли стороннее программное обеспечение, которое может вызывать проблемы с выключением. Отключите его, если это возможно.
- Перезагрузите ноутбук и попробуйте выключить его снова.
Если ни одно из этих действий не помогло, вам может потребоваться обратиться за помощью к специалисту или разбираться с проблемой дальше самому. Но надеюсь, что один из описанных выше способов поможет вам решить проблему с выключением ноутбука.
Вирусы и стороннее ПО
Некоторые пользователи могут столкнуться с тем, что их ноутбук не выключается из-за присутствия вирусов или стороннего ПО. Вирусы могут запускать программы или процессы, которые продолжают работать в фоновом режиме даже после завершения всех других приложений. Если вы подозреваете, что ваш ноутбук заражен вирусами, необходимо выполнить проверку системы на наличие вредоносных программ.
Если ноутбук продолжает работать в режиме спящего режима, проверьте, не запущены ли другие программы или процессы, которые могут мешать его выключению. Откройте диспетчер задач и проверьте список программ, которые работают в фоновом режиме. Если вы обнаружите что-то подозрительное, завершите его выполнение.
Еще одним вариантом может быть запуск определенных программ или сервисов при завершении работы системы. Если подобные параметры были настроены, ноутбук будет продолжать работать после завершения процессов и приложений. Перейдите в настройки системы и проверьте соответствующие параметры.
Также стоит проверить электропитание ноутбука. Если он не выключается даже при полностью заряженной батарее, подключите его к источнику питания и попробуйте выключить снова.
Если никакие из описанных выше действий не помогают решить проблему, возможно, ваш ноутбук заражен вирусом или сторонним ПО. В этом случае рекомендуется выполнить проверку системы с использованием антивирусной программы.
В некоторых случаях проблема может быть связана с графическим драйвером или сторонними программами, которые не позволяют правильно выйти из режима сна или завершить систему. Попробуйте обновить драйвера вашей графической карты и отключить все сторонние программы перед выключением ноутбука.
Если ни одно из приведенных выше решений не помогает, можно попробовать сбросить параметры системы до заводских настроек. Однако, перед выполнением такого действия необходимо создать резервную копию всех важных данных.
В некоторых случаях ноутбук может продолжать работать из-за неправильно настроенного таймера пробуждения. Проверьте настройки плана электропитания и отключите любой таймер пробуждения, если он был активирован.
В общем, проблема с невозможностью выключить ноутбук может быть вызвана разными причинами, от вирусов и стороннего ПО до неправильных параметров системы или драйверов. Если вы не можете решить проблему самостоятельно, обратитесь к специалисту или службе поддержки.
Не выключается компьютер с Windows 10 ПК
Часто пользователи сталкиваются с проблемой, когда компьютер перестает выключаться по завершении работы системы. Он может оставаться включенным, несмотря на то, что вы отключили его. В такой ситуации необходимо принять ряд мер для решения проблемы.
Первым вариантом, который стоит попробовать, это завершить все запущенные программы и действия, которые могут мешать процессу выключения. Для этого нажмите правую кнопку мыши на панели задач и выберите диспетчер задач. В списке процессов завершите все ненужные приложения.
Если это не помогло, необходимо проверить, что ноутбук не находится в режиме сети. Иногда компьютер продолжает работать из-за наличия активных сетевых подключений. Для этого откройте Панель управления и выберите «Сеть и интернет». Затем перейдите в раздел «Центр управления сетями и общим доступом». Вам следует отключить все сетевые подключения, чтобы проверить, поможет ли это в решении проблемы.
Еще одной причиной может быть наличие сторонней программы или драйвера, которые создают несовместимость с операционной системой Windows 10. Попробуйте найти и удалить такую программу или обновить драйверы для устройств. Для этого в Панели управления найдите «Установка и удаление программ» или «Устройства и принтеры». Программа или драйвер, вызывающие проблему, могут быть перечислены там.
Если все вышеперечисленные действия не помогли, то можно попробовать следующее. Иногда компьютер продолжает работать из-за некорректно запущенного графического драйвера. Попробуйте перезапустить компьютер и в процессе загрузки системы зажмите клавишу F8 (CTRL+F8), пока не появится экран с меню выбора параметров запуска. Там выберите режим «Начало последней известной конфигурации» или «Безопасный режим».
Если ничего из вышеперечисленного не помогло, можно попробовать обратиться к специалистам или обновить операционную систему. Некоторые пользователи сообщают, что проблема исчезает после установки всех доступных обновлений Windows.
Времени на разбирания этой проблемы может уйти огромное количество, поэтому если вы не уверены в своих навыках, лучше обратиться к профессионалам, которые помогут вам в решении данной проблемы.
Быстрый запуск
Если ваш ноутбук не выключается, то одним из решений проблемы может быть быстрый запуск. Данный способ позволяет перезагрузить систему электропитания и возможно исправить некоторые ошибки.
Для быстрого запуска ноутбука выполните следующие действия:
- Найдите кнопку включения на вашем ноутбуке. Обычно она расположена на передней или боковой панели и имеет символ в виде кружка с вертикальной линией.
- Нажмите и удерживайте кнопку включения ноутбука в течение 10-15 секунд.
- После этого отпустите кнопку и попробуйте включить ноутбук обратно, нажав на кнопку включения.
Если ваш ноутбук уже был выключен и при включении становится черным экраном или продолжает быть в режиме сна, то попробуйте следующие действия:
1. Проверьте электропитание
Убедитесь, что ноутбук подключен к розетке и зарядное устройство работает. Проверьте, что провод питания правильно подключен и что есть электричество.
2. Попробуйте выполнить «горячую» перезагрузку
Для этого удерживайте нажатой кнопку питания на ноутбуке в течение 10-15 секунд, пока он не выключится полностью. Затем повторно нажмите на кнопку питания, чтобы включить ноутбук.
3. Отключите внешние устройства
Отключите все подключенные к ноутбуку внешние устройства, такие как принтеры, сканеры и другие устройства. Затем попробуйте включить ноутбук снова.
4. Используйте Диспетчер задач
Если ноутбук не реагирует на кнопку выключения, попробуйте открыть Диспетчер задач. Для этого нажмите одновременно клавиши Ctrl, Shift и Esc. В разделе Процессы найдите процесс с именем, связанным с графическим интерфейсом (например, «explorer.exe» для Windows). Выделите его и нажмите кнопку Завершить задачу. Затем попробуйте выключить ноутбук еще раз.
Если после выполнения данных действий проблема не была решена, возможно, причина в программном конфликте или наличии вирусов. В этом случае рекомендуется обратиться к специалисту или попытаться выполнить чистую установку операционной системы.
Не выключается компьютер через Пуск Windows 10
Если ваш компьютер с операционной системой Windows 10 не выключается через меню «Пуск», то это может быть связано с проблемами электропитания или настройками в BIOS (или UEFI). В этом разделе мы рассмотрим несколько способов решения данной проблемы.
1. Проверьте корректность электропитания
Перед тем как приступить к каким-либо действиям, убедитесь, что ноутбук подключен к розетке и имеет стабильное электропитание. Если ноутбук работает от аккумулятора, убедитесь, что ноутбук полностью заряжен. Попробуйте также подключить ноутбук непосредственно к розетке, минуя использование удлинителя или стабилизатора напряжения.
2. Проверьте настройки энергопитания
Если проблема с выключением компьютера через «Пуск» Windows 10 возникает только после перехода ноутбука в спящий режим, то вам следует проверить настройки энергопитания в системе. Для этого выполните следующие действия:
- Откройте меню «Пуск» и найдите панель управления (можно воспользоваться поиском).
- В панели управления выберите категорию «Аппаратное оборудование и звук» или «Система и безопасность», а затем «Параметры электропитания».
- В открывшемся окне выберите активный план электропитания (обычно это «Сбалансированная» или «Рекомендуемый») и нажмите на ссылку «Изменить параметры плана».
- В следующем окне раскройте раздел «Пробуждение», и проверьте, что все настройки пробуждения настроены «Никогда».
- Сохраните изменения и закройте окна настроек.
3. Сбросьте настройки BIOS (или UEFI)
Если проблемы с выключением компьютера через «Пуск» Windows 10 сохраняются, то следующим шагом может быть сброс настроек BIOS (или UEFI) к значениям по умолчанию. Для этого вы должны:
- Перезагрузить компьютер и во время загрузки нажать определенную комбинацию кнопок (это зависит от модели ноутбука, обычно это
Del,F2илиF10). Узнать, какая это комбинация для вашего ноутбука, вы можете в руководстве пользователя или на сайте производителя. - В настройках BIOS (или UEFI) найдите опцию «Load Defaults», «Reset to Default» или аналогичную. Нажмите на нее и подтвердите сброс настроек.
- Сохраните изменения в BIOS (или UEFI) и перезагрузите компьютер.
4. Создайте ярлык для быстрого выключения
Если ни один из описанных выше способов не помог вам решить проблему с выключением компьютера через Пуск Windows 10, то вы можете создать ярлык для быстрого выключения. Для этого выполните следующие действия:
- Щелкните правой кнопкой мыши на рабочем столе и выберите пункт «Новый» -> «Ярлык».
- В появившемся окне введите следующий путь:
shutdown /s /t 0и нажмите «Далее». - Введите название для ярлыка (например, «Выключить компьютер») и нажмите «Готово».
- Теперь у вас будет ярлык на рабочем столе, который позволяет быстро выключить компьютер.
Мы надеемся, что этот раздел статьи помог вам решить проблему с выключением компьютера через Пуск Windows 10. Если проблема продолжает возникать, рекомендуем обратиться к специалисту или службе поддержки производителя ноутбука для дальнейшей диагностики и решения проблемы.
Видео:
РОБЛОКС НЕ ЗАГРУЖАЕТСЯ!! Как исправить ошибку РОБЛОКС ВЫЛЕТАЕТ
РОБЛОКС НЕ ЗАГРУЖАЕТСЯ!! Как исправить ошибку РОБЛОКС ВЫЛЕТАЕТ by Бабка Шоу 38,246 views 7 days ago 4 minutes, 11 seconds