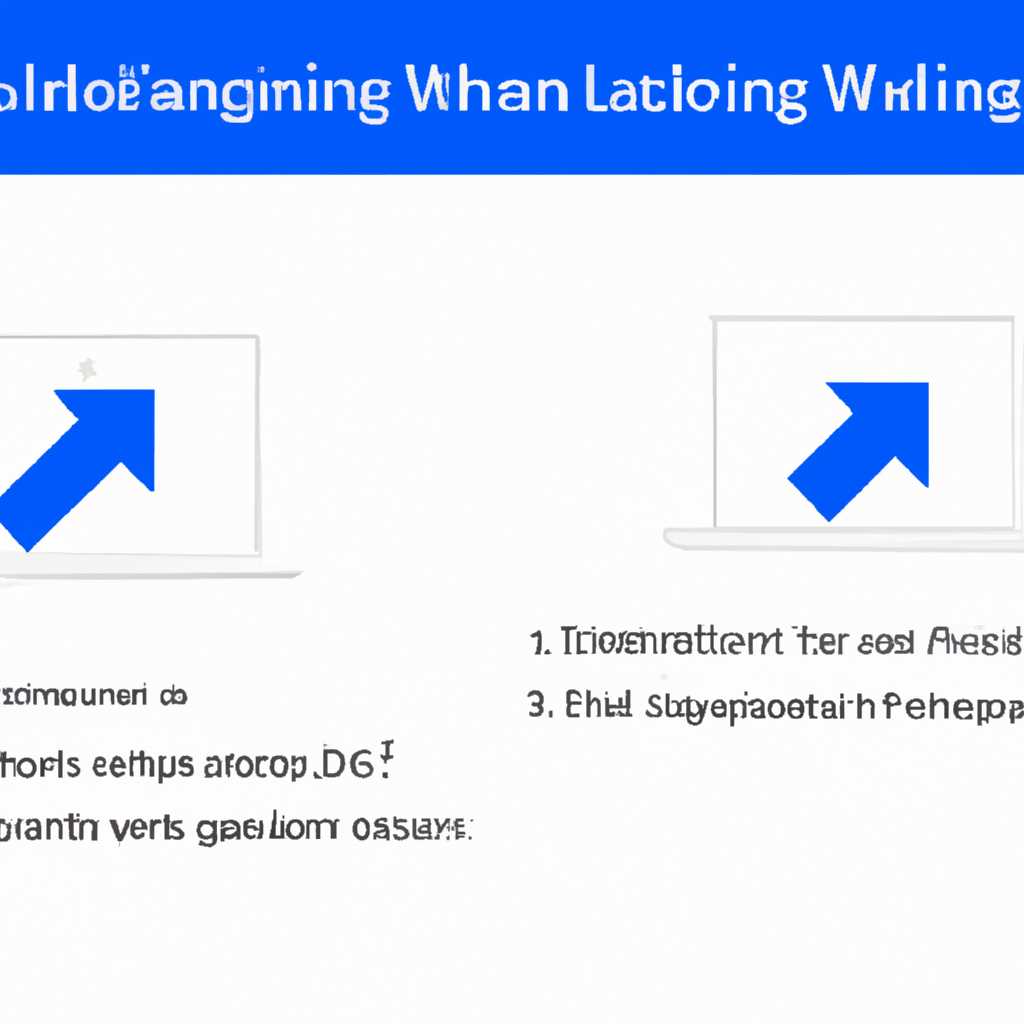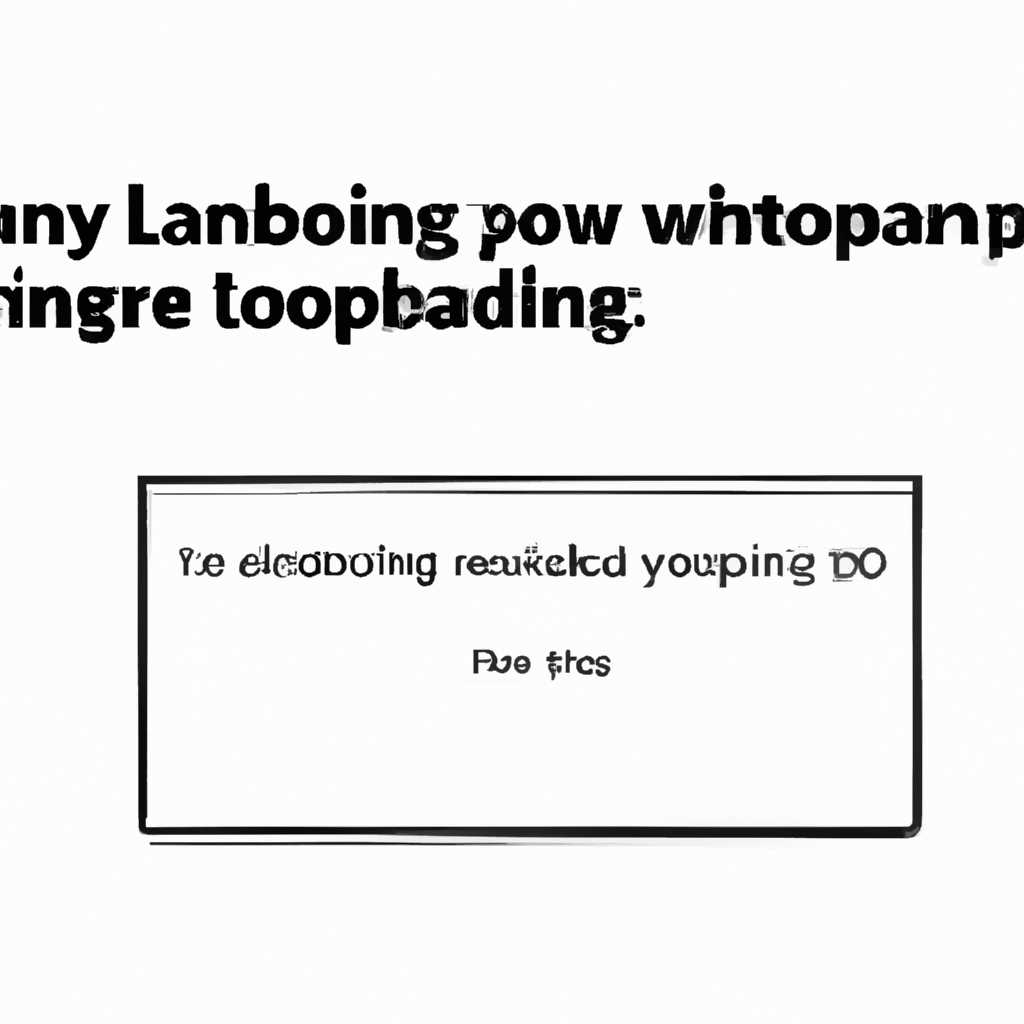- Что делать, если ноутбук с Windows 10 сильно тормозит?
- Почему ноутбук с Windows 10 тормозит?
- Неправильная оптимизация операционной системы
- Нехватка оперативной памяти
- Проблемы с жестким диском
- Несовместимость драйверов
- 1. Проверить наличие обновлений
- 2. Переустановка драйверов
- 3. Отключение автозагрузки
- 4. Дефрагментация жесткого диска
- 5. Проверка на наличие вирусов и мусора
- Заключение
- Наличие вредоносного программного обеспечения
- Что делать, если ноутбук с Windows 10 тормозит?
- 1. Проверка на наличие вирусов и заражение системы
- 2. Оптимизация работы системы
- Очистка дискового пространства
- Обновление операционной системы
- Примеры действий для ускорения работы ноутбука:
- Дефрагментация жесткого диска
- Установка антивируса и выполнение проверки системы
- Дефрагментация диска
- Отключение ненужных служб и программ
- Видео:
- Оптимизация Windows 10. МАКСИМАЛЬНОЕ УСКОРЕНИЕ✈
Что делать, если ноутбук с Windows 10 сильно тормозит?
Современные ноутбуки с операционной системой Windows 10 могут быть довольно мощными и способными, но даже они иногда начинают тормозить. В таких ситуациях нужно принимать определенные действия, чтобы вернуть быструю и плавную работу компьютеру. В этой статье мы рассмотрим несколько рекомендаций, которые помогут вам ускорить ваш ноутбук в Windows 10.
В первую очередь, если ваш ноутбук начал тормозить, виновато может быть заражение вирусными программами. Вирусы и другие вредоносные программы могут замедлить работу компьютера и вызвать множество проблемных ситуаций. В таком случае, удаление вирусных программ может быть достаточным действием для ускорения ноутбука. Поставьте антивирусное программное обеспечение и просканируйте вашу систему на наличие вредоносных файлов.
Еще одним важным этапом ускорения работы ноутбука является проверка и очистка автозагрузки. Многие программы запускаются автоматически при старте операционной системы и продолжают работать в фоновом режиме, что может замедлять работу компьютера. Посмотрите список программ, запускающихся при включении ноутбука, и отключите ненужные из них.
Еще одним полезным действием для ускорения работы системы является дефрагментация дисков. В течение времени файлы на жестком диске могут становиться фрагментированными, что замедляет процесс чтения и записи данных. Проверьте фрагментацию дисков на вашем ноутбуке и проведите необходимые действия для устранения этой проблемы. Используйте встроенные средства дефрагментации или сторонние программы для этого.
Также стоит проверить состояние комплектующих вашего ноутбука. Например, старые или несовместимые драйвера также могут оказывать влияние на работу системы. Обновите драйвера для вашей видеокарты, звуковой карты и других компонентов, чтобы устранить возможные проблемы совместимости.
Почему ноутбук с Windows 10 тормозит?
Количество запущенных процессов может значительно влиять на производительность вашего ноутбука. Чтобы проверить количество процессов, откройте Диспетчер задач Windows и посмотрите, сколько процессов работает на вашем устройстве. Если их слишком много, можно закрыть ненужные, чтобы освободить ресурсы.
Драйвера также могут быть причиной торможения Windows 10. Некоторые драйвера могут быть несовместимыми с вашей операционной системой или устаревшими. Проверьте обновления драйверов и установите их, чтобы улучшить производительность вашего ноутбука.
Автозагрузка приложений может также снижать производительность вашего компьютера. Откройте менеджер задач и проверьте список приложений, которые запускаются при старте Windows. Отключите ненужные программы, чтобы освободить ресурсы.
Файловая система и дефрагментация жесткого диска также могут влиять на производительность ноутбука. В Windows 10 есть встроенный инструмент для дефрагментации дисков. Запустите его, чтобы улучшить состояние жесткого диска и ускорить работу компьютера.
Вирусы и вредоносные программы могут серьезно замедлить работу ноутбука. Поэтому регулярно сканируйте ваш ноутбук с помощью антивирусных программ, чтобы обнаружить и устранить угрозы.
Некорректная установка обновлений Windows 10 также может быть причиной торможения компьютера. Если вы заметили, что проблема началась после установки конкретного обновления, попробуйте его удалить или откатить назад к предыдущей версии.
Недостаточное количество оперативной памяти (RAM) и использование жесткого диска (HDD) в некоторых случаях также может привести к торможению ноутбука. Посмотрите, какие приложения потребляют больше памяти в Диспетчере задач и закройте их, чтобы освободить ресурсы. Если у вас установлен HDD, рассмотрите возможность его замены на SSD для повышения производительности.
Всего этого может быть и больше, поэтому не стоит сразу же делать переустановку Windows 10. Сначала попробуйте разобраться в причинах торможения и устранить их, следуя вышеуказанным способам.
Неправильная оптимизация операционной системы
Если ваш ноутбук с Windows 10 сильно тормозит, то одной из причин такой ситуации может быть неправильная оптимизация операционной системы. Чтобы устранить тормоза, можно воспользоваться следующими способами:
- Очистка файловой системы: В системе может накапливаться мусор, который замедляет работу ноутбука. Для устранения этой причины тормозов можно использовать программы для очистки дисков, такие как CCleaner или Disk Cleanup.
- Отключение ненужных процессов: Приложения и процессы, которые запускаются автоматически при старте системы, могут занимать большую часть ресурсов и тормозить работу ноутбука. Внимательно проверьте список запущенных процессов и отключите ненужные.
- Проверка на наличие вредоносных программ: Заражение компонентов системы может приводить к снижению производительности ноутбука. Используйте антивирусные программы, такие как Windows Defender или Avast, чтобы проверить и удалить угрозы.
- Отключение служб Windows: Некоторые службы Windows могут быть несовместимы с вашими устройствами или приложениями и вызывать тормоза. В окне «Службы» можно отключить ненужные службы для улучшения производительности.
- Дефрагментация жесткого диска: Данная процедура помогает ускорить работу ноутбука, так как позволяет собрать фрагментированные файлы на жестком диске в единые блоки. Для этого можно воспользоваться встроенной утилитой дефрагментации диска в Windows 10.
Во всех этих случаях следует обратить внимание на состояние памяти и производительности компьютера, чтобы определить, какие действия нужно предпринять. Если ноутбук по-прежнему тормозит, то можно делать скрин и обращаться к системным ресурсам, таким как Superfetch или SmartScreen, чтобы узнать, есть ли проблемы в их работе.
Нехватка оперативной памяти
Для начала, проверьте, запущено ли на вашем ноутбуке слишком много приложений. В окне Диспетчер задач посмотрите, сколько процессов запущено и сколько оперативной памяти они потребляют. Если вы видите, что много приложений использует больше 10% общего объема оперативной памяти, то это может оказывать негативное влияние на производительность компьютера.
Также, обратите внимание на автозагрузку приложений. Некоторые программы настраиваются на автоматическое запускание при старте операционной системы, что может загружать оперативную память и замедлять работу ноутбука. В окне Задачи запуска выключаем ненужные приложения и обновление вирусных баз.
Если после проведения этих действий ноутбук все равно тормозит, то возможно, дело в недостатке оперативной памяти. Проверьте, сколько оперативной памяти установлено на вашем компьютере. Если у вас менее 3 ГБ памяти, то это может быть причиной проблем с производительностью. В таком случае, рекомендуется увеличить объем оперативной памяти.
Компания Microsoft рекомендует установку не менее 4 ГБ оперативной памяти для работы с операционной системой Windows 10. Чтобы освободить оперативную память, можно закрыть ненужные приложения и процессы, а также провести оптимизацию системы.
Если после выполнения всех этих действий ваш ноутбук все еще тормозит, то возможно, проблема в устаревших комплектующих или несовместимости оборудования с операционной системой. В такой ситуации рекомендуется обратиться к сервисному центру для определения причин и, возможно, замены проблемных компонентов.
Проблемы с жестким диском
1. Дефрагментация диска.
Для устранения проблемы можно воспользоваться встроенным инструментом дефрагментации, который поможет упорядочить файловую систему и улучшить производительность. Для выполнения дефрагментации необходимо:
— Открыть «Проводник» (нажать клавишу Windows + E) и в контекстном меню выбрать свойства диска;
— В открывшемся окне перейти на закладку «Сервис» и нажать кнопку «Дефрагментировать».
2. Проверка и исправление ошибок.
Если файловая система диска работает некорректно, это также может сказаться на производительности ноутбука. Для проверки и исправления ошибок на жестком диске можно использовать встроенную утилиту «Проверка диска». Для этого необходимо:
— Открыть «Проводник» (нажать клавишу Windows + E) и в контекстном меню выбрать свойства диска;
— В открывшемся окне перейти на закладку «Сервис» и нажать кнопку «Проверить».
3. Удаление ненужных файлов и программ.
Большое количество незапущенных приложений и ненужных файлов может забивать файловую систему, что негативно сказывается на производительности ноутбука. Для устранения лишних файлов и программ можно воспользоваться следующими способами:
— Удалить ненужные приложения в «Панели управления» => «Установка и удаление программ».
— Очистить временные файлы с помощью комбинации клавиш Windows + R, ввести «temp» без кавычек и нажать Enter.
— Очистить папку «Загрузки» от ненужных файлов.
4. Проверка автозагрузки.
Множество программ запускаются автоматически при загрузке системы, что может сказаться на производительности ноутбука. Для проверки и отключения излишних компонентов в автозагрузке можно воспользоваться следующими шагами:
— Нажать комбинацию клавиш Ctrl + Shift + Esc, чтобы открыть диспетчер задач;
— В диспетчере задач перейти на вкладку «Автозагрузка», где будут отображаться все программы, запускающиеся при загрузке системы;
— Отключить ненужные программы, щелкнув правой кнопкой мыши и выбрав «Отключить».
5. Замена изношенного жесткого диска.
В очередной разработка компании Microsoft под названием Windows 10 открыт доступ к услугам автоматизации дефрагментации и диска. При обнаружении изношенного жесткого диска на ноутбуке, ускорить компьютер можно путем его замены на новый и более быстрый жесткий диск.
| Преимущества | Недостатки |
|---|---|
| — Улучшает производительность компьютера | — Требуется замена жесткого диска, что может потребовать дополнительных финансовых затрат |
| — Позволяет избежать проблем с файловой системой и дефрагментацией | |
| — Устраняет угрозы, вызывающие торможение системы |
Несовместимость драйверов
1. Проверить наличие обновлений
Периодическое обновление драйверов поможет избежать проблемных ситуаций с производительностью. Для проверки наличия обновлений можно воспользоваться встроенным инструментом Windows «Устройства и принтеры».
2. Переустановка драйверов
Если тормоза на ноутбуке с Windows 10 ощутимо влияют на работу компьютера, то можно попробовать переустановить драйвера. Для этого необходимо найти на сайте производителя ноутбука (или комплектующих) актуальные версии драйверов и выполнить их установку.
3. Отключение автозагрузки
Некоторые программы, запускающиеся автоматически при старте Windows, могут замедлять работу ноутбука. В этом случае можно проверить список программ, запускающихся при старте, и отключить ненужные из них.
4. Дефрагментация жесткого диска
Дефрагментация файловой системы может помочь устранить тормоза на ноутбуке. Этот процесс позволяет оптимизировать расположение файлов на жестком диске, что способствует более быстрой загрузке данных.
5. Проверка на наличие вирусов и мусора
Наличие вирусов и ненужных файлов на компьютере также может влиять на его производительность. Для предотвращения этой проблемы рекомендуется регулярно проводить проверку на наличие вирусов и очистку от мусора с помощью антивирусных программ.
Заключение
Если ваш ноутбук с Windows 10 сильно тормозит, не отчаивайтесь – существует достаточно способов устранения проблемы. В данной статье были рассмотрены основные причины тормозов и предложены конкретные действия для повышения производительности ноутбука.
Наличие вредоносного программного обеспечения
- Проверка на наличие вредоносных программ. В данной ситуации важно обновлять антивирусное программное обеспечение и делать регулярные проверки системы.
- Обновление операционной системы и драйверов. При обновлениях компьютера или ноутбука могут возникнуть конфликты программ или драйверов, которые могут замедлить работу. Поэтому следует быть внимательным при обновлении и проверить, есть ли доступные драйвера для вашего оборудования.
- Дефрагментация жесткого диска. Данная операция помогает ускорить работу компьютера или ноутбука, так как собирает разбросанные на диске файлы в одно место. Но в Windows 10 дефрагментация происходит автоматически, поэтому вам не нужно ее выполнять.
- Проверка запускающихся программ при старте Windows. В менеджере задач можно увидеть, какие программы запускаются одновременно с Windows. Если их количество большое, то это может сказаться на быстродействии. Вы можете отключить ненужные программы из автозагрузки.
- Устаревшие программы. Устаревшие версии программ могут вызывать проблемы совместимости, а следовательно, они могут замедлять работу вашего ноутбука. Поэтому регулярно обновляйте программы до последних версий.
- Перегрев ноутбука. Оптимизация работы системы может помочь уменьшить тактовую частоту процессора для снижения нагрузки на ноутбук и преодоления перегрева.
- Проверка наличия аппаратных проблемных комплектующих. Возможно, причина тормозов кроется в неправильной работе аппаратных компонентов, таких как драйвера видеокарты или служба, отвечающая за работу жесткого диска. В этом случае рекомендуется обратиться к специалистам или службе поддержки компании-производителя.
- Переустановка операционной системы Windows 10. Если ни одно из предыдущих действий не улучшает работу ноутбука, то может быть необходима переустановка операционной системы. Перед этим не забудьте создать резервную копию важных данных.
В любой ситуации, когда ваш ноутбук с Windows 10 сильно тормозит, обратите внимание на возможное наличие вредоносного программного обеспечения, проведите необходимые проверки и действия, чтобы вернуть ему полноценную и ощутимо более быструю работу.
Что делать, если ноутбук с Windows 10 тормозит?
1. Проверка на наличие вирусов и заражение системы
Первым шагом в борьбе с тормозами вашего ноутбука следует проверить его на наличие вредоносного ПО и заражение системы. Для этого можно воспользоваться встроенным антивирусным программным обеспечением Windows 10 – Windows Defender. Откройте «Скрин защитника Windows», найдите раздел «Проверка на наличие вредоносных программ» и запустите проверку системы на вирусы. В случае обнаружения вредоносного ПО следуйте инструкциям программы для его удаления. Если Windows Defender не обнаружил вирусы, вы можете воспользоваться другим антивирусным программным обеспечением для более тщательной проверки.
2. Оптимизация работы системы
Часто ноутбук начинает тормозить из-за неоптимальной работы системы. Для оптимизации работы Windows 10 можно предпринять следующие шаги:
- Удалите ненужные программы и ненужные файлы с вашего ноутбука, чтобы освободить место на жестком диске.
- Отключите неиспользуемые службы. Например, вы можете отключить службу «smartscreen», если вы пользуетесь альтернативными методами безопасности.
- Настройте автозагрузку программ. Откройте диспетчер задач, перейдите на вкладку «Пуск» и проверьте, какие программы запускаются при включении компьютера. Отключите автозагрузку ненужных программ.
- Выполните очистку диска и дефрагментацию. Откройте «Очистка диска», выберите диск, который нужно очистить, и нажмите «Очистить системные файлы». Затем откройте «Дефрагментатор диска» и выполните дефрагментацию диска, чтобы улучшить его производительность.
- Обновите драйвера устройств. Устаревшие драйвера могут негативно сказываться на производительности ноутбука. Перейдите на официальный сайт производителя вашего ноутбука и загрузите последние версии драйверов для вашей модели.
- Проверьте наличие обновлений Windows. Материалы раздела «Производительность» содержат информацию о том, нужно ли устанавливать доступные обновления Windows 10 для повышения производительности системы.
Следуя указанным выше рекомендациям, вы сможете значительно ускорить работу вашего ноутбука с операционной системой Windows 10 и избавиться от неприятного торможения. Если проблема не решена после выполнения всех этих шагов, вам следует обратиться к специалистам компании, занимающейся ремонтом и настройкой компьютеров, для дальнейших рекомендаций и решения ситуации.
Очистка дискового пространства
Одна из причин тормозов на ноутбуке с Windows 10 может быть связана с недостатком свободного дискового пространства. При недостатке памяти системе становится сложнее выполнять операции, что может приводить к замедлению работы. Для устранения данной проблемы рекомендуется провести очистку дискового пространства следующими способами:
- Используйте встроенную в Windows утилиту «Очистка диска». Для этого откройте проводник, выберите системный диск (обычно это диск С:), нажмите правой кнопкой мыши на нем и выберите «Свойства». В открывшемся окне перейдите на вкладку «Общие» и нажмите кнопку «Очистка диска». После завершения анализа выберите файлы, которые можно безопасно удалить, и нажмите «ОК».
- Очистите временные файлы. Для этого нажмите клавиши «Win + R» на клавиатуре, введите команду «%temp%» (без кавычек) и нажмите «ОК». Откроется папка с временными файлами, которые можно безопасно удалить. Выделите файлы и нажмите клавишу «Delete» на клавиатуре.
- Удалите ненужные программы. Перейдите в меню «Пуск» и выберите «Настройки». В открывшемся окне выберите «Приложения» и перейдите на вкладку «Приложения и компоненты». Выберите программу, которую хотите удалить, и нажмите «Удалить». Повторите этот процесс для всех ненужных программ.
- Очистите автозагрузку. Загружаемые вместе с системой приложения могут замедлять работу ноутбука. Чтобы отключить ненужные программы, нажмите клавиши «Ctrl + Shift + Esc» на клавиатуре, чтобы открыть диспетчер задач. Перейдите на вкладку «Автозагрузка», выберите приложение и нажмите кнопку «Отключить».
- Обновите драйвера. Устаревшие или некорректно установленные драйверы могут стать причиной тормозов на ноутбуке. Для обновления драйверов откройте меню «Пуск», выберите «Настройки» и перейдите в раздел «Обновление и безопасность». В открывшемся окне выберите «Windows Update» и нажмите кнопку «Проверить наличие обновлений». Если доступны обновления для драйверов, установите их.
После проведения этих действий вы сможете значительно повысить производительность ноутбука и избавиться от тормозов. Помимо этого, регулярно проверяйте жесткий диск на наличие ошибок, выполняйте оптимизацию системы, проверяйте службы на наличие ненужных или устаревших, и обращайте внимание на обновления операционной системы Windows 10, чтобы избежать угроз и проблемных совместимости приложений.
Обновление операционной системы
Перед началом обновления операционной системы рекомендуется выполнить ряд действий для предотвращения возможных проблем. Во-первых, проверьте, достаточно ли свободного места на диске. Windows 10 требует несколько гигабайт свободного места для установки обновлений, поэтому регулярно очищайте диск от лишнего мусора.
Во-вторых, отключите ненужные программы из автозагрузки. Многие программы запускаются автоматически при включении компьютера и могут замедлять его работу. Проанализируйте список программ в автозагрузке и отключите те, которые необходимы только в редких случаях.
Далее, проверьте наличие и обновите драйвера комплектующих вашего ноутбука. Правильные драйвера обеспечивают оптимальную работу аппаратной части компьютера. Для этого зайдите в диспетчер устройств, найдите нужные компоненты и обновите их драйверы.
При обновлении операционной системы через Windows Update убедитесь, что установлены все доступные обновления. Также проверьте наличие ошибок Windows Update и устраните их, если таковые имеются.
Если ноутбук с Windows 10 сильно тормозит, возможно, дело в вирусах. Проверьте компьютер на наличие вредоносных программ с помощью антивирусных программ. Обратите внимание на службы, которые потребляют значительное количество памяти или процессорного времени. В случае обнаружения вирусных программ или проблемных служб, удалите или отключите их.
В ситуации, когда ноутбук работает слишком медленно и вы хотите ускорить его работу, можно провести очистку рабочего стола от лишних ярлыков и обоев. Уменьшите количество открытых приложений и служб в автозагрузке. Выключите или отключите ненужные приложения, чтобы освободить оперативную память.
Примеры действий для ускорения работы ноутбука:
- Очистка дисков от мусора;
- Отключение ненужных программ из автозагрузки;
- Проверка и обновление драйверов комплектующих;
- Обновление операционной системы через Windows Update;
- Проверка наличия и устранение ошибок Windows Update;
- Проверка компьютера на вирусы и удаление обнаруженных вредоносных программ;
- Уменьшение количества открытых приложений и служб в автозагрузке;
- Очистка рабочего стола от лишних ярлыков и обоев.
Важно: если после всех вышеуказанных действий проблемы с тормозами не устраняются, может потребоваться обращение в специализированный сервис для проверки компонентов ноутбука.
Заключение: обновление операционной системы Windows 10 — один из важных этапов для улучшения производительности и ускорения работы ноутбука. Это позволяет исправить ошибки, обновить драйвера и сделать работу приложений более стабильной. При этом не забывайте про аккуратное использование компьютера, регулярную очистку от мусора и проверку на вирусы.
Дефрагментация жесткого диска
Настройка дефрагментации в Windows 10 достаточно проста. Чтобы проверить дефрагментацию жесткого диска на ноутбуке, выполните следующие шаги:
- Выключаем все программы и службы, работающие в фоновом режиме, такие как антивирусные программы и системные службы.
- Открываем «Панель управления» и выбираем раздел «Система и безопасность».
- В окне «Система и безопасность» ищем раздел «Администрирование» и выбираем «Планировщик заданий».
- На левой панели выбираем «Операционная система (C:)» или другой диск, который нужно дефрагментировать.
- В верхней части окна выбираем «Действия -> Свойства».
- В открывшемся окне выбираем закладку «Дефрагментация диска» и нажимаем «Анализ».
После проведения анализа дефрагментации диска на вашем ноутбуке Windows 10, вы увидите количество фрагментации на вашем жестком диске. Если это количество достаточно велико, рекомендуется провести дефрагментацию для ускорения работы ноутбука.
Чтобы провести дефрагментацию диска, возвращаемся в окно «Планировщик заданий» и нажимаем «Действия -> Запуск». Этот процесс может занять некоторое время, так что рекомендуется убедиться, что ноутбук подключен к источнику питания.
Проведение дефрагментации жесткого диска поможет ускорить работу ноутбука, устранить тормоза и улучшить его общую производительность.
Установка антивируса и выполнение проверки системы
Одним из основных причин тормозов ноутбука с Windows 10 может быть заражение вирусами или наличие другого вредоносного программного обеспечения. В этом случае следует установить антивирусное программное обеспечение и выполнить проверку системы.
1. В момент, когда ноутбук тормозит, откройте окно «Настройки» системы Windows 10. Для этого нажмите клавишу «Windows» и затем выберите значок «Настройки» в меню «Пуск».
2. В окне «Настройки» выберите пункт «Обновление и безопасность».
3. В левой панели окна выберите раздел «Безопасность Windows».
4. Далее выберите раздел «Защита от вирусов и угроз».
5. Нажмите на ссылку «Дополнительные параметры».
6. В разделе «Дополнительные параметры защиты от вирусов и угроз» найдите пункт «Параметры Windows Defender» и нажмите на него.
7. В открывшемся окне «Параметры Windows Defender» включите функцию «Защита в реальном времени» и проверьте, включена ли функция «Антивирусный контроль поведения».
8. После включения нужных параметров нажмите на кнопку «Обновить».
9. Далее выполните полную проверку системы на наличие вирусов и другого вредоносного ПО, выбрав опцию «Выполнить проверку».
10. В случае обнаружения вирусов или других угроз следуйте инструкциям антивирусного программного обеспечения по их удалению или карантину.
Внимание! Помимо вредоносного ПО, проблемы с производительностью ноутбука могут быть связаны с некорректной работой драйверов, служб Windows, запущенных программ или фоновых компонентов системы. В таких случаях дополнительно рекомендуется обратить внимание на следующие меры:
Дефрагментация диска
Для оптимизации работы жесткого диска выполните его дефрагментацию. В Windows 10 это можно сделать следующим образом:
- Откройте проводник Windows (нажмите клавишу «Windows» и букву «E» одновременно).
- Правой кнопкой мыши кликните на диск, который хотите дефрагментировать (например, «Локальный диск С:») и выберите «Свойства».
- В открывшемся окне перейдите на вкладку «Сервис».
- Нажмите на кнопку «Оптимизация».
- Выберите соответствующий диск и нажмите на кнопку «Анализировать».
- После анализа диска выберите опцию «Оптимизировать» и подождите, пока процесс дефрагментации завершится.
Отключение ненужных служб и программ
Множество служб и программ, работающих в фоновом режиме, могут влиять на производительность ноутбука. Некоторые из них можно безопасно отключить или отложить запуск до момента, когда они будут действительно нужны. Вот несколько примеров таких служб и программ:
| Служба/программа | Зачем она нужна | Как отключить |
|---|---|---|
| SuperFetch | Предзагружает наиболее часто используемые приложения для быстрого доступа. | 1. Откройте командную строку с правами администратора. 2. Введите команду «net stop superfetch» и нажмите Enter. |
| Smartscreen | Проверяет загружаемые файлы и веб-страницы на наличие потенциально вредоносного содержимого. | 1. Откройте «Настройки» системы Windows 10. 2. В разделе «Обновление и безопасность» выберите пункт «Безопасность Windows». 3. В левой панели окна выберите раздел «Защита от вирусов и угроз». 4. В разделе «Защита от вирусов и угроз» найдите пункт «Параметры Windows Defender» и нажмите на него. 5. В открывшемся окне «Параметры Windows Defender» отключите функцию «Защита от небезопасных приложений и файлов» или «Уведомлять о небезопасных загрузках». |
Не забывайте, что перед внесением любых изменений в систему необходимо ознакомиться с функциями и эффектами, которые они могут вызывать. Также важно обновлять все программы и драйвера, которые установлены на ноутбуке.
Видео:
Оптимизация Windows 10. МАКСИМАЛЬНОЕ УСКОРЕНИЕ✈
Оптимизация Windows 10. МАКСИМАЛЬНОЕ УСКОРЕНИЕ✈ by Ramtech 785,659 views 4 years ago 17 minutes