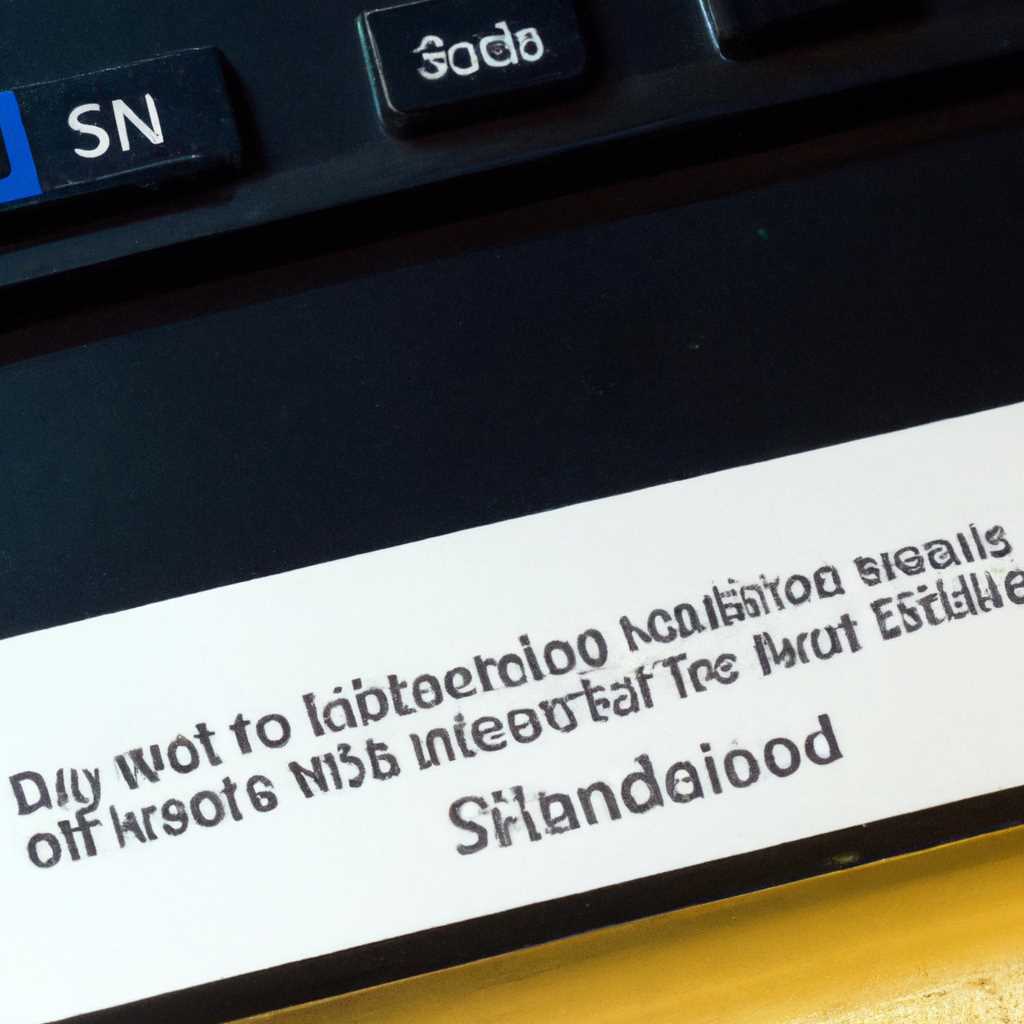- Новый ноутбук не распознает SSD при установке Windows 10: что делать?
- Новый ноутбук и проблема с распознаванием SSD при установке Windows 10
- Причины проблемы
- Решение проблемы
- Возможная причина отсутствия распознавания SSD — неподдерживаемая файловая система
- Неподдерживаемая файловая система — что делать в данной ситуации?
- Следуйте этим шагам для разделения диска и установки Windows 10:
- Как изменить файловую систему на поддерживаемую для успешной установки Windows 10?
- Дополнительные шаги для установки Windows 10 на неподдерживаемую файловую систему SSD
- Видео:
- Ноутбук ASUS ExpertBook VivoBook не видит SSD, жесткий диск при установке Windows 2 способа решения!
Новый ноутбук не распознает SSD при установке Windows 10: что делать?
Установка операционной системы Windows 10 на новый компьютер или ноутбук является важной задачей для каждого пользователя. Однако может возникнуть ситуация, когда в процессе установки Windows 10 ваш новый ноутбук не распознает SSD или другой накопитель, на который вы планировали установить новую операционную систему. Это может быть причиной различных ошибок и проблем, которые возникают на этапе установки системы.
Одной из самых распространенных причин появления данной проблемы является неправильное соединение SSD с материнской платой компьютера. Перед установкой Windows 10 убедитесь, что флешка с установочной системой правильно подключена к вашему ноутбуку или компьютеру. Если флешка не отображается в списке доступных накопителей, проверьте физическое подключение и соединение. При необходимости переместите флешку на другой USB-порт или используйте другую флешку.
Если после проверки подключения флешки проблема не устраняется и ваш новый ноутбук все равно не распознает SSD, то причина может быть в неправильных режимах работы файловой системы или наличии необходимых драйверов. В таком случае, в окне установки Windows 10 выберите «Параметры» => «Раздел диска» => «Проверить наличие драйвера». Проверьте наличие драйвера, и если требуется его добавление, выполните эту операцию.
Кроме того, некоторые новые ноутбуки имеют специальный режим работы, который называется ACHI (Advanced Host Controller Interface). В этом режиме поддерживается работа с SSD накопителями. Если ваш новый ноутбук не распознает SSD, убедитесь, что данный режим включен в системных настройках BIOS (Basic Input/Output System).
Иногда проблема может быть связана с неправильным значением буквы раздела SSD или жесткого диска в Windows 10. При таком раскладе, чтобы увидеть накопитель, необходимо изменить букву раздела. Для этого воспользуйтесь программой Minitool Partition Wizard или любой другой подобной программой. После изменения буквы раздела, перезагрузите компьютер и проверьте, нормально ли отображается SSD накопитель во время установки Windows 10.
Новый ноутбук и проблема с распознаванием SSD при установке Windows 10
Причины проблемы
Перед тем как перейти к решению, давайте разберемся, почему такая проблема может возникать. Одной из причин может быть некорректное подключение SSD к материнской плате ноутбука. Возможно, что кабель или порт, к которому подключен диск, неисправны, либо выбран неправильный порт.
Еще одной причиной может быть отсутствие необходимых драйверов для распознавания накопителя. Если новые накопители не поддерживаются системой без установки специального драйвера, то их нужно добавить на этапе установки Windows 10.
Также проблема может возникнуть из-за неправильного разбиения диска на разделы. Если на SSD уже есть разделы с другой операционной системой или данными, то Windows может не распознать диск и запросить их удаление или перенос данных на другой накопитель.
Решение проблемы
Если ваш ноутбук не распознает SSD при установке Windows 10, вот что можно сделать:
- Проверьте правильность соединения SSD с материнской платой. Убедитесь, что кабель надежно вставлен в порт и не поврежден.
- Зайдите в BIOS и убедитесь, что SSD правильно определен. Если нет, попробуйте выбрать другой порт для подключения диска.
- При установке Windows 10 на новый ноутбук часто возникает проблема отсутствия драйверов для распознавания SSD. В этом случае, в процессе установки, когда система просит драйвера, подключите флешку с необходимыми драйверами и установите их.
- Если на жестком диске уже имеются разделы или данные, которые необходимо сохранить, скопируйте их на другой накопитель перед переустановкой ОС. Или удалите все разделы на SSD и создайте новый раздел с помощью встроенного в установщик Windows инструмента «Создание разделов».
- Если накопитель такой же модели прекрасно работает на другой системе, но не распознается при установке Windows 10, попробуйте выполнить его инициализацию. В «Диспетчере дисков» найдите скрытый том без буквы, выберите его и выполните инициализацию.
Если после выполнения всех вышеуказанных шагов проблема с распознаванием SSD при установке Windows 10 всё еще не решена, рекомендуется обратиться в сервисный центр или к производителю ноутбука для получения квалифицированной помощи.
Возможная причина отсутствия распознавания SSD — неподдерживаемая файловая система
Если при установке Windows 10 ваш новый ноутбук не распознает установленный SSD, возможно причина заключается в неподдерживаемой файловой системе.
1. Проверьте, находится ли SSD в списке распознаваемых дисков при установке Windows 10. Если накопитель не появляется в списке, то это может быть связано с неподдерживаемой файловой системой.
2. При переустановке Windows 10 убедитесь, что файловая система на SSD и на других жестких дисках совместима с операционной системой. В некоторых случаях на новых ноутбуках с предустановленной операционной системой может использоваться скрытый раздел с файловой системой, отличной от FAT32 или NTFS.
3. Проверьте настройки физического соединения между SSD и материнской платой ноутбука. Проверьте, правильно ли подключены все кабели. В некоторых случаях, неправильные соединения могут привести к тому, что SSD не распознается при установке операционной системы.
4. Если у вас два и более накопителя (SSD и HDD) в вашем ноутбуке, проверьте, находится ли SSD в состоянии инициализированного диска. Выполните следующую последовательность действий: нажмите Win+R, введите «diskmgmt.msc» и нажмите Enter. В появившемся окне дискового менеджера найдите SSD. Если SSD имеет «скрытый» или «неинициализированный» статус, выполните его инициализацию согласно инструкциям дискового менеджера.
5. Если у вас на компьютере установлена версия Windows 10 для IDE дисками, возможно ваш SSD не будет распознаваться. В таком случае, попробуйте изменить значение режима SATA на ACHI в BIOS или UEFI вашего ноутбука. Если нужного режима нет, возможно, вам потребуется установить драйвер для SSD.
Неподдерживаемая файловая система — что делать в данной ситуации?
Когда вы подключаете SSD к порту USB и запускаете установочную флешку с Windows 10, вы можете столкнуться с проблемой отображения диска. Это может быть вызвано неправильным подключением, несовместимостью оборудования, отсутствием драйверов или другими причинами.
В большинстве случаев, если BIOS видит SSD, значит проблема не в физическом подключении диска. В такой ситуации можно попробовать разделить диск на две части и инициализировать его с помощью утилиты Minitool Partition Wizard.
Следуйте этим шагам для разделения диска и установки Windows 10:
- Зайдите в BIOS и проверьте, что режим диска ACHI включен.
- Создайте загрузочную флешку с помощью инструмента Media Creation Tool от Microsoft.
- Подключите SSD к компьютеру с помощью SATA-кабеля.
- Запустите компьютер с установочной флешки и выберите язык, раскладку клавиатуры и другие параметры в окне установки.
- На экране выбора диска нажмите на ссылку «Дополнительные параметры» и выберите пункт «Развернуть».
- Откройте командную строку нажатием на сочетание клавиш Shift + F10.
- В командной строке введите команду diskpart и нажмите Enter.
- Введите команду list disk, чтобы увидеть список доступных дисков. Найдите свой SSD.
- Введите команду select disk <номер диска>, где <номер диска> — это номер вашего SSD.
- Введите команду clean, чтобы удалить все разделы на диске.
- Введите команду create partition primary, чтобы создать новый раздел.
- Введите команду exit, чтобы выйти из DiskPart.
- Продолжите установку Windows 10, выбрав новый раздел на SSD для установки.
После завершения установки Windows 10 ваш SSD должен быть распознан и готов к использованию.
Если проблема с неподдерживаемой файловой системой не решается после переустановки Windows 10 и добавления необходимых драйверов, возможно, стоит обратиться за помощью к производителю ноутбука или SSD.
Как изменить файловую систему на поддерживаемую для успешной установки Windows 10?
Одной из причин проблемы отсутствия распознавания SSD при установке Windows 10 может быть неподходящая файловая система на диске. В этой инструкции мы рассмотрим, как изменить файловую систему на поддерживаемую и решить эту проблему.
Перед началом установки необходимо убедиться в наличии распознаваемых разделов на SSD. Если в окне выбора установки Windows отображается только один раздел или отсутствуют разделы вовсе, то проблема скорее всего в файловой системе.
Первым делом, проверьте наличие скрытого раздела в системном диске, который обычно отображается как «System Reserved». Если такого раздела нет, то это может быть причиной проблемы.
Одной из причин отсутствия разделов на SSD может быть использование неподдерживаемых режимов порта SATA. У некоторых новых ноутбуков по умолчанию используется режим IDE, вместо ACHI, который требуется для распознавания SSD. Чтобы изменить режим порта SATA на подходящий, следуйте следующим инструкциям:
- Перезагрузите ноутбук и во время загрузки нажмите нужную клавишу (обычно это F2 или Delete), чтобы войти в BIOS.
- Внутри BIOS найдите раздел «SATA Mode» или «SATA Configuration».
- Выберите режим ACHI или AHCI.
- Сохраните изменения и перезагрузите ноутбук.
После изменения режима порта SATA необходимо установить драйвер ACHI для SSD. Обычно это не требуется, но в некоторых случаях может быть необходимо.
Если после изменения режима порта SATA проблема всё ещё не решена, проверьте подключение SSD к материнской плате. Убедитесь, что все кабели надежно подключены и нет неполадок при передаче данных.
Также может быть проблема с файловой системой диска самого SSD. Чтобы проверить наличие и исправить проблемы с файловой системой, вы можете воспользоваться инструментом «Сканер диска» в Windows. Для этого выполните следующие действия:
- Подключите установочную флешку с Windows 10 к ноутбуку и включите его.
- В окне выбора языка и региональных настроек нажмите «Далее».
- Выберите «Установить сейчас» и приступите к установке.
- В новом окне выберите «Сканировать» для сканирования проблем с файловой системой.
- Дождитесь завершения сканирования и исправьте все обнаруженные проблемы.
Если все вышеперечисленные действия не помогли, то возможно, причина кроется в других неполадках или конфликтах на уровне аппаратного обеспечения или операционной системы. В таком случае, рекомендуется обратиться в сервисный центр или к специалисту для дальнейшей диагностики и решения проблемы.
Дополнительные шаги для установки Windows 10 на неподдерживаемую файловую систему SSD
Если ваш новый ноутбук не видит SSD при установке Windows 10, есть несколько причин, которые могут вызывать такую проблему. Проверьте следующие дополнительные шаги, чтобы решить проблемы с распознаванием SSD при установке операционной системы.
- Проверьте наличие значений разделов на вашем SSD.
- Проверьте данные биоса.
- Убедитесь в правильном подключении кабеля.
- Проверьте наличие необходимых драйверов.
- Выберите подходящую файловую систему для установки.
- Проверьте режимы работы SSD и биоса.
- Проверьте скрытый раздел на SSD.
- Поставьте операционную систему на флешку.
Откройте окно «Диспетчер дисков» (Disk Management) и проверьте, есть ли значения разделов на вашем SSD. Если диск не инициализирован или имеет скрытый раздел, выполните инициализацию и назначьте букву тома.
Проверьте настройки биоса вашего ноутбука на наличие значений SSD и соответствующих режимов. Убедитесь, что SSD отображается в списке физических дисков.
Проверьте, что кабель, соединяющий SSD с материнской платой, надежно подключен и не поврежден. Попробуйте заменить кабель, если возможно, и проверить результат.
Убедитесь в наличии и правильности установки драйверов для системы или SSD. Загрузите и установите необходимые драйвера с официального сайта производителя SSD или ноутбука.
Если в системе отсутствует поддержка SSD с выбранной файловой системой, попробуйте выбрать другой тип файловой системы, такой как NTFS или FAT32.
При установке Windows 10 на SSD проверьте режим работы вашего SSD и биоса. Некоторые SSD требуют режима работы ACHI вместо режима IDE.
Если на вашем SSD присутствует скрытый раздел, попробуйте выполнить сканирование или проверку данного раздела.
В некоторых случаях может помочь создание загрузочной флешки с установочной версией Windows 10 и установка операционной системы с флешки.
Если после выполнения всех указанных дополнительных шагов проблема с распознаванием SSD при установке Windows 10 не решена, возможно, неподдерживаемые накопители несовместимы с вашей системой. В таком случае, рекомендуется обратиться к производителю ноутбука или SSD для получения дополнительной поддержки и решения проблемы.
Видео:
Ноутбук ASUS ExpertBook VivoBook не видит SSD, жесткий диск при установке Windows 2 способа решения!
Ноутбук ASUS ExpertBook VivoBook не видит SSD, жесткий диск при установке Windows 2 способа решения! by Your Unboxing 70,674 views 1 year ago 2 minutes, 51 seconds