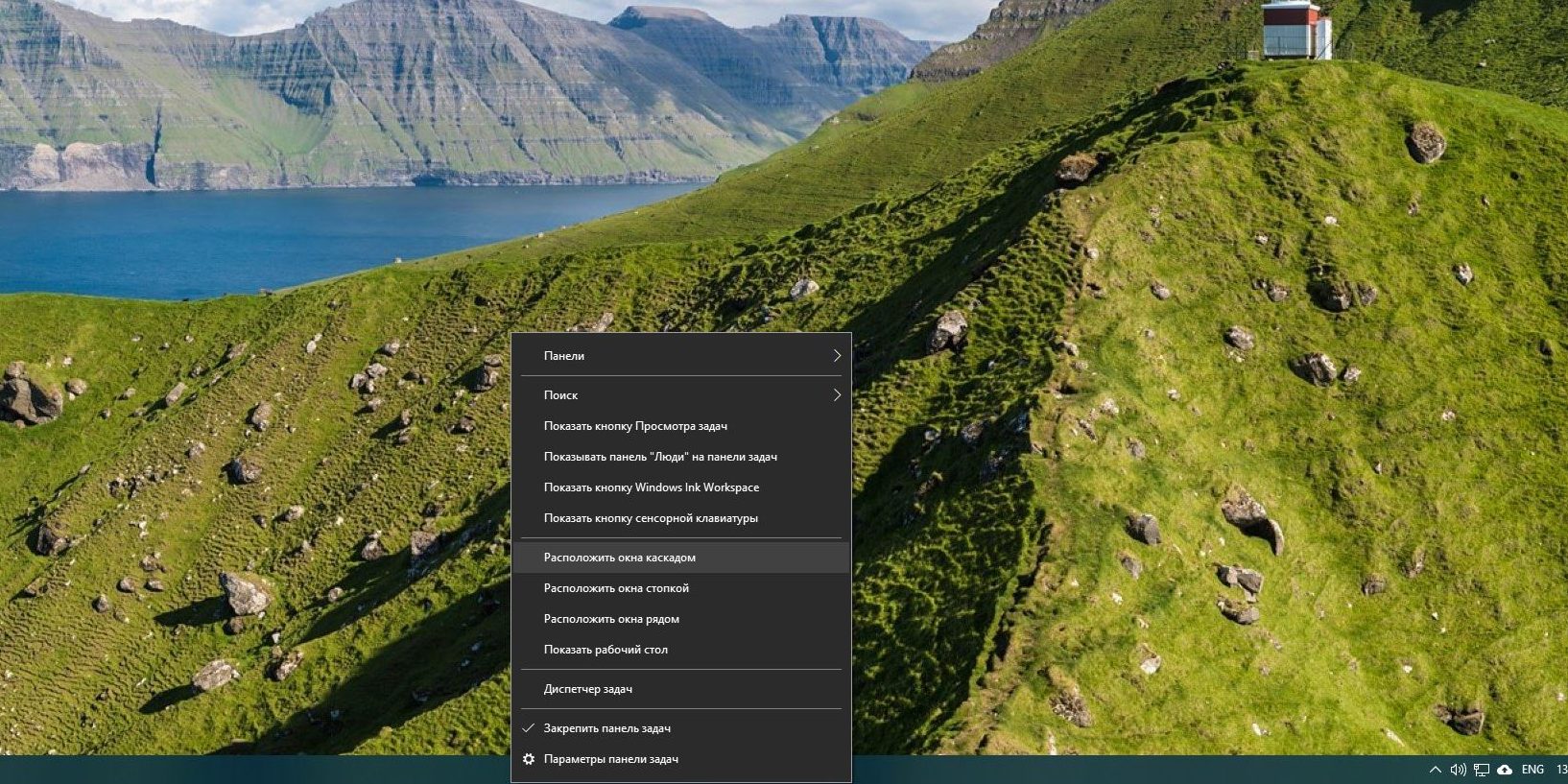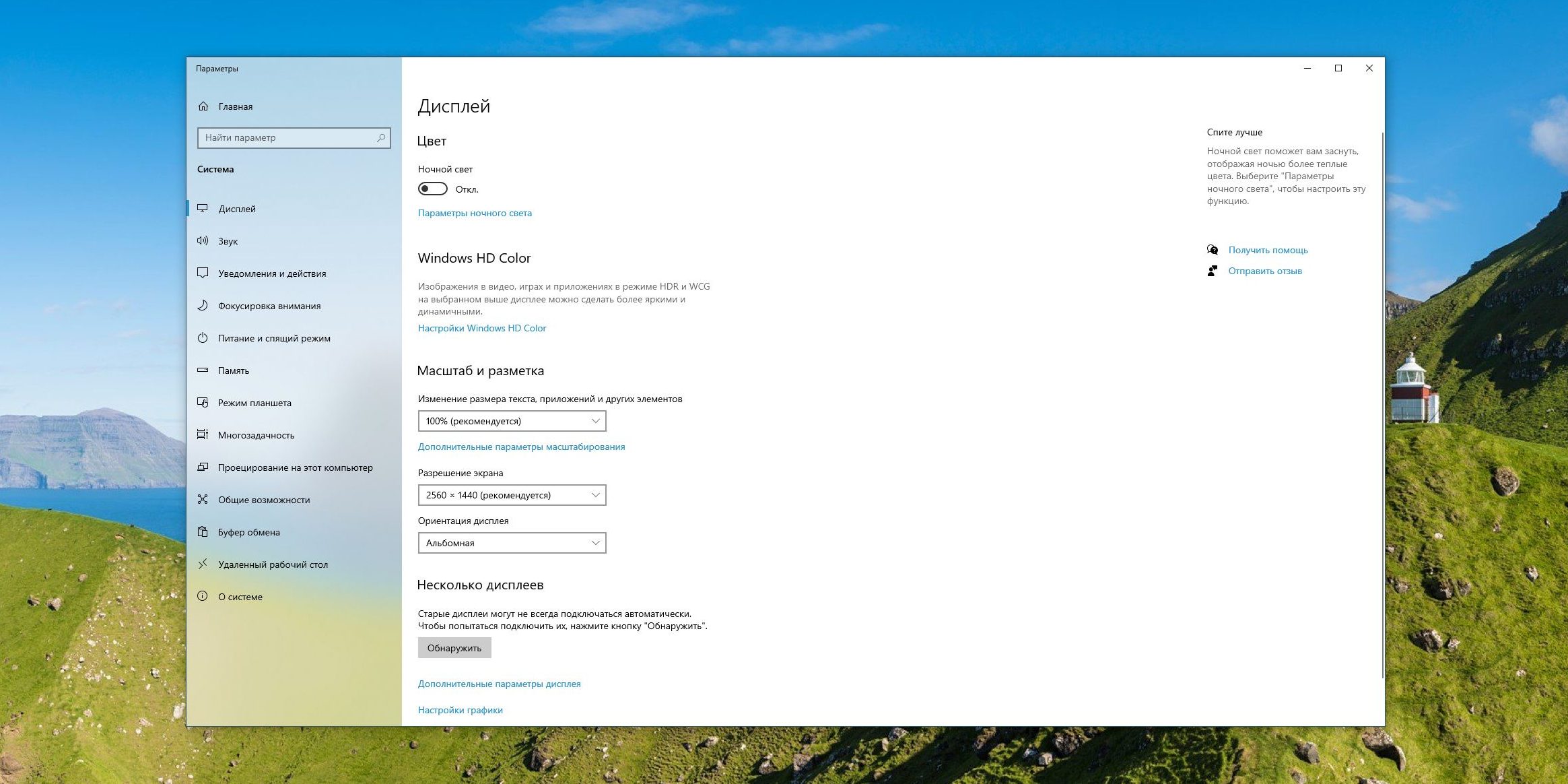Вернуть окно Windows, которое вышло за пределы экрана, можно с помощью нескольких проверенных и эффективных методов. Если вы случайно столкнулись с этой проблемой, не отчаивайтесь, ведь есть несколько способов вернуть окно обратно на рабочий стол.
Первый способ заключается в использовании клика мышкой на кнопки «Свернуть» и «Развернуть» в правом верхнем углу окна. Иногда окно может скрываться за панелью задач или другими открытыми приложениями, и клик на кнопки «Свернуть» и «Развернуть» поможет вернуть его в центре экрана.
Если окно все еще не появляется на виду после клика на кнопки «Свернуть» и «Развернуть», можно попробовать переместить его с использованием функции «Каскадом» в параметрах рабочего стола. Для этого нужно нажать правой кнопкой мыши на пустое место на панели задач и выбрать пункт «Разместить окна», а затем «Каскадом». Это изменит расположение окон и может помочь обнаружить скрывшееся окно.
Если ни один из вышеперечисленных способов не помог вернуть окно на экран, можно воспользоваться утилитой «Включение монитора». Для этого необходимо нажать комбинацию клавиш Win + P, после чего откроется окно с параметрами экрана и монитора. В этой программе можно выбрать различные режимы работы монитора, включая «Развернутое» и «Клонированное» отображение. Включение монитора может помочь вернуть окно, которое «убежало» за пределы экрана.
Надеюсь, эти способы помогут вам вернуть окно Windows на место, если оно случайно вышло за пределы экрана. Часто эта проблема возникает при использовании проектора или изменении разрешения экрана. Важно помнить, что изменение расположения и размера окон можно осуществить с помощью различных параметров и утилит, которые предоставляет операционная система Windows.
- Достаем окно приложения, спрятавшееся за пределами экрана
- Использование сочетания клавиш для возврата окна
- Автоматическое обнаружение изменение расположения окна
- Вернуть окно с помощью сочетания клавиш
- Расположение окна каскадом для его восстановления
- Видео инструкция: Как вернуть окно из-за границ экрана в Windows 10, 8.1 и Windows 7 с помощью панели задач
- Окно за пределами экрана в Windows – как вернуть программу на экран
- Способ 1: Использование команды «Развернуть» или «Свернуть» в панели задач
- Способ 2: Изменение расположения окна при помощи мышки
- Способ 3: Использование сочетаний клавиш для перемещения окна
- Изменение разрешения экрана для возвращения окна
- Изменение разрешения экрана в Windows 10
- Изменение разрешения экрана в Windows 7 и более ранних версиях
- Видео:
- ОКНА И ПРИЛОЖЕНИЯ УЛЕТАЮТ ЗА ПРЕДЕЛЫ ЭКРАНА ! КАК ИСПРАВИТЬ !?
Достаем окно приложения, спрятавшееся за пределами экрана
Иногда при запуске программы или изменении разрешения экрана окно приложения может случайно переместиться за пределы рабочего стола. Это может произойти, например, если окно расположено в углу экрана, а после изменения разрешения оно оказалось за пределами видимой области.
Если окно программы скрывается или «убежало» за пределы экрана, не стоит паниковать. Есть несколько проверенных способов вернуть его на место с помощью различных инструкций.
1. Часто окно программы можно «вытащить» из-за пределов экрана, просто щелкнув по его стопкой на панели задач. После этого окно перемещается в центр рабочего стола.
2. В Windows 7 и 8.1 можно воспользоваться функцией «Размещение окон». Для этого нужно кликнуть правой кнопкой мыши на панели задач и выбрать пункт «Показать окна каскадом». После этого все окна автоматически перенесутся в центр экрана.
3. Другим способом изменения расположения окна на экране можно воспользоваться с помощью быстрого использования клавиш. Для этого нужно выбрать окно программы, нажать и удерживать клавишу “Windows” и стрелку влево или вправо. Окно будет перемещаться в соответствующую сторону, пока не вернется в область видимости.
4. Для Windows 10 доступна утилита «Параметры дисплеев», которая позволяет изменить расположение окон. Для ее запуска нужно нажать сочетание клавиш «Windows + P». После открытия утилиты нужно выбрать нужное расположение окон (например, «Расширить»), чтобы вернуть окно на рабочий стол.
5. Если ни один из вышеперечисленных способов не помогает, можно воспользоваться следующим трюком. Нажмите правой кнопкой мыши на ярлык программы в панели задач и выберите пункт «Закрепить на панели задач». Затем нажмите правой кнопкой мыши на закрепленный ярлык и выберите пункт «Закрепить на панели задач». После этого окно программы должно вернуться на место.
Как видно, способов достать окна, спрятавшиеся за пределами экрана, достаточно много. Не стоит паниковать, если оно потерялось из виду — с помощью этих инструкций вам обязательно удастся вернуть его на рабочий стол и продолжить работу.
Использование сочетания клавиш для возврата окна
С одной стороны, может показаться странным, что программа или окно Windows могут «убежать» за пределы экрана, но такое иногда случается. Но не волнуйтесь, в этом разделе мы рассмотрим несколько способов, как вернуть окно обратно на экран с помощью некоторых клавиш и комбинаций.
Автоматическое обнаружение изменение расположения окна
Windows 10 и 8 использование автоматического обнаружения изменения расположения окон. Это означает, что если окно переносится за пределы экрана, Windows автоматически прятает его. Мышка также может уйти за пределы видео-монитора, скрывая приложение или окно с экрана. Если это произошло, можно использовать следующие действия для возвращения окна на свое место:
- Щелкните правой кнопкой мыши на панели задач.
- В контекстном меню выберите пункт «Разрешение экрана».
- Откроется окно с настройками дисплея.
- Выберите нужный монитор (если у вас их несколько) и нажмите кнопку «Включение».
- Теперь вы должны увидеть видео на мониторе, если он был выключен или если был включен неисправно.
- Окно или приложение, скрывавшееся за экраном, должно вернуться на свое место.
Вернуть окно с помощью сочетания клавиш
Наиболее часто используемым способом для доставания скрытого окна или программы из-за пределов экрана является использование сочетания клавиш:
Windows + Shift + С
После выполнения этого сочетания клавиш на экране появится рабочий стол, а окна или программы, скрытые за его пределами, будут раскрыты.
Надеюсь, эта инструкция поможет вам вернуть окно или приложение на свое место на экране после его «убежало» из-за пределов видимости. И не забывайте, что вы всегда можете выбрать один из этих двух способов или воспользоваться сочетаниями клавиш, чтобы легко вернуть окно обратно на экран.
Расположение окна каскадом для его восстановления
Если окно программы в Windows 10 вышло за пределы экрана, его можно вернуть на место, используя функцию расположения окон. В этой инструкции я расскажу несколько способов, как вернуть окно каскадом в пределы экрана.
- Нажимаем правую кнопку мышки на панели задач и выбираем пункт «Показать окна каскадом».
- Если окно программы полностью скрылось или выключено из-за границ экрана, то оно может быть обнаружено и размещено автоматически. Для этого можно воспользоваться клавишей сочетания Win + Shift + M.
- Также можно воспользоваться утилитой «Быстрое размещение окон», появившейся в Windows 10 после обновления до версии 1909 (или 19H2). Для ее использования нажимаем клавишу Win + ← или Win + →, чтобы окна программ разместились каскадом.
Надеюсь, эти простые и быстрые способы помогут вам вернуть окно Windows, которое «убежало» за пределы экрана. Следуйте инструкции и не забывайте использовать доступные клавиши и параметры для эффективного размещения окон на рабочем столе.
Видео инструкция: Как вернуть окно из-за границ экрана в Windows 10, 8.1 и Windows 7 с помощью панели задач
Когда окно программы или приложения выходит за пределы экрана, его можно вернуть обратно с помощью нескольких простых шагов. В этой видео инструкции мы расскажем вам, как вернуть окно на место с помощью панели задач.
1. Наведите указатель мыши на значок программы или приложения на панели задач. Его иконка будет подсвечена.
2. Кликните правой кнопкой мыши на подсвеченной иконке и в открывшемся контекстном меню выберите пункт «Вывести на рабочий стол».
3. Если окно программы по-прежнему оказалось за пределами экрана, кликните левой кнопкой мыши на иконке программы на панели задач и в открывшемся контекстном меню выберите пункт «Развернуть».
4. Если окно программа все еще не появляется на экране, откройте меню «Пуск» и найдите программу в списке «Задачи». Кликните на нее, чтобы активировать окно.
5. Если ни один из этих способов не сработал, попробуйте изменить разрешение монитора, чтобы расширить рабочую область. Это можно сделать в настройках дисплеев в параметрах системы.
Видео инструкция: Как вернуть окно из-за границ экрана в Windows 10, 8.1 и Windows 7 с помощью панели задач:
Видео с инструкцией будет приведено в скобках.
Надеюсь, данная инструкция оказалась полезной и помогла вам вернуть окно на свое место. Удачи в использовании Windows!
Окно за пределами экрана в Windows – как вернуть программу на экран
Иногда бывает, что окно программы или приложения выходит за пределы экрана и пользователю становится невозможно управлять этим окном. Такая ситуация может возникнуть из-за неправильных параметров или изменений разрешения монитора. Но не стоит отчаиваться, в Windows существует несколько способов вернуть потерянное окно на место.
Способ 1: Использование команды «Развернуть» или «Свернуть» в панели задач
Первым способом, который часто используют пользователи Windows, является развертывание или сворачивание окна при помощи панели задач. Для этого достаточно нажать на значок окна в панели задач – оно развернется на весь экран или свернется обратно.
Способ 2: Изменение расположения окна при помощи мышки
Если окно программы скрывается за пределами экрана, его можно попробовать переместить при помощи мышки. Для этого нужно навести курсор на заголовок окна, зажать левую кнопку мыши и, не отпуская ее, переместить окно на нужное место. При этом можно увидеть, как окно смещается на мониторе и выбирает новое расположение.
Однако, если перемещение окна мышью не помогло, можно воспользоваться сочетаниями клавиш для перемещения окна.
Способ 3: Использование сочетаний клавиш для перемещения окна
В операционной системе Windows 10 и более старых версиях (например, Windows 8.1) существуют горячие клавиши, которые позволяют перемещать окно по экрану:
— Windows + Стрелка вверх: развернуть окно на весь рабочий стол;
— Windows + Стрелка вниз: свернуть окно;
— Windows + Стрелка влево/Стрелка вправо: окно переместится каскадом влево или вправо по экрану;
— Windows + Shift + Стрелка влево/Стрелка вправо: переместить окно на другой монитор при использовании двух дисплеев.
Сочетания клавиш помогут вернуть потерянное окно на рабочий стол или на другой монитор после автоматического обнаружения и размещения.
Надеюсь, эти способы помогут вам вернуть окно программы на экран в Windows, если оно потерялось за пределами видимости.
Изменение разрешения экрана для возвращения окна
Если окно программы или приложения вышло за пределы экрана и его расположение неудобно для работы, можно изменить разрешение экрана, чтобы вернуть окно в область видимости. Это простая и быстрая операция, которую можно выполнить с помощью нескольких клавиш.
Изменение разрешения экрана в Windows 10
1. Нажимаем правой кнопкой мыши на рабочий стол.
2. В контекстном меню выбираем пункт «Панель управления Nvidia» или «Панель управления AMD» в зависимости от видеокарты.
3. В открывшейся программе ищем раздел «Настройки дисплея» или «Отображение».
4. В разделе «Разрешение экрана» перемещаем ползунок, чтобы изменить разрешение.
5. Подтверждаем изменение разрешения, нажимая кнопку «Применить».
6. После изменения разрешения экрана, окно должно стать видимым и вернуться в пределы экрана.
Изменение разрешения экрана в Windows 7 и более ранних версиях
1. Нажимаем правой кнопкой мыши на рабочий стол.
2. В контекстном меню выбираем пункт «Панель управления».
3. В открывшемся окне «Панель управления» ищем раздел «Настройки экрана» или «Отображение».
4. В разделе «Разрешение экрана» перемещаем ползунок, чтобы изменить разрешение.
5. Подтверждаем изменение разрешения, нажимая кнопку «Применить».
6. После изменения разрешения экрана, окно должно стать видимым и вернуться в пределы экрана.
Если вы не обнаружили пункт «Настройки дисплея» или «Настройки экрана» в панели управления, можно воспользоваться следующими сочетаниями клавиш:
— Для Windows 10: «Ctrl + Shift + B» — данное сочетание клавиш включит автоматическое изменение разрешения экрана и может помочь вернуть окно в пределы видимости.
— Для Windows 7 и более ранних версий: «Win + P» — это сочетание клавиш позволяет быстро изменить конфигурацию мониторов и экранов, и может помочь вернуть окно в пределы видимости.
Видео:
ОКНА И ПРИЛОЖЕНИЯ УЛЕТАЮТ ЗА ПРЕДЕЛЫ ЭКРАНА ! КАК ИСПРАВИТЬ !?
ОКНА И ПРИЛОЖЕНИЯ УЛЕТАЮТ ЗА ПРЕДЕЛЫ ЭКРАНА ! КАК ИСПРАВИТЬ !? de CARDITIAN 1,690 vistas hace 3 años 2 minutos y 10 segundos