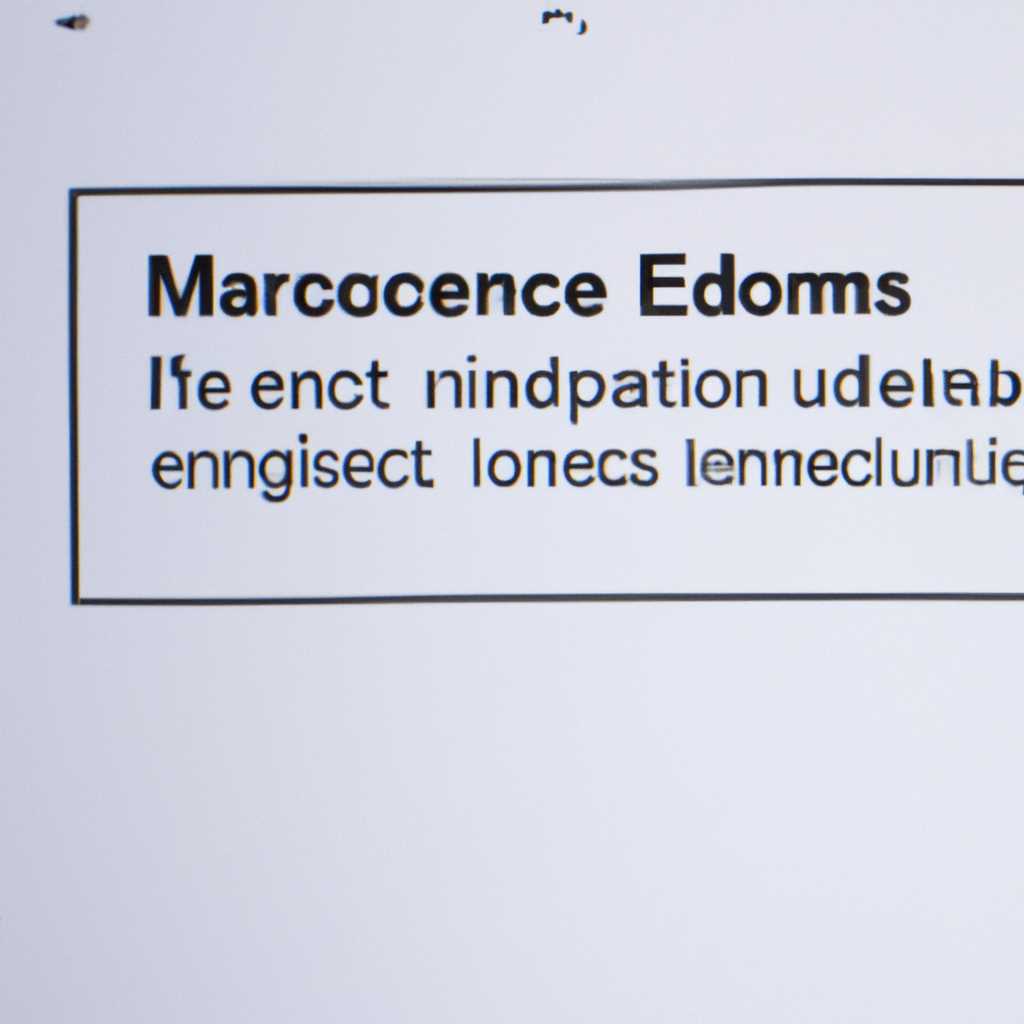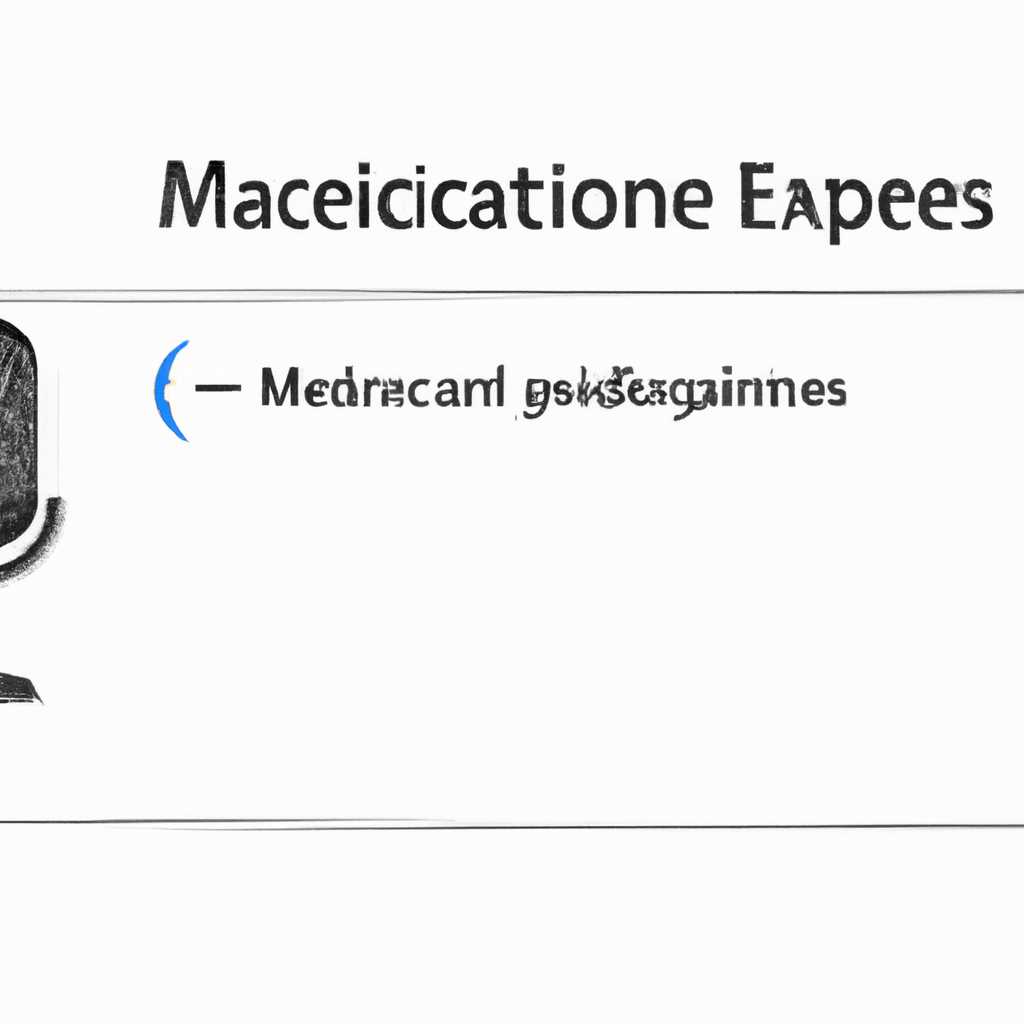- Что делать, если отсутствует вкладка «Улучшения» в свойствах микрофона: Справочник
- Что делать если отсутствует вкладка «Улучшения» в свойствах микрофона
- Метод 1: Обновление драйверов
- Метод 2: Скачивание и установка кодеков
- Метод 3: Использование стороннего программного обеспечения
- Справочник: Как настроить звук на компьютере с ОС Windows 10
- 1. Проверьте наличие значка звука в панели задач
- 2. Проверьте установку драйвера аудиоустройства
- 3. Восстановление звуковых настроек
- 4. Использование кодеков
- 5. Поиск официального источника настроек
- Способ 1: Запуск средства устранения неполадок
- Способ 2: Проверка устройства записи
- Способ 3: Скачивание звуковых драйверов с официального сайта
- Способ 4: Скачивание кодеков Realtek
- Видео:
- НЕТ ВКЛАДКИ УЛУЧШЕНИЯ В СВОЙСТВАХ ДИНАМИКА realtek | ЧТО ДЕЛАТЬ? УБИРАЕМ ГЛУХОЙ ЗВУК 2022
Что делать, если отсутствует вкладка «Улучшения» в свойствах микрофона: Справочник
В процессе записи аудио или скачивания звуковых файлов, настройки своего микрофона играют важную роль. Однако, если после инсталляции микрофона вы обнаружили, что вкладка «Улучшения» не появилась в свойствах устройства, не паникуйте. В этом справочнике мы рассмотрим несколько способов настройки микрофона в Windows 10 при отсутствии рассматриваемой вкладки.
Первую и самую простую настройку можно выполнить сейчас, с использованием встроенных средств Windows. Для этого необходимо найти значок звуковых настроек в трее (рядом с часами) и щелкнуть по нему правой кнопкой мыши. В появившемся контекстном меню выберите «Настройка звука» или «Звуковые настройки».
В открывшемся окне перейдите на вкладку «Запись» и найдите ваш микрофон в списке доступных устройств. Если вы не можете найти ваш микрофон, проверьте, правильно ли он подключен к компьютеру. Если микрофон все же отображается в списке, но отсутствует вкладка «Улучшения», продолжайте следовать инструкциям ниже.
Что делать если отсутствует вкладка «Улучшения» в свойствах микрофона
Если у вас отсутствует вкладка «Улучшения» в свойствах микрофона, есть несколько возможных причин и способов устранения данной проблемы.
Метод 1: Обновление драйверов
Первым шагом является проверка и обновление драйверов вашего микрофона. Для этого нужно выполнить следующие действия:
- Перейдите в меню «Пуск» и найдите «Панель управления».
- В панели управления найдите раздел «Устройства и звук» и откройте его.
- В разделе «Звук» выберите вкладку «Устройства записи».
- Найдите свой микрофон в списке и щелкните на нем правой кнопкой мыши.
- Выберите «Свойства» из контекстного меню.
- Перейдите на вкладку «Драйверы» и выберите «Обновить драйвер».
- Подождите, пока операционная система выполнит поиск и установку последних драйверов для вашего микрофона.
Метод 2: Скачивание и установка кодеков
Если первый метод не дал результатов, возможно, проблема связана с отсутствием нужных кодеков для микрофона. Чтобы исправить это, следуйте инструкциям:
- Посетите официальный сайт производителя вашего микрофона.
- Найдите раздел «Поддержка» или «Драйверы и загружаемые файлы».
- Просмотрите список доступных программ и кодеков для вашего микрофона.
- Скачайте и установите последнюю версию кодеков.
- Перезагрузите компьютер после установки кодеков.
Метод 3: Использование стороннего программного обеспечения
Если предыдущие методы не сработали, вы можете воспользоваться сторонним программным обеспечением для устранения проблемы:
- Найдите и скачайте программу для настройки звуковых устройств.
- Установите программу на ваш компьютер.
- Запустите программу и найдите вкладку или раздел для настройки микрофона.
- Проверьте наличие вкладки «Улучшения» и откройте ее.
- Настройте параметры звука согласно вашим предпочтениям.
- Сохраните настройки и перезагрузите компьютер.
Внимание! При использовании стороннего программного обеспечения обратите внимание на официальный сайт разработчика и следуйте инструкциям по установке и настройке.
Если ни один из предложенных методов не помог восстановить вкладку «Улучшения» в свойствах микрофона, рекомендуется обратиться к специалисту для дальнейшей настройки и устранения неполадок.
Справочник: Как настроить звук на компьютере с ОС Windows 10
Если вы столкнулись с проблемой отсутствия вкладки «Улучшения» в свойствах микрофона на вашем компьютере под управлением Windows 10, следуйте указаниям этого справочника для устранения неполадок и настройки звука.
1. Проверьте наличие значка звука в панели задач
В некоторых случаях отсутствие вкладки «Улучшения» может быть вызвано простым неправильным отображением значка звука в панели задач. Нажмите правой кнопкой мыши на пустом месте панели задач и выберите «Настроить устройства звука».
2. Проверьте установку драйвера аудиоустройства
Если в вашем случае проблема связана с отсутствием настройки «Улучшения», то возможно причина в неправильной настройке драйвера аудиоустройства. Попробуйте установить или обновить драйвера для вашего аудиоустройства.
3. Восстановление звуковых настроек
Если ни один из предыдущих способов не дал результата, вы можете попробовать восстановить звуковые настройки системы. Для этого откройте меню «Звук» по правой кнопке мыши на значке звука в панели задач и выберите «Настройка звука».
4. Использование кодеков
В некоторых случаях отсутствие вкладки «Улучшения» связано с неправильной настройкой или отсутствием установленных кодеков. Попробуйте установить последние версии кодеков для windows с официального сайта.
5. Поиск официального источника настроек
В случае полного отсутствия вкладки «Улучшения» есть возможность воспользоваться официальным источником настроек звука. Для этого откройте панель управления звуком (mmsyscpl) и выберите нужные вам настройки.
Способ 1: Запуск средства устранения неполадок
Если вкладка «Улучшения» отсутствует в свойствах микрофона, вам может потребоваться запустить средство устранения неполадок звука для настройки и восстановления параметров звуковых устройств.
1. Нажмите комбинацию клавиш Win + R, чтобы открыть окно Запустить.
2. Введите mmsys.cpl и нажмите Enter, чтобы открыть окно Звук.
3. В окне Звук перейдите на вкладку Воспроизведение. Здесь должна быть отображена ваша звуковая карта (например, Realtek или другое имя).
4. Выберите свою звуковую карту и нажмите кнопку Свойства.
5. В окне Свойства звукового устройства перейдите на вкладку Улучшения. Если этой вкладки нет, переходите сразу к Способу 2.
6. Нажмите кнопку Устранение неполадок для запуска средства устранения неполадок.
7. В появившемся окне следуйте инструкциям средства устранения неполадок для обнаружения и устранения проблем с звуком на вашем компьютере.
8. Затем перезагрузите компьютер и проверьте, появилась ли вкладка «Улучшения» в свойствах микрофона.
В некоторых случаях для устранения неполадок может потребоваться обновление драйвера звуковой карты. Посетите официальный сайт производителя вашей звуковой карты (например, Realtek) и найдите раздел загрузки драйверов. Скачайте и установите последний драйвер для вашей звуковой карты.
Способ 2: Проверка устройства записи
Если у вас отсутствует вкладка «Улучшения» в свойствах микрофона, вам следует проверить настройки устройства записи в ОС Windows. В этом случае вам потребуется использовать официальную утилиту для настройки звука.
1. Откройте панель управления звуком. Для этого нажмите правую кнопку мыши на значке динамика (обычно расположен в правом нижнем углу экрана) и выберите «Звуковые настройки».
2. В окне звуковых настроек откройте вкладку «Запись». Здесь вы увидите список доступных устройств записи.
3. Если вы используете внешний микрофон, убедитесь, что он подключен к компьютеру и правильно настроен. Если у вас есть несколько устройств записи, выберите тот, который вы хотите использовать.
4. Для проверки наличия неполадок с устройством записи нажмите правой кнопкой мыши на выбранном устройстве и выберите «Свойства». В открывшемся окне вы увидите вкладку «Улучшения».
5. Если вкладка «Улучшения» отсутствует, то возможно, проблема связана с драйверами. Для решения этой проблемы вам необходимо скачать и установить последние официальные драйверы для вашего звукового устройства. Ссылки на официальные сайты производителя обычно можно найти в разделе «Поддержка» или «Драйверы» на их официальном сайте.
6. После установки драйверов выполните перезагрузку компьютера и проверьте результат. Если вкладка «Улучшения» все еще отсутствует, обратитесь в техническую поддержку производителя вашего звукового устройства для получения помощи.
Примером такой официальной утилиты является Realtek HD Audio Manager для звуковых карт Realtek. Если у вас установлена другая звуковая карта, возможно, вам понадобится использовать другую утилиту для настройки звука.
Теперь вы знаете как проверить настройки устройства записи в ОС Windows и как справиться с отсутствием вкладки «Улучшения» в свойствах микрофона.
Способ 3: Скачивание звуковых драйверов с официального сайта
1. Сначала необходимо открыть раздел «Параметры» путем нажатия правой кнопкой мыши на значок громкости, находящийся на панели задач в правом нижнем углу экрана. В появившемся контекстном меню выберите пункт «Звуковые настройки».
2. После этого откроется окно «Звук». Здесь вам нужно перейти на вкладку «Воспроизведение» (или «Запись», если речь идет о настройке микрофона).
3. В разделе «Устройства» найдите свой микрофон и щелкните по нему правой кнопкой мыши. В контекстном меню выберите пункт «Свойства».
4. В открывшемся окне микрофона перейдите на вкладку «Улучшения». Если эта вкладка отсутствует, то обратите внимание на неправильно установленные или устаревшие драйвера звуковой карты. Для устранения этой проблемы необходимо воспользоваться официальным сайтом производителя микрофона или звуковой карты.
5. На сайте производителя найдите раздел «Поддержка» или «Драйверы и загрузки» и выберите соответствующую модель своей звуковой карты или микрофона.
6. Загрузите и установите последнюю версию драйвера согласно инструкциям на официальном сайте. После успешной инсталляции драйвера необходимо перезагрузить компьютер.
7. После перезагрузки компьютера откройте снова свойства микрофона, перейдите на вкладку «Улучшения». Теперь эта вкладка должна появиться, и вы сможете воспользоваться различными настройками для улучшения качества звука.
Способ 4: Скачивание кодеков Realtek
Если вам не удается найти вкладку «Улучшения» в свойствах микрофона на компьютере с Windows 10, это может быть связано с неправильной настройкой звуковых драйверов. В таком случае вы можете попробовать установить или обновить драйвера Realtek, которые обычно используются встроенными микрофонами компьютеров.
Для этого вам потребуется установочный файл драйверов Realtek. Вы можете скачать его с официального сайта Realtek или использовать ссылки на сторонние ресурсы.
Пример ссылки на скачивание: https://www.realtek.com/en/component/zoo/category/pc-audio-codecs-high-definition-audio-codecs-software
После скачивания запустите установочный файл и следуйте инструкциям установщика. При инсталляции обратите внимание на меню настройки звука — оно должно отображаться рядом с другими параметрами установки Realtek.
После успешной установки кодеков Realtek проверьте свойства микрофона. Возможно, появилась вкладка «Улучшения», где вы сможете настроить звуковые эффекты и улучшения для вашего микрофона.
Если данная процедура не дала ожидаемого результата, попробуйте использовать другие средства для восстановления звука и устранения неполадок. Например, вы можете проверить настройки звука в панели управления Windows или использовать другие драйвера для вашего устройства.
Важно использование именно официального или доверенного сайта при скачивании драйверов или кодеков Realtek, чтобы избежать возможных неполадок или последствий от использования вредоносных программ или неправильно установленных драйверов.
| Шаги: |
|
|---|
Данный способ может помочь восстановить вкладку «Улучшения» в свойствах микрофона на компьютере с Windows 10. Однако, если после использования этого метода проблема не решена, рекомендуется обратиться за помощью к специалистам или поискать другие способы решения проблемы.
Видео:
НЕТ ВКЛАДКИ УЛУЧШЕНИЯ В СВОЙСТВАХ ДИНАМИКА realtek | ЧТО ДЕЛАТЬ? УБИРАЕМ ГЛУХОЙ ЗВУК 2022
НЕТ ВКЛАДКИ УЛУЧШЕНИЯ В СВОЙСТВАХ ДИНАМИКА realtek | ЧТО ДЕЛАТЬ? УБИРАЕМ ГЛУХОЙ ЗВУК 2022 by AndyStream 87,398 views 1 year ago 5 minutes, 34 seconds