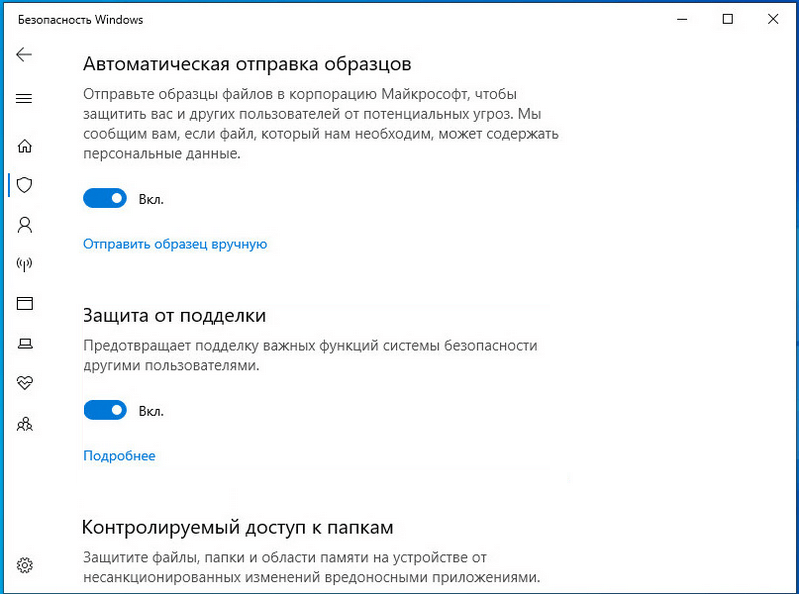- Работа с Windows Defender: что делать при проблемах с обновлением
- Порядок работы с Windows Defender: как обновить в 7-й версии
- 1. Проверьте, включен ли Windows Defender
- 2. Откройте настройки Windows Defender
- 3. Обновите Windows Defender
- 4. Проверьте наличие обновлений системы
- 5. Проверьте наличие вирусов и установите обновления
- 6. Удалите вредоносные программы
- 7. Отключите Windows Defender
- 8. Произведите изменения в реестре
- 9. Скачайте и установите антивирусную программу
- Где находится карантин Защитника в операционной системе
- Что делать, если программный продукт не обновляется в 7-й версии ОС
- Как удалить Windows Defender в 7-й версии ОС
- Как восстановить Windows Defender в 7-й версии операционной системы
- Что это такое и как отключить Windows Defender в 7-й версии ОС
- Как включить и установить Windows Defender в 10-й версии ОС
- Как включить и установить Windows Defender в 10-й Виндоус
- Как включить и установить Windows Defender в 7-й Виндоус
- Видео:
- Защитник Windows 10 Настройка для начинающих Как пользоваться Исключения
Работа с Windows Defender: что делать при проблемах с обновлением
Windows Defender – это программный продукт от компании Microsoft, который предназначен для обнаружения и удаления вредоносных программ на вашем компьютере. Однако иногда возникают ситуации, когда Защитник операционной системы не обновляется автоматически, и пользователю необходимо выполнить дополнительные действия, чтобы вернуться к нормальной работе.
В первую очередь, если Защитник операционной системы не обновляется, вам необходимо открыть окно управления этим программным продуктом. Для этого воспользуйтесь командой «Windows Security» в строке поиска или откройте «Центр поддержки Windows» и нажмите на кнопку «Защита компьютера».
После открытия Защитника операционной системы вы увидите уведомления о том, что автоматическое обновление отключено. В таком случае вам необходимо запустить обновление вручную. Найдите кнопку «Обновление» в Защитнике, а затем кликните по ней. Программа выполнит проверку на наличие обновлений и установит их в случае их наличия.
Порядок работы с Windows Defender: как обновить в 7-й версии
Если ваш компьютер работает на операционной системе Windows 7 и вы хотите обновить Windows Defender для повышения безопасности, следуйте этим шагам:
1. Проверьте, включен ли Windows Defender
В начале убедитесь, что Защитник операционной системы включен на вашем компьютере. Для этого откройте Панель управления и найдите раздел «Обновление и безопасность».
2. Откройте настройки Windows Defender
Продолжите, нажав на «Защитник системы» в окне «Обновление и безопасность». Если на вашем компьютере установлена ранняя версия Windows Defender или программа отключена, вы можете удалить ее через параметры программ.
3. Обновите Windows Defender
После того, как вы открыли программу Windows Defender, поищите способ обновления установленной версии. В большинстве случаев это делается автоматически, но если ваш Защитник не обновляется, вы можете попробовать обновить его вручную через кнопку «Обновить».
4. Проверьте наличие обновлений системы
Не забудьте также проверить наличие обновлений для вашей операционной системы. Для этого вызовите «Windows Update» через кнопку «Пуск» и введите «Обновление Windows».
5. Проверьте наличие вирусов и установите обновления
В случае, если вашим компьютером начала «управлять» вредоносная программа, то одним из способов это попытаться сделать — это отключить Windows Defender. Однако, если вы начинающий пользователь и не уверены, каким-то способом открыть окно Защитника системы, можно воспользоваться командой «Защитник операционной системы» в меню «Пуск».
6. Удалите вредоносные программы
Если ваш компьютер зарегистрирован в карантине, удалите все вредоносные программы, чтобы вернуться к нормальной работе компьютера. Для этого откройте «Защитник операционной системы» и найдите раздел «Вирусная активность».
7. Отключите Windows Defender
Если вы хотите отключить Windows Defender, откройте «Защитник системы» и найдите раздел «Настройки». Здесь вы можете снять галочку с пункта «Включить защитника системы». Однако, имейте в виду, что отключение Защитника системы может снизить безопасность вашего компьютера.
8. Произведите изменения в реестре
Если вам все же нужно отключить Windows Defender, можно воспользоваться редактором реестра. Для этого откройте «Выполнить» (комбинацией клавиш Win+R) и введите «regedit». Открывшегося редактора реестра найдите следующий ключ: HKEY_LOCAL_MACHINE\SOFTWARE\Policies\Microsoft\Windows Defender. Если его нет, создайте новый ключ «Windows Defender».
9. Скачайте и установите антивирусную программу
Если Windows Defender не удовлетворяет вашим требованиям, вы можете скачать и установить другую антивирусную программу, чтобы повысить безопасность вашего компьютера.
| Действие | Описание |
|---|---|
| Проверьте включен ли Windows Defender | Проверьте, активен ли Защитник операционной системы на вашем компьютере. |
| Откройте настройки Windows Defender | Откройте окно настроек Защитника системы через раздел «Обновление и безопасность» в Панели управления. |
| Обновите Windows Defender | Обновите Windows Defender, если он не обновляется автоматически. |
| Проверьте наличие обновлений системы | Убедитесь, что ваша операционная система имеет все последние обновления. |
| Проверьте наличие вирусов и установите обновления | Проверьте наличие вредоносных программ и удалите их перед установкой обновлений системы. |
| Удалите вредоносные программы | Если ваш компьютер зарегистрирован в карантине, удалите все вредоносные программы. |
| Отключите Windows Defender | Снимите галочку с пункта «Включить защитника системы», чтобы отключить Windows Defender. |
| Произведите изменения в реестре | Откройте редактор реестра и отключите Windows Defender через ключ «HKEY_LOCAL_MACHINE\SOFTWARE\Policies\Microsoft\Windows Defender». |
| Скачайте и установите антивирусную программу | Если Windows Defender не удовлетворяет ваши требованиям, установите альтернативную антивирусную программу. |
Где находится карантин Защитника в операционной системе
Если вы новичок в операционной системе Windows 10, то следует знать, где находится карантин Защитника для выполнения необходимых операций. Чтобы открыть карантин Защитника, следуйте этим пунктам:
- Откройте «Параметры Windows» через пункт «Пуск» или нажмите комбинацию клавиш «Win» + «I».
- В открывшемся окне выберите пункт «Обновление и безопасность» и перейдите в раздел «Защита от вирусов и угроз».
- В разделе «Защита от вирусов и угроз» найдите галочку рядом с надписью «Защитник виндоус» и установите её, если она отключена. Это даст возможность открыть Защитника.
- Далее, найдите раздел «Расширенные параметры» и перейдите в него.
- В разделе «Расширенные параметры» найдите пункт «Управление восстановлением от вредоносного программного обеспечения» и нажмите на него.
- После нажатия на «Управление восстановлением от вредоносного программного обеспечения» откроется окно, в котором вы увидите раздел «Карантин».
- Для просмотра и управления файлами в карантине Защитника нажмите на кнопку «Запуск журнала» рядом с разделом «Карантин».
После выполнения этих действий вы сможете видеть файлы и программы, которые Защитник ОС поместил в карантин. Вы сможете выполнить различные действия, например, удалить вирусы, восстановить файлы или программы или отправить их на анализ в Microsoft.
Как только ваш Защитник обновляется до новой версии, можно включить автоматическое обновление, чтобы операции по обновлению производились без участия пользователя. Для этого нужно открыть Защитника, найти раздел «Обновления программы» и поставить галочку в пункте «Включить автоматическое обновление». Таким образом, Защитник ОС будет автоматически обновляться до последней версии, обеспечивая надежную защиту вашей операционной системы.
Также обратите внимание, что Защитник ОС может быть отключен каким-то способом, и в этом случае может потребоваться восстановление его работы. Чтобы включить Защитник ОС, запустите «Скачать и запустить утилиту восстановления Защитника ОС» от Microsoft. Это поможет устранить проблемы с Защитником и вернуть его в работу.
Что делать, если программный продукт не обновляется в 7-й версии ОС
Если восстановление автоматического обновления программного продукта Windows Defender 7-й версии операционной системы вызывает трудности, можно попробовать следующие шаги:
- Убедитесь, что в вашей ОС исполняются требования к этой версии Windows Defender.
- Удостоверьтесь, что установка автоматических обновлений включена. Кликаем «Пуск», затем «Параметры», и в «Настройках» выбираем «Обновление и безопасность». Там кликаем «Восстановление», а в разделе «Автоматическое обновление» проверяем, чтобы параметр «Включить» был выбран.
- Если это не помогло, проверьте политики безопасности Windows Defender. Для этого вызовите команду Win+R, в появившемся окне впишите «gpedit.msc», и нажмите «ОК». В открывшемся локальной групповой политики переходим к «Конфигурация компьютера», затем «Административные шаблоны», и «Компоненты Windows Defender». Скорее всего, там нужно будет изменить параметр «Правило для автоматического обновления».
- Если после всех этих действий проблема не исчезла, можно попробовать удалить и повторно установить программу. Для этого последовательно запускаем следующие операции: открываем меню «Пуск», выполняем поиск «Windows Defender», кликаем по приложению, правой кнопкой мыши нажимаем на иконку программы в трее и выбираем «Отклонить». После этого идем в «Параметры» -> «Обновление и безопасность» -> «Отключить» и перемещаемся в раздел «Защитник Windows». Кликаем по ссылке «Защитник Windows» и в настройках отключаем функцию «Включить защитника Windows». После того, как программа отключена, можно перезагрузить компьютер и повторно активировать Windows Defender.
- В некоторых случаях может потребоваться изменить реестр вашей системы. Для этого вызовите команду Win+R, в открывшемся окне введите «regedit» и нажмите «ОК». Переходим к разделу «Computer\HKEY_LOCAL_MACHINE\SOFTWARE\Policies\Microsoft\Windows Defender» и проверяем, нет ли там каких-то параметров, которые могут помешать работе программы.
- Если вы все еще столкнулись с проблемой обновления, то стоит обратиться в службу поддержки Microsoft для получения дополнительной помощи.
Необходимо отметить, что автоматическая проверка обновлений программы Windows Defender может быть отключена, поэтому рекомендуется время от времени проверять наличие обновлений вручную.
Как удалить Windows Defender в 7-й версии ОС
Удаление Windows Defender может потребоваться в тех случаях, когда программа не обновляется или не выполняет свои функции должным образом. Вот простой способ удалить Windows Defender в Windows 7:
- Нажмите клавишу Win+R, чтобы открыть окно «Выполнить».
- Введите gpedit.msc и нажмите Enter, чтобы открыть «Местные групповые политики».
- В левой панели выберите «Дополнительные параметры» -> «Административные шаблоны» -> «Компоненты Windows» -> «Windows Defender».
- На правой панели найдите параметр «Включить Windows Defender» и дважды кликните по нему.
- Выберите «Отключена» и нажмите «Применить» и «ОК».
- Закройте окно «Местные групповые политики».
- Теперь вы можете удалить Windows Defender с помощью следующих действий:
- Откройте Панель управления.
- Перейдите в раздел «Программы» -> «Программы и компоненты».
- Найдите Windows Defender в списке программ и дважды кликните на нем.
- Следуйте инструкциям на экране, чтобы удалить программу.
После восстановления вашей системы или изменения настроек Windows Defender вы можете скачать и установить свежую версию программы с официального сайта Microsoft.
Как восстановить Windows Defender в 7-й версии операционной системы
Если вы пользователь Windows 7 и у вас возникли проблемы с защитником операционной системы, то существует несколько действий, которые можно совершить, чтобы вернуть его работоспособность.
1. В начале следует открыть меню «Пуск», найти поле поиска и ввести команду «gpedit.msc», затем нажать Enter. Это откроет окно «Редактор локальной групповой политики».
2. Затем, в левой части окна переходим к разделу «Конфигурация компьютера» -> «Административные шаблоны» -> «Windows Компоненты» -> «Windows Defender» -> «Включить защитник Windows».
3. Пункт «Конфигурирование защитника Windows» выполняем с помощью двойного клика на нем. В открывшемся окне выбираем параметр «Отключена» и нажимаем «OK».
4. Затем нужно открыть командную строку. Для этого нажмите на клавиши Win+R, в появившемся поле введите команду «cmd» и нажмите «OK». Открывшуюся командную строку следует запустить от имени администратора.
5. В командной строке нужно ввести следующую команду: «sc start windefend». Это запустит службу Windows Defender.
6. После выполнения предыдущего шага перезагрузите компьютер, чтобы изменения вступили в силу.
7. Если вы не нашли нужного пункта или его значение было уже изменено на «Отключена» и ничего не произошло, следует использовать другой метод. Найдите на официальном сайте Microsoft нужную версию Windows Defender и скачайте ее. После установки запустите программу и следуйте инструкциям.
После восстановления Windows Defender в Windows 7 вы сможете снова использовать его для обнаружения и удаления вредоносных программ и вирусов.
Что это такое и как отключить Windows Defender в 7-й версии ОС
Но иногда может возникнуть необходимость отключить Windows Defender. Для этого существуют различные способы.
Один из способов — отключить его временно на компьютере. Для этого нужно скачать и запустить специальную утилиту от Microsoft, которая называется «Defender Control». После запуска необходимо кликнуть по кнопке «отключить» и Windows Defender будет отключен.
Если вы хотите отключить Windows Defender, используя системные настройки, это можно сделать следующим образом:
- Открываем окно «Панель управления».
- Запускаем «Центр обновления и безопасности».
- В открывшемся окне выбираем вкладку «Защита от вредоносного ПО» или «Защитник Windows».
- Снимаем галочку с опции «Использовать защитник Windows» или «Включить защитник Windows».
- Нажимаем кнопку «Сохранить изменения».
Еще один способ отключения Windows Defender в 7-й версии ОС осуществляется через редактор реестра:
- Вызовите редактор реестра нажатием клавиш Win + R.
- В появившемся поле введите команду regedit и нажмите Enter.
- В открывшемся редакторе реестра перейдите в раздел HKEY_LOCAL_MACHINE\SOFTWARE\Policies\Microsoft\Windows Defender.
- Если такого раздела нет, то его нужно создать. Для этого нажмите правой кнопкой мыши на разделе Microsoft, выберите пункт «Создать» и затем «Ключ». Назовите его Windows Defender.
- В созданном разделе Windows Defender нужно создать параметр с именем DisableAntiSpyware. Для этого нажмите правой кнопкой мыши на разделе Windows Defender, выберите пункт «Создать» и затем «Параметр DWORD (32 бита)».
- Переименуйте созданный параметр в DisableAntiSpyware и установите его значение в 1.
- Для применения изменений необходимо перезагрузить компьютер.
После выполнения указанных действий Windows Defender будет отключен. Если в дальнейшем вам захочется включить его, то выполните все указанные шаги и установите значение параметра DisableAntiSpyware в 0.
Как включить и установить Windows Defender в 10-й версии ОС
Однако, если у вас зачем-то Windows Defender отключена, вы можете включить его следующими способами:
- Нажмите на кнопку «Пуск» и выберите «Параметры».
- Выберите пункт «Обновление и безопасность».
- В открывшемся окне выберите вкладку «Защитник Windows».
- Снимаем галочку с поля «Отключить защитника Windows (рекомендуется)».
- После этого Windows Defender будет включен и готов к работе на вашем компьютере.
Для установки Windows Defender, если он отсутствует, следуйте инструкциям ниже:
- Запустите любой доступный браузер и перейдите на официальный сайт Microsoft.
- На главной странице сайта найдите поле поиска и введите «Windows Defender».
- Нажмите на ссылку, которая вам подходит, чтобы скачать программу.
- После скачивания запустите установочный файл Windows Defender.
- В процессе установки следуйте указаниям мастера установки.
- После завершения установки Windows Defender будет установлен на вашем компьютере.
Теперь вы знаете, как включить и установить Windows Defender в операционной системе Windows 10. Обратите внимание, что использование Windows Defender не заменяет полноценный антивирус и дополнительные меры безопасности. Регулярное обновление защитника и проведение полного сканирования системы позволит обнаружить и устранить вирусы и другие угрозы для вашего компьютера.
Как включить и установить Windows Defender в 10-й Виндоус
Чтобы включить и установить Windows Defender в Windows 10, выполните следующие действия:
- Нажмите на кнопку «Пуск» в левом нижнем углу вашего экрана или нажмите на клавишу Win на клавиатуре.
- Кликните правой кнопкой мыши на значок «Защитник системы» или «Windows Defender» и выберите «Открыть».
- В появившемся окне кликните на вкладку «Настройки» и найдите раздел «Защита от вирусов и угроз».
- Нажмите на кнопку «Открыть защитник системы».
- На открывшейся странице вы увидите статус защиты вашей системы. Если защита отключена, нажмите на кнопку «Включить защиту».
- Чтобы обновить базы данных защиты, нажмите на кнопку «Обновить».
Теперь Windows Defender будет работать автоматически на вашем компьютере. Он будет сканировать файлы и папки на наличие вредоносного программного обеспечения, а также предупреждать вас о возможных угрозах.
Как включить и установить Windows Defender в 7-й Виндоус
Чтобы включить защитника операционной системы Windows 7, следуйте следующим операциям:
- Открываем меню «Пуск» и в строке поиска вводим «Защитник операционной системы».
- В полученных результатах поиска кликаем на «Защитник операционной системы».
- Открывается окно Windows Defender. Если программа отключена, в верхней части окна появится уведомление о необходимости включения. Кликаем на кнопку «Включить сейчас».
- В случае, если уведомление не появляется, можно воспользоваться другим способом. Нажмите комбинацию клавиш Win+R для открытия окна «Выполнить».
- В окне «Выполнить» вводим команду gpedit.msc и нажимаем Enter. Это откроет «Редактор локальной групповой политики».
- В редакторе локальной групповой политики переходим к следующему пункту: Конфигурация компьютера > Административные шаблоны > Компоненты Windows > Windows Defender.
- Найдите параметр «Включить защитник операционной системы» и дважды кликните на нем.
- В открывшемся окне выбираем значение «Включено» и кликаем на кнопку «ОК».
После выполнения этих операций Windows Defender будет включен и защитит ваш компьютер от вредоносного программного обеспечения. В случае, если Защитник операционной системы в последний раз обновлялся давно и сейчас не обновляется, мы можем вернуться к параметрам Защитника операционной системы и установить автоматическое обновление.
- Снова открываем меню «Пуск» и в строке поиска вводим «Защитник операционной системы».
- В полученных результатах поиска кликаем на «Защитник операционной системы».
- Открывается окно Windows Defender. В верхней части окна кликаем на кнопку «Настройки».
- В меню выбираем «Обновление и безопасность».
- В разделе «Обновление» кликаем на «Защитник операционной системы».
- Проверяем, что установлена галочка напротив «Использовать автоматическое обновление». Если галочка отключена, кликаем на нее, чтобы включить автоматическое обновление.
- Кликаем на кнопку «Применить» и «ОК».
После выполнения этих операций Защитник операционной системы будет автоматически обновляться и защищать ваш компьютер от последних вирусов и вредоносных программ.
Видео:
Защитник Windows 10 Настройка для начинающих Как пользоваться Исключения
Защитник Windows 10 Настройка для начинающих Как пользоваться Исключения автор: Компьютерные курсы Евгения Юртаева 136 473 перегляди 2 роки тому 19 хвилин