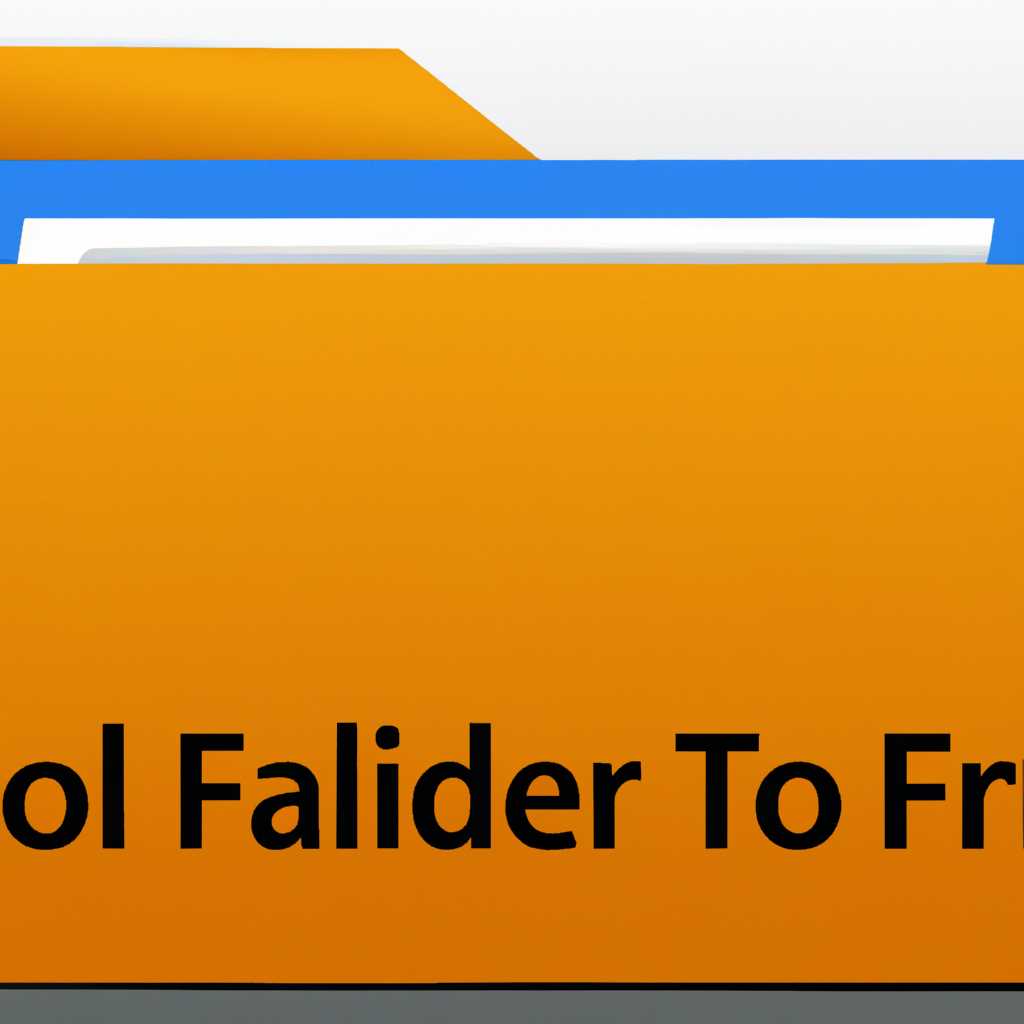- Как исправить ситуацию, когда папка Windows стала файлом?
- Закройте программы использующие эти файлы
- Обычно возникающие проблемы:
- Освободите место на диске чтобы можно было копировать файлы
- Неисправности, которые мы можем найти при копировании файлов или папок
- Возможные причины
- Решения и устранение неисправностей
- Просканируйте свой компьютер на вирусы
- Исправить ошибку при копировании файлов или папок в Windows
- Понимание причины ошибки
- Решение проблемы с копированием файлов или папок
- Измените режим отображения в проводнике
- Используйте средство устранения неполадок с файлами Microsoft
- Исправить ошибки при копировании файлов или папок в Windows
- 1. Проверьте наличие места на диске
- 2. Проверьте, есть ли вирусы на вашем компьютере
- 3. Проверьте целостность файла или папки
- 4. Измените режим копирования файлов
- Благодарности
- Видео:
- Решение проблемы, когда из-за вируса на флешке все папки превратились в ярлыки с расширением .exe
Как исправить ситуацию, когда папка Windows стала файлом?
Компьютерная система Windows включает множество элементов, использующих файлы и папки для правильного функционирования. Однако, иногда могут возникнуть неполадки, и эти файлы и папки могут изменить свой режим отображения, превратившись в обычные файлы.
Если вы обнаружили, что папка Windows стала файлом, это может быть вызвано ошибкой в файловой системе или действием вирусов. В любом случае, необходимо предпринять меры для устранения этой неисправности.
Одним из возможных средств для исправления этой ошибки является использование программы filechk. Это бесплатное программное обеспечение позволяет изменить расширения файлов и папок, чтобы они снова стали папками. Прежде чем использовать эту программу, убедитесь, что у вас есть копия всех важных файлов, чтобы избежать потери данных.
Для исправления проблемы, связанной с папкой Windows, можно также воспользоваться закрытием всех открытых программ и проводников. Затем необходимо открыть проводник, перейти на эту папку и попробовать скопировать ее содержимое в другое место, например, на флешку или в другую папку. Если произойдет ошибка при копировании, вы можете попробовать открыть флешку или другое место на компьютере и провести аналогичные действия для создания копии этой папки.
Если все вышеперечисленные методы не помогли, можно попробовать изменить атрибуты этого файла без использования специальных программ. Для этого откройте командную строку, введите «attrib ИМЯ_ФАЙЛА -s -h», где ИМЯ_ФАЙЛА — это имя вашего файла. Закройте командную строку и проверьте, изменилось ли состояние вашей папки.
Как видно из приведенных выше методов, существует несколько возможных решений для исправления проблемы, когда папка Windows превратилась в файл. Если ни один из них не привел к желаемому результату, лучше обратиться за помощью к специалистам или технической поддержке Windows для более точных рекомендаций или специальных программ устранения неисправностей.
Закройте программы использующие эти файлы
Во-первых, закройте все программы, которые могут использовать файлы в папке Windows. Это могут быть программы, связанные с антивирусными сканерами, файловыми менеджерами или другими системными утилитами. Проверьте панель задач и закройте все программы, которые могут быть связаны с файлами в папке Windows.
Когда все программы, использующие эти файлы, закрыты, можно попробовать исправить ошибку. Один из наиболее простых решений — скопировать все файлы из папки Windows на компьютер или другой носитель, такой как флешка или внешний жесткий диск. После копирования, вы можете удалить оригинальные файлы на вашем компьютере и скопировать обратно файлы из копии на их место.
Кроме того, вы можете попробовать изменить расширения файлов, которые были изменены на файлы. Например, если файл с именем «Program Files» стал файлом, вы можете изменить его расширение на «.exe» или «.dll». Чтобы изменить расширение файла, щелкните правой кнопкой мыши на файле, выберите «Переименовать» и добавьте нужное расширение к имени файла.
Однако, прежде чем применять эти решения, рекомендуется создать копию всех файлов в папке Windows, чтобы не потерять исходные данные. Это особенно важно, если у вас возникли неполадки после установки программы или проведения каких-либо других изменений в системе.
Обычно возникающие проблемы:
- Ошибка при отображении папок в проводнике Windows
- Файлы папок Windows перестали быть папками и стали файлами
- Изменение иерархии файлов и вложенных папок в папке Windows
Если вы не можете решить проблему самостоятельно, можно обратиться к поддержке Microsoft или поискать онлайн решения для устранения данных неисправностей. На форумах или сайтах Microsoft можно найти множество советов и методов решения подобных ошибок.
В любом случае, если произошла ошибка, и папка Windows стала файлом, необходимо понимать, что это может быть серьезной проблемой и требует внимания. Исправить эту ошибку можно, закрыв все программы, которые могут использовать эти файлы, и применив одно из описанных выше решений.
Освободите место на диске чтобы можно было копировать файлы
Когда на вашем компьютере возникают некоторые неполадки, вы можете обнаружить, что ваша папка Windows превратилась в файл. Это может быть вызвано различными причинами, такими как сбои в работе операционной системы, вирусы или ошибки файловой системы. Независимо от причины, если вам нужно скопировать файлы, находящиеся в этом файле Windows, вы должны освободить место на вашем диске.
Первым шагом, чтобы исправить это, попытайтесь изменить расширение файла с .file на .chk. Для этого переименуйте файл и добавьте .chk в конец его имени. Например, если имя файла — «Windows», измените его на «Windows.chk».
После этого попытайтесь скопировать файлы из папки. Однако возможно, что вы столкнетесь с ошибкой при попытке копирования. Если это происходит, значит вам нужно освободить место на вашем диске.
Следующий шаг — найти файлы на вашем компьютере, которые занимают много места. Это можно сделать, используя проводник Windows или программы для управления диском. Удалите ненужные файлы или переместите их на другой носитель, например на флеш-накопитель.
Если вы не можете найти файлы, которые занимают много места, вы можете воспользоваться специальным средством для анализа диска, которое позволяет найти и удалить ненужные файлы. Это может быть программное обеспечение, такое как CCleaner или Wise Disk Cleaner.
После того, как вы освободили достаточно места на диске, попробуйте скопировать файлы из файла .chk. Если вы понимаете, что файл содержит важные элементы операционной системы, обратитесь к специалисту за помощью.
Важно отметить, что возможные решения для устранения этой ошибки могут различаться в зависимости от того, как она произошла и от конкретной ситуации. В любом случае, просканируйте свой компьютер на наличие вирусов и других вредоносных программ, которые могут вызывать подобные проблемы.
Если после всех этих действий вы не можете скопировать файлы из файла .chk, возможно, вы столкнулись с ошибкой, которую необходимо исправить с помощью специального программного обеспечения или обратившись к специалистам.
Неисправности, которые мы можем найти при копировании файлов или папок
При копировании файлов или папок на компьютере или с флешки, могут возникать различные проблемы, которые могут привести к ошибкам или неполадкам. В этом случае вместо ожидаемой папки или файла находится файл формата «.file» или «.lnk».
Возможные причины
Эти ситуации могут произойти по разным причинам, но наиболее частые из них включают следующее:
- Несовместимость файловых систем. Например, флешка использует файловую систему FAT32, которую компьютер не понимает, или наоборот.
- Неполадки в программном обеспечении. Некоторые программы, такие как Microsoft Word или Excel, могут создавать временные файлы или ярлыки вместо ожидаемых папок или файлов.
- Ошибка в процессе копирования. Это может произойти, если копируемый файл или папка были повреждены или имеют неправильные разрешения.
Решения и устранение неисправностей
Если вы столкнулись с такими проблемами при копировании файлов или папок, следуйте этим рекомендациям, чтобы исправить ошибку и восстановить нормальный режим отображения:
- Сначала, закройте все программы, которые могут использовать эти файлы или папки. Например, если вы пытаетесь скопировать файл Word, закройте все запущенные документы Word.
- Измените разрешения на файлы или папки, если это возможно. Некоторые файлы или папки могут иметь ограниченные права доступа, что мешает их копированию.
- Если вы копируете файлы с флешки или другого съемного диска, отформатируйте его. При этом все файлы на флешке будут удалены, поэтому предварительно сделайте резервную копию.
- Используйте специальное программное средство для копирования файлов, которое позволяет обойти ошибки копирования. Такие программы позволяют произвести копию файла, игнорируя ошибки. Одним из наиболее известных таких средств является «Robocopy».
- Просканируйте флешку или диск на наличие вирусов. Некоторые вредоносные программы могут изменять файлы или папки, что может привести к ошибкам в их отображении.
Теперь, когда вы понимаете возможные причины и решения этих проблем, вы сможете быстро исправить ошибку и восстановить доступ к вашим файлам и папкам на компьютере или флешке.
Просканируйте свой компьютер на вирусы
Если ваша папка Windows вдруг превратилась в файл, это может быть признаком присутствия вредоносной программы на вашем компьютере. Для устранения данной проблемы необходимо просканировать вашу систему на наличие вирусов.
1. Откройте проводник и найдите желательно наиболее точную копию вашей операционной системы. Обычно это файл с расширением .iso или .img, который представляет собой образ диска Windows.
2. Если у вас нет такой копии операционной системы, вы можете скачать ее с официального сайта Microsoft или использовать другие средства, которые позволяют создавать образы дисков.
3. После того как вы найдете образ диска Windows, скопируйте его на флешку или другое внешнее устройство хранения данных.
4. Перезагрузите компьютер с помощью этого образа диска и выберите режим установки Windows.
5. В ходе установки вам будет предложено изменить текущую файловую систему или создать новую. Необходимо выбрать опцию, которая позволит вам изменить текущую файловую систему.
6. После завершения процесса, перейдите в папку Windows и закройте программы, которые могут использовать файлы в этой папке.
7. Используя проводник, удалите файл, который представляет собой вашу текущую папку Windows.
8. Переместите образ диска Windows с флешки на ваш компьютер и запустите процесс установки Windows.
9. В процессе установки, выберите опцию, чтобы установить Windows вместо текущей версии операционной системы.
10. После завершения установки, ваша папка Windows должна вернуться в нормальное состояние.
Если после выполнения всех этих шагов ваша папка Windows все еще представляет собой файл, то, скорее всего, проблема кроется не в вирусе. Возможно, проблема является ошибкой операционной системы, и в этом случае мы рекомендуем обратиться за помощью к специалистам или поискать решения на форумах и общественных ресурсах, использующихся людьми в подобных ситуациях.
Исправить ошибку при копировании файлов или папок в Windows
При копировании файлов или папок в Windows могут возникнуть различные неполадки, которые могут привести к появлению ошибок или неправильному отображению папок и файлов. Если у вас возникла подобная проблема, не волнуйтесь, мы можем помочь вам исправить это.
Понимание причины ошибки
Перед тем, как приступить к исправлению ошибки, требуется понять, что может вызвать подобные неполадки. Вот несколько наиболее распространенных причин, по которым могут возникнуть эти ошибки:
- Несоответствие файловой системы флэшки и системы Windows.
- Проблемы с файловой системой компьютера.
- Присутствие вредоносного программного обеспечения на компьютере.
- Ошибка в процессе копирования или перемещения файлов.
- Неправильная работа проводника Windows.
Решение проблемы с копированием файлов или папок
Существует несколько решений, которые помогут вам исправить ошибки при копировании файлов или папок в Windows:
- Перезагрузите компьютер. Нередко перезагрузка может помочь избавиться от временных проблем.
- Проверьте файловую систему флэшки или диска. Для этого можно воспользоваться встроенным средством Windows filechk.
- Убедитесь, что флэшка или диск не защищены от записи. Если это так, измените свойства устройства, чтобы разрешить запись на него.
- Освободите место на флэшке или диске. Убедитесь, что у вас достаточно свободного пространства, чтобы скопировать нужные файлы.
- Проверьте наличие ошибок файловой системы компьютера. Используйте инструмент проверки диска, предоставляемый Microsoft Windows.
- Просканируйте компьютер на наличие вредоносного программного обеспечения. Воспользуйтесь антивирусным средством защиты, чтобы обнаружить и устранить возможные угрозы.
- Измените расширения файлов. Попробуйте изменить расширения файлов, которые не удается скопировать, и попробуйте скопировать их еще раз.
- Проверьте место назначения. Убедитесь, что целевое место, куда вы хотите скопировать файлы или папки, доступно и имеет достаточные права доступа.
- Закройте все программы, которые могут использовать файлы или папки, которые вы пытаетесь скопировать. Повторите попытку копирования.
Если после применения этих решений проблема не исчезла, рекомендуется обратиться за дополнительной помощью к специалисту или технической поддержке разработчика.
Используйте предложенные выше средства и рекомендации, чтобы исправить ошибки при копировании файлов или папок в Windows. Удачи!
Измените режим отображения в проводнике
Если вам случилось такое, что папка Windows на вашем диске превратилась в файл, это может быть вызвано ошибками в файловой системе или неисправностями на флешке или жестком диске. Вместо обычных папок на флэшке или диске вы можете увидеть файл с расширением .lnk, .exe или другим. Это означает, что произошла ошибка в файловой системе или в самом файле, который предполагался папкой.
Чтобы исправить эту ситуацию, можно попытаться изменить режим отображения в проводнике Microsoft Windows. Проводник – это файловый менеджер, который позволяет нам управлять файлами и папками на компьютере.
- Сначала откройте проводник, нажав на соответствующую иконку на панели задач или нажав клавишу Win + E
- Если при открытии проводника появилась ошибка или вы видите только файлы, вместо папок, закройте все файлы и папки в окне проводника
- Затем щелкните правой кнопкой мыши на пустом месте в окне проводника и нажмите на пункт меню «Вид»
- В появившемся меню выберите режим отображения «Детали»
- Теперь вы должны увидеть список элементов в окне проводника в виде таблицы с колонками. Некоторые из них являются заголовками, а другие — файлами или папками
- Используйте горизонтальную полосу прокрутки, чтобы найти файл или папку, который вы хотите найти или исправить
- Если вы видите только один файл с расширением .lnk или .exe, это означает, что ваша папка Windows изменила свой режим отображения на файловый
- Чтобы вернуть папку в обычный режим отображения, вам нужно щелкнуть правой кнопкой мыши на этом файле-заголовке и выбрать опцию «Свойства»
- В окне свойств найдите раздел «Изменение папки» и нажмите на кнопку «Изменить»
- В появившемся окне выберите вкладку «Вид» и найдите раздел «Освободите пространство на диске, удаляя предварительно загруженные фотографии и другие файлы»
- Уберите галочку с этой опции и нажмите «ОК»
- Теперь вы должны увидеть папку Windows с вложенными папками и файлами, как и прежде
Если решений выше не помогли, то можно попытаться просканировать вашу флешку или жесткий диск на наличие ошибок или неполадок с помощью встроенной утилиты Windows – «Проверка диска». Чтобы это сделать, выполните следующие действия:
- Подключите флешку или откройте проводник на вашем жестком диске
- Щелкните правой кнопкой мыши на устройстве (флешке или диске) и выберите «Свойства» из контекстного меню
- В открывшемся окне перейдите на вкладку «Сервис»
- Нажмите на кнопку «Проверка» в разделе «Ошибка и оптимизация дисков»
- В появившемся окне выберите опцию «Просканировать и восстановить поврежденные секторы» и нажмите «ОК»
- Дождитесь завершения процесса сканирования и восстановления файлов
- После завершения сканирования проверьте, вернулась ли папка Windows к нормальному состоянию или осталась в виде файла
Если ничего из вышеперечисленного не помогло в решении проблемы с папкой Windows, то можно обратиться к специалистам, которые имеют опыт в устранении таких ошибок. Благодаря их профессионализму они смогут найти и исправить возможные неисправности на вашей флешке или жестком диске.
Используйте средство устранения неполадок с файлами Microsoft
Вот, что вы можете сделать, чтобы исправить это:
- Первое, что нужно сделать, это закрыть все программы и приложения на вашем компьютере. Если файл из папки Windows открыт в программе, это может помешать процессу изменения режима отображения папок.
- Следующим шагом — открыть проводник и перейти в режим отображения файлов и папок. Для этого кликните на «Вид» в верхней панели программы и выберите «Параметры». В открывшемся окне выберите вкладку «Вид» и найдите пункт «Показывать скрытые файлы, папки и диски». Отметьте эту опцию и нажмите «OK».
- Теперь, когда вы можете видеть скрытые файлы и папки, вернитесь к месту, где раньше находилась папка Windows. Если она все еще присутствует, возможно, это всего лишь изменение свойств файла. Щелкните правой кнопкой мыши на файле и выберите «Свойства». В открывшемся окне снимите флажок с опции «Скрытый» и нажмите «Применить». Затем измените название файла с расширением «.filechk» на «.chck».
- Если файла вместо папки нет или вы столкнулись с другой ошибкой, попробуйте скопировать папку Windows на флешку или другой диск. Затем подключите эту флешку или диск к компьютеру и откройте ее в проводнике. Скопируйте папку Windows обратно на свой компьютер. Затем просканируйте ее на наличие ошибок средством устранения неполадок с файлами Microsoft.
Если ни одно из этих решений не помогло вам исправить данную ошибку, может возникла более серьезная проблема, связанная с файловой системой вашего компьютера или носителя хранения данных. Обратитесь к специалистам, чтобы они помогли вам исправить данную проблему или восстановить все ваши файлы.
Надеюсь, что эти советы помогут вам решить проблему со злополучной ошибкой и восстановить папку Windows. Будьте внимательны и аккуратны при работе с вашим компьютером, и у вас всегда будут обозримые и понятные пути исправления ошибок. Удачи!
Исправить ошибки при копировании файлов или папок в Windows
При копировании файлов или папок в Windows могут возникнуть различные ошибки, которые могут привести к нежелательным последствиям. В этой статье мы рассмотрим возможные причины таких ошибок и предложим несколько решений для их устранения.
1. Проверьте наличие места на диске
Одной из самых распространенных причин возникновения ошибок при копировании файлов или папок является недостаток свободного места на диске. Если у вас заканчивается место на диске C:, попробуйте освободить некоторое пространство, чтобы решить эту проблему. Для этого можно использовать стандартное средство ОС Windows — Проводник.
2. Проверьте, есть ли вирусы на вашем компьютере
Вирусы и другие вредоносные программы могут вызывать ошибки при копировании файлов или папок. Постарайтесь просканировать свой компьютер с помощью антивирусной программы, чтобы выявить и удалить вредоносные элементы.
3. Проверьте целостность файла или папки
Если у вас возникла ошибка при копировании конкретного файла или папки, попробуйте проверить его целостность. Один из доступных способов — использование инструмента «Проверка ошибок» Windows. Для этого щелкните правой кнопкой мыши на файле или папке, выберите «Свойства», перейдите на вкладку «Инструменты» и нажмите кнопку «Проверить».
Другим способом проверки целостности файла или папки является использование командной строки. Откройте командную строку и введите следующую команду: filechk /f путь_к_файлу_или_папке. Замените «путь_к_файлу_или_папке» на путь к файлу или папке, у которых возникла ошибка.
4. Измените режим копирования файлов
Если у вас возникают ошибки при копировании файлов или папок с флешки или других съемных носителей, попробуйте изменить режим копирования. Откройте Проводник, найдите папку или файл, который вы хотите скопировать, щелкните правой кнопкой мыши на нем и выберите «Свойства». Во вкладке «Общие», нажмите на кнопку «Изменить» рядом с «Расширением файлов» и выберите другой режим копирования.
Также, если у вас возникают ошибки при копировании вложенных файлов или папок, попробуйте использовать другое средство копирования, например, программу от Microsoft — Robocopy. Подробную информацию о ее использовании вы можете найти в документации.
Чтобы исключить возможность ошибки при копировании файлов, которые имеют слишком длинные имена или содержат запрещенные символы, попробуйте сократить имена файлов или удалить запрещенные символы.
В случае, если вы встретили такую ошибку и не смогли самостоятельно исправить ее, рекомендуется обратиться за помощью к специалисту или воспользоваться другими способами исправления.
Благодарности
Устранение ошибок при копировании файлов или папок может быть сложной задачей, однако с правильным подходом и использованием соответствующих средств вы сможете успешно исправить эти ошибки. Надеемся, что предложенные решения помогут вам в этом процессе.
Видео:
Решение проблемы, когда из-за вируса на флешке все папки превратились в ярлыки с расширением .exe
Решение проблемы, когда из-за вируса на флешке все папки превратились в ярлыки с расширением .exe by Всячина 15,965 views 5 years ago 4 minutes, 50 seconds