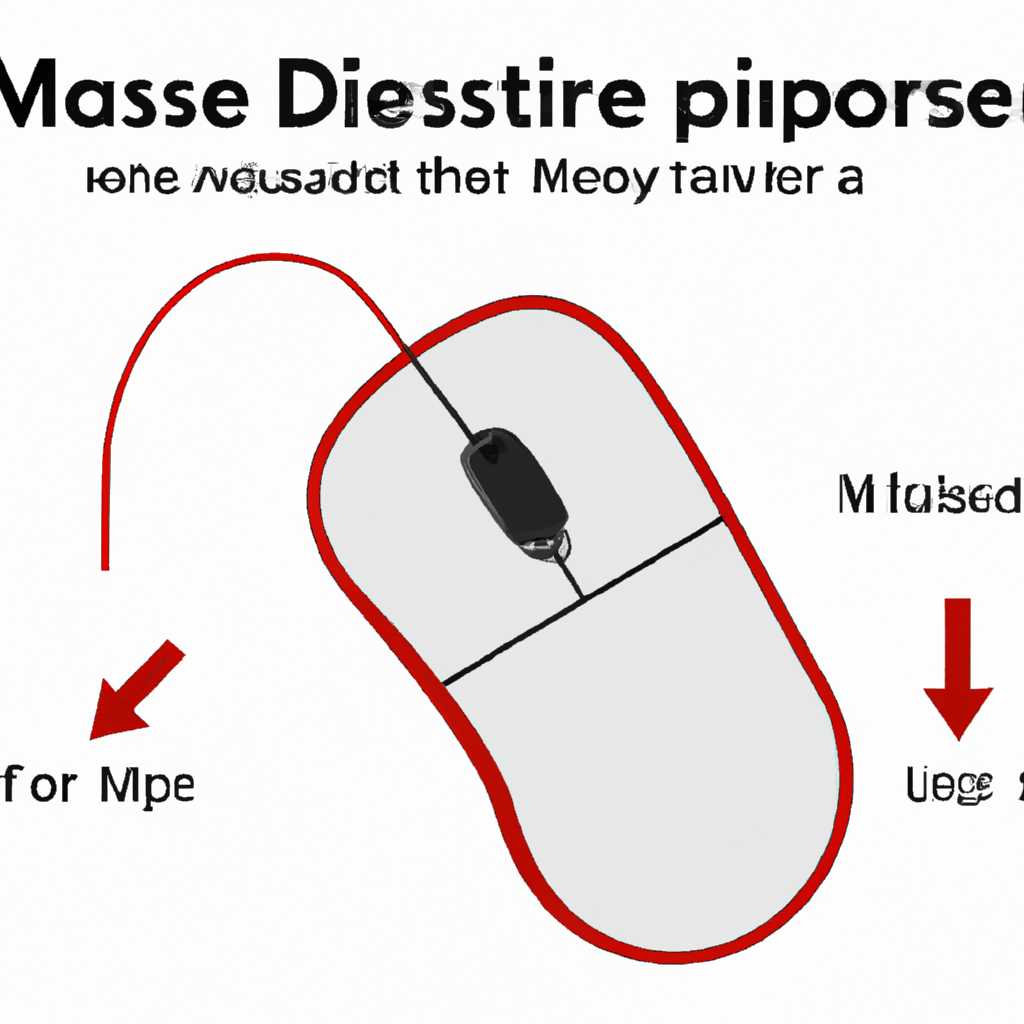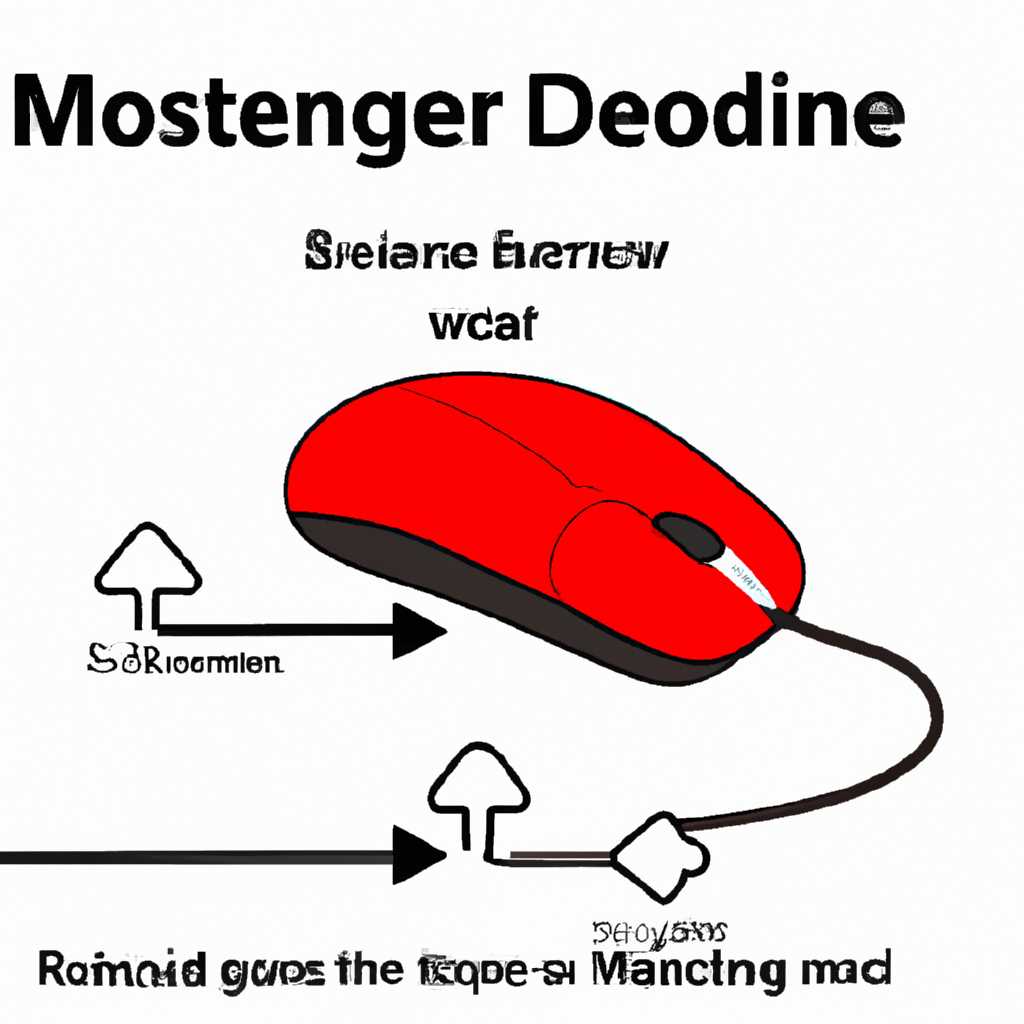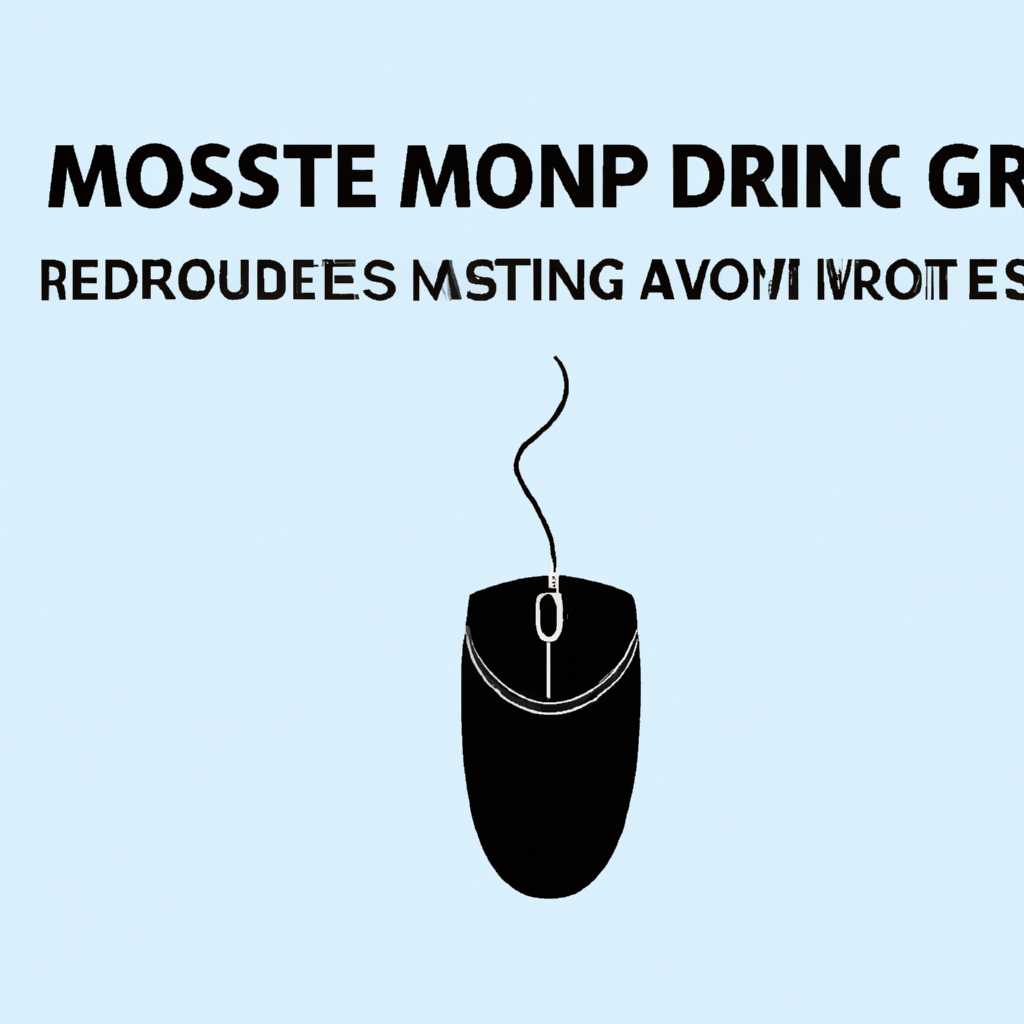- Проблема с перетаскиванием мышкой: как найти причину и решить проблему
- Причины и способы решения проблемы, если перестало работать перетаскивание мышкой
- 1. Причины проблемы
- 2. Способы решения проблемы
- 2.1 Проверьте подключение и состояние мыши
- 2.2 Проверьте настройки мыши в системе
- 2.3 Используйте средства исправлений Windows
- 2.4 Выполните сканирование компьютера на наличие вредоносного программного обеспечения
- Решение 1: Запустите инструмент DISM
- Шаг 1: Перейдите в командную строку с правами администратора
- Шаг 2: Запустите инструмент DISM для исправления системных файлов
- Шаг 3: Перезапустите компьютер
- Решение 2: Проверьте наличие вирусов и вредоносного ПО
- Решение 3: Перезагрузите компьютер
- Решение 4: Проверьте целостность системных файлов
- Шаг 1: Запуск инструмента «Проверка системных файлов»
- Шаг 2: Проверка и удаление поврежденных файлов
- Шаг 3: Обновление и ремонт системы
- Шаг 4: Проверка наличия обновлений оборудования
- Шаг 5: Проверка настройки масштаба для области отключения мыши
- Решение 5: Обновите или переустановите драйверы мыши
- Решение 6: Очистите кэш и временные файлы
- Решение 7: Проверьте настройки экрана и уровень DPI
- Видео:
- КУРСОР МЫШИ НЕ ДВИГАЕТСЯ НО МЫШЬ РАБОТАЕТ | ДЕРГАЕТСЯ КУРСОР | ЗАВИС КУРСОР | ЛАГАЕТ МЫШКА
Проблема с перетаскиванием мышкой: как найти причину и решить проблему
Перетаскивание мышкой — это одна из самых основных функций, которая используется при работе с компьютером. Однако иногда возникают ситуации, когда перетаскивание мышкой перестает работать. В этой статье мы рассмотрим основные причины такой проблемы и предложим несколько способов ее устранения.
Первая причина, почему перетаскивание мышкой может перестать работать, связана с системными настройками. Возможно, вы случайно нажали клавиши Win + L, что блокирует функцию перетаскивания. Чтобы устранить эту проблему, вы можете просто разблокировать компьютер, нажав клавиши Win + L еще раз.
Еще одна причина проблемы может быть связана с отключением функции перетаскивания в настройках Windows. Для решения этой проблемы вы можете открыть Пуск, затем ввести «Настройка учетных записей» и выбрать соответствующую программу. После этого вы должны перейти на страницу «Учетные записи пользователя» и проверить состояние функции перетаскивания мышью. Если функция отключена, просто включите ее.
Если причина проблемы не связана с системными настройками, то возможно, она вызвана удалением некоторых файлов или программ. В этом случае вам следует переустановить программу, которая отвечает за функцию перетаскивания мышью. Вы также можете выполнить сканирование компьютера для определения и удаления блокирующей программы.
Если ни один из вышеуказанных способов не решает проблему, то проблема может быть связана с оборудованием. Вам следует проверить, работает ли ваша мышь исправно. Попробуйте подключить другую мышь, чтобы увидеть, исправна ли проблемная мышь или нет. Если проблема все еще остается, возможно, вам потребуется заменить мышь или проверить другие устройства, связанные с функцией перетаскивания.
Причины и способы решения проблемы, если перестало работать перетаскивание мышкой
Если вы обнаружили, что перетаскивание мышкой перестало работать на вашем компьютере, необходимо устранить эту проблему. В данной статье мы рассмотрим возможные причины и способы решения данной проблемы.
1. Причины проблемы
Существует несколько возможных причин, по которым перестает работать перетаскивание мышкой:
- Проблема может быть вызвана неполным или полным прикреплением мыши к компьютеру. Проверьте, правильно ли подключена мышь и нет ли сломанных или поврежденных кабелей.
- Проблема может быть связана с настройкой мыши в системе. Некорректная настройка может привести к отключению функции перетаскивания.
- Некоторые программы или настройки безопасности могут блокировать функцию перетаскивания мышкой в целях повышения безопасности компьютера.
- Проблема также может быть вызвана присутствием вредоносного программного обеспечения на компьютере. Вирусы и другие вредоносные программы могут заблокировать некоторые функции мыши.
2. Способы решения проблемы
Далее представлены шаги для устранения проблемы с перетаскиванием мышкой:
2.1 Проверьте подключение и состояние мыши
Убедитесь, что мышь правильно подключена к компьютеру и кабели не повреждены. Попробуйте подключить другую мышь, чтобы исключить возможность поломки вашей текущей мыши.
2.2 Проверьте настройки мыши в системе
1. Нажмите «Пуск» и запустите «Панель управления».
2. В «Панели управления» найдите и выберите «Устройства и принтеры» или «Мышь» (в зависимости от вашей операционной системы).
3. В открывшемся окне выберите вкладку «Мышь» и убедитесь, что функция «Перетаскивание» включена.
2.3 Используйте средства исправлений Windows
1. Нажмите комбинацию клавиш «Win + R», чтобы открыть окно «Выполнить».
2. Введите «regedit» и нажмите Enter, чтобы открыть редактор реестра.
3. В редакторе реестра перейдите по следующему пути: HKEY_CURRENT_USER\Software\Microsoft\Windows\CurrentVersion\Policies\System.
4. Найдите запись «EnableLUA» и удалите ее. Если запись отсутствует, данный способ может быть неприменим.
5. Перезапустите компьютер.
2.4 Выполните сканирование компьютера на наличие вредоносного программного обеспечения
Используйте антивирусную программу для сканирования вашего компьютера на наличие вредоносного программного обеспечения. Обновите базы данных вирусов и выполните полное сканирование системы.
Если вы не смогли устранить проблему с использованием указанных выше способов, рекомендуется обратиться к специалисту или службе поддержки компьютера для дальнейшего решения проблемы.
Решение 1: Запустите инструмент DISM
Шаг 1: Перейдите в командную строку с правами администратора
Для начала, откройте командную строку с правами администратора. Для этого можно использовать следующие способы:
- Кликните правой кнопкой мыши по значку «Пуск» и выберите «Командная строка (администратор)»
- Нажмите сочетание клавиш Win + X и выберите «Командная строка (администратор)» в меню
- Откройте «Проводник», перейдите в раздел «Этот компьютер», введите «cmd» в строке адреса и нажмите кнопку Enter
Шаг 2: Запустите инструмент DISM для исправления системных файлов
Когда вы находитесь в командной строке с правами администратора, выполните следующую команду:
dism /online /cleanup-image /restorehealthЭта команда запустит инструмент DISM и попытается исправить поврежденные или удаленные файлы, связанные с операционной системой Windows.
Шаг 3: Перезапустите компьютер
После завершения операции исправления файлов с помощью инструмента DISM, рекомендуется перезапустить компьютер. Это может помочь устранить проблемы с перетаскиванием мышкой.
Если после перезапуска проблема с перетаскиванием мышкой не устранена, можно попробовать другие способы решения проблемы.
Решение 2: Проверьте наличие вирусов и вредоносного ПО
Для проверки наличия вирусов и вредоносного ПО воспользуйтесь специальным программным средством, таким как антивирус. Убедитесь, что ваш антивирус обновлён до последней версии, чтобы обнаружить и удалить самые новые угрозы. После обновления, выполните полное сканирование системы, чтобы найти все возможные инфекции.
Если антивирус не обнаружил никаких угроз, воспользуйтесь другим анти-вредоносным программным обеспечением для проверки вашей системы.
Также, рекомендуется выполнить проверку контроля оборудования компьютера. Для этого следуйте этим шагам:
- Нажмите правой кнопкой мыши на значок «Пуск» в левом нижнем углу экрана.
- Кликните на «Панель управления».
- Выберите «Оборудование и звук» и перейдите на вкладку «Мыши».
- Кликните на «Изменение параметров мыши».
- Во вкладке «Среда» установите флажок рядом с пунктом «Проверка контроля оборудования».
- Нажмите «OK».
- После проверки, перезагрузите компьютер.
Если все описанные выше методы не помогли и перетаскивание мышью не работает, возможно, проблема кроется в исправлениях Windows. В этом случае, вам потребуется переустановка некоторых исправлений Windows. Следуйте этим шагам:
- Откройте командную строку с административными привилегиями.
- Введите команду «dism /online /cleanup-image /restorehealth» и нажмите Enter.
- Будьте терпеливы, процесс восстановления может занять некоторое время.
- После завершения сканирования, перезагрузите компьютер.
Если ни одно из указанных выше решений не помогло, возможно, у вас проблема с оборудованием. В этом случае, примечание к следующим шагам:
- Отключите вашу мышь от компьютера.
- Подключите мышь к другому порту USB или попробуйте подключить другую мышь к компьютеру.
- После подключения, проверьте работу перетаскивания мышкой.
Если ни один из этих шагов не решает проблему с перетаскиванием мышкой, возможно, вам потребуется обратиться к специалисту по ремонту компьютеров или заменить вашу мышь.
Решение 3: Перезагрузите компьютер
Чтобы перезагрузить компьютер, следует выполнить следующие действия:
- Закройте все файлы и программы, с которыми вы работаете. Если какие-либо программы не закрываются или не реагируют на закрытие, попробуйте их завершить через диспетчер задач.
- Кликните на кнопку «Пуск» в левом нижнем углу экрана и выберите опцию «Перезагрузка».
- После перезагрузки компьютера, откройте личные файлы и программы, которые вам нужны, и проверьте, работает ли перетаскивание мышкой.
Если перезагрузка компьютера не помогла решить проблему, следует проверить настройки учетных записей пользователя. В Windows 10 можно сделать это следующим образом:
- Откройте «Параметры» путем клика на значок «Пуск» и выборе «Параметры».
- В открывшемся окне выберите «Учетные записи».
- На странице «Учетные записи» выберите «Семейные и другие пользователи» в левой области.
- Проверьте, что ваша учетная запись отмечена флажком в разделе «Администратор». Если флажок не установлен, выберите вашу учетную запись и нажмите «Изменить тип учетной записи».
- Выберите «Администратор» в выпадающем списке и нажмите «OK».
- Перезагрузите компьютер и проверьте, работает ли перетаскивание мышкой.
Если перезапуск компьютера и проверка настроек учетной записи не решают проблему, следует проверить системные файлы на наличие ошибок. Для этого можно воспользоваться инструментом «Проверка диска» в Windows:
- Кликните на кнопку «Пуск» и откройте «Командную строку» как администратор.
- Введите команду «sfc /scannow» и нажмите Enter. Эта команда проверит системные файлы и восстановит поврежденные файлы, если таковые будут найдены.
- По завершении проверки перезагрузите компьютер и проверьте, работает ли перетаскивание мышкой.
Если все предыдущие способы не помогли решить проблему, можете попробовать выполнить восстановление системы или удалить недавно установленное программное обеспечение, которое может блокировать перетаскивание мышкой. В Windows 10 для этого можно воспользоваться функцией «Восстановление» в разделе «Настройка и обновление» в «Параметры».
Если ни один из описанных выше способов не решает проблему с перетаскиванием мышкой, возможно, у вас есть проблемы с оборудованием или некорректно установлен драйвер мыши. В этом случае рекомендуется обратиться в сервисный центр или вызвать специалиста по ремонту компьютеров для полного обслуживания и диагностики вашего устройства.
Решение 4: Проверьте целостность системных файлов
Шаг 1: Запуск инструмента «Проверка системных файлов»
1. Нажмите клавиши «Win + R» на клавиатуре, чтобы открыть окно «Выполнить».
2. Введите команду «cmd» и нажмите клавишу «Enter», чтобы открыть командную строку.
3. Введите команду «sfc /scannow» и нажмите клавишу «Enter».
Шаг 2: Проверка и удаление поврежденных файлов
1. После завершения операции проверки системных файлов, запустите команду «findstr /c:»[SR]» %windir%\Logs\CBS\CBS.log >»%userprofile%\Desktop\sfcdetails.txt»» для создания отчета о найденных неполадках.
2. Находящийся на рабочем столе файл «sfcdetails.txt» содержит список поврежденных файлов.
3. Откройте файл «sfcdetails.txt» и посмотрите, какие файлы были повреждены.
4. Удалите поврежденные файлы и выполните перезагрузку компьютера.
Шаг 3: Обновление и ремонт системы
1. На экране «Параметры» перейдите в раздел «Обновление и безопасность».
2. В разделе «Восстановление» выберите «Полное восстановление» и нажмите «Запустить» для запуска операции восстановления системы.
3. Будьте готовы к тому, что выполнение этой операции займет некоторое время.
4. После завершения операции перезапустите компьютер и проверьте работу функции перетаскивания мышкой.
Шаг 4: Проверка наличия обновлений оборудования
1. Настройте учетные записи в системе Windows 10 и убедитесь, что все обновления установлены.
2. Перейдите в раздел «Обновление и безопасность» в «Параметрах».
3. Запустите проверку наличия обновлений оборудования, чтобы убедиться, что все драйверы находятся в актуальном состоянии.
Шаг 5: Проверка настройки масштаба для области отключения мыши
1. Настройте масштаб настройки области отключения мыши.
2. Включите опцию «Отключить мышь в области масштаба» и установите флажок «Помощь» рядом с опцией, чтобы применить изменения.
3. Перезапустите компьютер и проверьте, исправилась ли проблема с перетаскиванием мышкой.
Решение 5: Обновите или переустановите драйверы мыши
В некоторых случаях проблемы с перетаскиванием мышкой могут быть вызваны устаревшими или поврежденными драйверами мыши. Чтобы решить эту проблему, вам следует обновить или переустановить драйверы вашего устройства.
Вот несколько шагов, которые вы можете выполнить, чтобы обновить или переустановить драйверы мыши:
- Нажмите клавишу Windows + X и выберите «Устройства и принтеры».
- В разделе «Свойства» щелкните правой кнопкой мыши на вашем устройстве мыши и выберите «Свойства».
- Перейдите на вкладку «Драйвер» и щелкните на «Обновить драйвер».
- Выберите «Автоматический поиск обновленного программного обеспечения драйверов» и дождитесь завершения процесса обновления драйверов.
- Если это не решает проблему, вы можете попробовать переустановить драйверы мыши. Для этого выполните следующие действия:
- Нажмите клавишу Windows + X и выберите «Диспетчер устройств».
- Разверните раздел «Мыши и другие указывающие устройства» и найдите ваше устройство мыши.
- Щелкните правой кнопкой мыши на вашем устройстве мыши и выберите «Удалить устройство».
- Подтвердите удаление устройства мыши.
- После удаления устройства мыши выполните перезагрузку компьютера.
- После перезагрузки компьютера ваша операционная система автоматически установит драйверы мыши по умолчанию.
Если обновление или переустановка драйверов мыши не решает проблему с перетаскиванием, вы также можете воспользоваться специальными средствами контроля оборудования, предоставляемыми Microsoft. Вот несколько дополнительных рекомендаций:
- Запустите Microsoft Security Essentials и выполните полное сканирование вашего компьютера, чтобы проверить наличие вредоносных файлов.
- Выполните проверку целостности системных файлов, выполнив команду «sfc /scannow» в командной строке с административными правами.
- Если вы используете Windows 10, выполните команду «dism /online /cleanup-image /restorehealth» в командной строке с административными правами, чтобы восстановить поврежденные файлы системы.
- Вы можете также проверить наличие ошибок реестра, выполнив команду «regedit» в командной строке с административными правами. Будьте осторожны при внесении изменений в реестр, и удалите только те записи, о которых точно знаете.
После завершения этих шагов перезагрузите компьютер и проверьте, исправилась ли проблема с перетаскиванием мышкой.
Решение 6: Очистите кэш и временные файлы
Если перетаскивание мышкой перестало работать, то проблема может быть вызвана неправильной работой кэша и временных файлов. Чтобы исправить эту проблему, следует выполнить следующие шаги:
- Нажмите левой кнопкой мыши на кнопке «Пуск» в левой нижней области экрана вашего компьютера.
- В появившемся меню выберите пункт «Выполнить».
- В открывшемся окне выполните нажатие на поле ввода и введите команду «cleanmgr».
- Нажмите кнопку «ОК» или клавишу «Enter», чтобы запустить инструмент «Чистая установка Windows».
- В открывшемся окне выберите диск, на котором хранятся временные файлы (обычно это диск «C:»).
- Будьте внимательны и проверьте флажки напротив всех категорий файлов, которые вы хотите удалить (например, «Временные файлы Интернета», «Временные файлы учетных записей и др.).
- Нажмите кнопку «ОК», чтобы начать полную очистку кэша и временных файлов.
- После завершения очистки перезагрузите компьютер для завершения процесса восстановления нормальной работы перетаскивания мыши.
Если решение 6 не помогло решить проблему, то вам может потребоваться выполнить дополнительные проверки и настройки оборудования, а также запустить специальное средство Microsoft для обнаружения и исправления неполадок при запуске системы. Проверьте также настройки мыши на предмет изменения параметров. Если ни один из этих способов не помог исправить проблему с перетаскиванием мыши, то, возможно, потребуется обратиться к сервисному центру для диагностики и ремонта вашего компьютера.
Решение 7: Проверьте настройки экрана и уровень DPI
Если вы обнаружили, что перетаскивание мышкой перестало работать на вашем компьютере, причиной этой проблемы может быть неправильная настройка экрана или уровня DPI. В этом случае следует проверить и изменить эти настройки.
Вот шаги, которые можно предпринять для исправления неполадок с перетаскиванием мышкой, связанных с настройками экрана и уровнем DPI:
- Проверьте настройки экрана. Для этого щелкните правой кнопкой мыши на рабочем столе, выберите «Настройки дисплея» или «Параметры экрана», а затем проверьте разрешение экрана и размер шрифта. Если разрешение экрана слишком низкое или размер шрифта слишком большой, перетаскивание мышкой может работать некорректно. Попробуйте изменить эти настройки и проверить, исправится ли проблема.
- Проверьте уровень DPI. Для этого щелкните правой кнопкой мыши на рабочем столе, выберите «Настройки дисплея» или «Параметры экрана», затем перейдите на вкладку «Параметры отображения» или «Масштаб и развитие» и проверьте уровень DPI. Если уровень DPI установлен неправильно, перетаскивание мышкой может работать некорректно. Попробуйте изменить уровень DPI и проверить, исправится ли проблема.
- Удалите старые и повторно установите драйверы устройства. Иногда проблемы с перетаскиванием мышкой могут возникать из-за устаревших или поврежденных драйверов устройства. Чтобы исправить эту проблему, следует проверить наличие обновлений драйверов устройства и установить их, если есть доступные обновления.
- Запустите инструмент для устранения неполадок с оборудованием. Операционная система Windows имеет удобное средство для диагностики и устранения проблем с оборудованием. Для его запуска следует открыть Панель управления, выбрать «Средства администрирования» или «Административные инструменты», а затем запустить инструмент для устранения проблем с оборудованием. Следуйте указаниям инструмента и выполните все необходимые действия для исправления проблемы.
- Проверьте наличие обновлений операционной системы. Иногда проблемы с перетаскиванием мышкой могут возникать из-за ошибок в операционной системе. Чтобы исправить эту проблему, следует проверить наличие доступных обновлений операционной системы и установить их, если есть новые исправления и исправления ошибок.
- Выполните полную проверку системы на наличие вредоносных программ. Вредоносные программы могут вызывать различные проблемы на компьютере, включая проблемы с перетаскиванием мышкой. Чтобы устранить эту проблему, следует запустить антивирусное программное обеспечение, выполнить полную проверку системы и удалить все обнаруженные вредоносные программы.
- Попробуйте выполнить восстановление системы. Если все вышеперечисленные способы не помогли исправить проблему с перетаскиванием мышкой, следует попробовать выполнить восстановление системы. Для этого следует открыть Панель управления, выбрать «Система и безопасность» или «Настройки системы», затем выбрать «Восстановление» и выполнить указания по восстановлению системы к предыдущему положению.
Следуя этим шагам, вы можете устранить проблемы с перетаскиванием мышкой на вашем компьютере.
Видео:
КУРСОР МЫШИ НЕ ДВИГАЕТСЯ НО МЫШЬ РАБОТАЕТ | ДЕРГАЕТСЯ КУРСОР | ЗАВИС КУРСОР | ЛАГАЕТ МЫШКА
КУРСОР МЫШИ НЕ ДВИГАЕТСЯ НО МЫШЬ РАБОТАЕТ | ДЕРГАЕТСЯ КУРСОР | ЗАВИС КУРСОР | ЛАГАЕТ МЫШКА Автор: BOON — PC 164 921 просмотр 2 года назад 5 минут 35 секунд